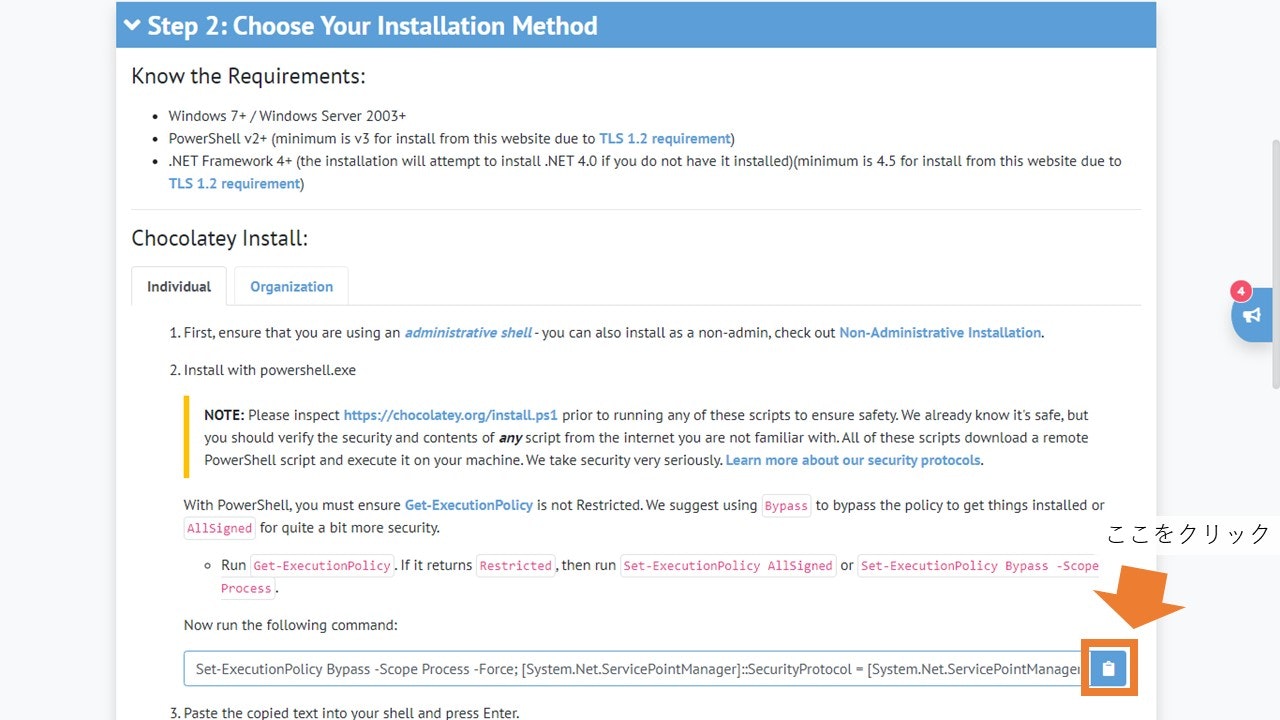Chocolateyを使った環境構築の時のメモ [Windows]
Windows 10をクリーンインストールした際の
環境構築のためにソフトをインストールする際に役立った
Chocolateyの使い方をまとめました.
chocolateyとは?
Ubuntu/Debian系でよく使われるパッケージ管理の apt-get が
Windows版でchocolateyになったと思えばいいと思う.
これをインストールすると
chocolatey install ${packagename}
みたいな感じでインストールできる.
インストールするメリット
- 使いたいソフトの Windowsインストーラ をダウンロードして
毎回 Yes とか 承諾 とかをクリックする 手間が省ける - chocolateyでインストールしたソフトは一括アップデートできる
- cinst ${packagename}でググれば,ソフトのインストールは楽々
- 広告URLをクリックして偽ソフトをうっかりダウンロードする心配がないはず
chocolateyのインストールコマンドを実行
chocolateyのサイトに掲載されているコマンドをPowerShell(管理者権限)で実行しインストールする.
具体的なインストール手順は以下の4ステップで完了!
1. Chocolateyへアクセス
Chocolatey
https://chocolatey.org/install#installing-chocolatey
2. PowerShellのスクリプトのコピー
3. PowerShellを管理者権限で起動
ディスクトップを表示して,キーボードでスタートとXを同時に押して,出てきたメニューから,Windows PowerShell(管理者)(A)をクリック.
4. PowerShellへコマンドの貼り付け
Controllを押しながらVを押してコピーしたコマンドを張り付け、Enterを押下する. すると、インストールスクリプトが動く.
chocolateyを利用する準備完了!!
じゃんじゃんソフトをインストールしよう!!
chocolateyで利用できるソフトのインストール (以下の操作は自由)
以下の操作は必要ありませんが、
chocolateyの使い方のチュートリアルも兼ねて掲載しておきます.
「JDK8」のインストール例(任意)
chocolateyと書かずに,chocoと略しても同じように実行できる.
choco install -y jdk8
さらにchoco installを略して,cinstと表すこともできる.
cinst -y jdk8
パッケージをまとめてインストール
以下のパッケージをまとめてインストールするための方法
- dropbox
- gimp
- adobereader
- skype
- git
- firefox
以下みたいな感じに入力
cinst -y dropbox gimp adobereader skype git firefox
パッケージの管理
インストールしたソフトの更新やアンインストールを行う方法は次の通り.
chocolateyをchocoと置換して使用もできる.
インストールしたパッケージ全体の更新
chocolatey upgrade all -y
または
choco upgrade all -y
インストールされたすべてのパッケージが更新される.
再インストールの必要が無く、これが一番Chocolateyを使う理由だったりする.
パッケージリストの取得
choco list -lo
インストールしたパッケージのリストを表示する
指定したパッケージの更新
chocolatey upgrade ${packageName}
${packageName} : 指定したパッケージ名
パッケージのアンインストール
cuninst ${packagename}
${packageName} : 指定したパッケージ名