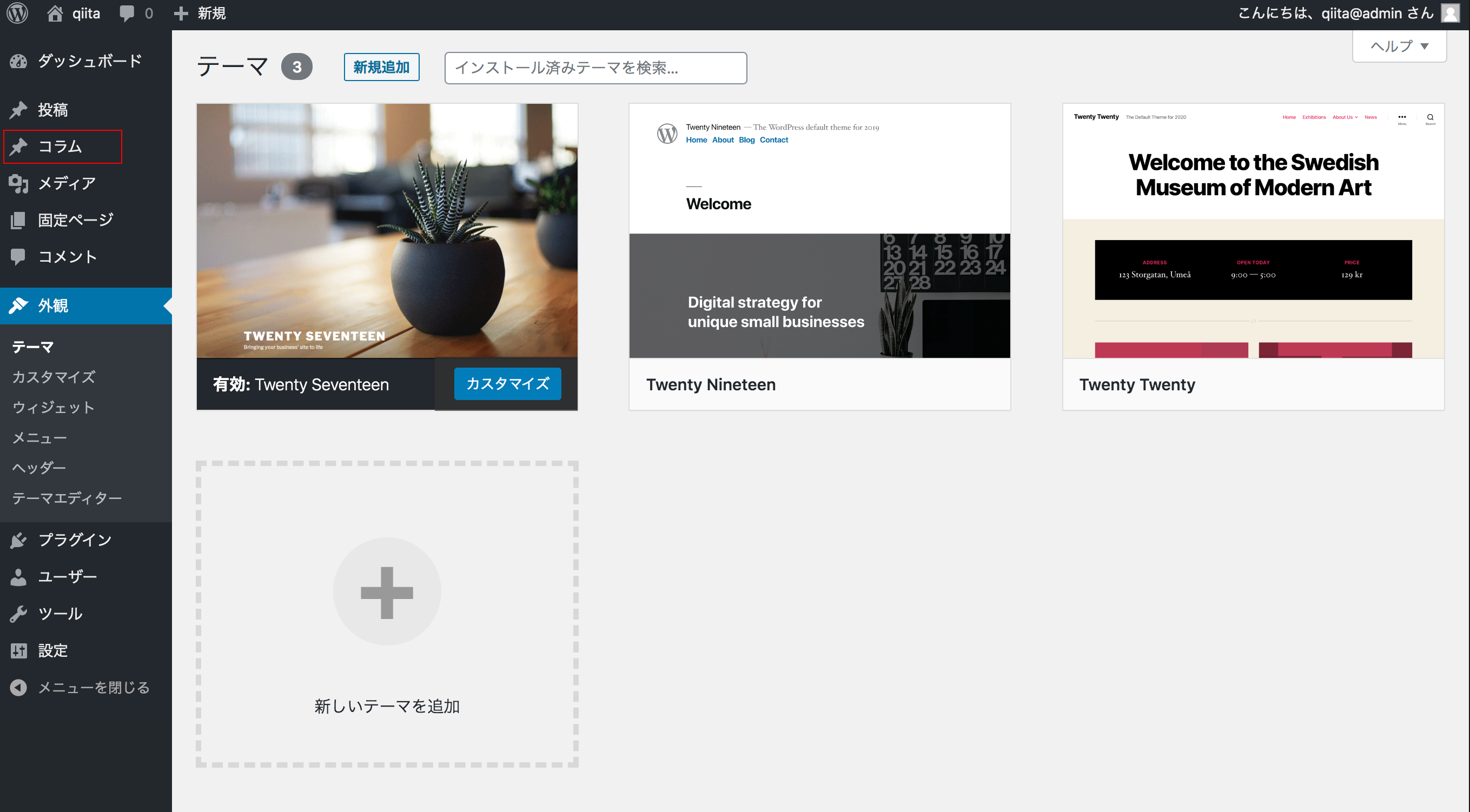この記事はMAMPを使って手軽にWordPress環境を構築する方法の続編です
「ブログを運営する」と一口に言っても、
時にはSEO対策としてユーザーに役立つコラムやブログ記事をWordPressのデフォルトで備わっている通常の投稿口とは別で用意したい場面もあるのではないでしょうか。
今回は、そんな時に役立つ「カスタム投稿タイプ」を使用してコラム記事を投稿できる状態にしていきたいと思います。
※ デザインは特に用意していないのでコラム記事の体で進めていきます
カスタム投稿タイプとは
WordPressで記事投稿をする際は「投稿」から記事を投稿しますが、これが通常の投稿タイプです。
これだけだと投稿口が一つですが、別で任意の投稿タイプのコンテンツを作成することができます。
それを「カスタム投稿タイプ」と呼びます。
カスタム投稿タイプの作り方
作り方は2種類あります。
1つ目は「プラグイン」の導入
2つ目は「テンプレートファイル」に記述を追加
です。
実際に作ってみる
今回は、
/Users/ユーザー名/Desktop/qiita/wp/wp-content/themes/テーマ名/functions.php
に記述を追加して実際に作っていきたいと思います。
/**
* カスタム投稿タイプ
*/
function create_post_type_column() {
$Supports = [
'title',
'editor',
'thumbnail',
];
register_post_type( 'column',
array(
'label' => 'コラム',
'labels' => array(
'all_items' => 'コラム一覧'
),
'public' => true,
'has_archive' => true,
'menu_position' => 5,
'supports' => $Supports
)
);
}
add_action( 'init', 'create_post_type_column' );
こちらを丸ごと追加すると以下の画像の赤枠のように
「コラム」が追加されるかと思います。
実際にコラムの投稿口から新規で記事を投稿してみましょう。
記事の投稿が確認できたら完了です。
表示されない...
パーマリンクを表示してもnotfoundになる場合は、「パーマリンク設定」を見直してみましょう。
共通設定の「基本」にチェックを入れてもおそらく表示されますが、今回は
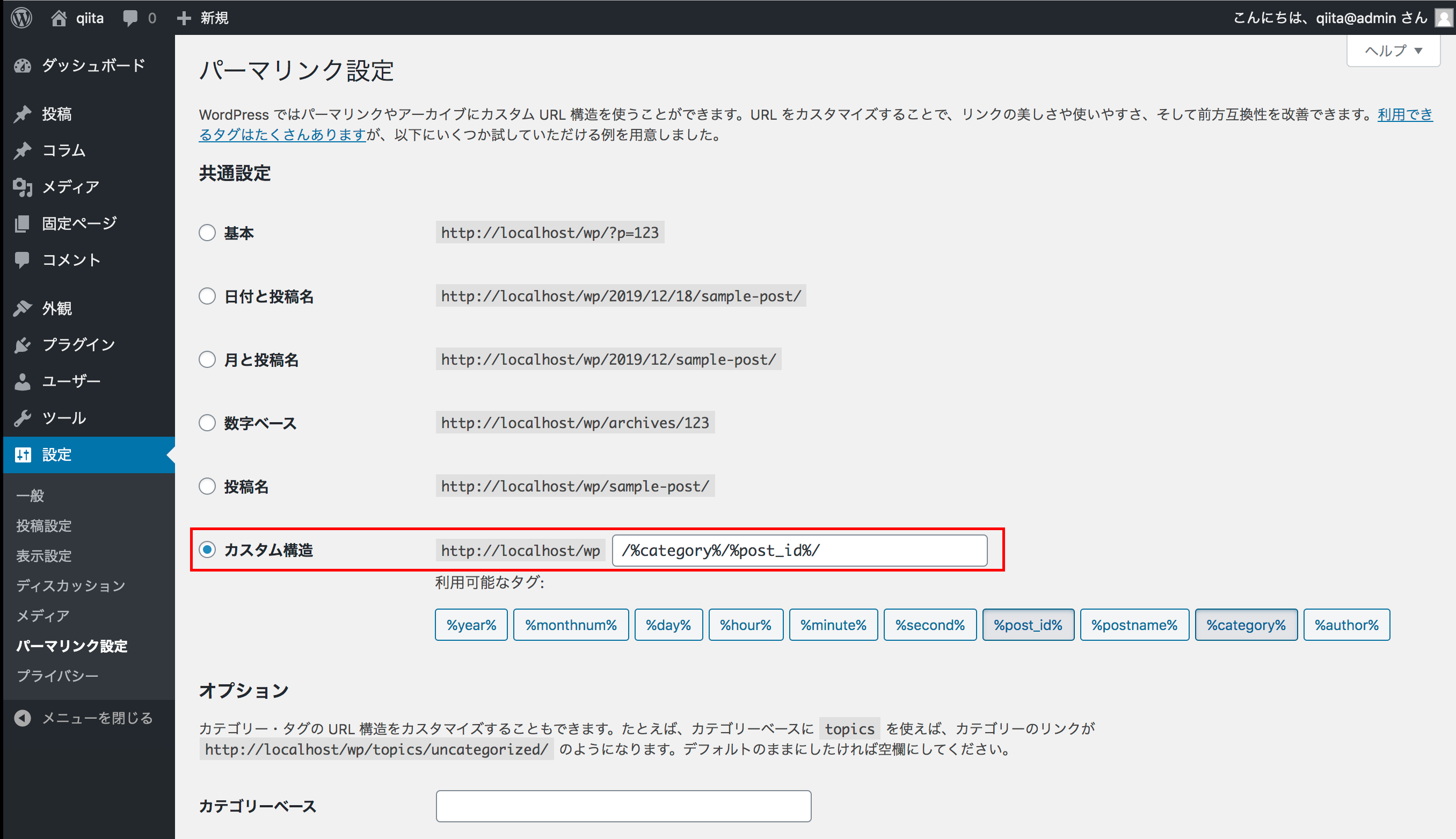
こちらの画像の赤枠内と同じ形にしておいてください。
次回以降の記事で重要になります。
最後に
一連の流れが問題なく完了したら、なんとなくは理解できたと思うのでソースの関数内で何をしているのかなどは興味があれば調べてみるといいかもしれません。
ただ、このままだと「別の投稿口から投稿できるだけ」なので
次回はコラムに階層構造(3階層)を持たせてパーマリンクを整えるを書いていきます。