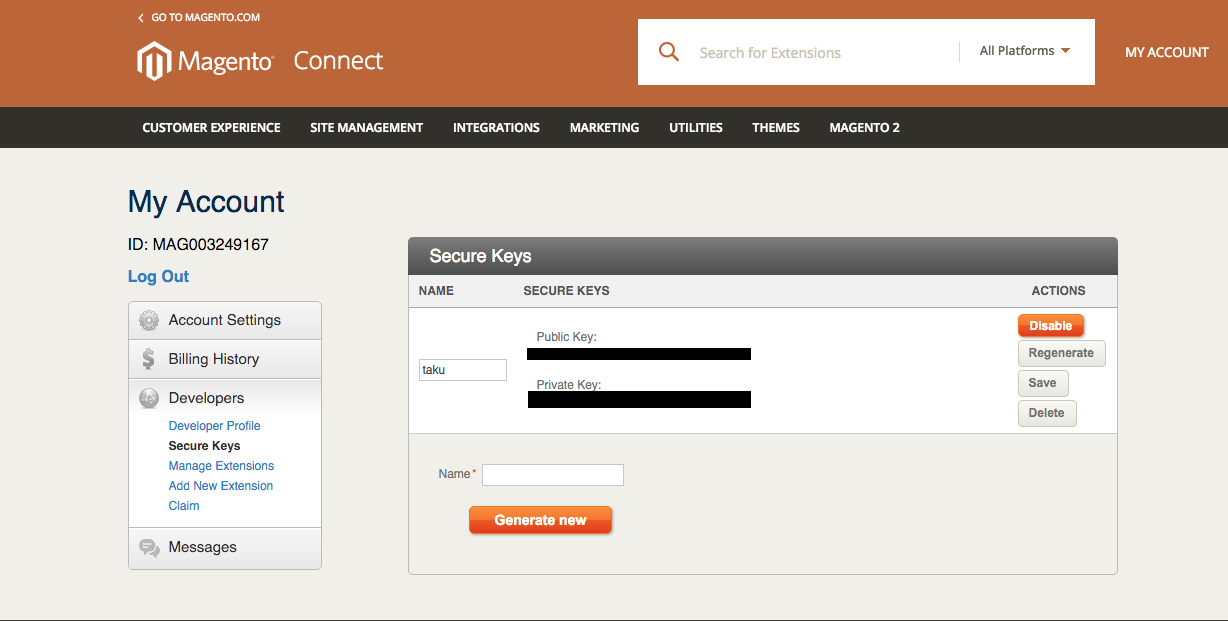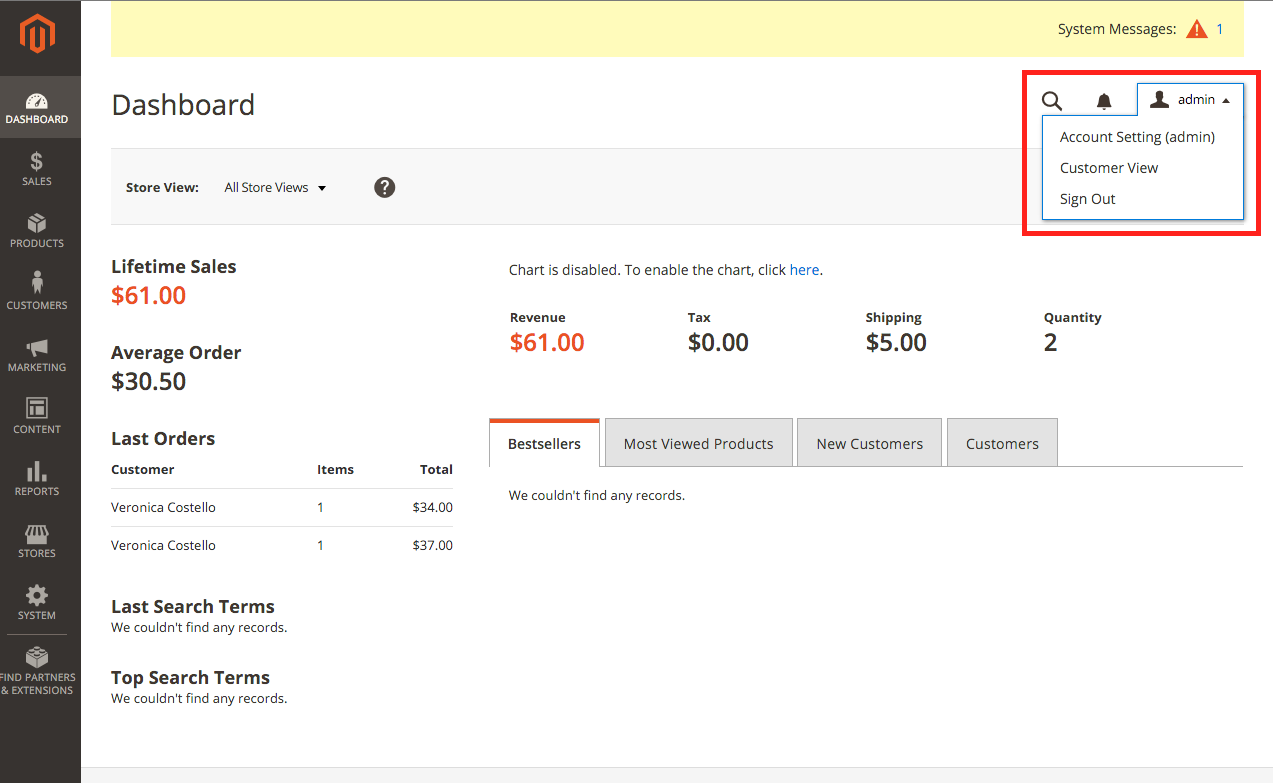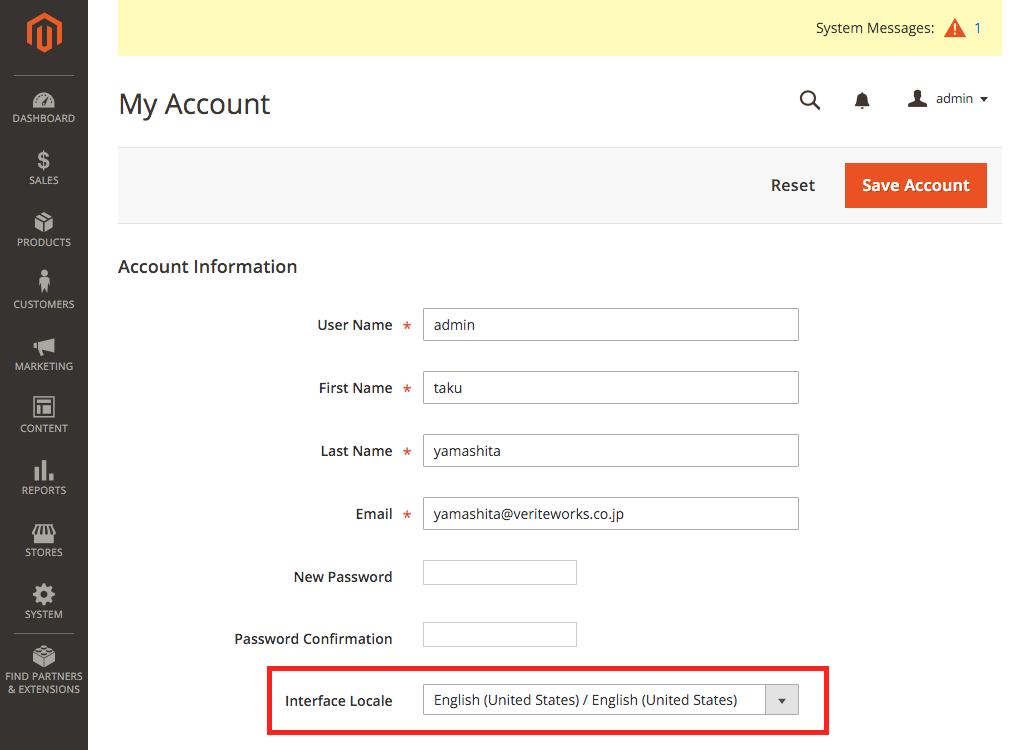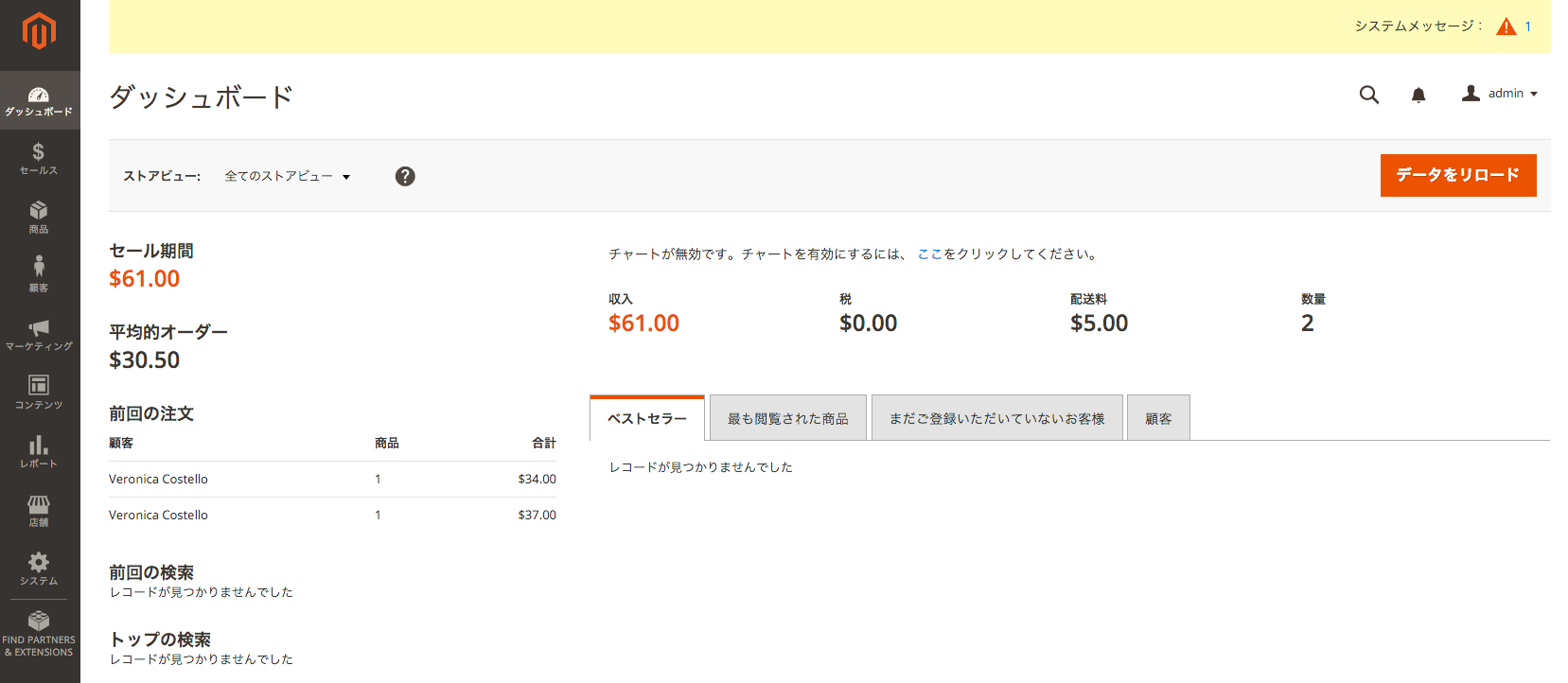本記事はMagento Advent Calendar 2015の20日目の記事になります。
前回は初心者がさくらのサーバーにMagento2を構築してみたという記事の中で、Magento2の構築方法を解説させて頂いたので、今回はMagento2への日本語ロケールの当て方を説明していきます。
概要
構築済みのMagento2に対して、Composerを用いて日本語ローケルを当てます。日本語ロケールを当てる際にMagentoアカウントを取得しておく必要があるので、まだ作成していない方は[公式サイト](http://magento.com/)よりアカウントを作成しておいて下さい。1.Composerのインストール
2.Secure Keyの取得
3.日本語ロケールのインストール
4.管理者画面からローケル変更
1.Composerのインストール
Magento2日本語ロケールをインストールするため、PHPの依存管理ツールであるComposerをインストールします。 Composerを作業ディレクトリにダウンロードして下さい。 $curl -sS https\://getcomposer.org/installer | php2.Secure Keyの取得
SecureKeyを取得するため、[公式サイト](http://magento.com/)へ行き、先ほど作成しておいたアカウントでログインしてください。 右上の[MY ACCOUNT]をクリックすると、以下の画面に飛びます。[Developers]>[SecureKeys]を選択して、名前を入力後、[Generate new]を押すことでSecureKeyを作成します。
ここで取得したPublicKeyとPrivateKeyは後に、日本語ロケールのインストールの際に必要となります。
3.日本語ロケールのインストール
日本語ロケールをComposerを用いて、インストールしていきます。 $php composer.phar require magento-japan/m2-japaneselocale:dev-master インストール実行の際にuser nameとpasswordを聞かれるので、ここで先ほど取得したPublicKeyとPrivateKeyを入力します。 username: Public Key Password: Private Key事前にgitをインストールしていないとエラーメッセージが表示されてしまいますが、以下の画面が表示されていれば、日本語ロケールのインストールは完了です。
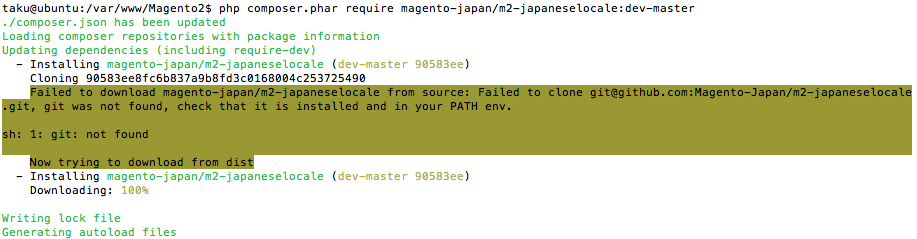
4.管理者画面からロケール変更
日本語ロケールのインストールが終了した後は、管理画面からロケールを日本語に変更します。Magento2管理画面にアクセスして、右上の[admin]>[Account Setting (admin)]を選択します。Account Informationから[Interface Locale]の欄を日本語に変更します。
パスワードを入力した後、Save Accountをクリックすると完了です。
キャッシュを消して、再度アクセスすると、管理画面が日本語表示されていることが確認できるはずです。
今回はMagento2日本語ロケールの当て方について解説させて頂きましたが、英語が普通に読める方、または英語を勉強しないといけない方は日本語ロケールなど当てずに英語のままで頑張りましょう。
頑張ります!