背景
今回はRailsアプリを作ってデプロイする上で、
2024年7月時点において最も簡単かつモダンにデプロイする手順についてです![]()
当方、駆け出しエンジニアですがrailsデプロイに苦しんだため、
同じくデプロイで苦しんでおられる方の一助となればと思います![]()
webアプリは有料プラン(starter:月$7~)でないと動作が不安定なのでご注意ください。Freeプランだとエラーが出る場合があります。Freeで失敗したら有料プランの移行を検討してください![]()
データベースは90日まで無料で運用できますが、90日でデータベースは削除されるので継続運用される場合は有料プラン(starter:月$7~)に移行をお願いします![]()
手順
大きく以下の流れで進行します。
1.PC上のアプリ内準備
2.Railsアプリのデプロイ
3.データベースのデプロイ
4.Railsアプリとデータベース接続
PC上のアプリ内での準備
Gemfileの編集
以下のような変更を加えてください。
source 'https://rubygems.org'
git_source(:github) { |repo| "https://github.com/#{repo}.git" }
ruby '3.0.3'
# Bundle edge Rails instead: gem 'rails', github: 'rails/rails', branch: 'main'
gem 'rails', '~> 6.1.4', '>= 6.1.4.1'
# Use sqlite3 as the database for Active Record
- # gem 'sqlite3', '~> 1.4'
# ~~~割愛~~~
group :development, :test do
+ gem 'sqlite3', '~> 1.4'
# Call 'byebug' anywhere in the code to stop execution and get a debugger console
gem 'byebug', platforms: [:mri, :mingw, :x64_mingw]
end
group :test do
# Adds support for Capybara system testing and selenium driver
gem 'capybara', '>= 3.26'
gem 'selenium-webdriver'
# Easy installation and use of web drivers to run system tests with browsers
gem 'webdrivers'
end
+group :production do
+ gem "pg", "~> 1.4"
+end
# ~~~割愛~~~
Gem追加後は以下のコマンドを実行しておきましょう。
bundle install --without production
database.ymlの編集
production環境で接続するDBの変更を行います。
変更前
production:
<<: *default
database: db/test.sqlite3
変更後
production:
<<: *default
adapter: postgresql
encoding: unicode
pool: 5
Railsアプリのデプロイ
ここでは、Railsのアプリ部分のデプロイです。
RailsなどのWebサイトとデータベースが一体化しているアプリは
それぞれデプロイする必要があるため片方ずつ行います。
アカウント登録
まずはRenderのアカウント登録をします。
トップページのGet Started for Freeからアカウント登録しましょう。
アカウントはGithubアカウントで作成しましょう。
※GitHubのアカウント・レポジトリをお持ちでない方は、
下記の記事を参考に作成してください。
※GitHubでの作業
1.アカウント作成
2.GitHub上でレポジトリ(アプリ)の作成
3.PC上のアプリとGitHubのアプリの紐付け
4.GitHubにアップロード
Webサービスのデプロイ
1.ログイン後、Renderダッシュボードの右上にある「New+」ボタンをクリックし、
「Web Service」を選択します。

2.Gitリポジトリを選択し、デプロイ先のブランチを指定します。
3.名前(my-rails-appなど)とリージョンを指定します。
Webサービスの設定
基本情報
Name: サービス名
Environment: Ruby
Region: シンガポール
Branch: デプロイしたいブランチ。mainかmaster
plan:starter(月$7)
各種詳細設定
Start Command:
bundle exec rails s -p 10000
Build Command:
bundle install && bundle exec rake assets:precompile db:migrate
Advanced
ここでは、環境変数の設定を行います。
RAILS_MASTER_KEYを設定します。このキーはconfig/master.keyに保存されています。

もし、マスターキーがない方orエラーが出た方は以下のコマンドを実行しましょう。
# Railsプロジェクトの階層で実行, ファイルを削除するコマンド
rm config/credentials.yml.enc config/master.key
# マスターキー生成コマンド
EDITOR="code -w" bin/rails credentials:edit
Githubにアップロード
ここまでの変更を行なった後は、GitHubにアップロードしましょう。
最後に、Create Web Serviceを押してWebサービスをデプロイします。
ここまででアプリサービスは作成作業完了です。
データベースのデプロイ
Renderダッシュボードの右上にある「New+」ボタンをクリックし、
「PostgreSQL」を選択します。
データベースの設定
基本情報
Name: アプリ名_DB
Region: シンガポール
Plan:はFree
残りはスルーでCreate Databaseを押しましょう。
作成完了まで少し(2~5分程度)時間がかかります。
Railsアプリとデータベースの接続
Webサービスでの環境変数の設定
作成したデータベースのInfoにあるInternal Database URLをコピーしましょう。
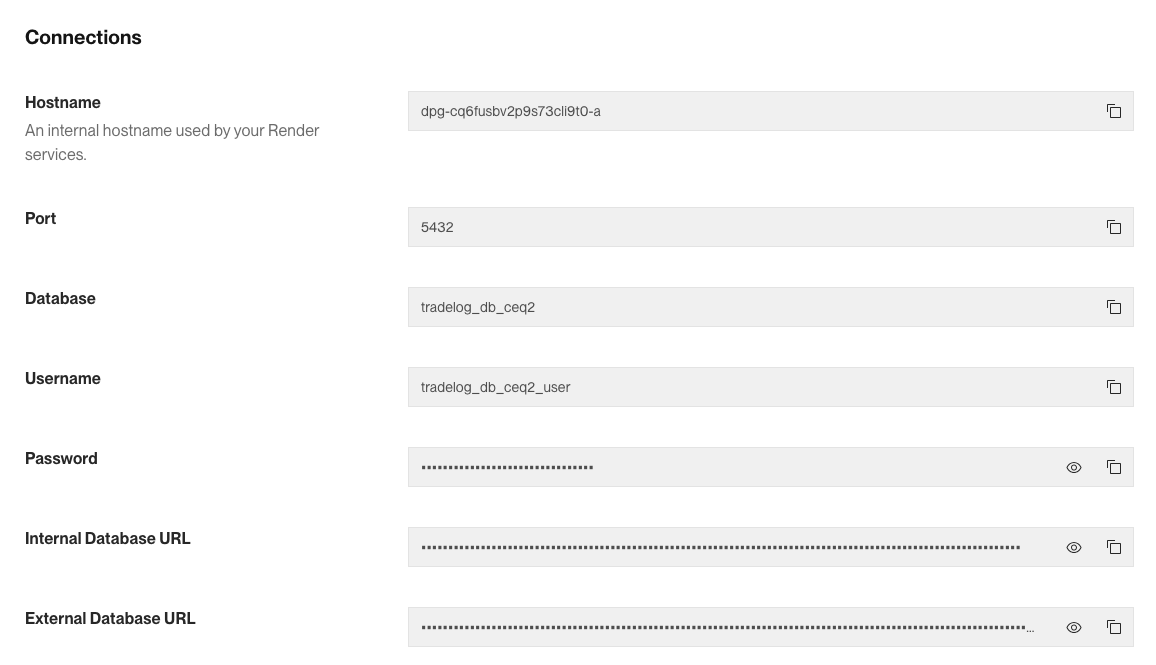
次に、WebサービスのEnvironmentsに移動し
DATABASE_URLをKeyに、コピーしたURLをValueに入れて、Save Changesを押しましょう。
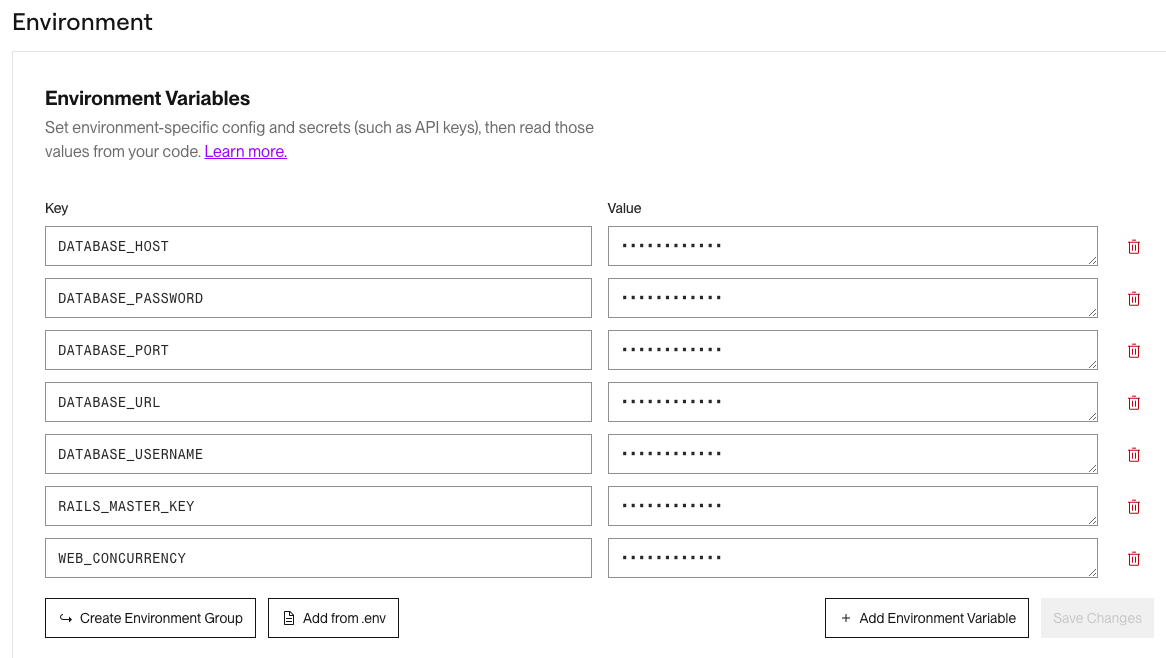
render.yamlの作成
render.yamlをGemfileと同じ階層(=アプリ直下)に作成し、以下の内容を設定しましょう。
databases:
- name: Renderで作成したDBアプリ名
databaseName: 「Info内のConnectionsにあるDatabase」を入れる
user: Renderで作成したRailsのアプリ名
region: singapore
services:
- type: web
name: Renderで作成したRailsのアプリ名
env: ruby
region: singapore
plan: free
buildCommand: "./bin/render-build.sh"
startCommand: "bundle exec puma -C config/puma.rb"
envVars:
- key: DATABASE_URL
fromDatabase:
name: Renderで作成したDBアプリ名
property: connectionString
- key: RAILS_MASTER_KEY
sync: false
環境設定ファイルの設定
環境設定ファイル(config/database.yml)がPostgreSQLを使用するように設定します。
productionセクションは以下のようになります。
production:
<<: *default
database: my_app_production
username: <%= ENV['DATABASE_USERNAME'] %>
password: <%= ENV['DATABASE_PASSWORD'] %>
host: <%= ENV['DATABASE_HOST'] %>
port: <%= ENV['DATABASE_PORT'] %>
Githubにアップロード
ここまで変更を行なった後は、Githubにアップロードしましょう。
環境変数の設定
データベース接続に必要な環境変数
DATABASE_HOST,
DATABASE_PASSWORD,
DATABASE_PORT,
DATABASE_URL,
DATABASE_USERNAME
これらがWebサービスのEnvironmentsで正しく設定されているか確認します。
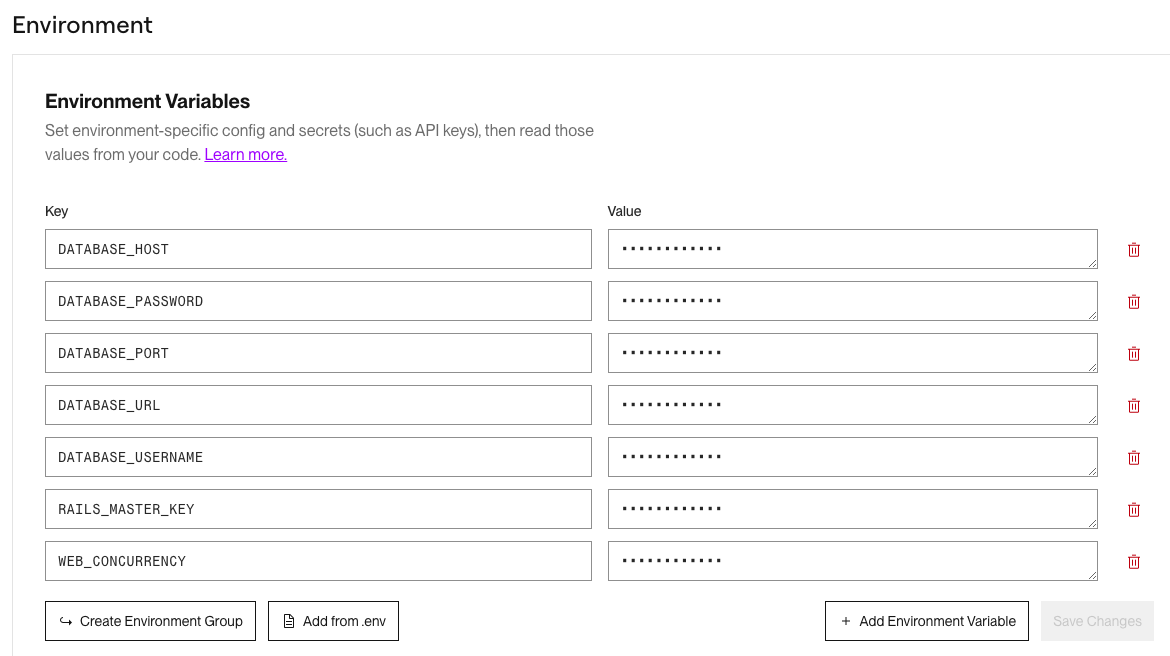
データベースの移行を実行する
以下のコマンドを使用して、WebサービスのShellでマイグレーションを実行してください。
bundle exec rails db:migrate
ログの確認
ここまで完了したら、Dashboard > アプリ名 > Eventsの順で移動し
最新のdeploy明るい緑色)のURLをクリックして確認しましょう。
こんな感じになっていたらリリース成功です。
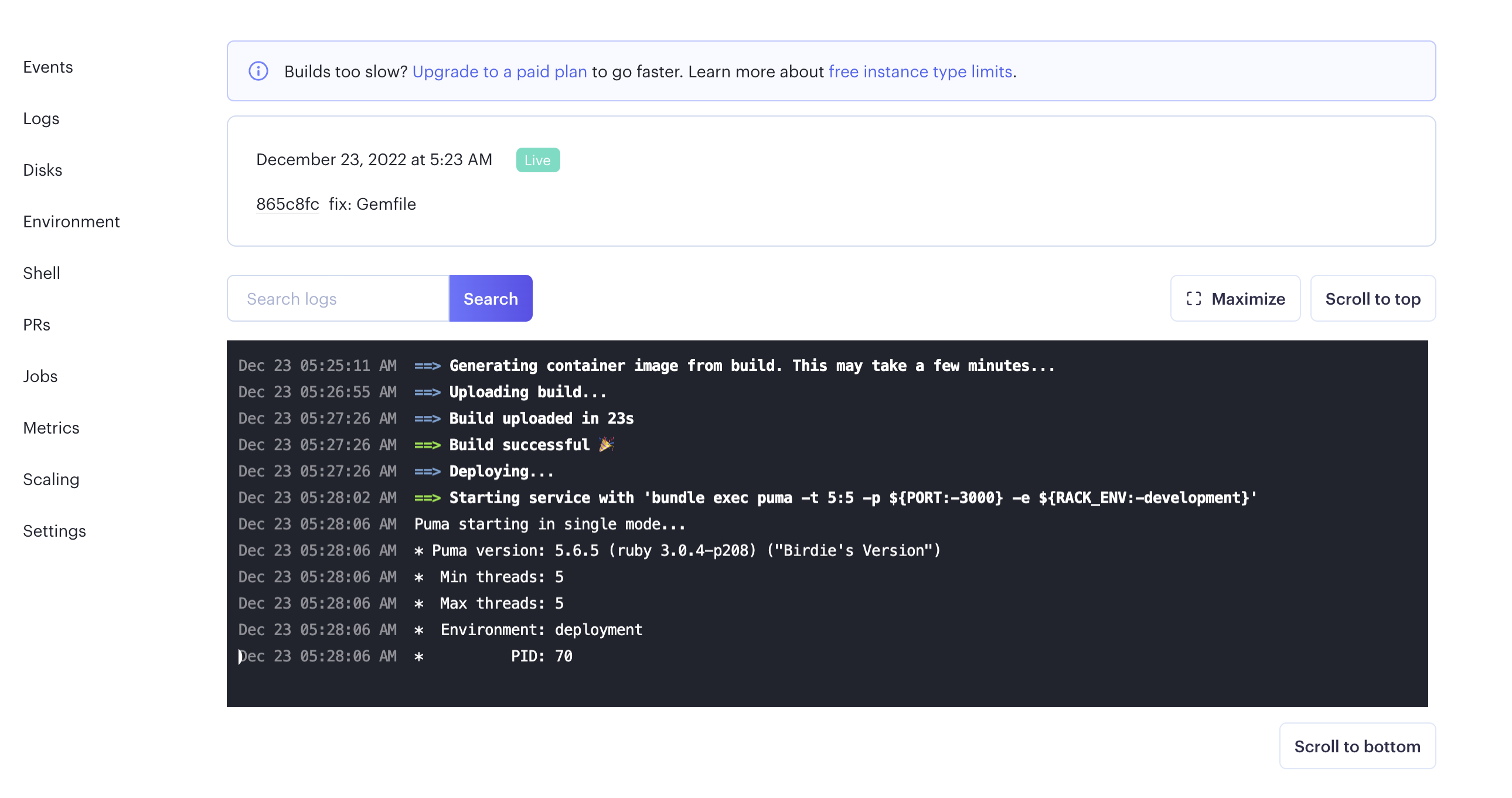
デプロイ成功確認のため、少し左上にあるURLをクリックしてみましょう。
Webページの表示まで3〜5分程度かかることがあります。
表示確認できれば、デプロイ完了です![]()