はじめに
転職前の自己学習の時は、EC2のOSと言えばAmazonLinux2のみしか触ったことがありませんでしたが、実務についてみるとOSがWindowsの場合も当然あって、しかも接続元のPC環境(WindowsかMac)によって、若干接続方法が異なっていたので、その手順の流れを記します。
Windowsインスタンスの作成
まずはEC2のダッシュボードからWindowsインスタンスを作成します。AMIはwindowsを選択します。
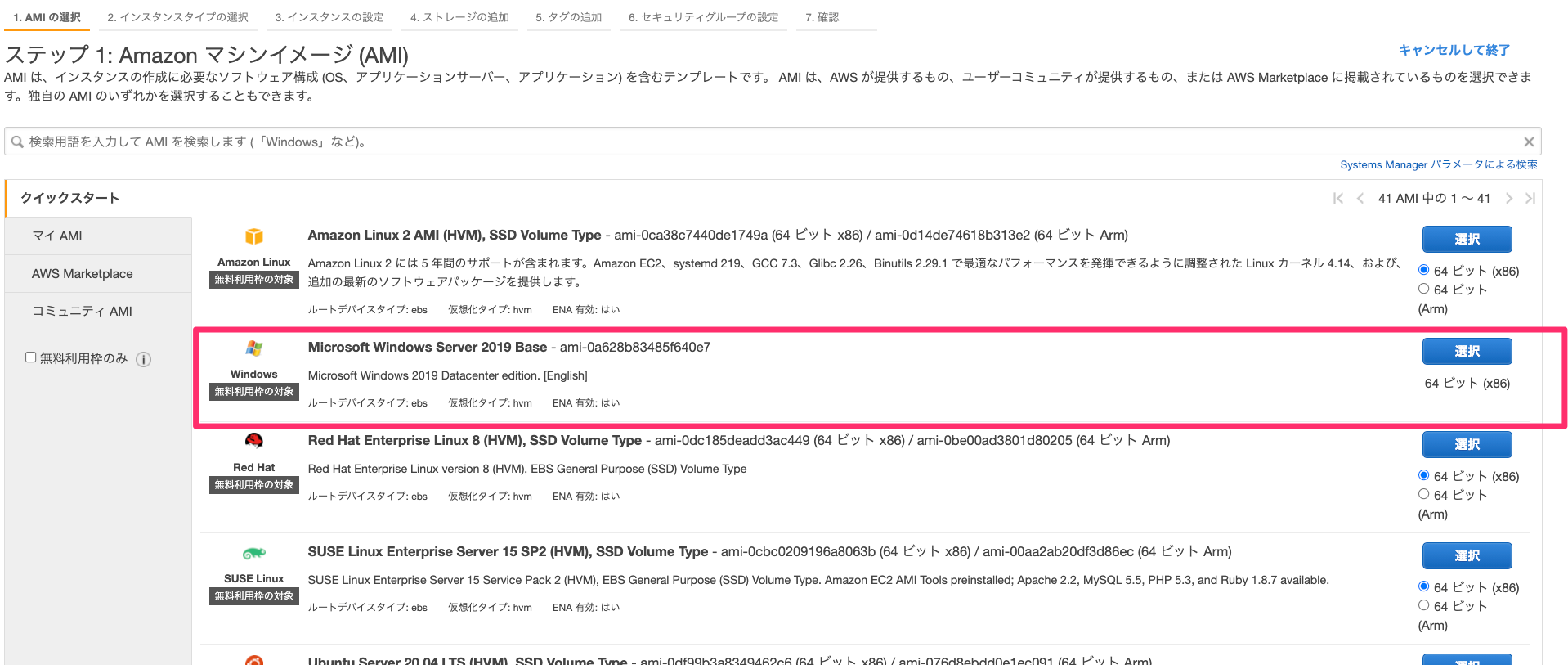
その他の作成手順は、LinuxOSの時と同じですが、1点だけ異なる点として、セキュリティグループの設定で、RDPのポート3389を指定する必要があります。
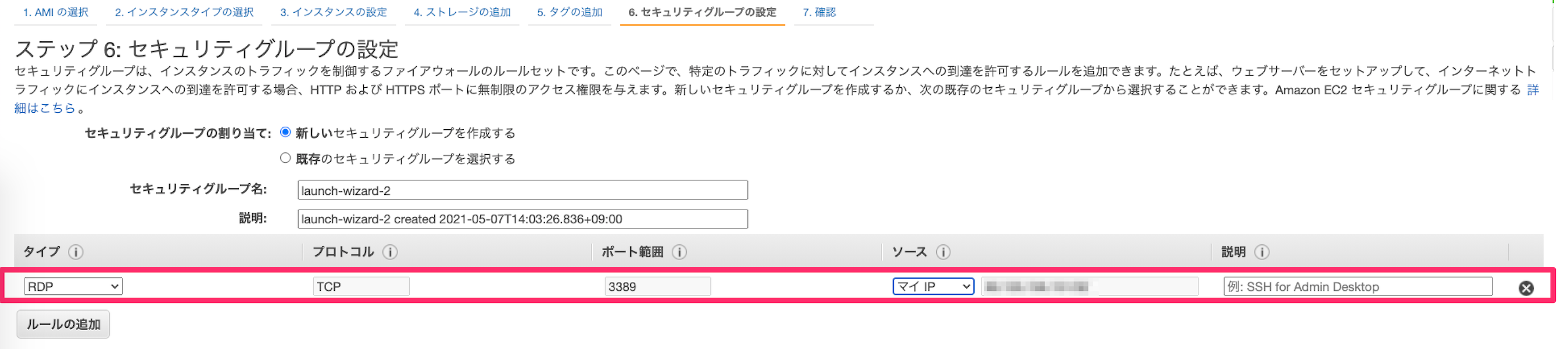
EC2インスタンスのステータスチェックが2/2になったら完成です。

ログインPWの取得
OSがLinuxの時は、キーペアを使ってSSH接続してログインする流れとなりますが、Windowsの場合はキーペアを使ってログインに必要なPWを取得する手順となります。

Browseからキーペアの情報を埋め込みます。
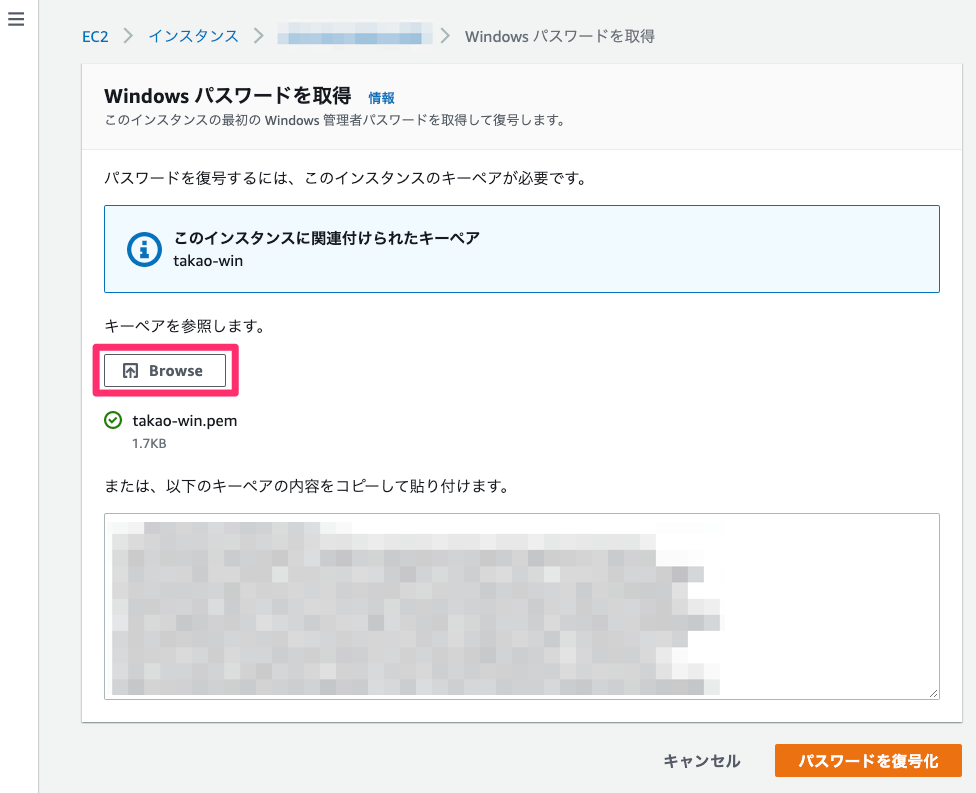
ログイン時に使用するユーザー名とPWを控えます。
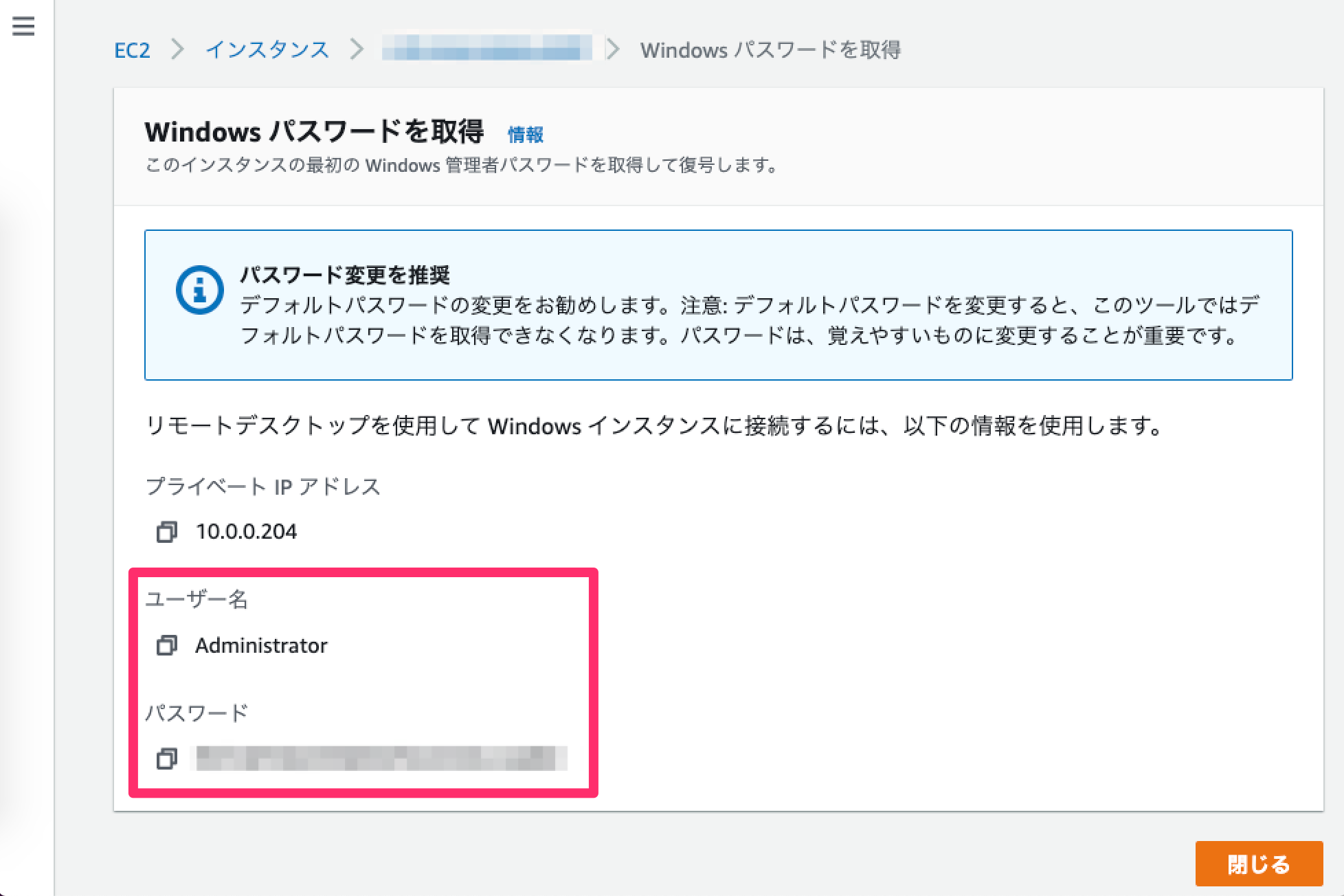
以上が、事前準備となります。次項から実際にサーバーへログインしていきましょう。
WindowsPCからログインする場合
WindowsPCからの接続の際には、デフォルトでリモートデスクトップ接続があるため、それを利用してログインします。
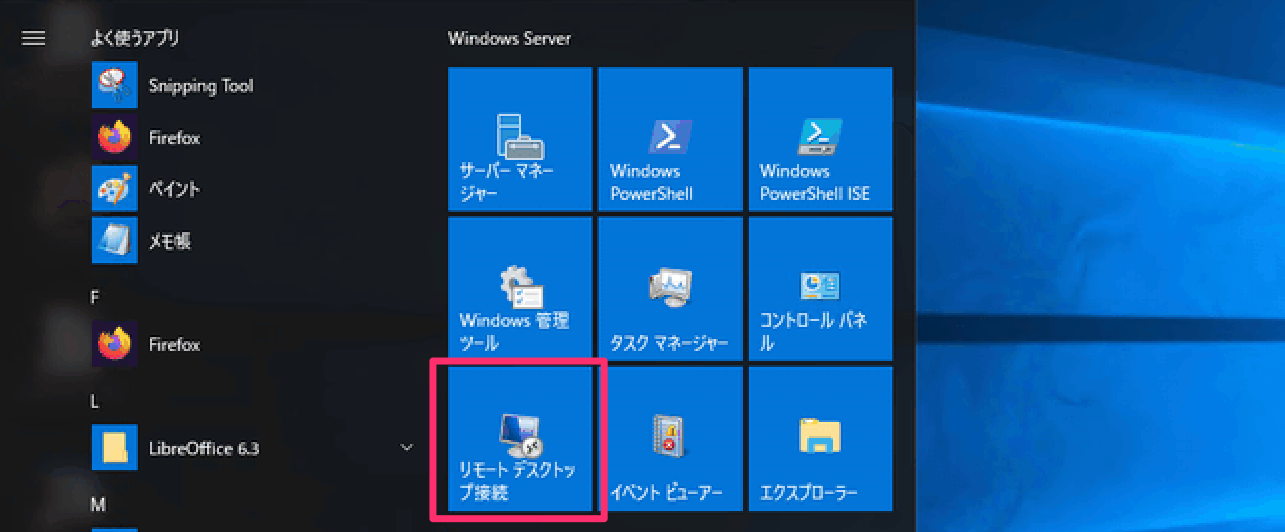
起動させて、オプションの表示を選択してログインするサーバーの情報を入力します。
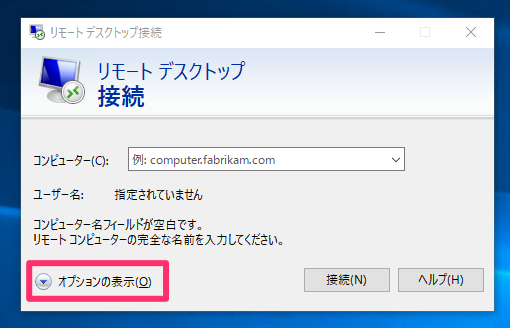
コンピューターにはパブリックIPを入力し、ユーザー名はAdministratorを入力して接続を選択します。
PWが求められますので、先程取得した情報を使用します。
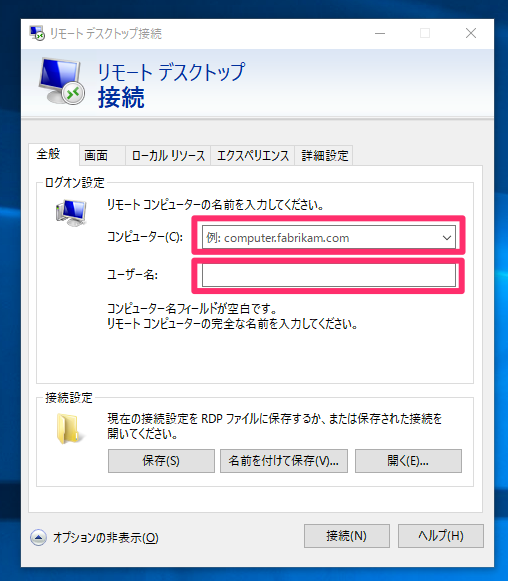
接続を押下後、以下の画面が表示されたらOKです。
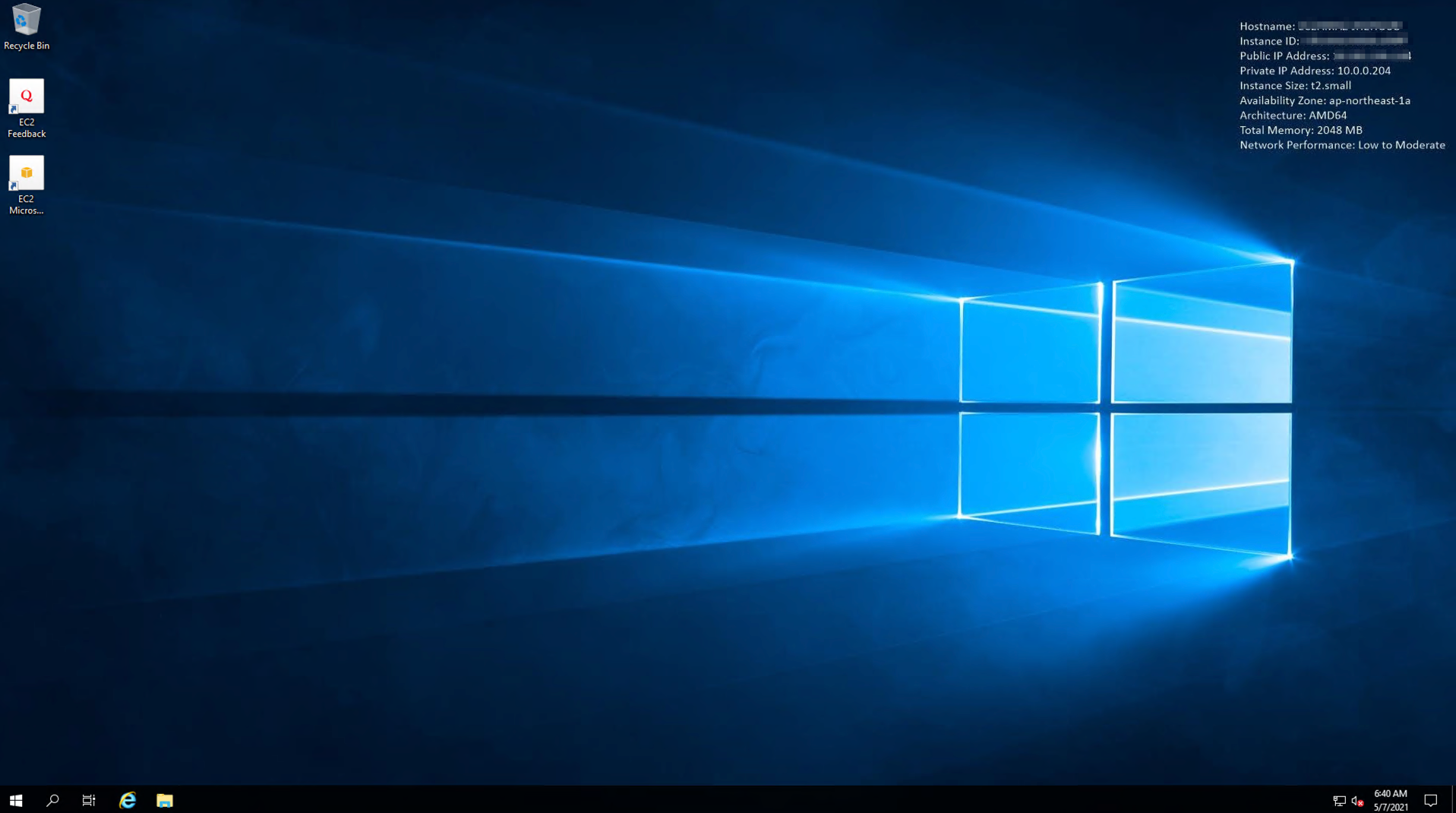
Macからログインする場合
Macの場合、WindowsPCと違い、デフォルトでは接続ツールがないため、Microsoft Remote Desktopアプリを利用します。
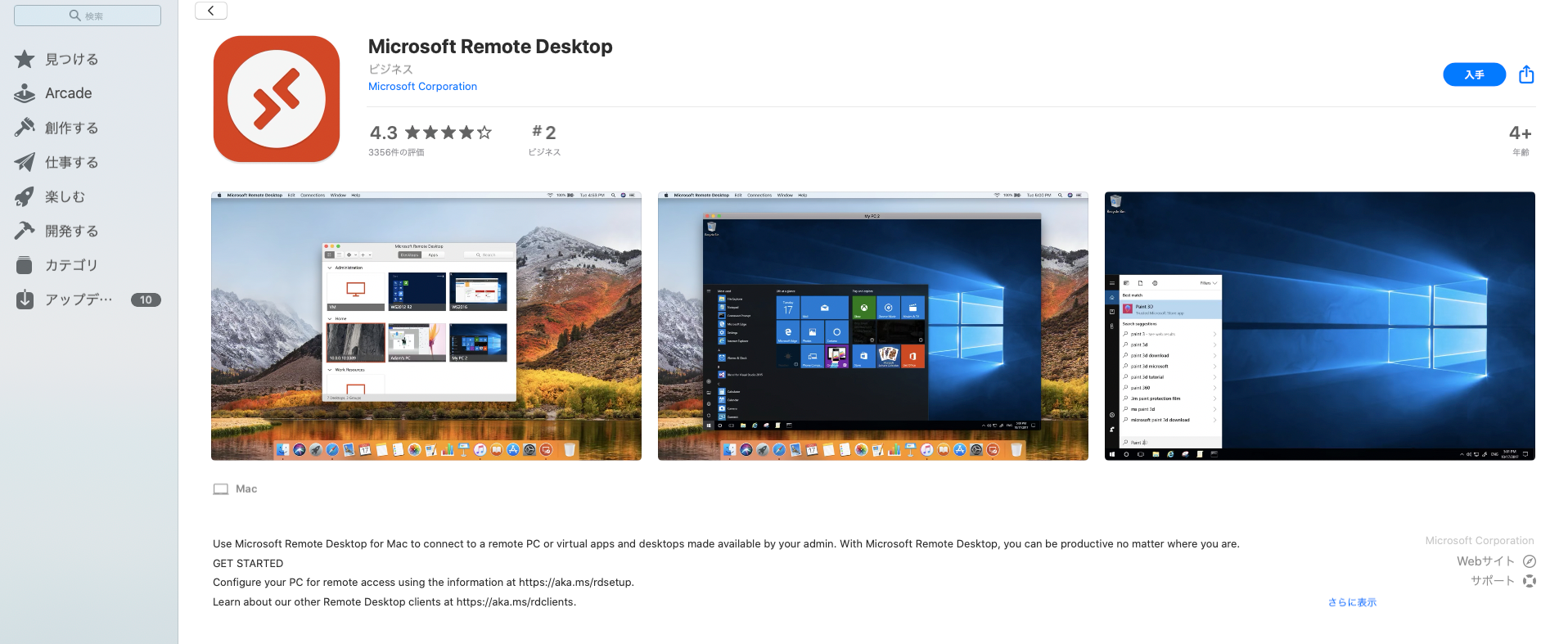
アプリを起動して、Add PCを選択して下記情報を入力します。
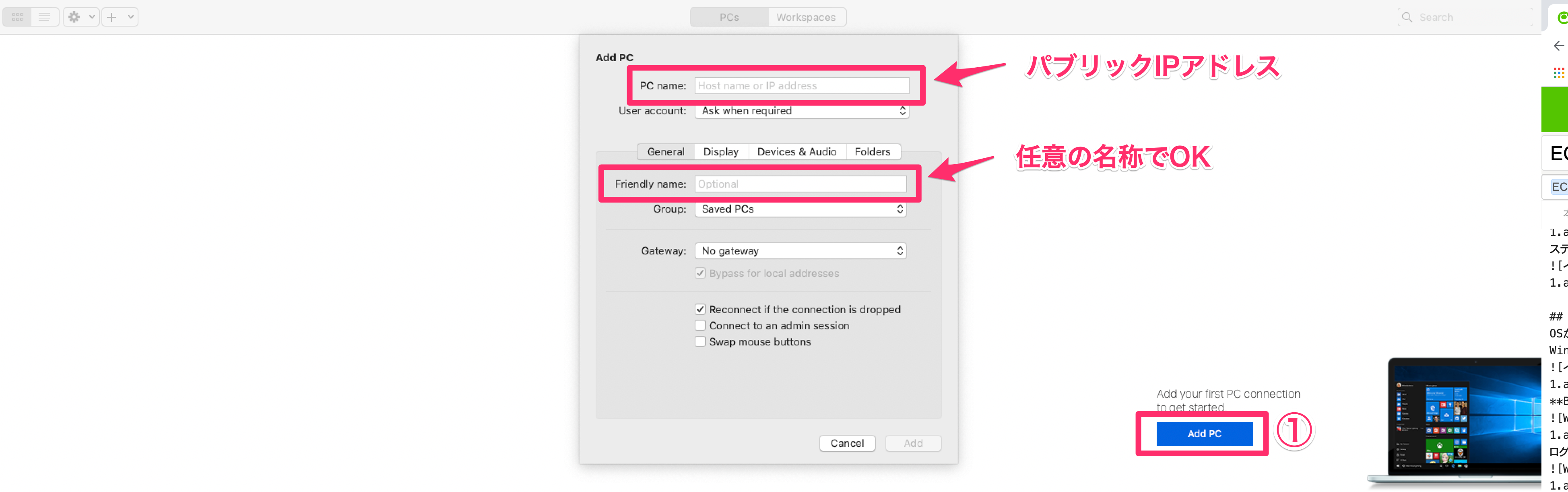
作成したPCを起動し、ユーザー名とPWを入力したらContinueで接続します。

接続前に以下の証明書の確認画面が表示されます。Continueでそのまま進めてしまっても問題ありませんが、
ログインする度に求められるので、Show Certificateを選択して、Always trustにチェックを入れることで次回以降は省略できます。
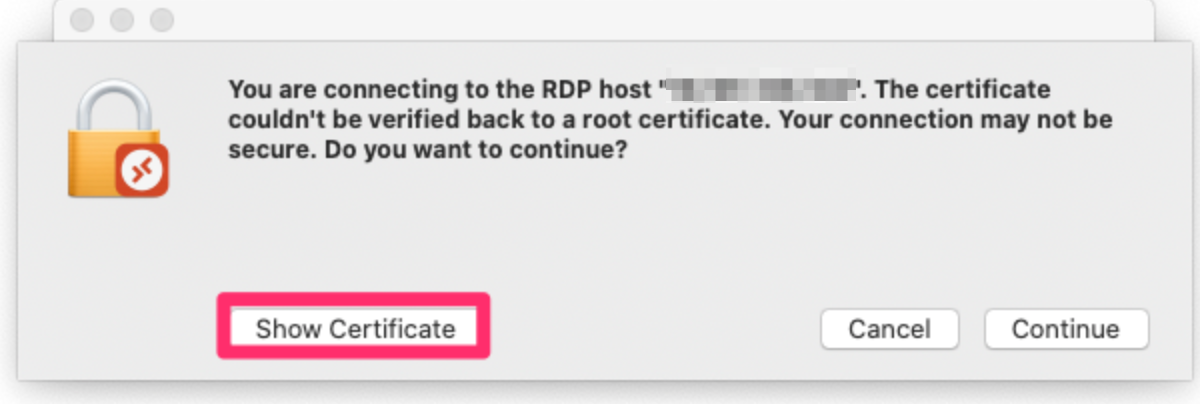
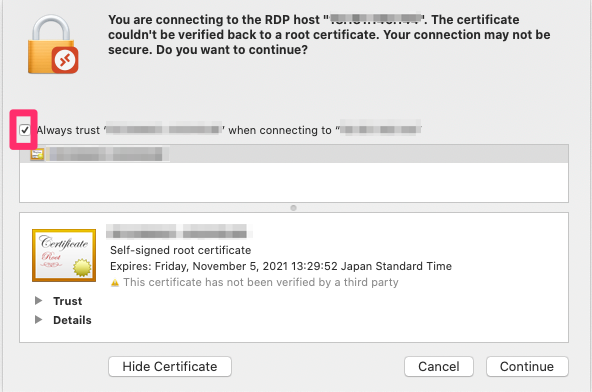
ちなみに、ユーザーネームとPWもログイン時に毎回入力が求められますが、そちらも省略が可能です。
作成したPCのEdit画面を表示させ、User accountからAdd User Accountを選択します。
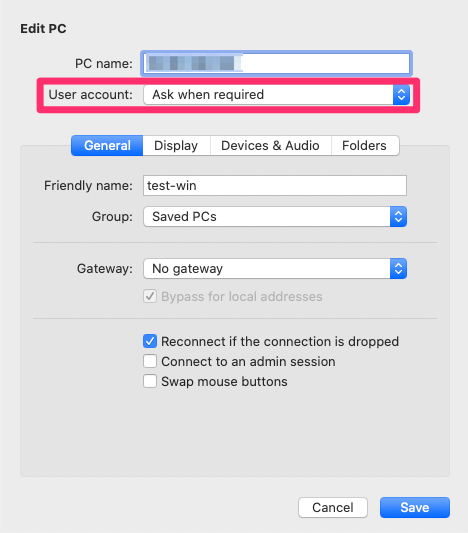
ログインするユーザーを作成することで以降は、アプリから対象PCを選択するだけでログインが可能となります。
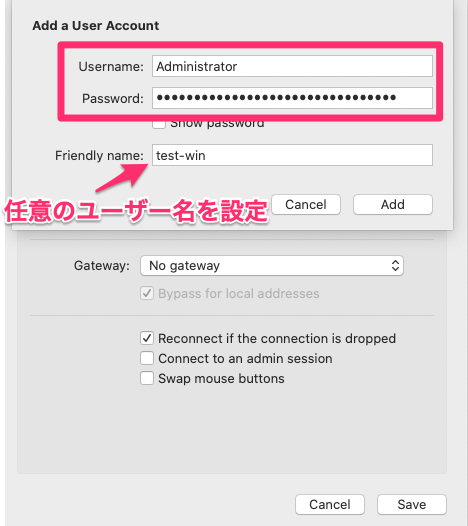
WindowsPCでのログイン同様、以下画像が表示されればOKです。ちなみにEC2のインスタンスタイプをt2.microで作成した際は、
接続画面が表示されるまでかなり重くてもっさりした動きでした。
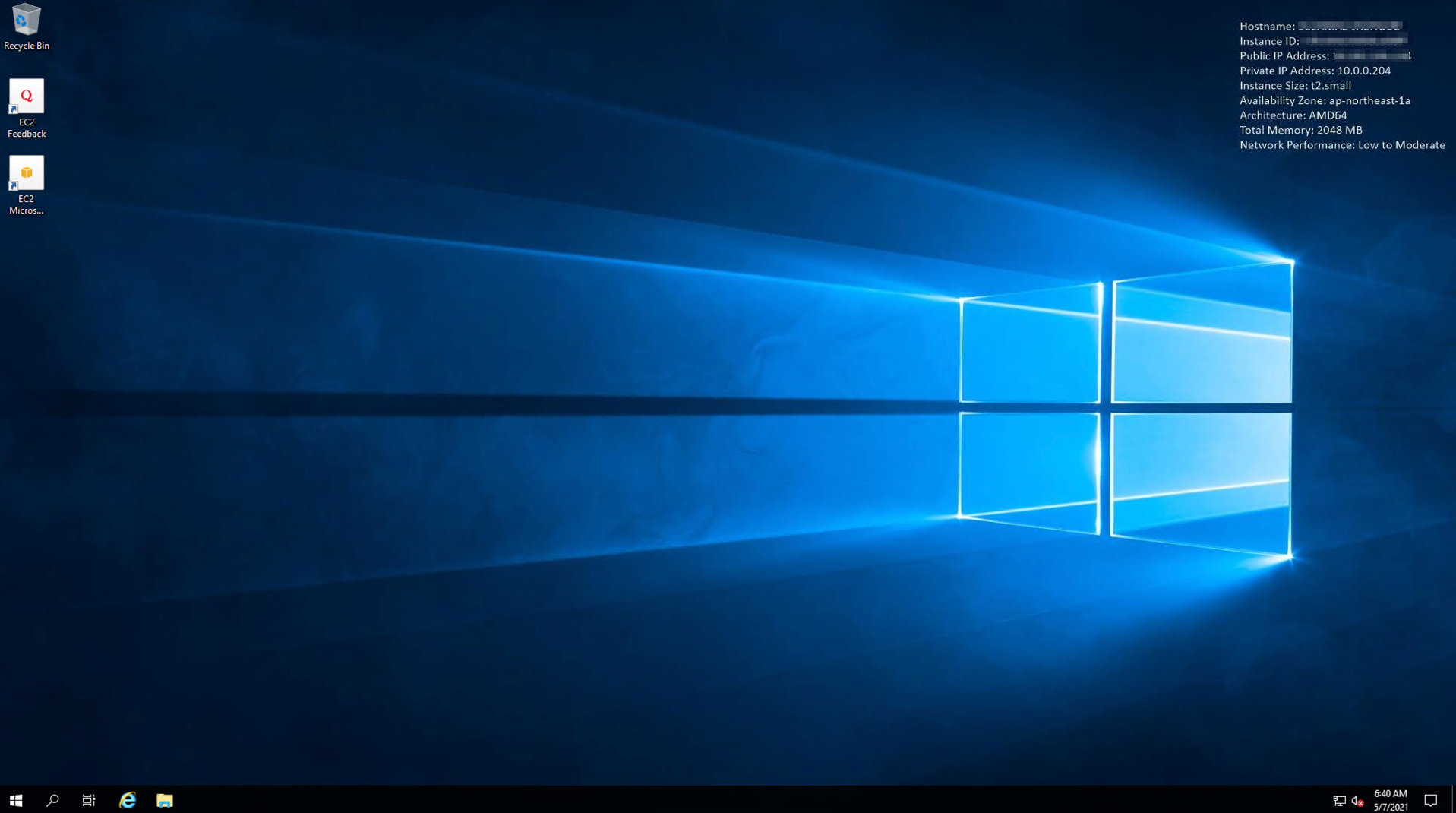
参考
Windows インスタンスに接続する
Macアプリ「Microsoft Remote Desktop」 – 証明書の確認を表示しないように