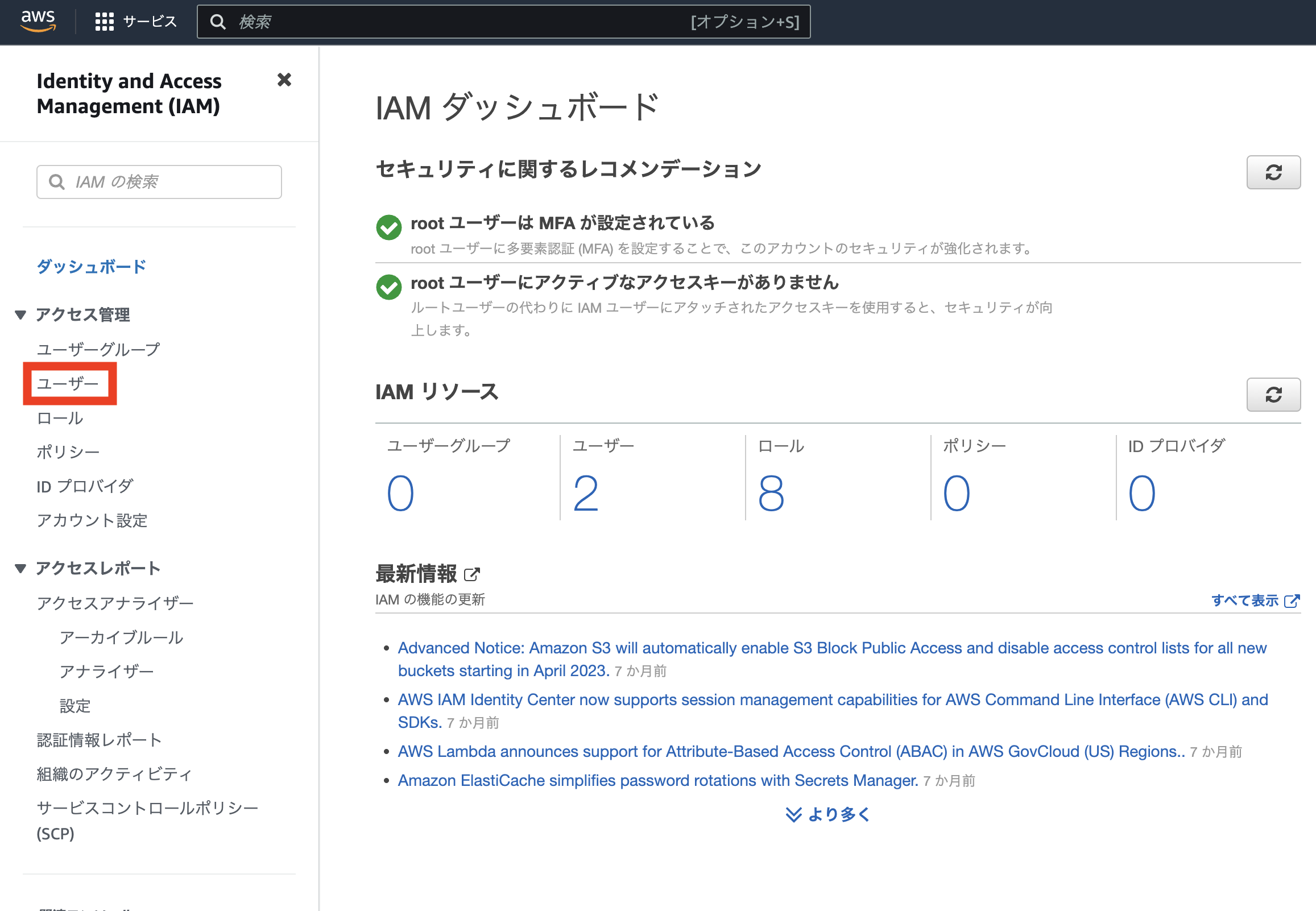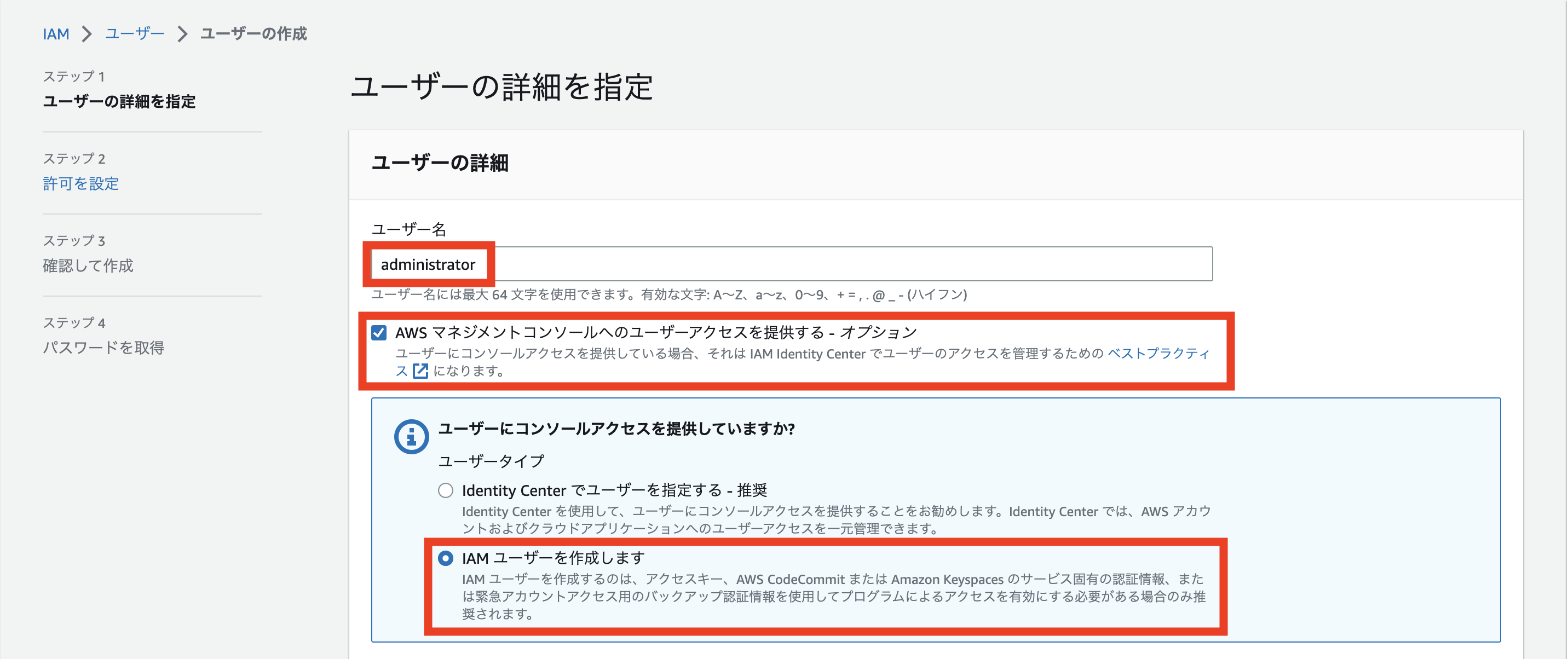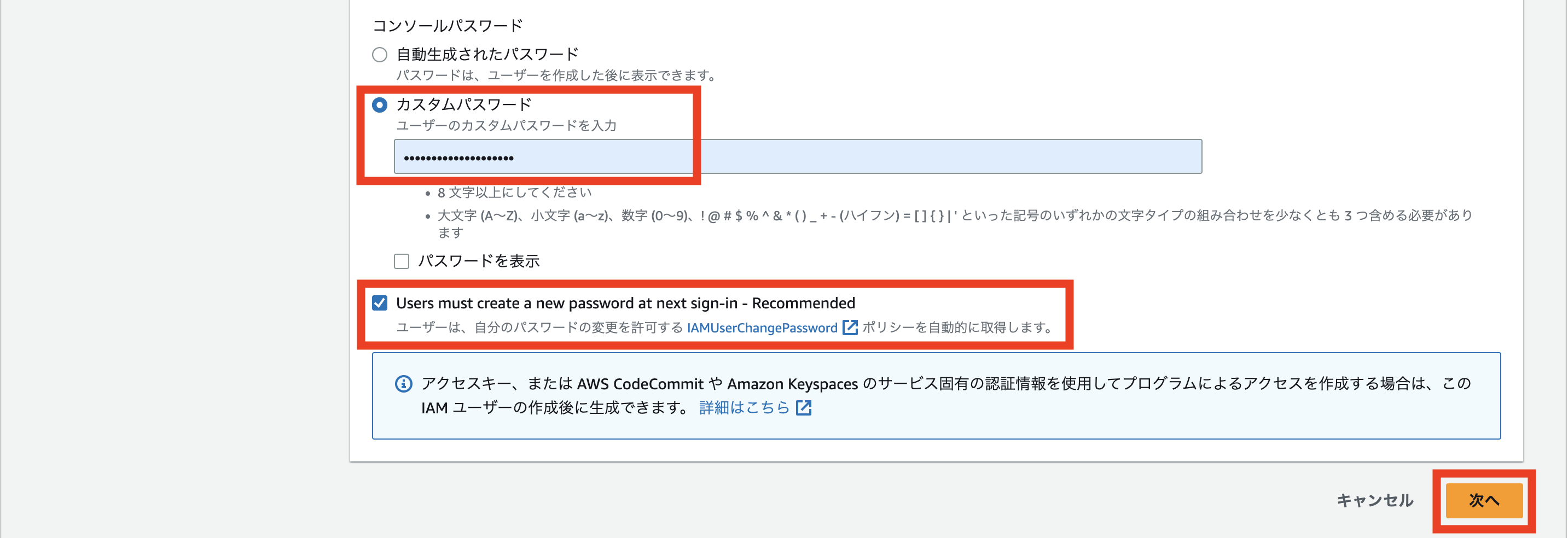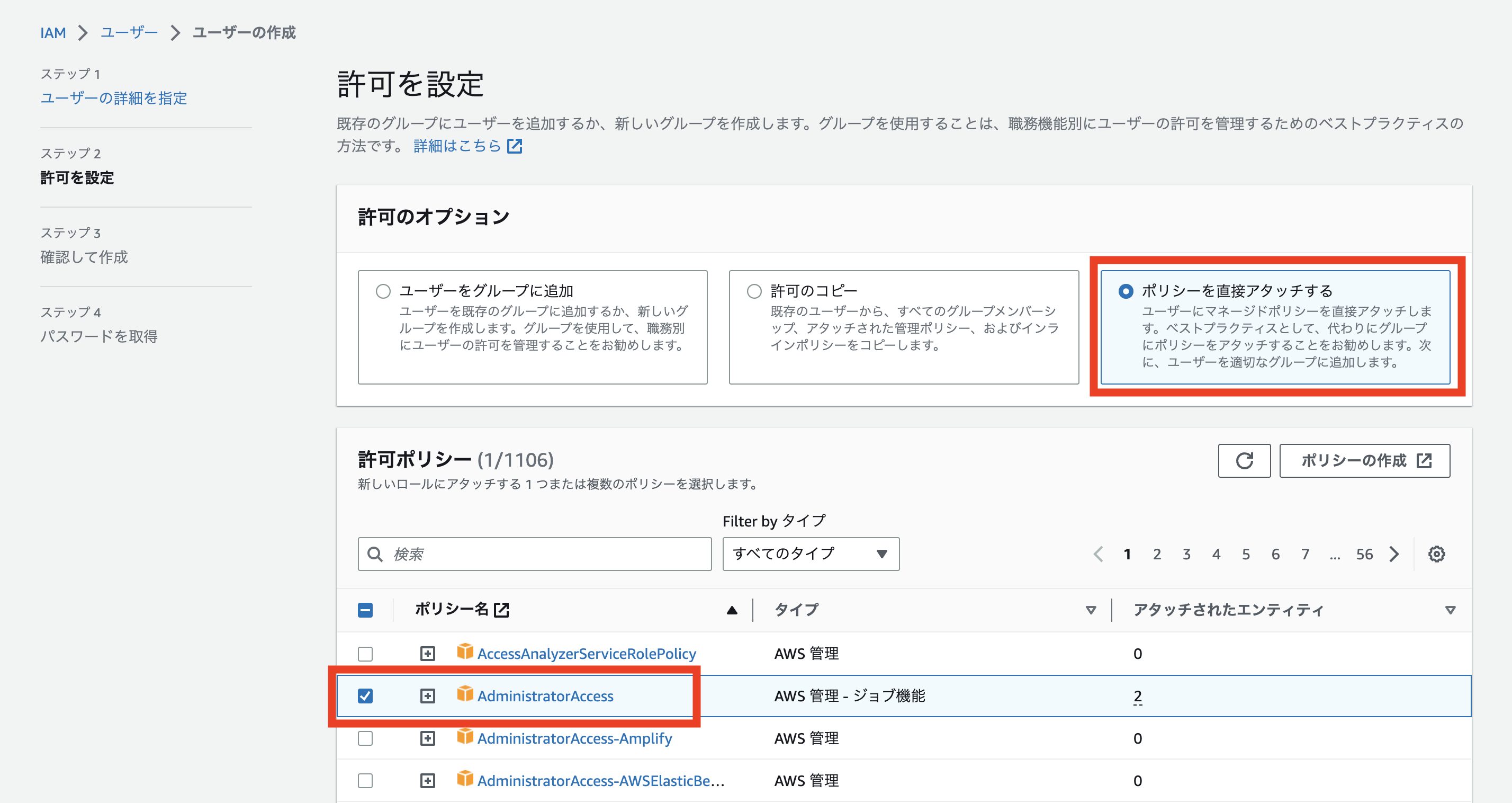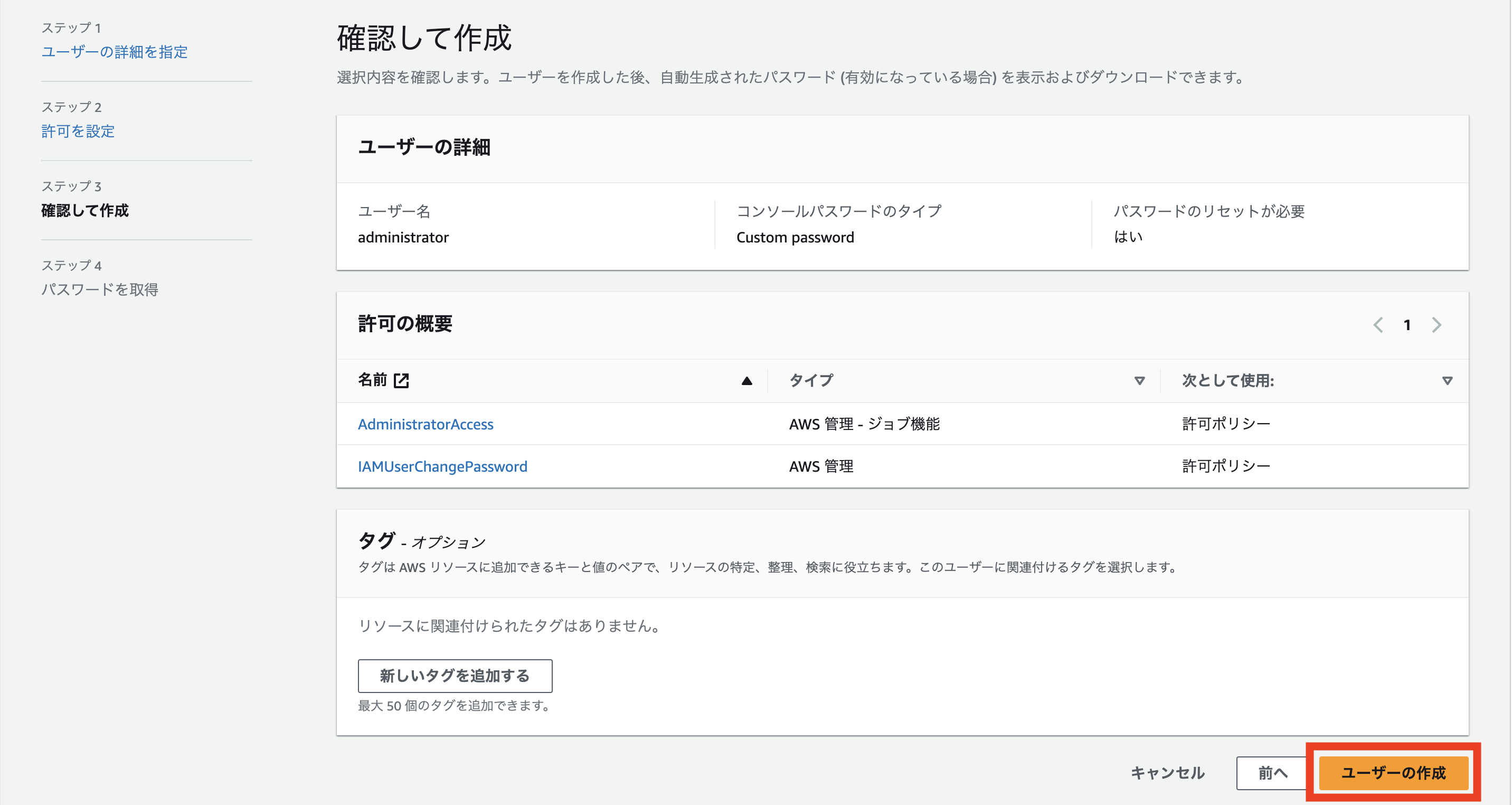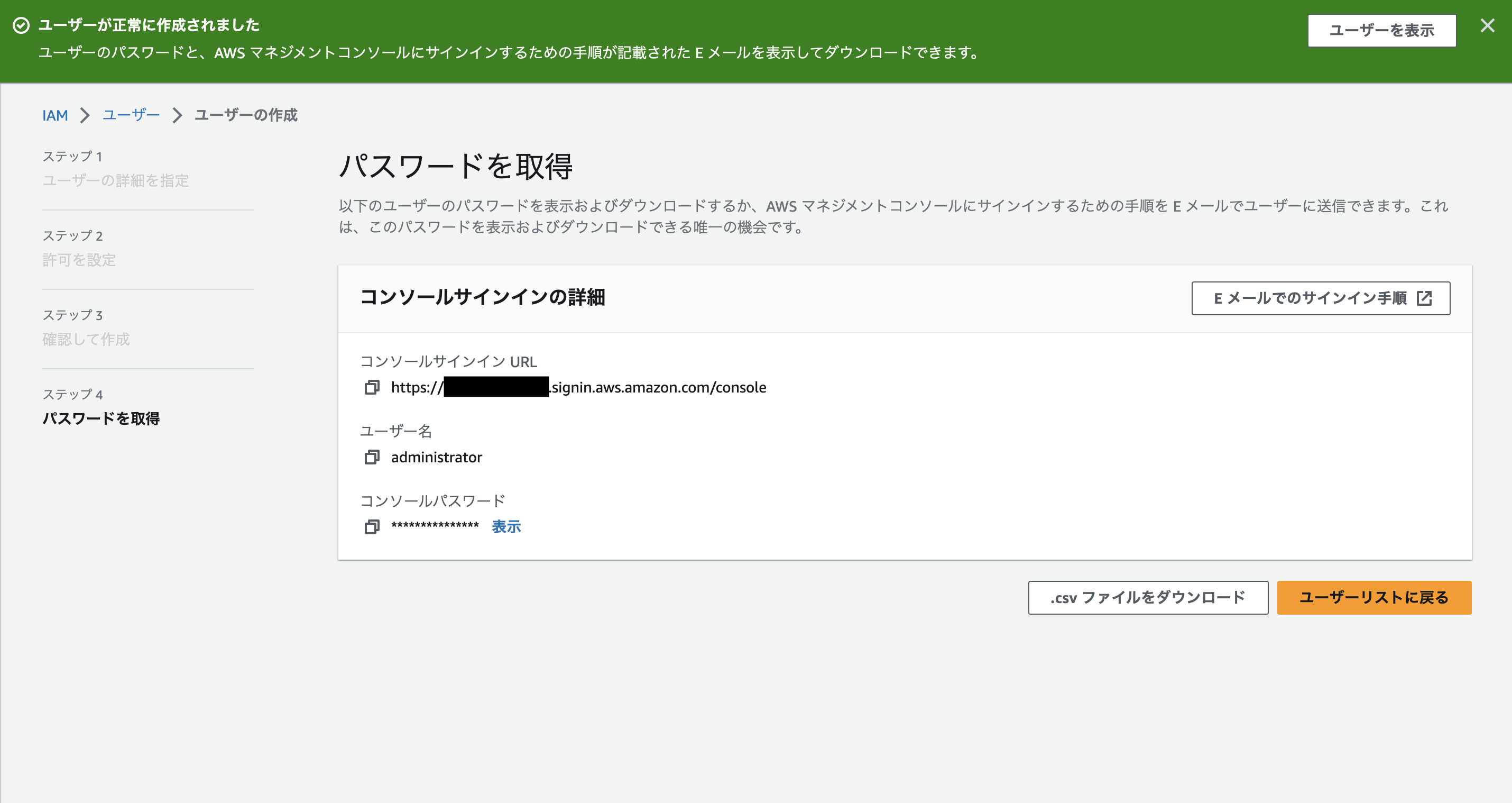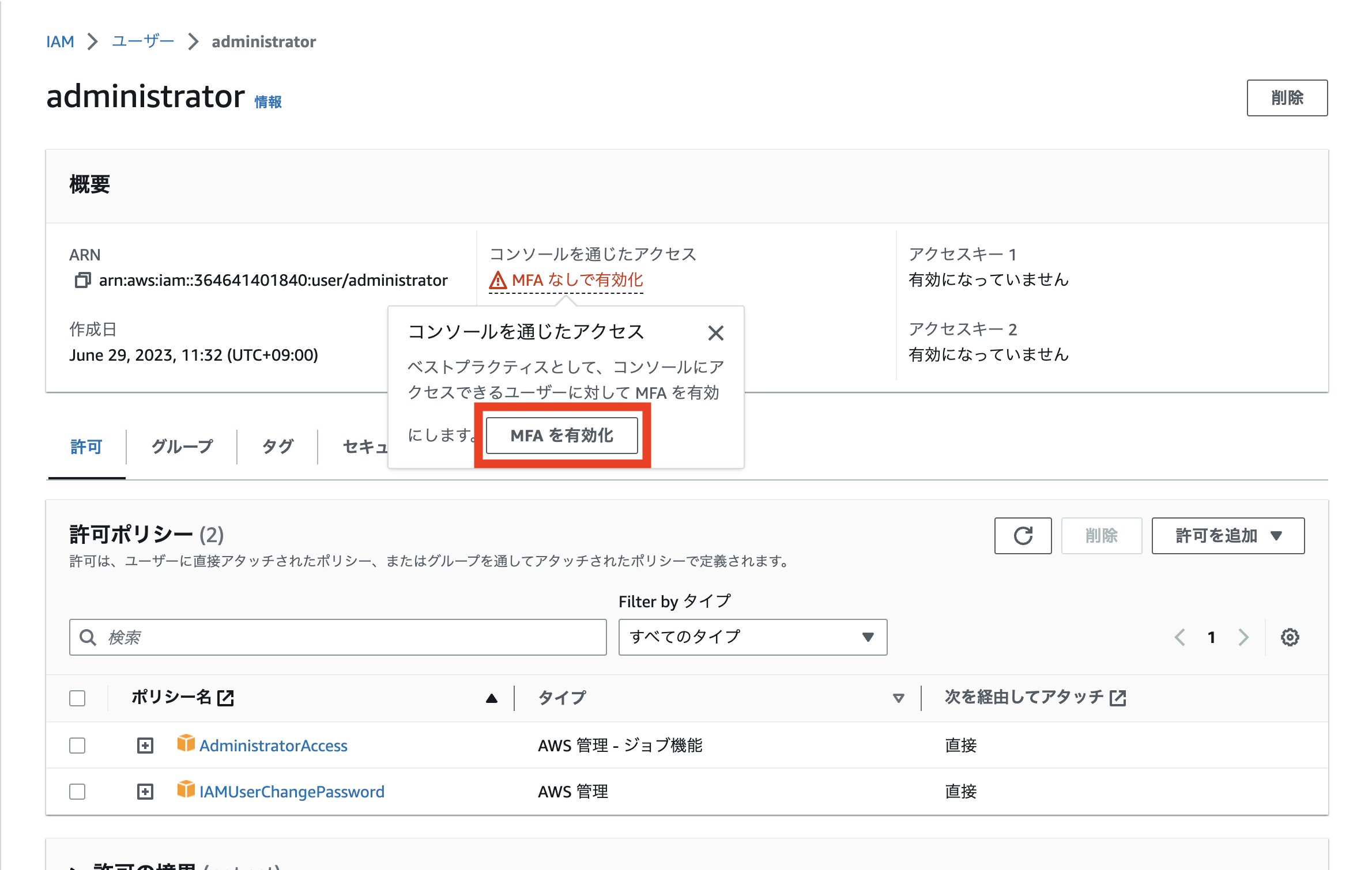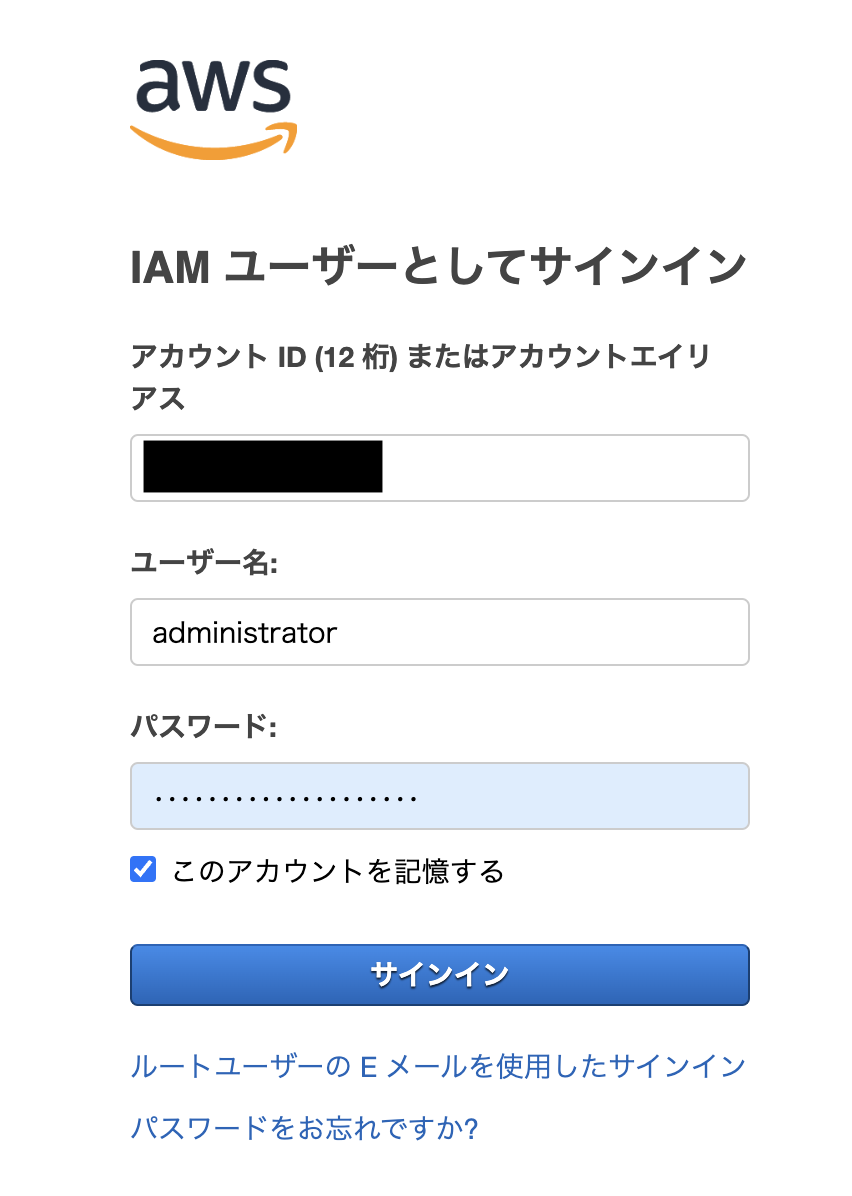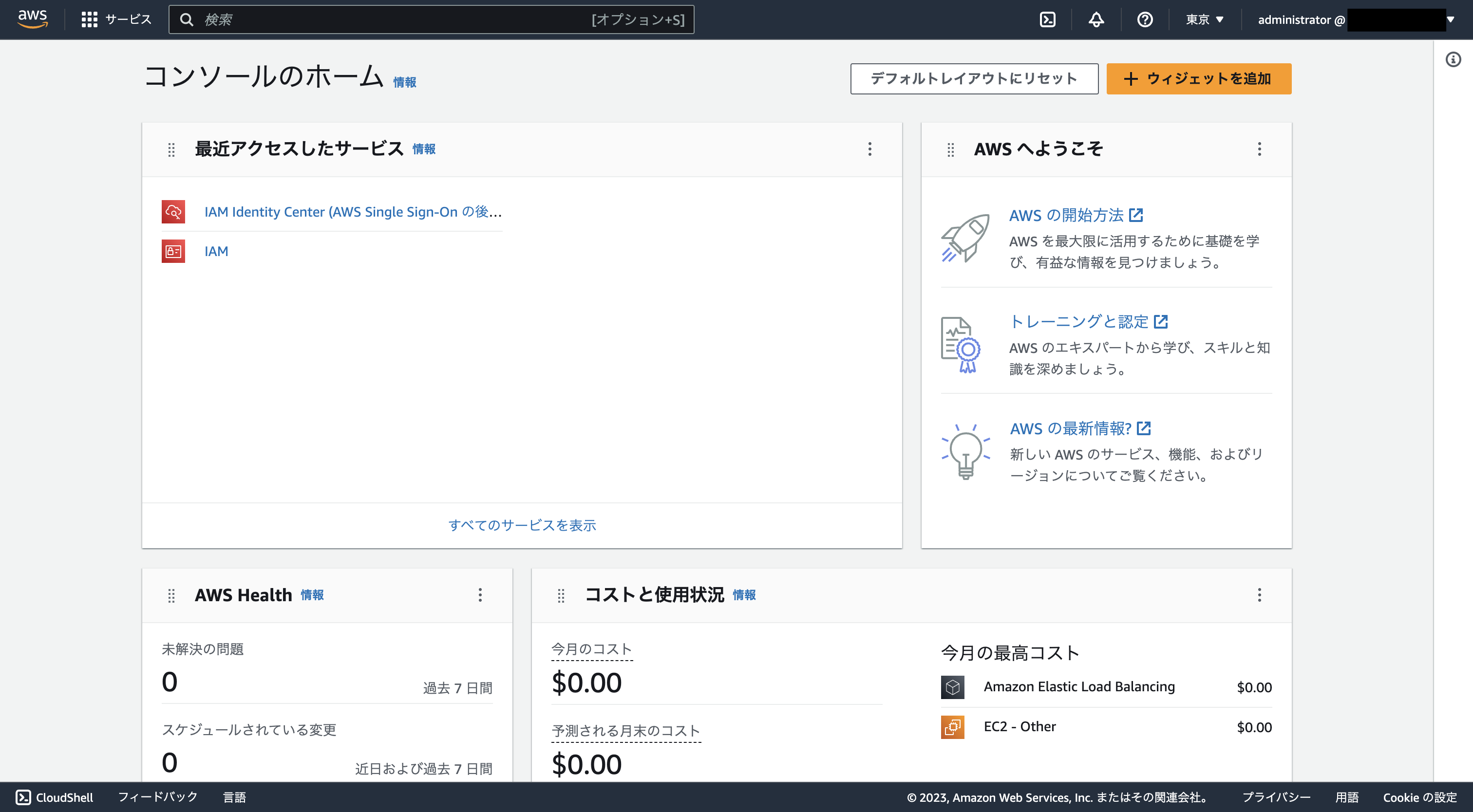はじめに
AWSアカウントを作成するとルートユーザーでサインインできるようになります。
ですが、AWSは「ルートユーザーを日常的なタスクに使用しない。日常的なタスクのために、IAMで管理ユーザーを作成する」をベストプラクティスとしています。
そこで、IAMで管理ユーザーを作成する手順をまとめました。
記事の中にAWSの画面が出てきますが、AWSは頻繁にUIを変更するため見た目が異なる場合があります。
AWSアカウントの作成とルートユーザーの初期設定の記事はこちら。
IAMとは
IAMとはAWSが提供するサービスで、ユーザーを作成することができます。
他にも、AWSサービスやリソースに対するアクセス制御などもできます。
興味のある方は以下ページをご確認ください。
IAMで管理ユーザーを作成する
それでは、IAMで管理ユーザーを作成していきます。
ヘッダーの検索窓に「IAM」と入力し、表示された検索結果から「IAM」を選択します。
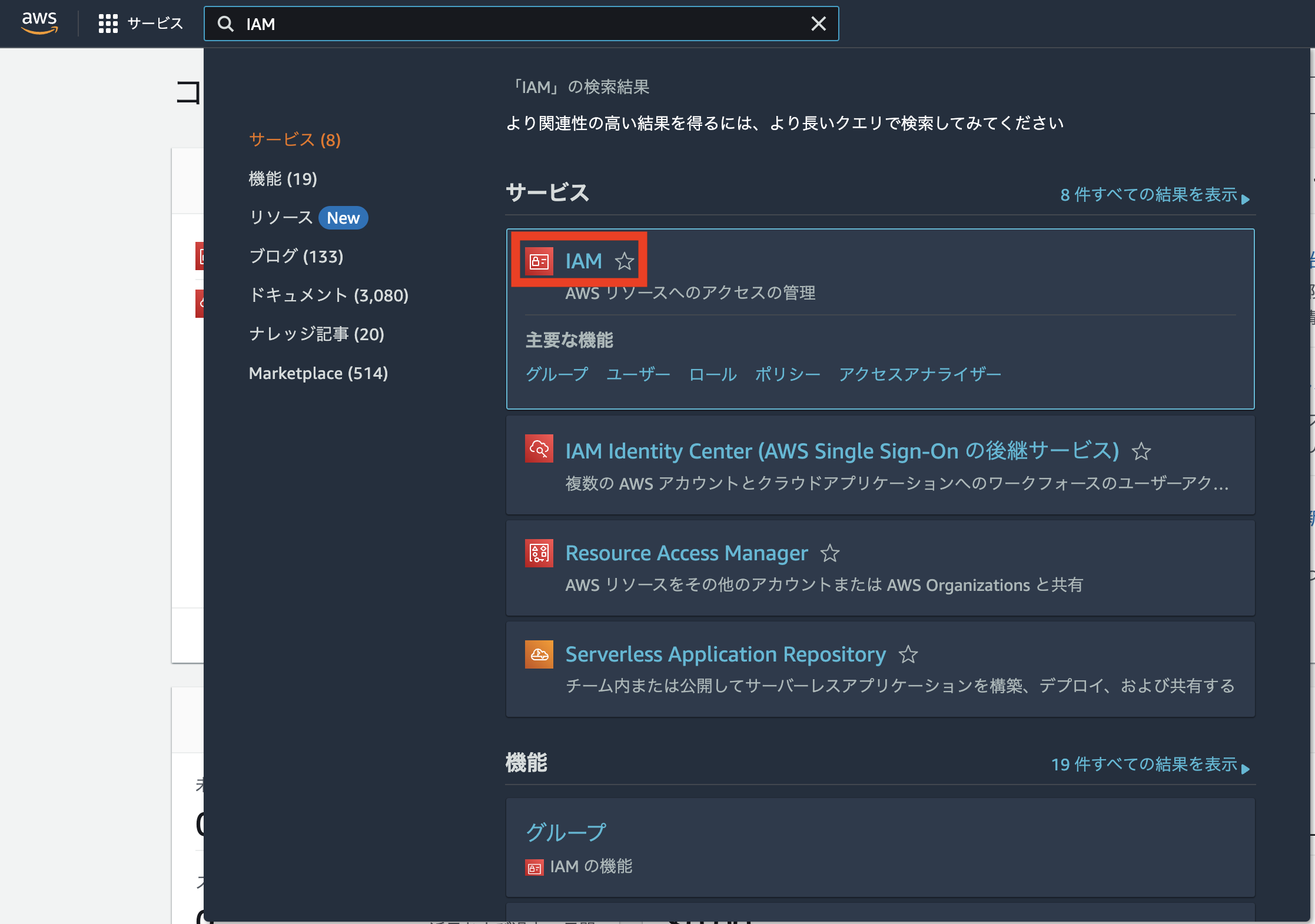
ユーザー画面が表示されますので、右上の「ユーザーを追加」を選択します。
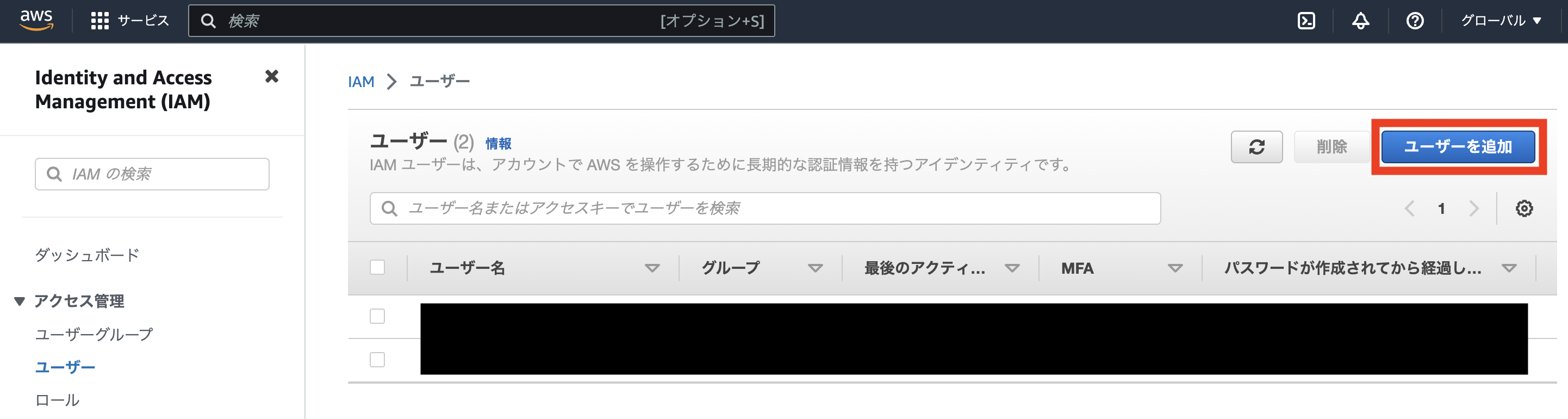
必要な情報を入力し、「次へ」を選択します。
- 任意のユーザー名を入力してください。例では、管理ユーザーなので「administrator」としています
- マネジメントコンソールへアクセスし管理するため、オプションにチェックを入れています
- 「IAMユーザーを作成します」を選択します
「Identity Centerでユーザーを指定する」を選択し、Identity Centerで管理すると、複数のAWSアカウントやクラウドベースアプリケーション(Salesforce、Box、Microsoft 365など)へのシングルサインオンが可能になります
AWS IAM アイデンティティセンター
- 「カスタムパスワード」を選択し、任意のパスワードを入力します(「自動生成されたパスワード」を選択すると、パスワードを自動生成してくれます)
- ユーザー自身でパスワードを変更させる場合にはチェックを入れます
- 「AdministratorAccess」ポリシーを選択します(今回はポリシーを直接アタッチしていますが、グループにポリシーをアタッチし、そのグループにユーザーを追加することが多いかもしれません)
確認して問題なければ、「ユーザーの作成」を選択します。
ユーザーが正常に作成されると、「パスワードを取得」画面が表示されます。
必要に応じて、Eメールで送信するか、.csvファイルをダウンロードしてください。
管理ユーザーの初期設定
ルートユーザーでも設定しましたが、管理ユーザーもMFA(多要素認証)を設定します。
「MFAを有効化」を選択し、画面の指示に従ってMFAを設定してください。
管理ユーザーの動作確認
最後に管理ユーザーでサインインできることを確認します。
「パスワードの取得」画面で表示されていた「コンソールサインインURL」にアクセスしサインインしてください。
マネジメントコンソールが表示されれば、サインイン成功です。
まとめ
IAMでの管理ユーザー作成は以上となります。
今後、日常的なタスクではルートユーザーは使わず、作成した管理ユーザーを使いましょう。