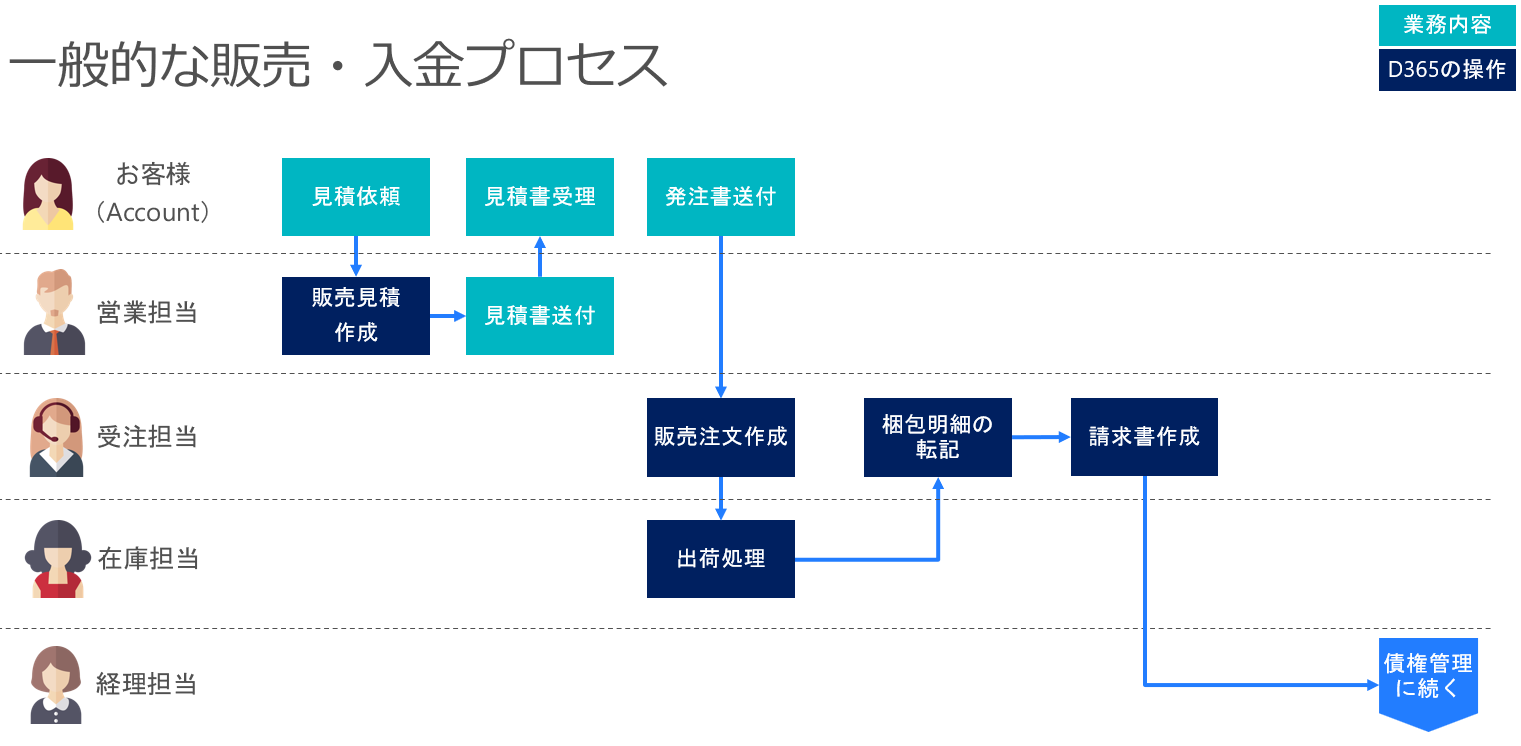前回に続いて、今回は販売プロセス(Order to Cash, O2C)での FO の操作について紹介します。
雑に言えば、調達プロセスと「逆向き」なプロセスになるだけです。
販売プロセスの概観・概要(ユースケース)
①販売見積作成
以下の流れで操作していってください。
-
FOにアクセス(そもそもログインするユーザに営業担当やシステム管理者などのRoleが割り当たっていることを確認してください)
-
販売見積一覧ページへ遷移(左のメニューから:Sales and marketing > Sales quotations > All quotations)
-
新しく見積を作成(左上の +New ボタン)
-
見積のヘッダー情報を入力
・Account type(見込み or 得意先)→ 得意先から選択すれば、Name, Contact, Delivery address, Currency などは自動入力されます(顧客マスタに登録してあるから)
・Storage dimensions(出荷先)→ Site, Warehouse まで
・Delivery date(出荷日・到着日) -
見積のライン(明細)情報を入力
・Item number(見積する製品・部品)→ こちら入れると、自ずと Product name, Unit price などが入力されます(製品マスタに登録してあるから)
このように見積から販売注文を作成した場合は、次章 ②-5. から操作を続けてください。
②販売注文作成
以下の流れで操作していってください。
- 販売注文一覧ページへ遷移(左のメニューから:Account Receivable もしくは Sales and marketing > Orders > All sales orders)
- 新しくを作成(左上の +New ボタン)
- 販売注文のヘッダー情報を入力 ※①-5と同じ要領です。
- 販売注文のライン(明細)情報を入力 ※①-6と同じ要領です。
- 販売注文を確認

こちらで販売注文が作成されました。プリントもできます。
③出荷処理(ピッキング)
以下の流れで操作していってください。
- FOにアクセス(そもそもログインするユーザに在庫担当やシステム管理者などのRoleが割り当たっていることを確認してください)
- 法人を選択(①②で選択した法人と同じであること)
- 販売注文一覧ページへ遷移し(左のメニューから:Account Receivable もしくは Sales and marketing > Orders > All sales orders)、②で作成した販売注文番号を確認
- ピッキングリストの生成→登録(ピッキングしたらUpdate allする → Handling status が Activated から Completed になって完了)



こちらで出荷処理(出荷する製品を倉庫の棚から取り出してきて、指定の梱包場所まで持ってくる作業)は完了です。
④梱包明細の転記
以下の流れで操作していってください。③の続きです。
- 梱包明細の転記
こちらで梱包明細が転記されました。
⑤顧客請求書作成&転記
以下の流れで操作していってください。④の続きです。
- 顧客請求書を作成
~~終わりです~~
直納(在庫経由せず仕入→得意先へ)、会社間取引(グループ間取引)、倉庫機能連携、輸送機能連携、などのシナリオもありますが、今日は本当にベーシックなところを紹介しました。