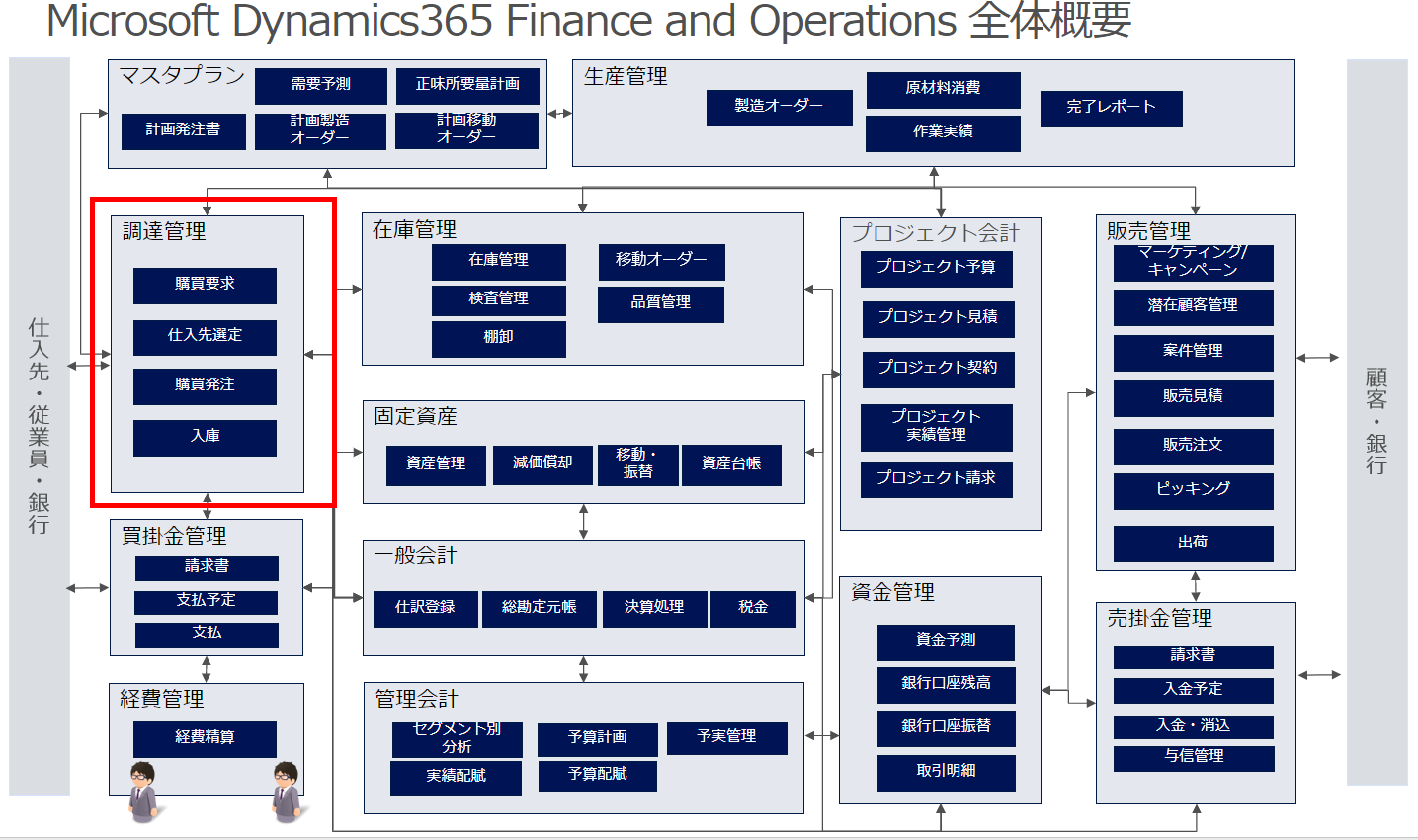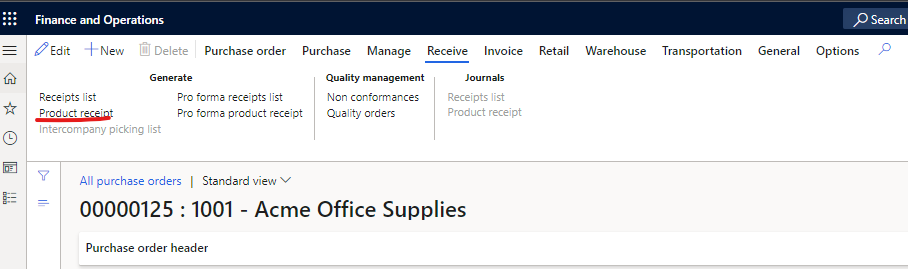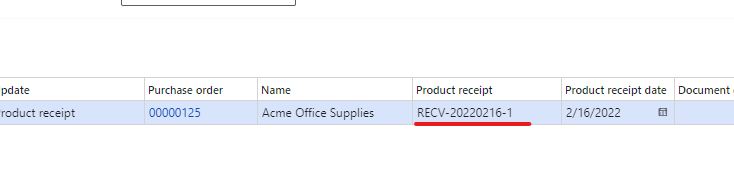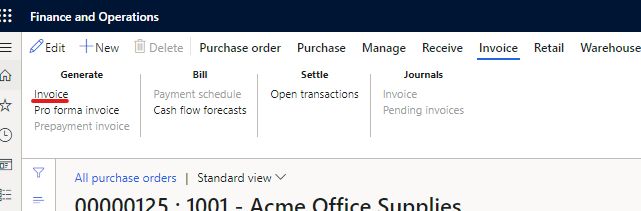これまでニッチな?モジュールや機能の紹介ばかりしてきましたが、あまり需要がなさそうということで、基本的なモジュールの使い方を紹介しようかと思います。あと、そもそも FO の記事に Dynamics365 のタグ付けているものの、「ただしFO テメーはダメだ」みたいな雰囲気を感じる瞬間があるんですが、そこは生暖かい目で見守っていただければ幸いです。
今回は調達プロセス(Procure to Pay, P2P)での FO の操作について紹介します。
調達プロセスの概観・概要(ユースケース)
①発注書作成
以下の流れで操作していってください。
-
FOにアクセス(そもそもログインするユーザに調達担当やシステム管理者などのRoleが割り当たっていることを確認してください)
-
発注書一覧ページへ遷移(左のメニューから:Account Payable もしくは Procurement and Sourcing > Purchase orders > All purchase orders)
-
発注書のヘッダー情報を入力 → OK を押す

・Vendor account(仕入先)→ こちら入れると、自ずと Name, Contact, Delivery address, Currency などが入力されます(仕入先マスタに登録してあるから)
・Storage dimensions(入庫先)→ Site, Warehouse まで -
発注書のライン(明細)情報を入力
・Item number(仕入れる製品・部品)→ こちら入れると、自ずと Product name, Unit price などが入力されます(製品マスタに登録してあるから)
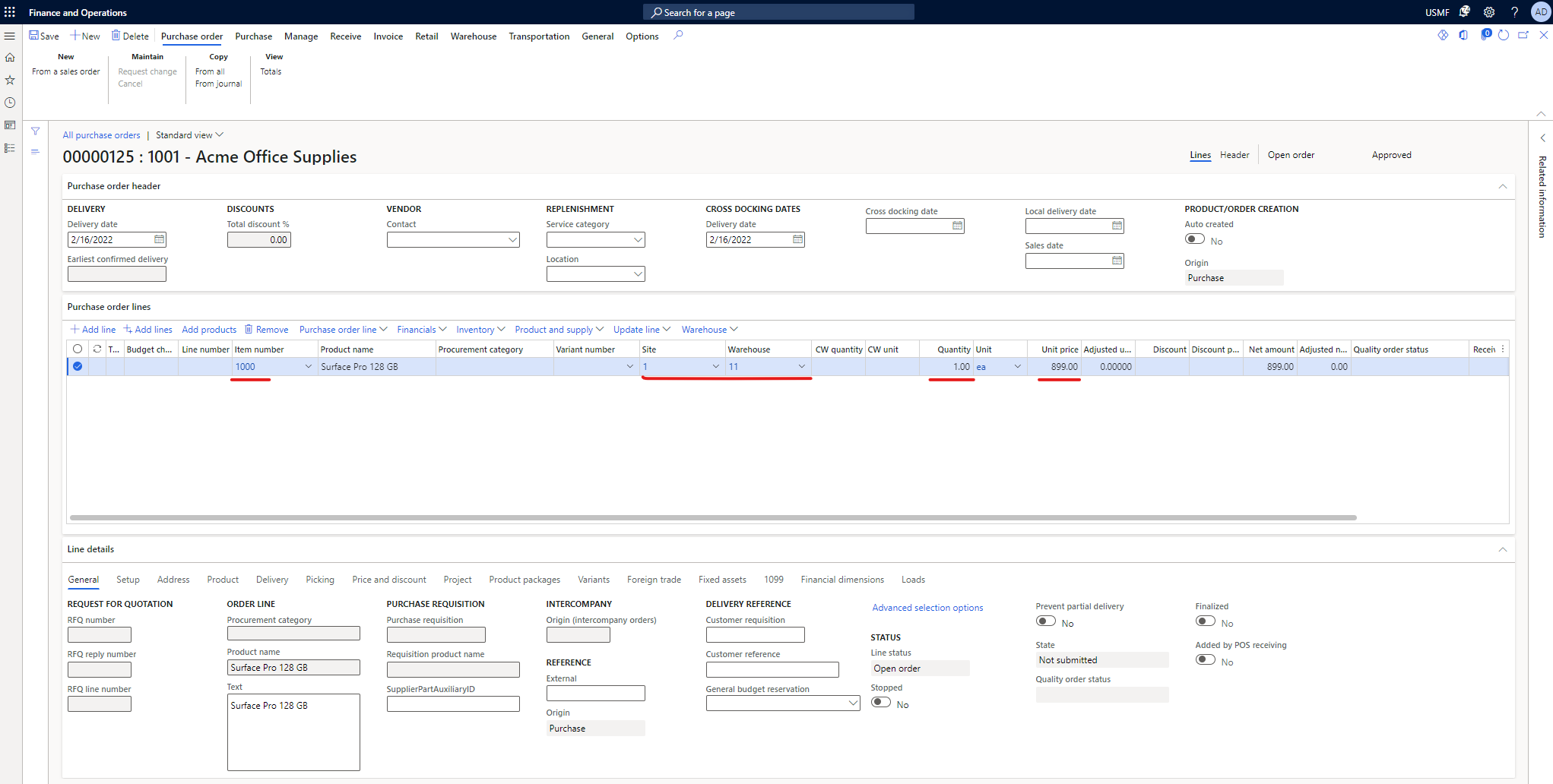
こちらで発注書が作成されました。
できた発注書は、こちらからプリントできます。

(参考)仕入先からの納期回答
デモは割愛しますが、「仕入先コラボレーション」という機能を使うことで、仕入先へ納期回答を確認することができます。仕入先は FO にログインして納期回答します。

②商品受理
以下の流れで操作していってください。
- FOにアクセス(そもそもログインするユーザに在庫担当やシステム管理者などのRoleが割り当たっていることを確認してください)
- 法人を選択(①で選択した法人と同じであること)
- 発注書一覧ページへ遷移(左のメニューから:Account Payable もしくは Procurement and Sourcing > Purchase orders > All purchase orders)し、①で作成した発注書番号を確認
- まず、倉庫前までトラックが到着して荷降ろししたら、その製品は段ボールに入っていてバーコード・納付書などついているのかなと思います。それを確かめる処理が「登録」(Registration)です。



③梱包明細の転記
以下の流れで操作していってください。②の続きです。
こちらで梱包明細が転記されました。Product receipt journal(製品受領仕訳帳)を見れば、Receivedという状態で数値が計上されていることがわかります。
④検品
検品を実施する際には、追加設定が必要です。
メニュー:Inventory management > Setup > Quality control > Quality associations というところで、Event Blocking = Invoice に設定すれば、品質指示で検査前の状態で発注書の請求書処理をブロックできます。
詳細はこちらでご確認ください。
⑤仕入先請求書作成&転記
以下の流れで操作していってください。③の続きです。
~~終わりです~~
分納、会社間取引(グループ間取引)、倉庫機能連携、輸送機能連携、などのシナリオもありますが、今日は本当にベーシックなところを紹介しました。次回は販売プロセス(Order to Cash, O2C)の予定。