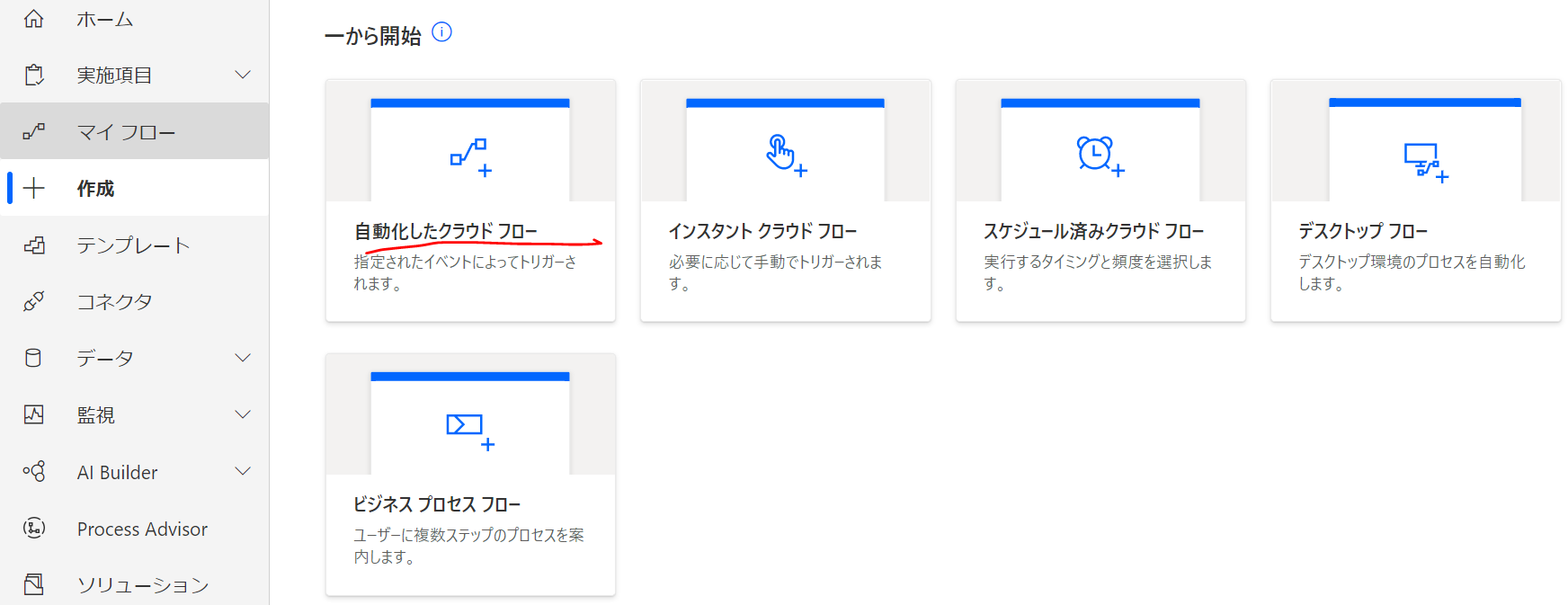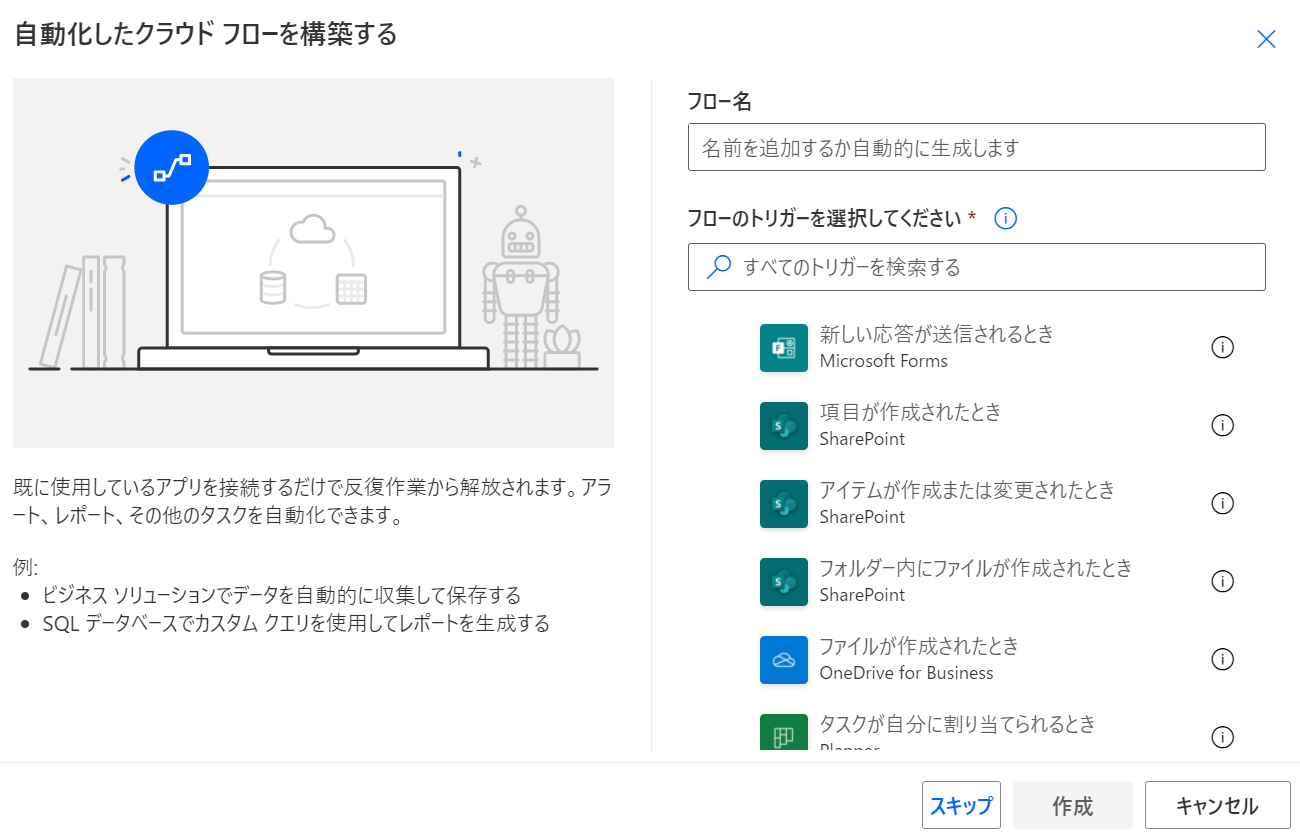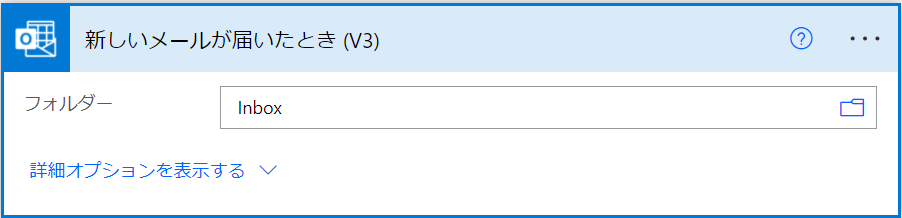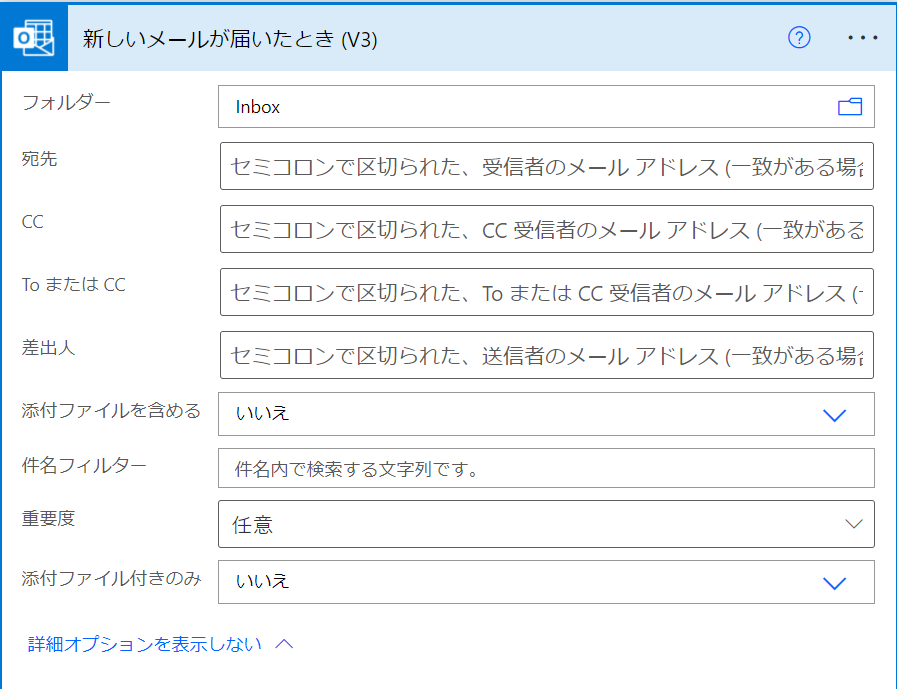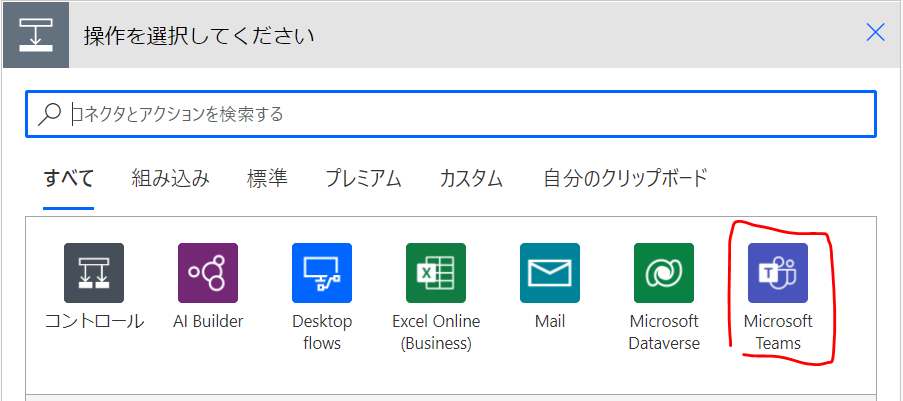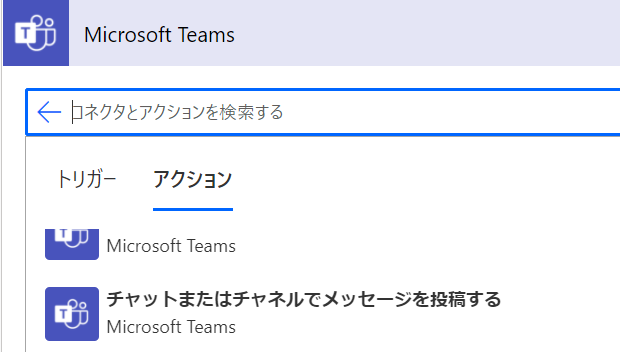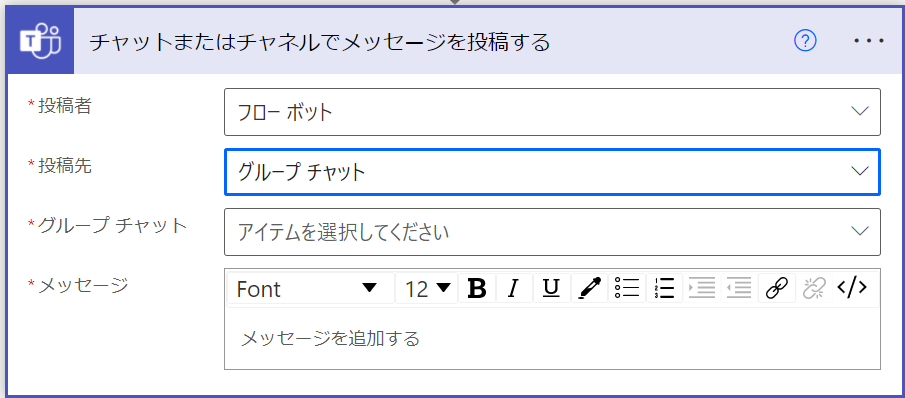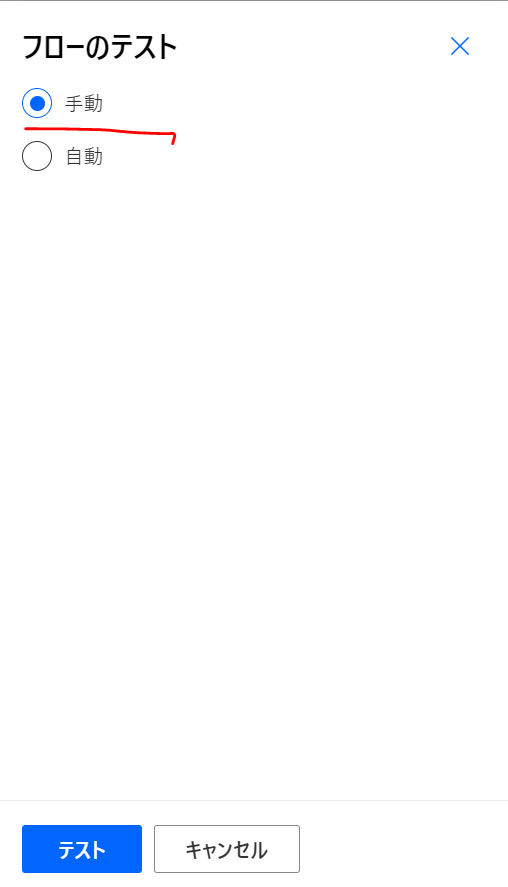今回は業務効率化の第二弾という事で、Power Automateを利用した自動化フローを記事にしたいと思います。
前回は、ノーコードで作成できるteams bot作成方法を執筆させて頂きました。
https://qiita.com/TA6335/items/f3f82510950ff3f05b6b
E-mail 受信の自動通知
【自動化フローを作成しようしたきっかけ】
業務上各部署からの問い合わせやアラーム通知などかなり多くのメールが毎日飛んでくるため
outlookの通知では、見逃しが多い。
特定のメール(outlook)を受信した際に、teams通知することにより 見逃しや対応遅れの防止を行いたく
このフローを作成しました。
作成手順 (Outlookの場合)
Outlookでフロー作成しましたが、G-mailでも可能です。
1.Office 365 のサイトよりPower Automate のアイコンをClickする
2.画面左にあるメニューの作成から、自動化したクラウドフローをClickする
3.自動化したクラウドフローを構築するというウィンドウが開かれる
3.1.フロー名:任意の名前
3.2.フローのトリガーを選択する
今回は、新しいメールが届いたときにします。
4.トリガーを決定したら、作成をClickする
5.詳細オプションを表示するをClickする
6.条件を入力する
自分は差出人と件名フィルターを指定しました。
7.新しいステップをClickする
8.Microsoft TeamsをClickする
9.チャットまたはチャネルでメッセージを投稿するをClickする
10.必要情報の入力
投稿者:フローボットのままでいいです
投稿先:グループチャットにします(ご自身で作成したチャネルにも投稿は可能です)
グループチャット:投稿したいChat名を選択する(参加しているchatが一覧表示されます)
出てこない場合は、検索機能もあります。
※自分が作成した時は、一覧表示で出てきました。
メッセージは投稿内容とリンクの設定などができます。
設定が完了したら、保存しテストをClickしてフローのテストを行う
11.手動を選択しテストをClickする
12.teams通知には件名、メール本文が表示されます。