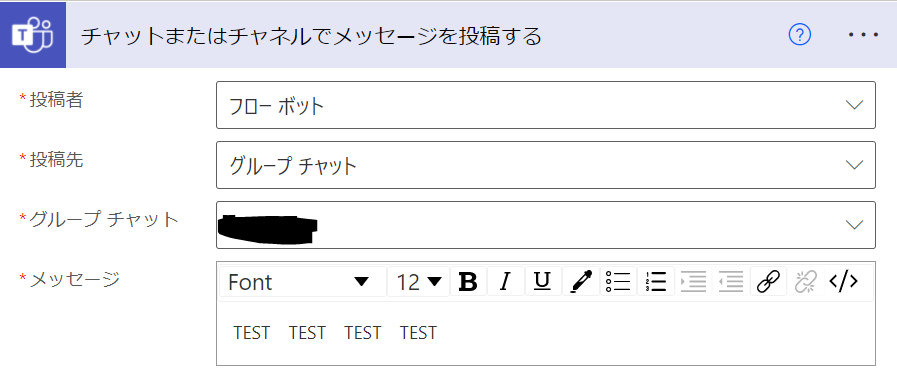Microsoft teams bot(簡易版)を作成
現在、Power Automate Cloud を利用し、業務効率化を進めています。
今回は備忘録も兼ねて記事を書こうかと思います。
アイディア次第で誰でも簡単に実装できるので、興味のある方は色々調べてみるといいかと思います。
※Power Automateには、Desktop版(無料)とCloud版(ライセンスが必要)があります。
お勤め先で契約しているのであれば、Cloud版も使用できるかと思います。
Desktop版とCloud版では、できることも微妙に違います。
参考記事(Cloud版)
https://powerplatformnikki.com/powerautomateforcloud/#toc3
作成手順
1.Office 365 のサイトよりPower Automate のアイコンをClickする
2.画面左にあるメニューの作成から、スケジュール済クラウドフローをClickする
3.スケジュール済クラウドフローを構築するというウィンドが開くので情報を入力する。
フロー名:任意の名前
フローを実行するDateとTimeを入力し、繰り返す間隔を入力し作成をClickする
※繰り返す間隔は後でも変更可能
上記は平日の月~金で17:00に通知する例
4.新しいステップを追加する
5.MicrosoftTeamsのアイコンをClickする
アイコンをClickすると色々なトリガーの一覧が表示されますが、今回は既存のGroupchatに投稿する場合で説明します。
6.上記のチャットまたはチャネルでメッセージを投稿するをClickする
投稿者:フローボットのままでいいです
投稿先:グループチャットにします(ご自身で作成したチャネルにも投稿は可能です)
グループチャット:投稿したいChat名を選択する(参加しているchatが一覧表示されます)
出てこない場合は、検索機能もあります。
※自分が作成した時は、一覧表示で出てきました。
メッセージは投稿内容とリンクの設定などができます。
7.設定が完了したら、保存しテストをClickしてフローのテストを行う
chatに通知されればOKです。
塗りつぶされた箇所には、作成者の名前が表示されます。