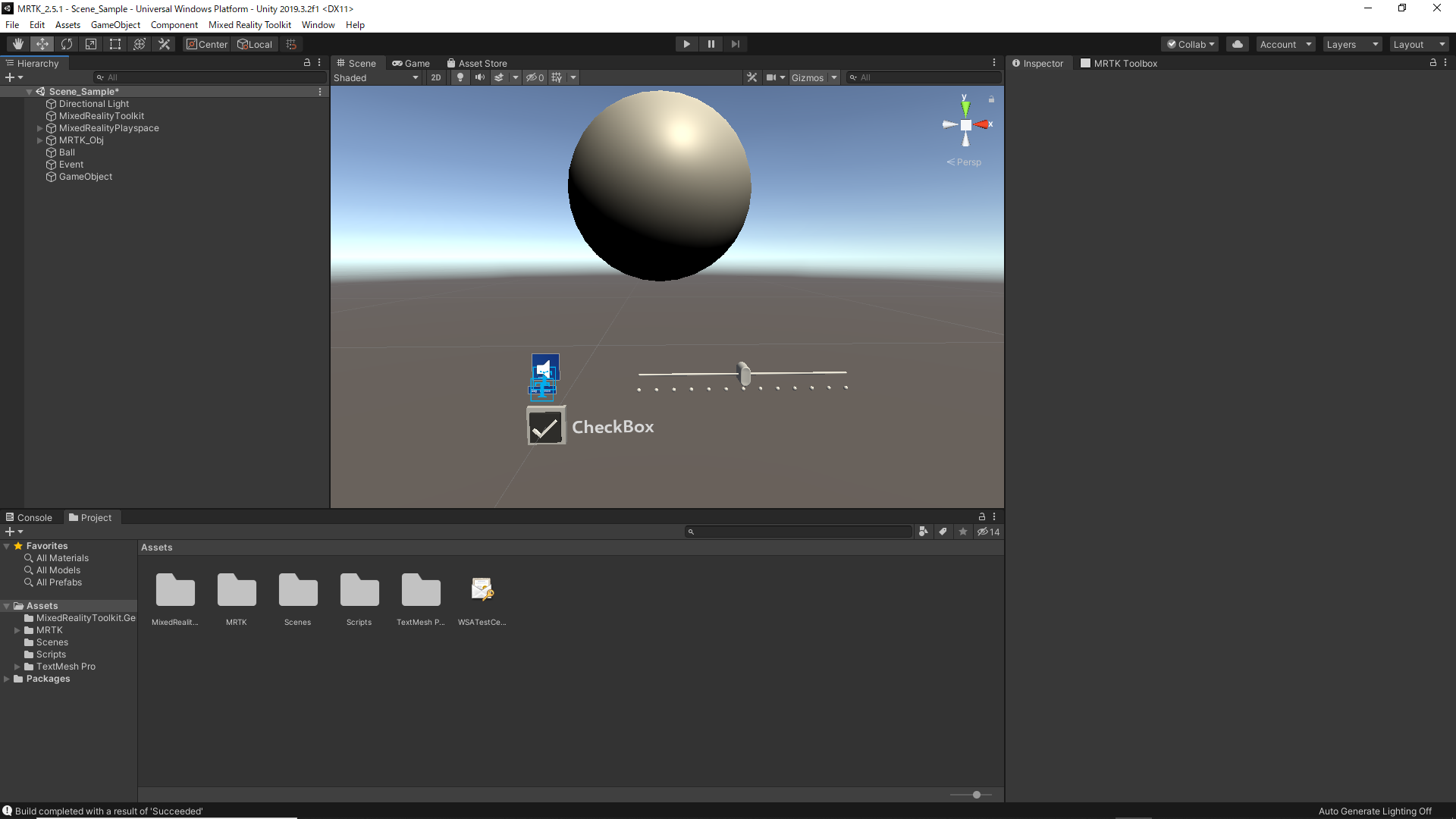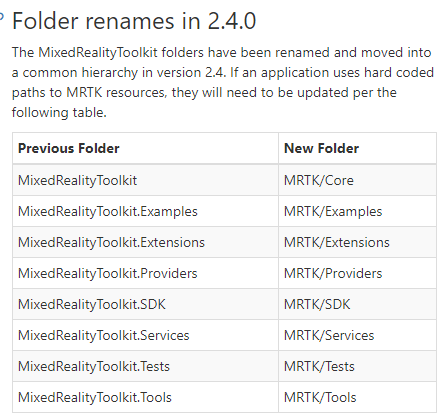まえがき
2020年10月にMRKTがv2.5.1に更新されました.【Releases】
v2.5.0からの変更点はこちら.
個人的にはPackage Managerからの導入が可能になったのが気になったので今回はこちらを試していきたいと思います.
本題
機器概要
| 機器名 | バージョン |
|---|---|
| Windows10 | --- |
| Unity | 2019.3.2f.1 |
| MRTK | 2.5.1 |
導入
以前の記事の導入を参考に設定する.
手順
※詳しくは公式ページに記載されています.
1.projectの作成
2.HoloLens2用の設定をする
以前の記事のHoloLens2用に設定を参考に設定する.
3.パッケージの追加
projectを作成したらエクスプローラーを開き,以下のファイルを編集する.
{projectフォルダ}/Packages/manifest.json
追記する内容は以下の通り
{
"scopedRegistries": [
{
"name": "Microsoft Mixed Reality",
"url": "https://pkgs.dev.azure.com/aipmr/MixedReality-Unity-Packages/_packaging/Unity-packages/npm/registry/",
"scopes": [
"com.microsoft.mixedreality",
"com.microsoft.spatialaudio"
]
}
],
"dependencies": {
"com.microsoft.mixedreality.toolkit.examples": "2.5.1",
"com.microsoft.mixedreality.toolkit.foundation": "2.5.1",
"com.microsoft.mixedreality.toolkit.tools": "2.5.1",
{以下に他のパッケージのバージョン設定が続く}
}
もし他にscopedRegistriesに他のパッケージ情報がある場合は以下のように記述する
{
"scopedRegistries": [
{
"name": "Microsoft Mixed Reality",
"url": "https://pkgs.dev.azure.com/aipmr/MixedReality-Unity-Packages/_packaging/Unity-packages/npm/registry/",
"scopes": [
"com.microsoft.mixedreality",
"com.microsoft.spatialaudio"
]
}
],
[
{
"name": "**************",
"url": "*********************************",
"scopes": [
"************************",
]
}
],
"dependencies": {
{パッケージのバージョン設定が続く}
}
}
記述した後にWindow/Package Managerを見ると追加されている
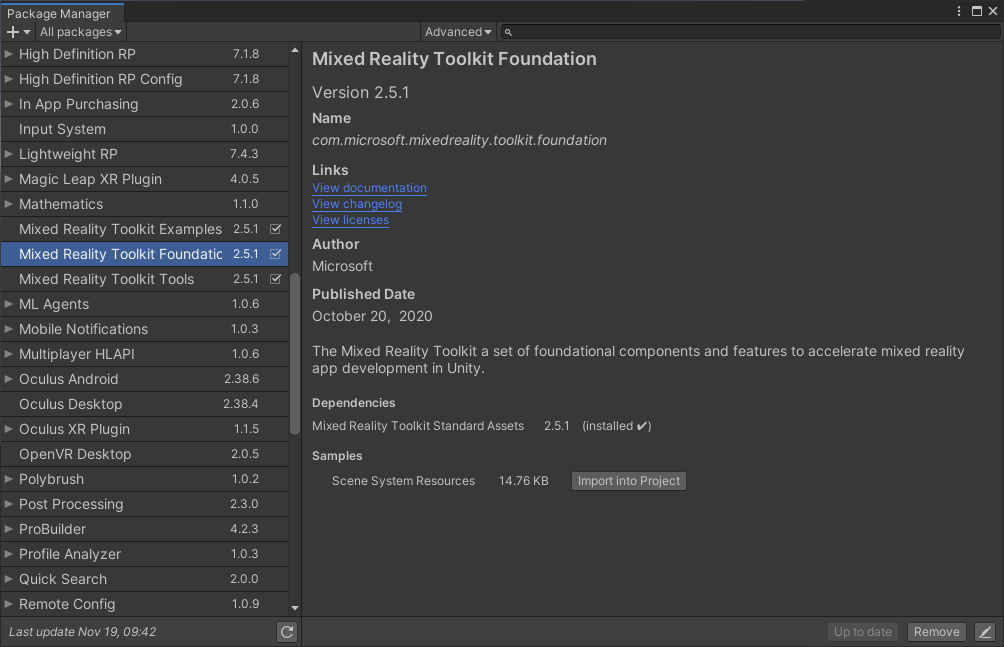
Exsamplesから様々なDemoをImportすることもできる
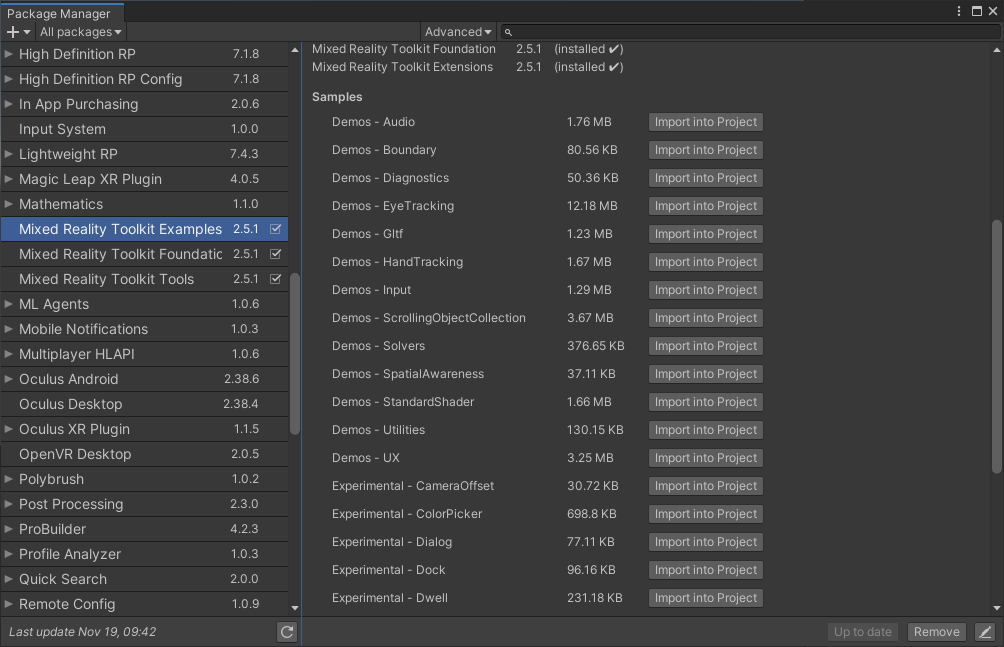
導入できれば,MRTKの設定をするウィンドウが出てくるので,Applyを押す.
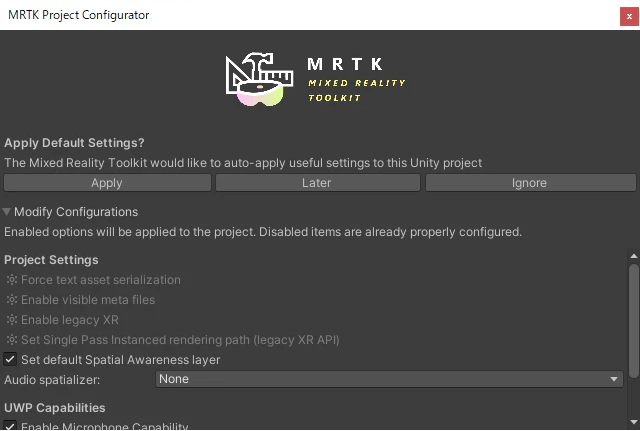
4.シーンを作成
まずはHoloLens2のカメラを導入する.
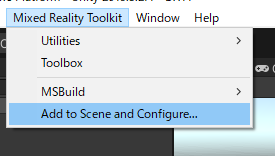
Main Cameraが消えて下の2つが追加される.

次にボタンなどのToolを導入する.
Mixed Reality ToolKit/Toolboxを押すとMRTK Toolboxのウィンドウが出てくる.
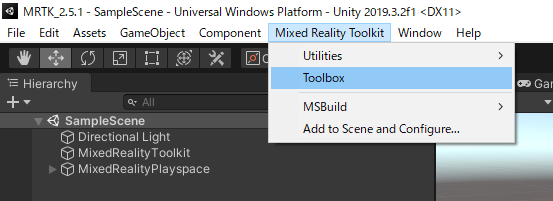
これを利用することで簡単にobjectを配置することができる.
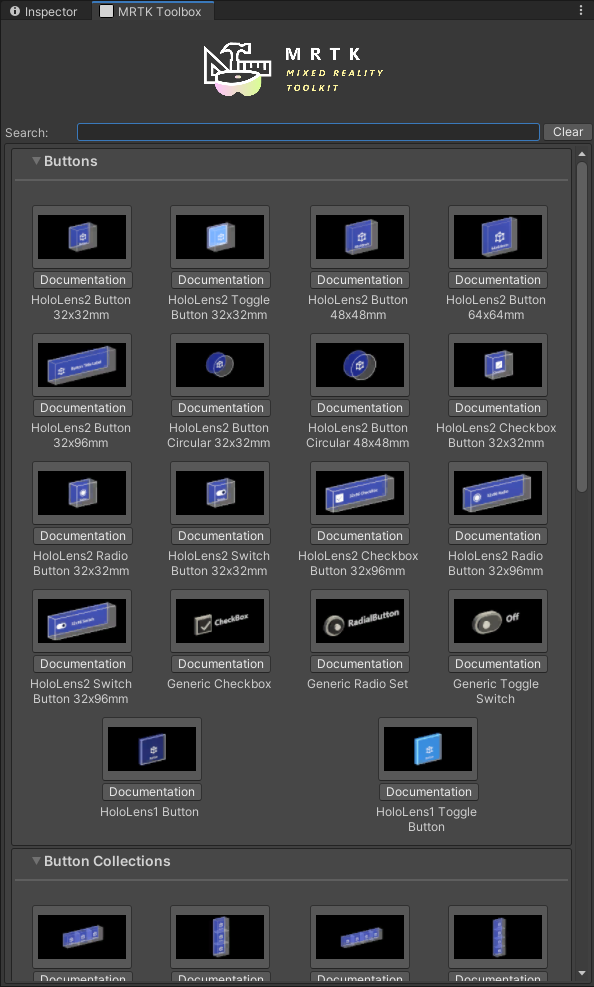
クリックするだけで任意のボタンなどを追加可能です.
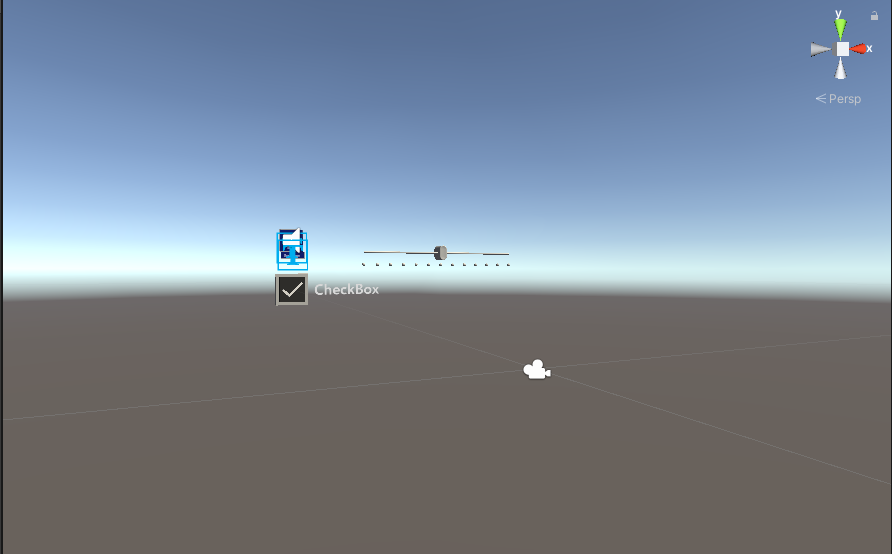
実装例
MRTK v2.5.1でボタン置いてみた#MRTK #Unity #HoloLens2 pic.twitter.com/dAoN0KmZnj
— ゆーま (@sagirin262) November 19, 2020
PS. アップグレード
以前のバージョンを使用しているプロジェクトのアップデート方法はこちらに解説されています.
削除によるエラーやアップグレードがうまくいっていないと以前の状態に戻すことができない場合があります.
【※プロジェクト自体のバックアップを取っておくとよい】
フォルダを削除する
・MRTK/Core
・MRTK/Example
・MRTK/Extensions
エラーでうまくいかないならMRTKを削除して,新しいバージョンのunitypackage3つをImportし直してください.
あとがき
以前通りunitypackageファイルからの導入も可能です.
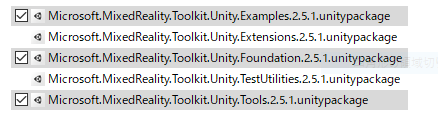
Installation Guide
DL先:Releases - Github
やり方は以前の記事を参考にしてください.