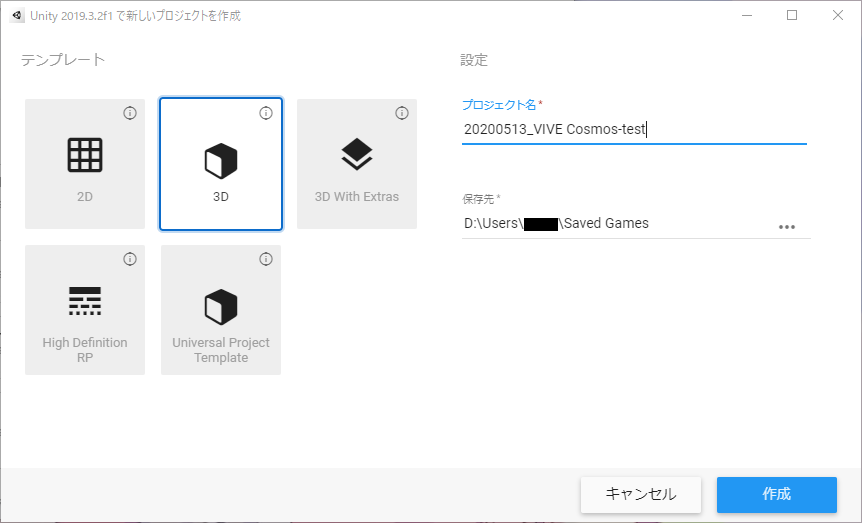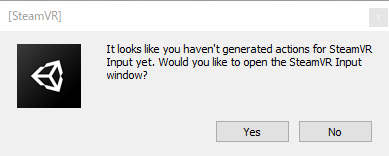ここではUnity上でVIVE Cosmosを利用する方法と手順をまとめる
VIVE Cosmosは旧世代の機種であるVIVE Proと少々違いがあります
例
- ベースステーションが不要
- コントローラの形状が異なる
そのためUnityで扱うにあたってVIVE Proのやり方そのままではエラーを起こすことがあります
またSteamVR Pluginのversionによって設定のやり方が異なる場合があるので注意しなければなりません
ここで紹介するSteamVR Inputはversion2.0以降でないと利用できません
機器概要
- Unity 2019.3.2.f1
UnityのDL及びインストールに関する記事
5分でできる!UnityとHTC ViveでVRコンテンツ開発 - SteamVR Plugin 2.5.0
- windows PC
- VIVE Cosmos<導入はこちら>
導入手順
あらかじめVIVE Cosmosを接続しておく
1. projectを新規作成する
2. SteamVR Pluginを導入する
Asset StoreよりSteamVR PluginをDL&Importする
ウィンドウが出てくるのでそのままImportする
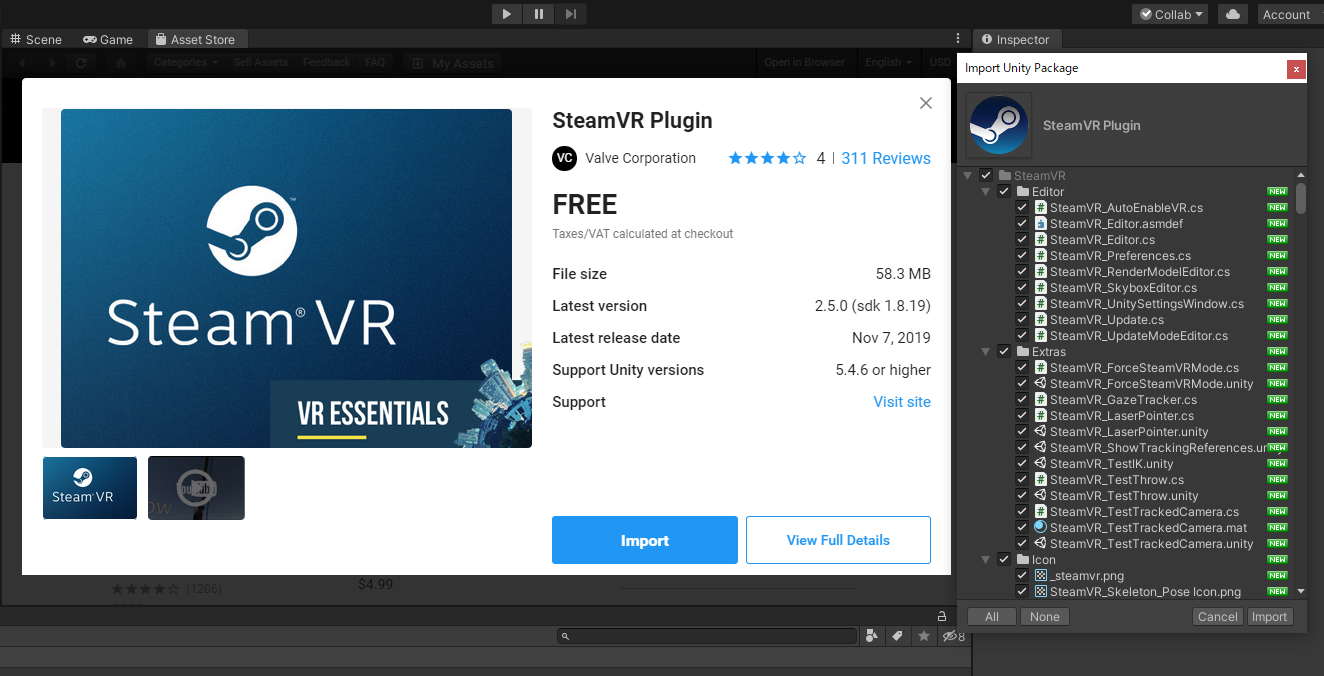
また以下のようなウィンドウが出てくるのでAccept Allを押す
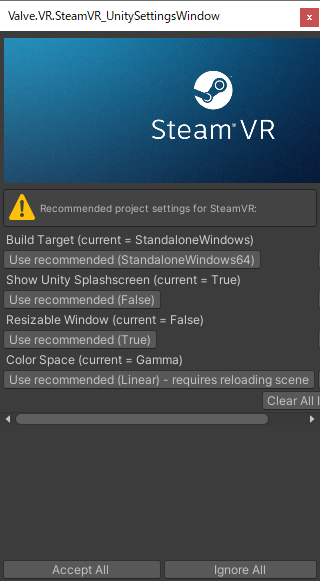
これでOK
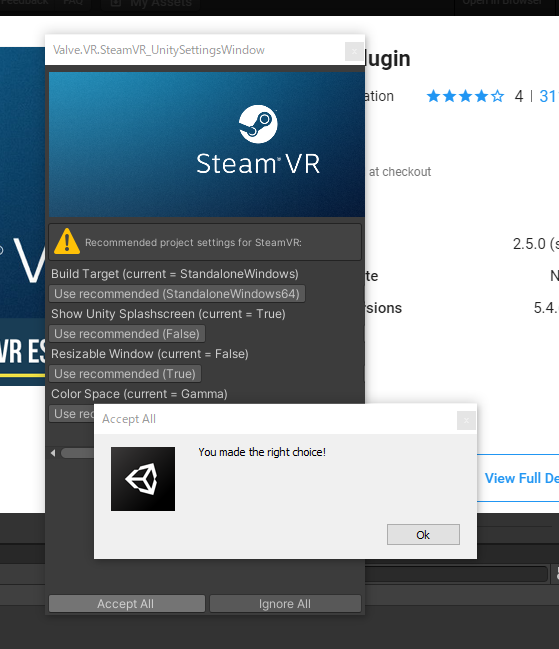
3. キーコンフィグの設定【SteamVR Input】
Importを完了したらSampleシーンで動作確認を行う
Assets/SteamVR にある Simple Sample.unityというシーンファイルをopenする
実行をすると以下のようなウィンドウが出てくるのでYesを押す
(初回実行時はInputの設定がないため)
ControllerのキーコンフィグをするSteamVR Inputウィンドウが出てくる
(Windows -> SteamVR Inputより表示することも可能)
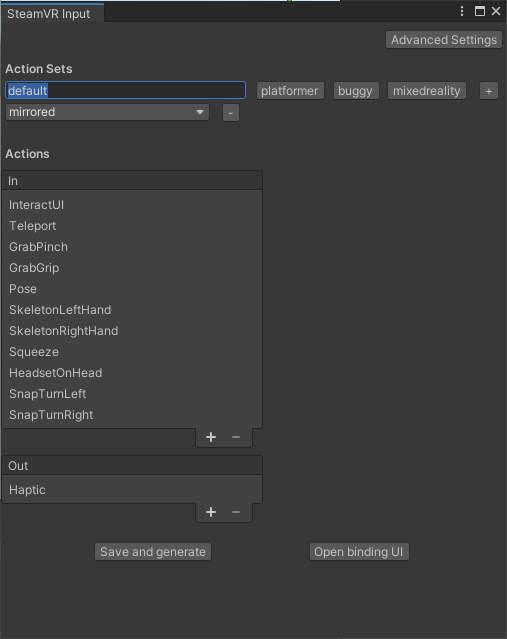
そのままSave and generateを押す
Assets/SteamVR_Inputが生成される
設定は以上です
Sampleが実行できるようになったはずなので実行して確認する
SteamVRテスト動画 pic.twitter.com/WPecUimKLn
— ゆーま (@sagirin262) May 13, 2020
またAssets/SteamVR/InteractionSystem/SamplesにあるInteractions_Example.unityというシーンファイルをopenして実行すると様々な動作を試すことができる
これでCosmosでもSteamVR Pluginを利用することができました
参考記事
SteamVR Plugin
- 【HTC VIVE】 VR開発チュートリアル ~ものをつかんで投げ、テレポートできるようにする~
- SteamVR Pluginをダウンロードする方法【その後の作業の概要も紹介】
- 【Unity】SteamVR Plugin 2.0の入力方法を調べてみた
- Getting Started With VIVE Cosmos Development
- Adding the Cosmos bindings with SteamVR Unity plugin 2.4.3
CameraRig
controller
VIVE proのコントローラでもInputを利用すれば扱えると思いますが確認はしていないです
version2.0以前の場合はScriptで設定する必要があります
VIVE proにおけるScriptでのキーコンフィグ設定に関する記事も載せておきます
- 【Vive】コントローラのボタン入力の取得【Unity】
もしVIVE Cosmosのキーコンフィグ設定に関する情報があれば教えていただけるとありがたいです