はじめに
今回はIBM CloudのVirtual Private Cloud(VPC)内に仮想サーバーを構築する際、カスタム・イメージを使用して仮想サーバーを作成する流れについて整理しました。
カスタム・イメージとは、IBM Cloud VPC上に予め設定されている既存のイメージのストック・イメージとは別に、名前通りに独自の設定を反映したイメージです。カスタム・イメージの種類としてはLinuxやWindows、z/OS WaziaaSなどがあります。
そのカスタム・イメージを使って仮想サーバー作成する大きな流れは以下となります。
- 持ち込みのイメージをIBM Cloud Object Storage(ICOS)に格納する
- 格納されたイメージファイルからカスタム・イメージを作成する
- 作成したカスタム・イメージを指定してVirtual Server Instance(VSI、仮想サーバー)を作成する
(今回は手順2,3を同時に進めます。)
また、今回の内容にはIBM Cloudのアカウント(無料利用も可能)とVPC環境の準備が前提となっています。
1. 持ち込みのイメージをICOSに格納
カスタム・イメージの作成には複数の方法がありますが、今回はIBM Cloud Object Storage(ICOS)に格納し、サーバーを立ち上げる際にそのイメージを使用する流れで進めました。そのため、今回利用するICOSを指定する必要があります。
コンソールの左上のナビゲーション・メニューをクリックし、リソース・リストをクリックします。
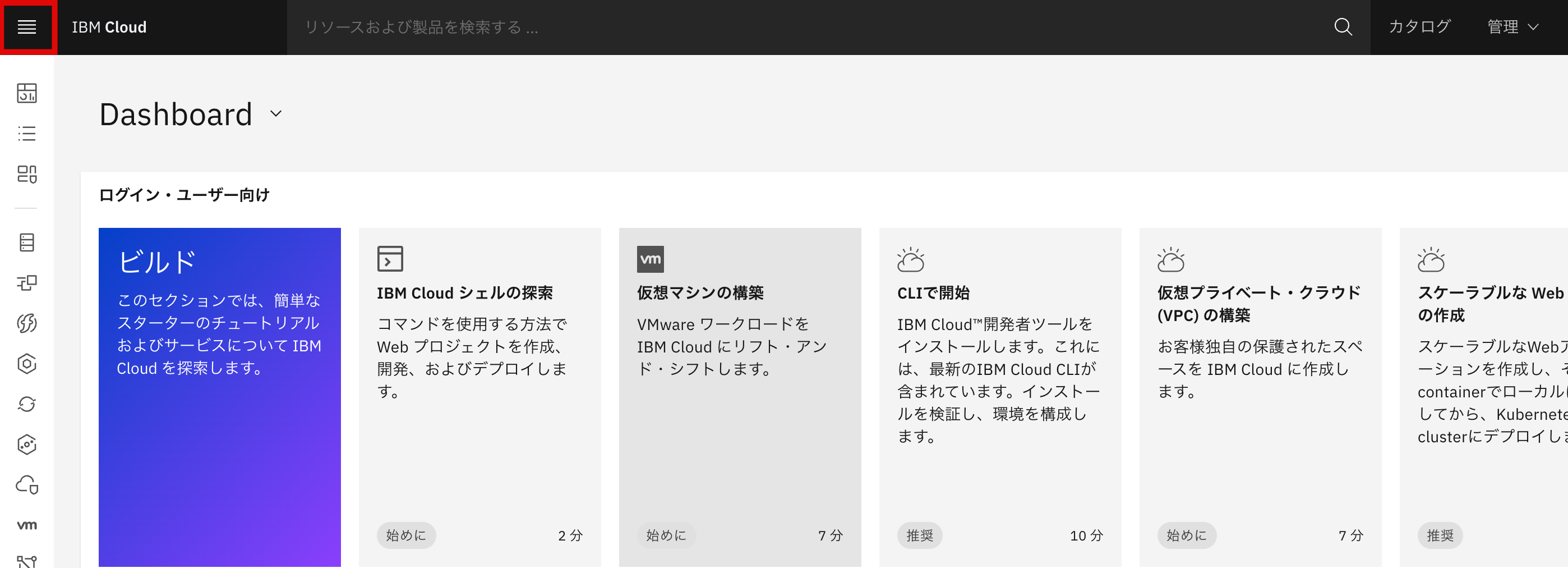
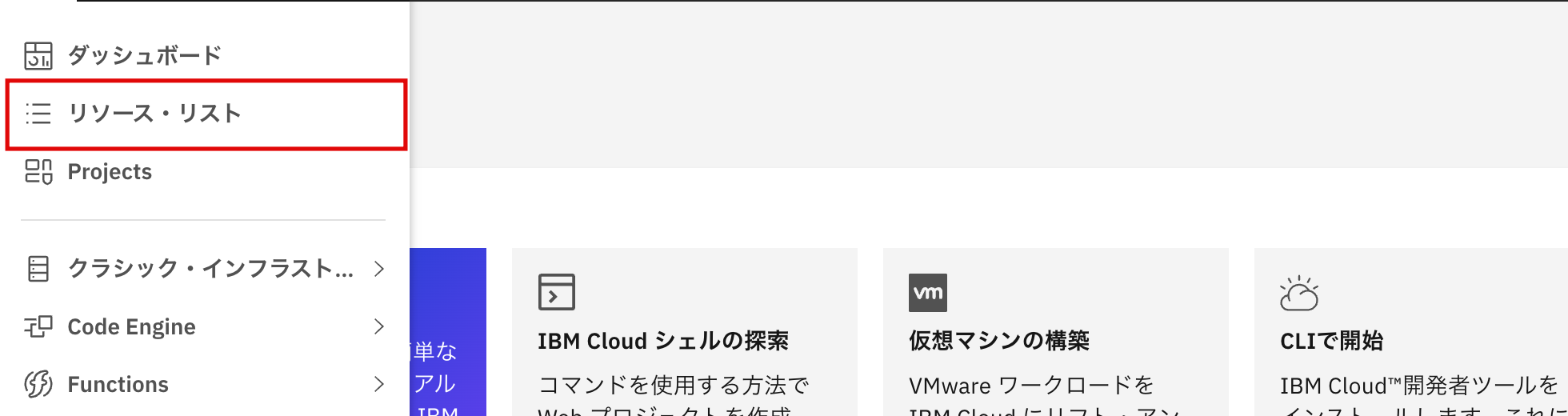
リソース・リストの製品検索欄にobejct storageを入力し、既存のICOSインスタンスをクリックします。

もし既存のICOSインスタンスがない場合は、リソース・リスト右上のリソースの作成をクリックします。今回は新規ICOSインスタンスを作成しました。

カタログ画面に移動しますが、検索欄にobject storageを入力し、ICOS作成画面に移動します。

作成画面にてICOSの設定を行い、作成ボタンをクリックします。
(Liteプランでの作成も可能ですが、イメージの容量によってはStandardプラン以上を注文する必要があります。)
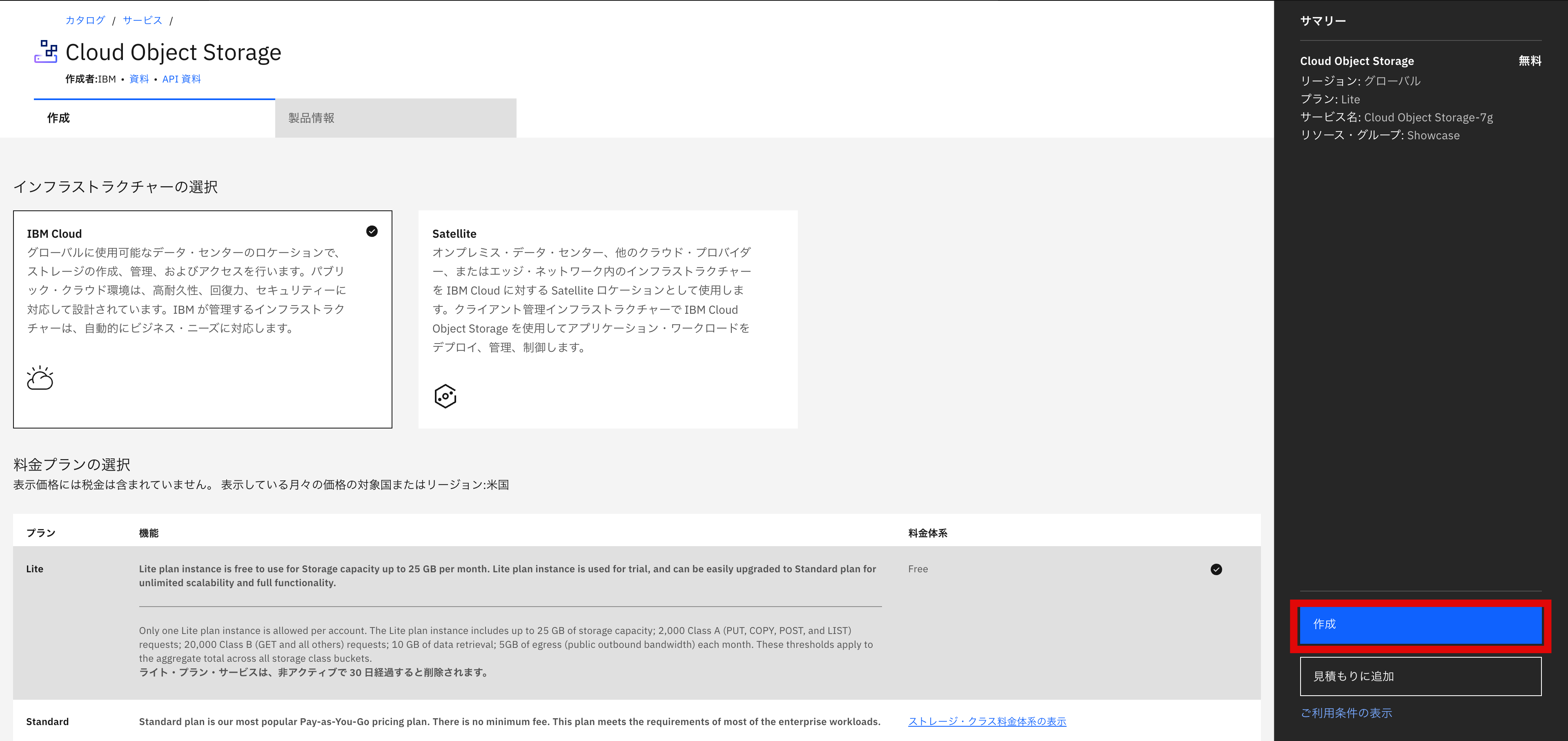
イメージはICOSのインスタンス内に「バケット」という格納箱を作成し、その中に「オブジェクト」という形で格納する必要があります。既存/新規のICOSインスタンスにアクセスし、バケットの作成をクリックします。
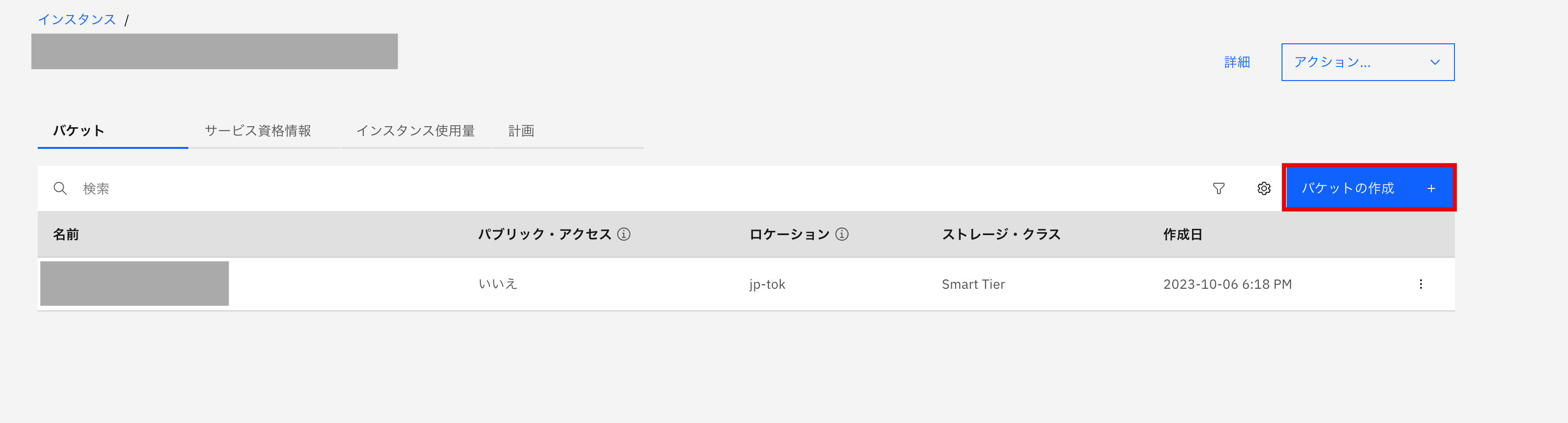
バケットはカスタム・バケットや事前定義済みの構成から作成することができますが、必要に応じた形で作成します。こちらのIBM Cloud Docsにもこちらの流れが記載されています。
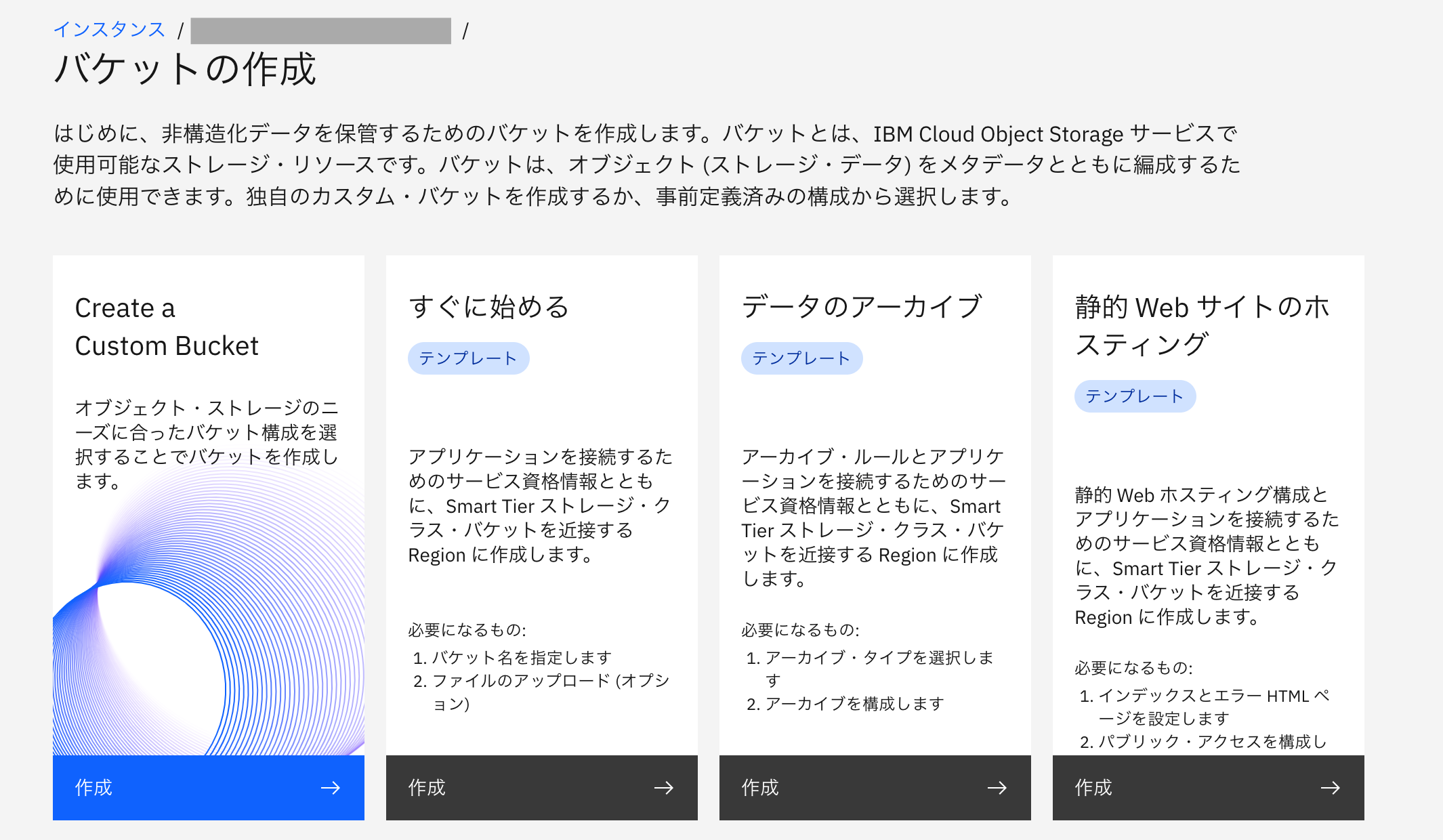
バケットが作成されたらバケットに入り、アップロードボタンをクリックします。
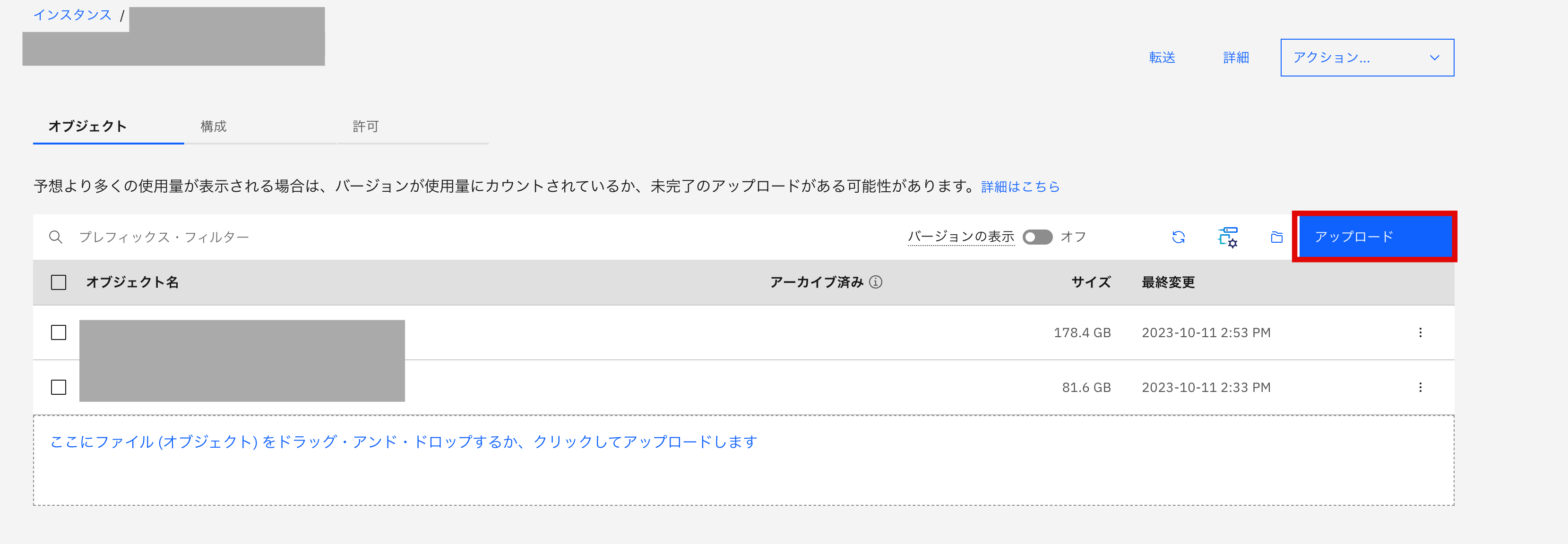
イメージのアップロード画面で設定を行い、イメージファイルをアップロードします。
詳しくはこちらをご参考ください。

2. カスタムイメージの作成 + 3. VSIの作成
カスタム・イメージは仮想サーバーを作成する際に一緒に作成することができます。そのため、まずは仮想サーバーを立ち上げる流れに沿って進めます。
なお、繰り返しとなりますが、VPC利用の準備ができていない場合、こちらを参考にしてください。
コンソール画面の左上のナビゲーション・メニューをクリックし、VPCインフラストラクチャー→仮想サーバー・インスタンスをクリックします。


VPCの仮想サーバー・インスタンスの画面が出たら、右上の作成ボタンをクリックします。

作成画面でサーバー・タイプやロケーション、インスタンス情報(名前、リソース・グループ、タグ など)を入力します。
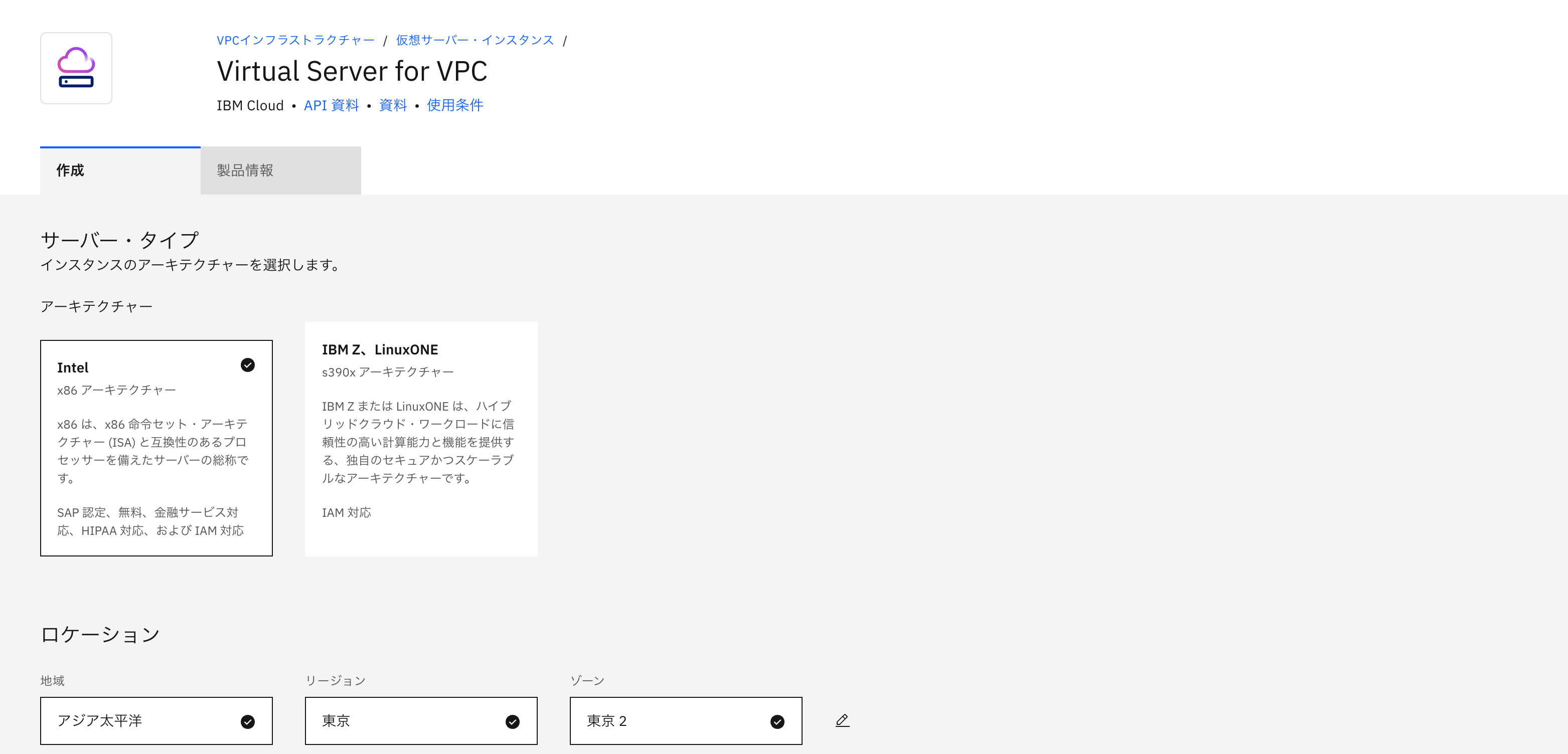
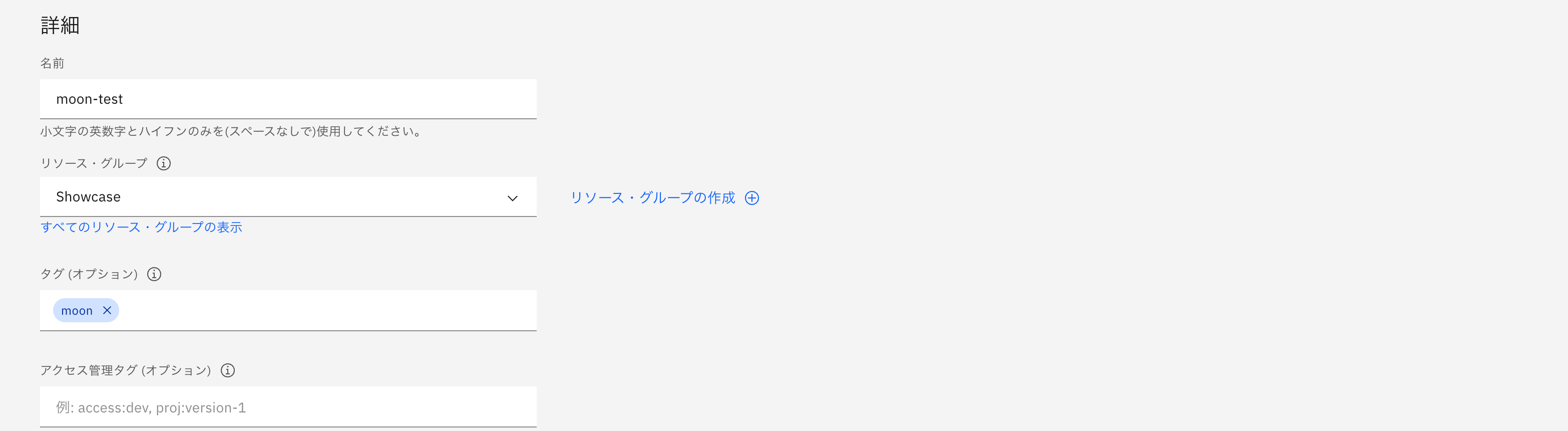
その下にイメージを設定する画面が表示されます。ここでイメージの変更をクリックするとイメージ選択画面が表示されます。デフォルトでは既存のストック・イメージが表示されますが、今回は横のカスタム・イメージをクリックします。
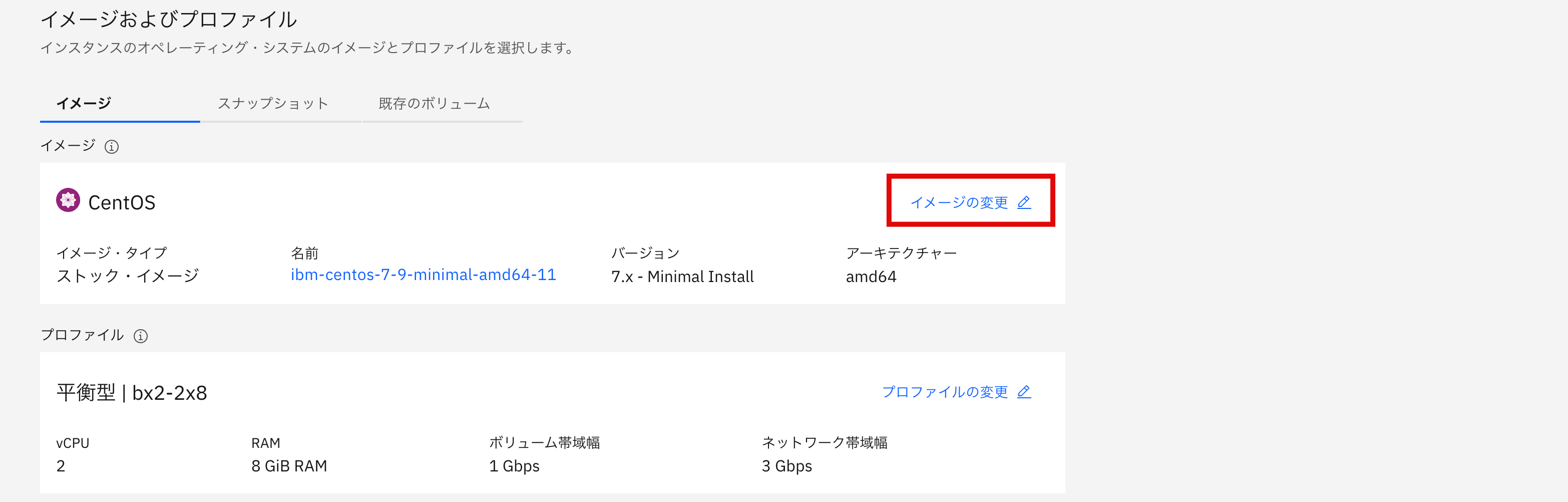
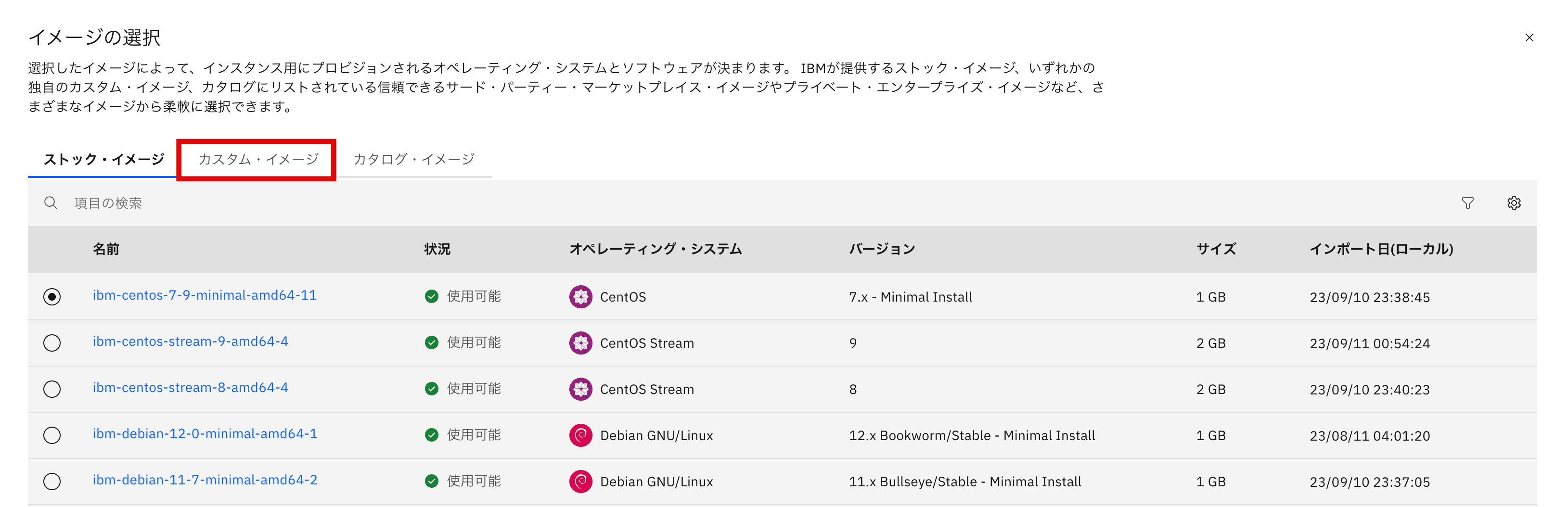
カスタム・イメージ画面で右側の作成ボタンをクリックしますと、新しいタブにてVPC用のカスタム・イメージ作成画面が表示されます。ここで同じくロケーションやカスタム・イメージの詳細設定を行います。


下にスクロールすると、イメージ・ソースを選択する部分がありますが、ここでCloud Object Storageを選択します。
またICOSからファイルを選択する方法も二つありますが、1つ目はICOSインスタンスやロケーション、バケットをタブで開いて選択する方法がありますが、今回は隣のイメージ・ファイルURLで検索する方法で進めましたので、そちらをクリックします。
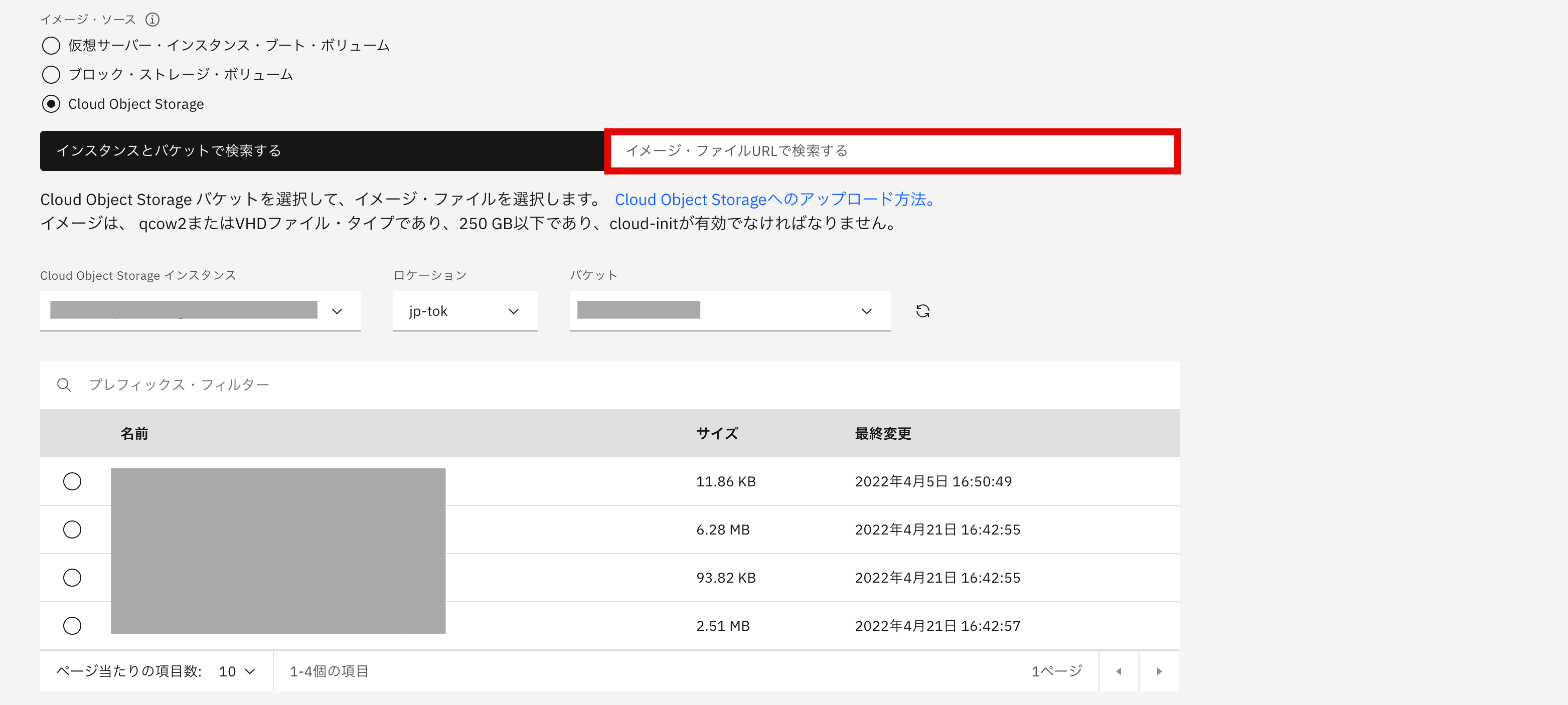
そうするとイメージのURLを入力する画面が表示されます。URLの形式としては、cos://<location>/<bucket-name>/<object-name>となるため、こちらに入力します。

また、URLがわからない場合、ICOSのバケットに格納したオブジェクトファイルの情報にて確認し、コピーする方法もあります。(個人的にはこちらの方法をおすすめします。)

最後に必要のOSを選択し、VPC用のカスタム・イメージを作成します。

そうすると、仮想サーバー作成時、イメージ選択する欄に作成したVPC用のカスタム・イメージが表示されます。(アップロード時間は容量によって異なりますが、容量が大きい場合には時間を要するケースもあります)
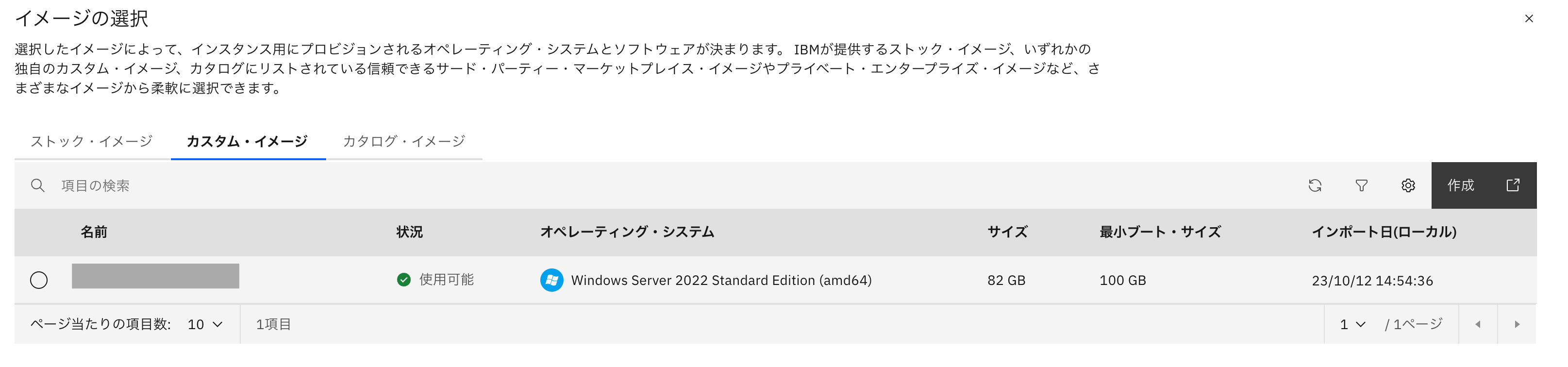
イメージの選択が終わったら、プロファイルにて必要とするスペックを選択します。プロファイルの変更をクリックすると複数のプロファイルが確認でき、その中から選ぶことができます。

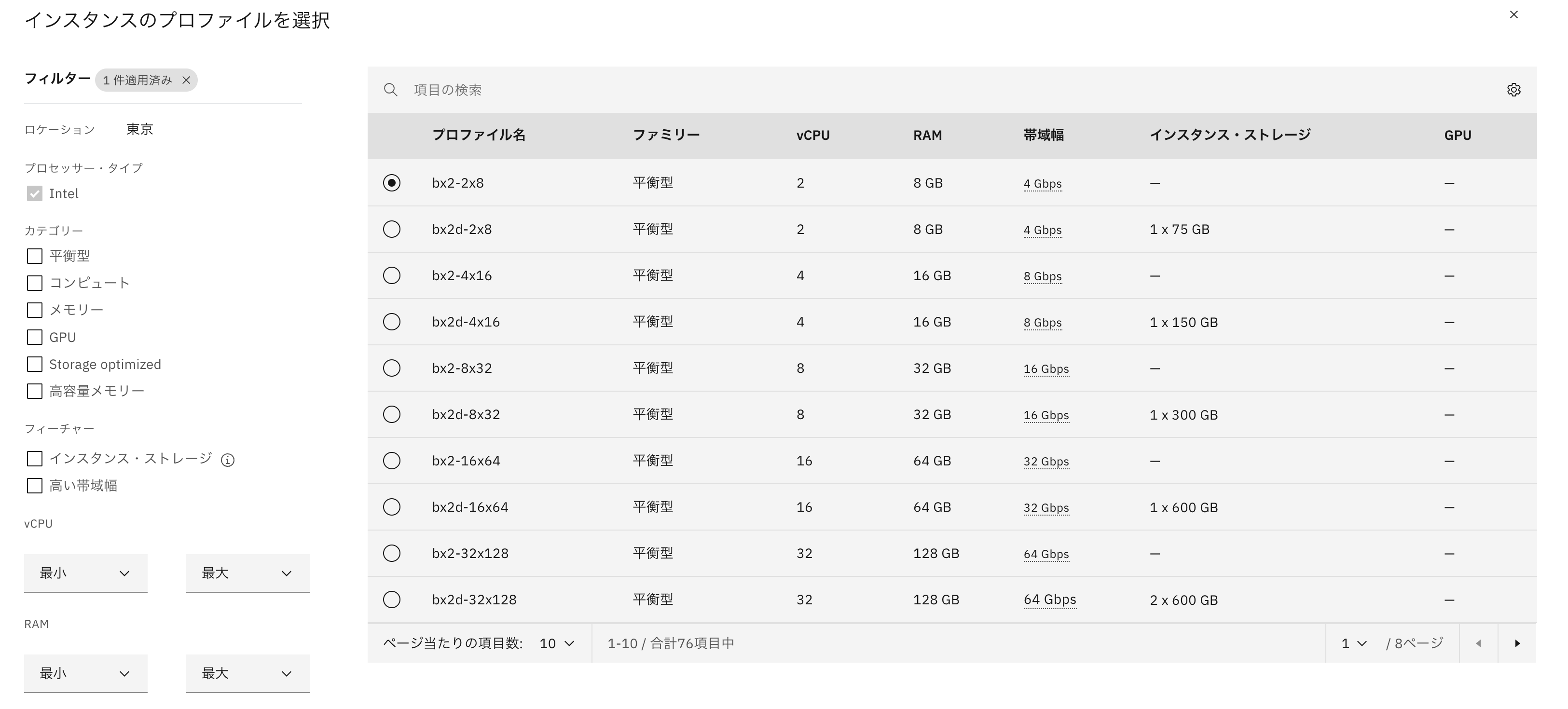
また、VPCの準備段階で予め作成したSSH Keyを選択します。

下のストレージはブート・ボリューム、データ・ボリュームそれぞれ鉛筆マークや作成ボタンをクリックし、必要なサイズを入力することで、サイズを変更することが可能ですので、必要に応じて設定します。
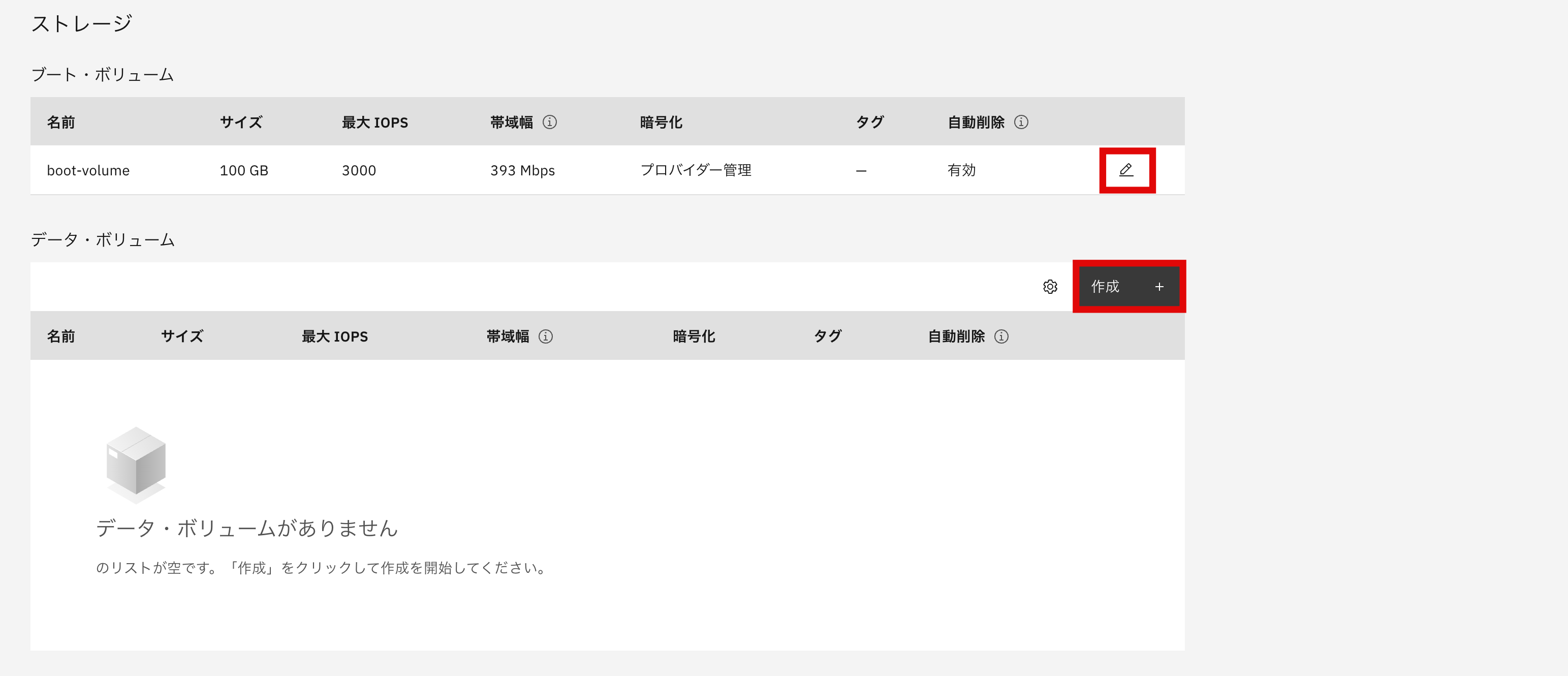
最後にネットワーキングの部分で、VPCの準備段階で予め作成したVPCを選択します。また、ネットワーク・インターフェースで鉛筆マークをクリックし、セキュリティー・グループを選択します。

全ての設定が終わりましたら、右側の仮想サーバーの作成をクリックします。
これでカスタム・イメージを使用した仮想サーバーが立ち上がるようになります。
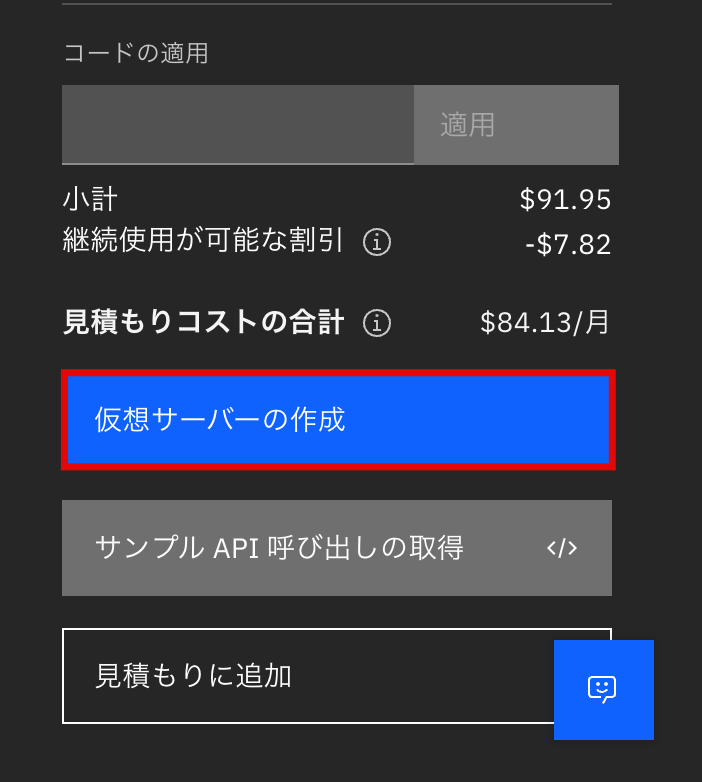
参考
- IBM Cloud Docs