はじめに
IBM Cloudを利用する際に、ざっくりでも「いくらぐらいか」を把握するための流れをまとめました。
自分の勉強を含めての整理ですので、初心者目線で作成しています。
見積もりの流れ
1. ログイン
IBM Cloudサイトにアクセスするとログイン画面が出てきます。
今回はアカウントを持っている前提で記載していますが、アカウントがない場合は無料体験版など、アカウント作成が必要です。

2. ダッシュボードでの操作
ログイン後、IBM Cloudのトップ画面が表示されます。
ダッシュボードには、IBM Cloudのガイドやリソースの要約、IBM Cloudの障害状況、自分の使用量などが表示されます。こちらのダッシュボードは編集ボタンをクリックすることで項目や配置などをカスタマイズすることができます。
左上のナビゲーション・メニューをクリックすると、IBM Cloudで提供している全サービスの概要や情報などが見れます。
また、特定のサービスを探したいといったときには上端の検索欄で検索することもできます。
今回は見積もりを把握するためですので、早速右上の赤枠の電卓マークをクリックしてみます。
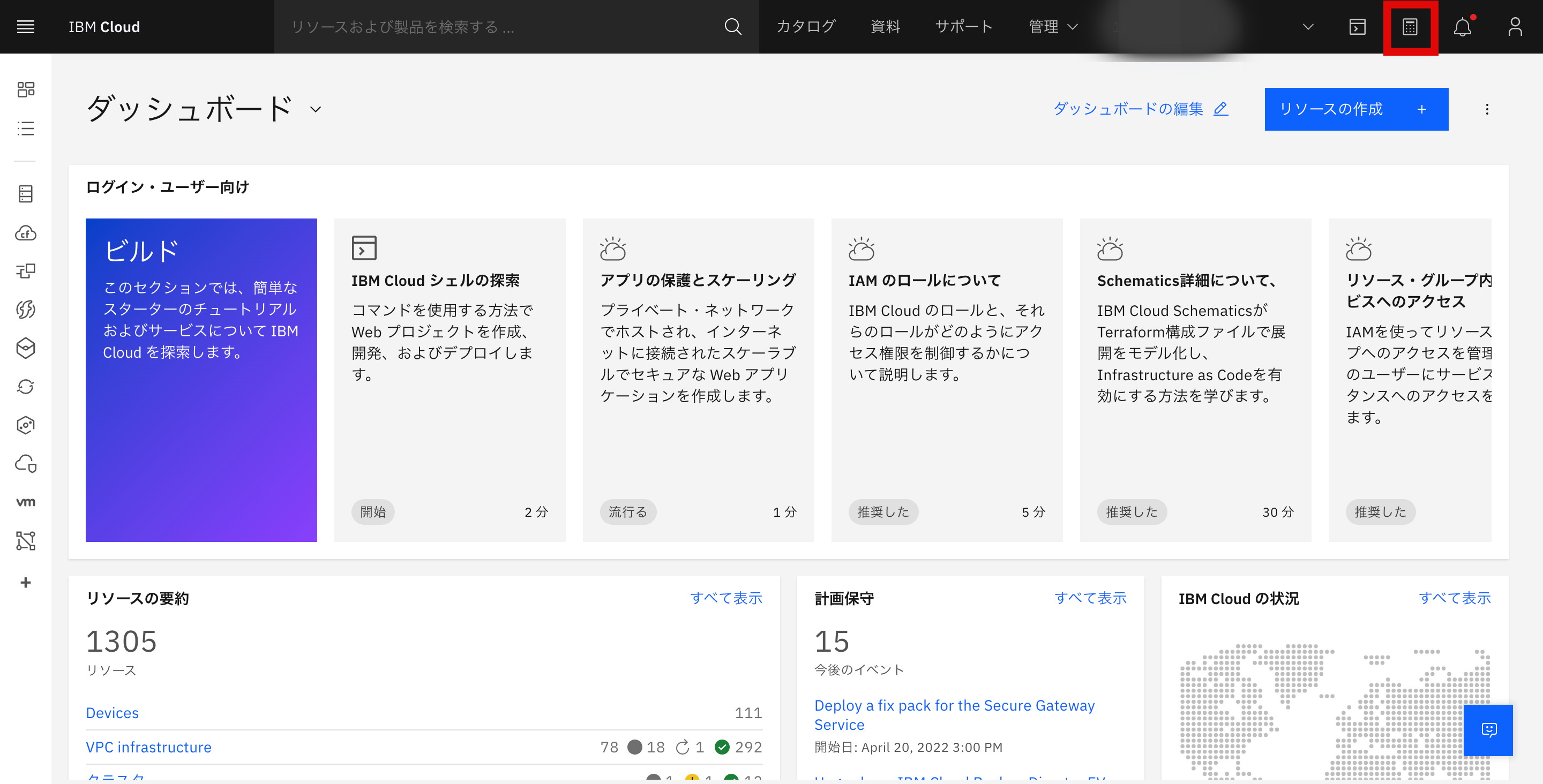
電卓マークをクリックすると、以下の画面が表示されますが、料金に関する資料や課金の仕組みについてのリンクがあるので必要時には確認することができます。資料の表示、課金の仕組み
もし問題がなければ、右上のカタログに移動をクリックし進めていきます。

3. カタログでの見積もり対象製品の選択
カタログの表示画面の左側には、IBM Cloudで提供している全てのサービス(約190種類)がカテゴリー化されています。今回はVirtual Server for VPCの見積もりを行いましたので、「計算」→「Virtual Server for VPC」に進めていきます。
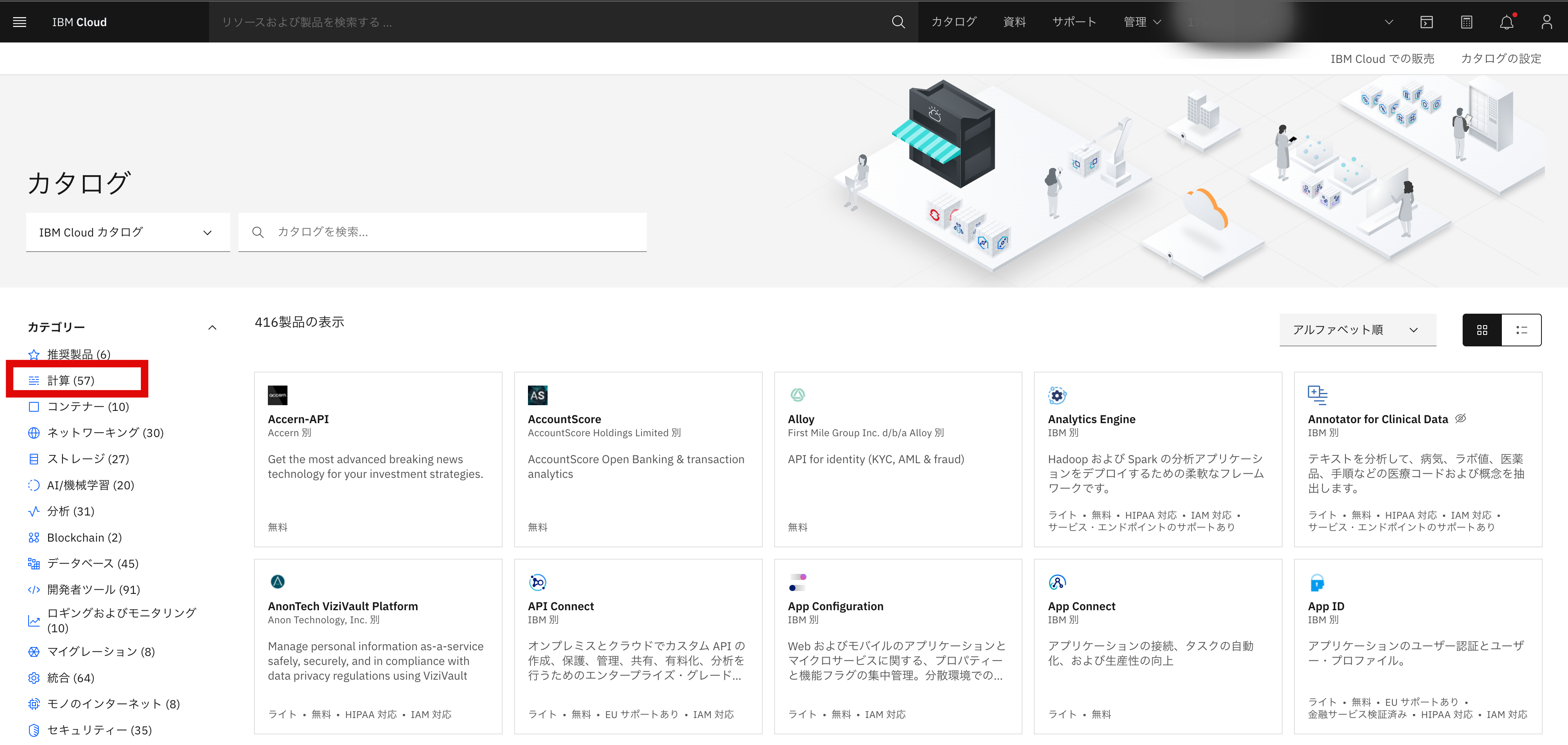

4. スペックや詳細の設定
「作成」欄でサーバー・タイプ、ロケーション、詳細、OS、プロファイルデータ / ボリューム、ネットワーキング、ネットワーク・インターフェースなどを設定していきます。まだ各項目ごとに全てわかっていなかったので、わかっているサービスやデフォルトの設定で見積もりを行いました。
まずは、アーキテクチャーはIntelのx86、ホスティング・タイプは「パブリック(マルチテナント)」、ロケーションは「東京」に設定してみます。

詳細の名前は仮の名前として「newserver」を入力しました。英語の小文字しか入力できないので注意が必要です。
その後、リソース・グループは「Default」、タグは「key:value」に設定。
OSは「RHEL」、バージョンは「ibm-redhat-8-4-minimal-s390x-3」に設定しました。
以下の「IBM Cloudイメージ・ライフサイクル・チャートを表示する」をクリックすると、一覧表も確認できます。

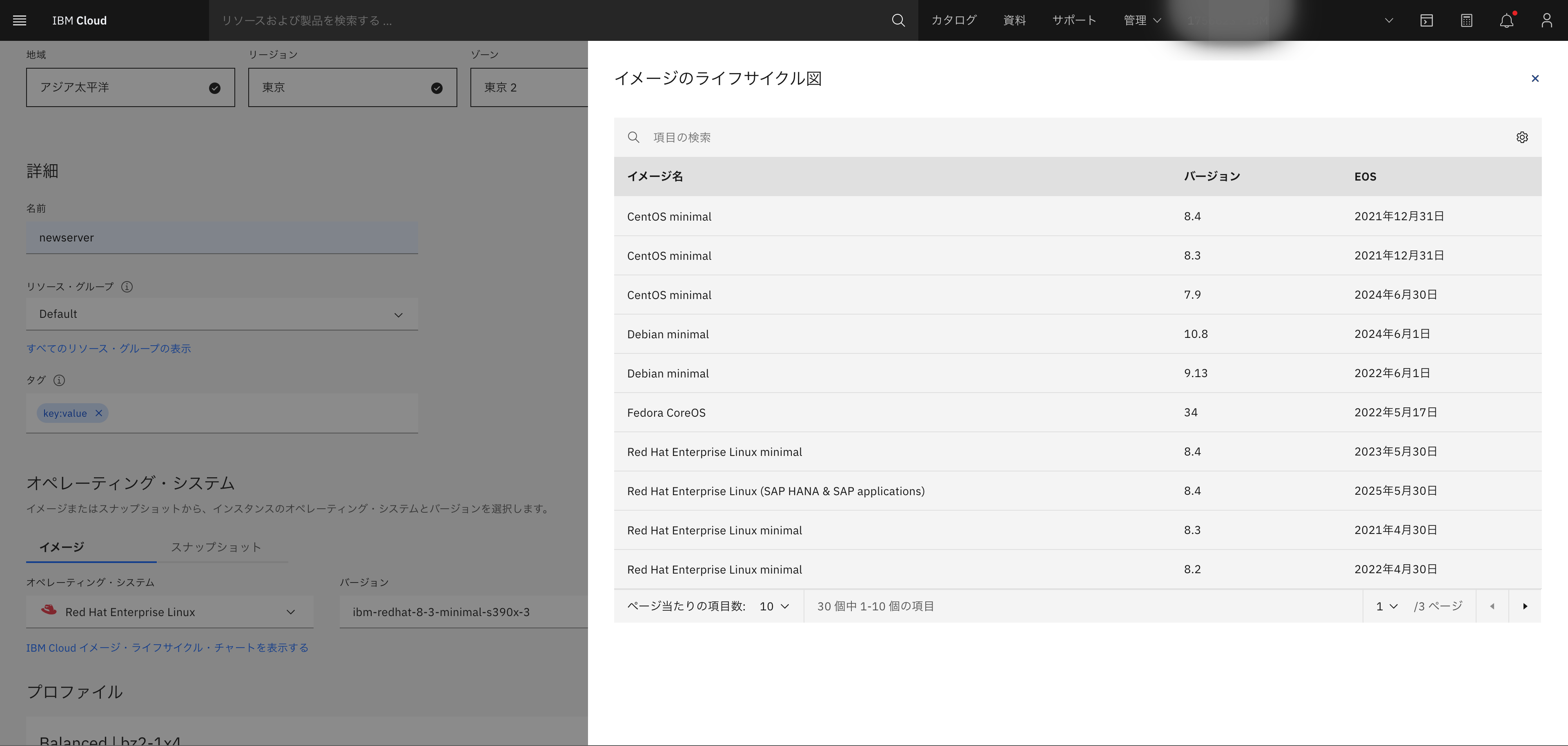
プロファイルは今回は表示のままにしましたが、CPUやRAMなどのスペックを変更したい場合には「全てのプロファイルを表示」をクリックすると表示されますので、必要に応じて変更することができます。


SSH鍵はユーザーまたはデバイスを識別するためのキーとなっています。もしSSH鍵がない場合には新しく鍵を追加する必要があります。こちらのSSH鍵も英数字の組み合わせで構成されているため、注意が必要です。今回は投稿のため、設定していない画面を使用しています。
また、詳細オプションは任意のため空欄にし、配置グループにはチェックを外しています。

ブート・ボリュームは設定されているままですが、必要に応じて変更可能です。

データ・ボリュームは今回は追加しませんが、「作成」をクリックすることで、ストレージの追加が必要な場合には10GBから16000GBまで追加することができます。

仮想プライベート・クラウドとして、予め作成しておきました「commonvpc」を設定。
ネットワーク・インターフェースも既存のデフォルトを設定していますが、必要に応じて「作成」をクリックし編集することができます。
設定はここまでなので、全てのスペック設定が終了したら右下の「見積もりに追加」をクリックします。

5. 見積もり金額確認
最終的に見積もりの金額を確認します。

その後、青色の「見積もりのレビュー」をクリックすると、コスト見積もりツールページに移り(以下)、見積もりの詳細を見ることもできます。
もしVPCに加え他の製品やサービスを追加したい場合には、この画面の青色の「カタログに移動」をクリックし、製品選択・追加することができます。
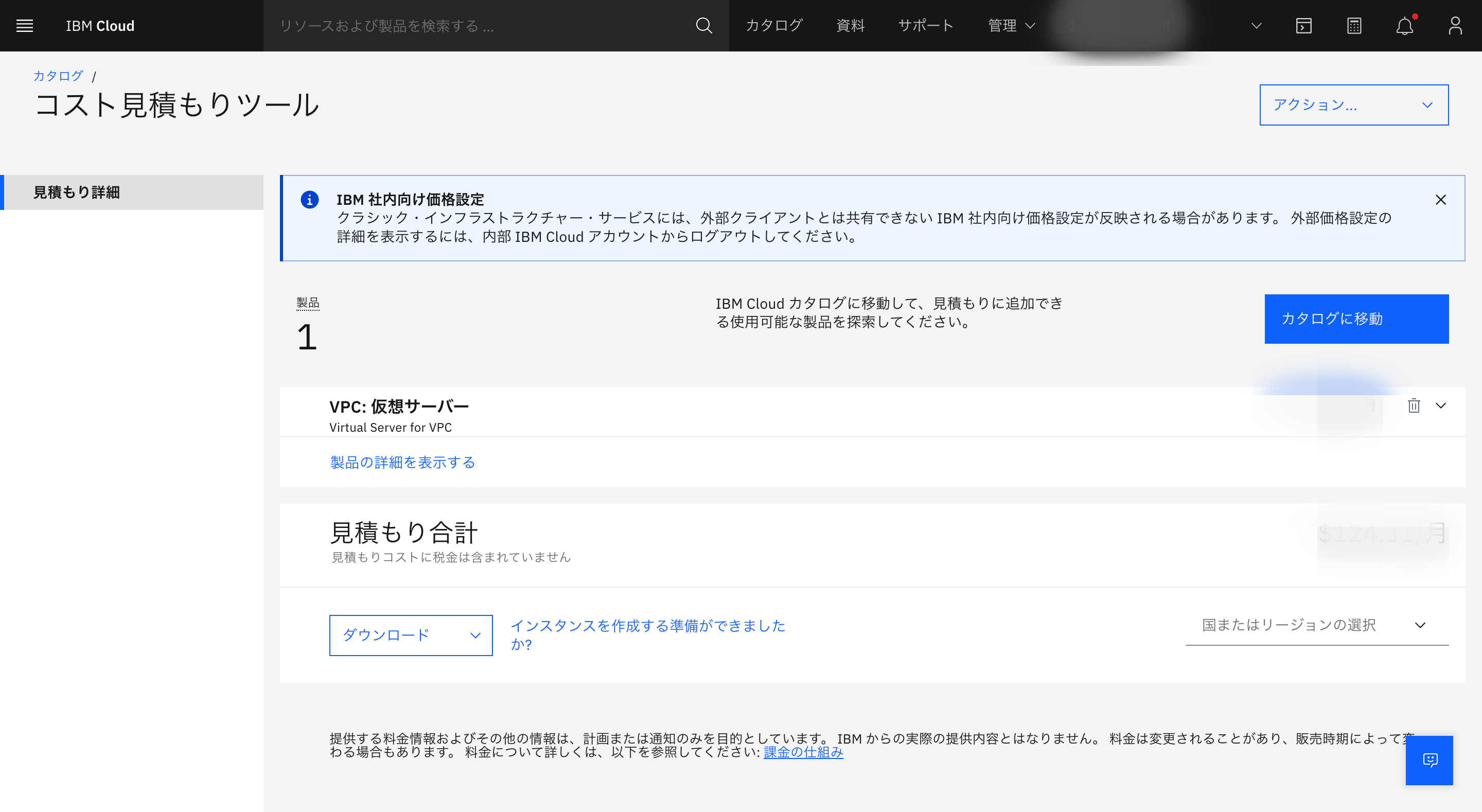
注意点
- このアカウントではディスカウントが適用されているため、表示価格が通常の定価と異なる場合があります。
- 料金はドル-円為替レートに基づいて課金されるため、同じサービスでも料金の変動があります。