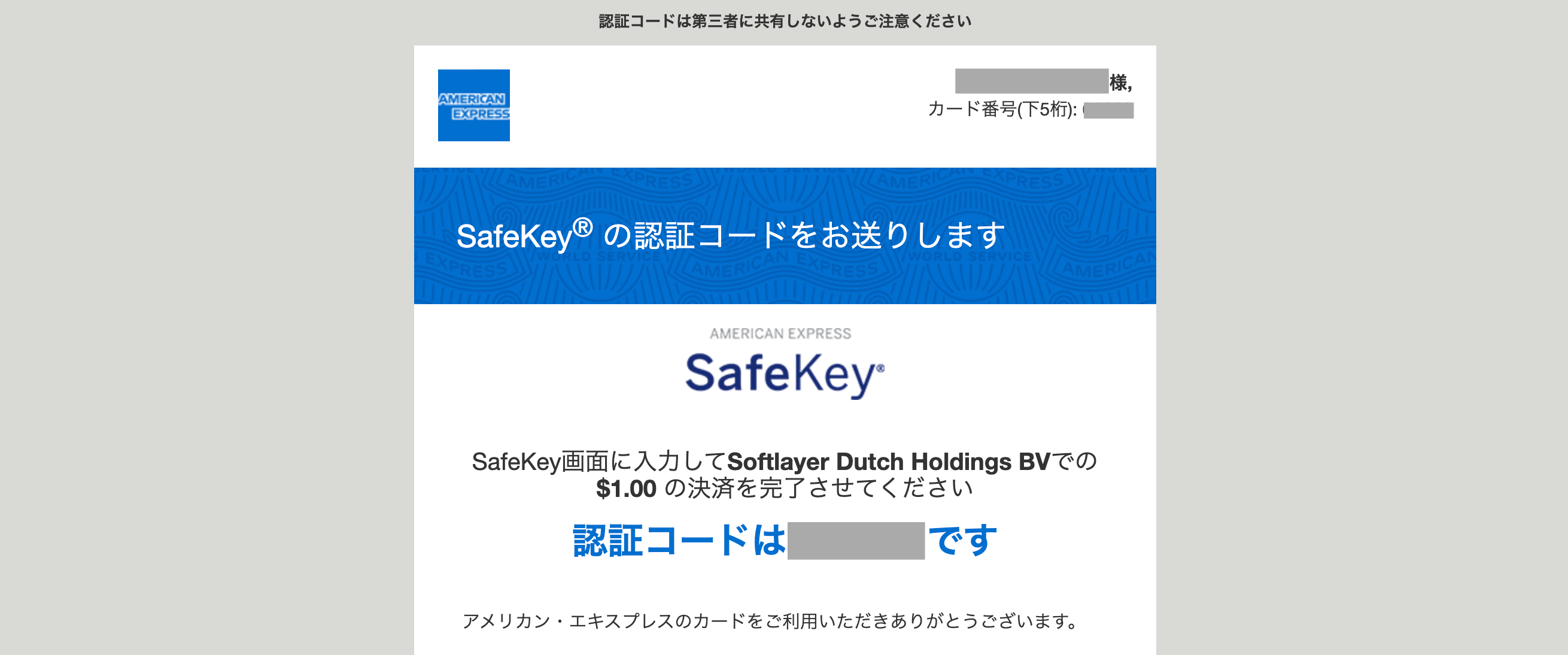はじめに
IBM Cloud利用のためには当然ですがIBM Cloudのアカウントが必要でして、以下の4点の方法でIBM Cloudを利用することができます。
| ログインID | 詳細 |
|---|---|
| 既存の IBMid | IBMid を既にお持ちの場合は、IBM Cloud の他の製品やサービスに使用する既存の資格情報で IBM® に登録します。 |
| 新しい IBMid | IBMid がまだない場合は、登録時に作成することができます。 IBMid を使用すると、1 つのユーザー名を、IBM など、IBM Cloud のすべての製品とサービスへのログインに使用できます。 |
| 統合 ID | お客様が、自社のドメインのユーザー資格情報を IBM に登録する申請を済ませている場合は、会社のログインに既に使用している資格情報で IBM Cloud へのアカウント登録を行えます。 登録する際には、電話番号を入力する必要があります。 |
| Google ID | 既に Google アカウントを持っている場合は、 Google の資格情報を使用してサインアップするか、 IBMにログインすることができます。 |
今回は上記の中、Google IDを使ってIBM Cloudにログインする流れを整理しました。
なお、今回の記事はすでにGoogle IDを持っている前提で作成しています。
Google IDを使ったIBMidの作成
まず、IBM Cloudコンソールのログイン画面にアクセスし、上記のアカウントの作成をクリックします。
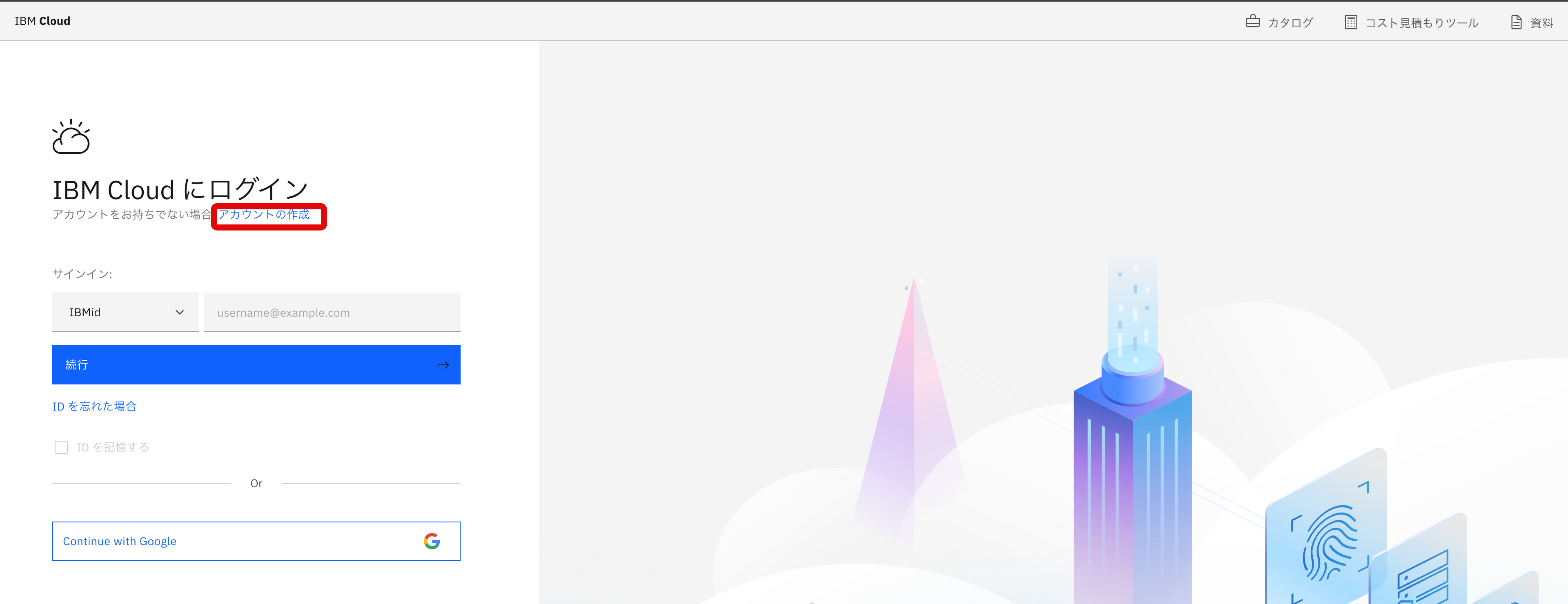
IBM Cloudアカウント作成ページが表示されたら、アカウント情報を入力します。今回はGoogle IDを利用するので、お持ちのGoogle IDを入力します。
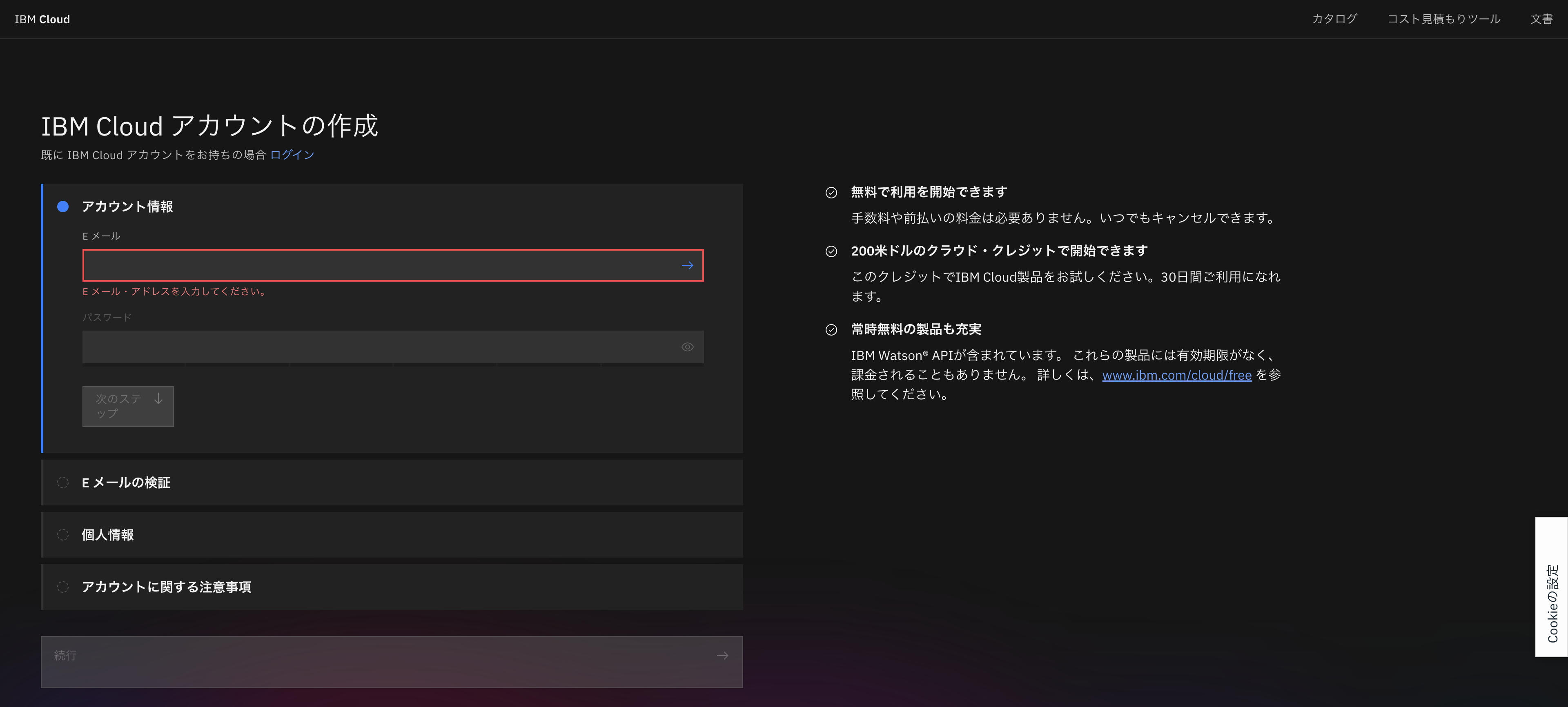
入力が終わったら、次のステップをクリックしEmail検証を行います。Email検証は登録のメールアドレス(Gmail)に検証コードが送られてくるので、その番号を入力します。

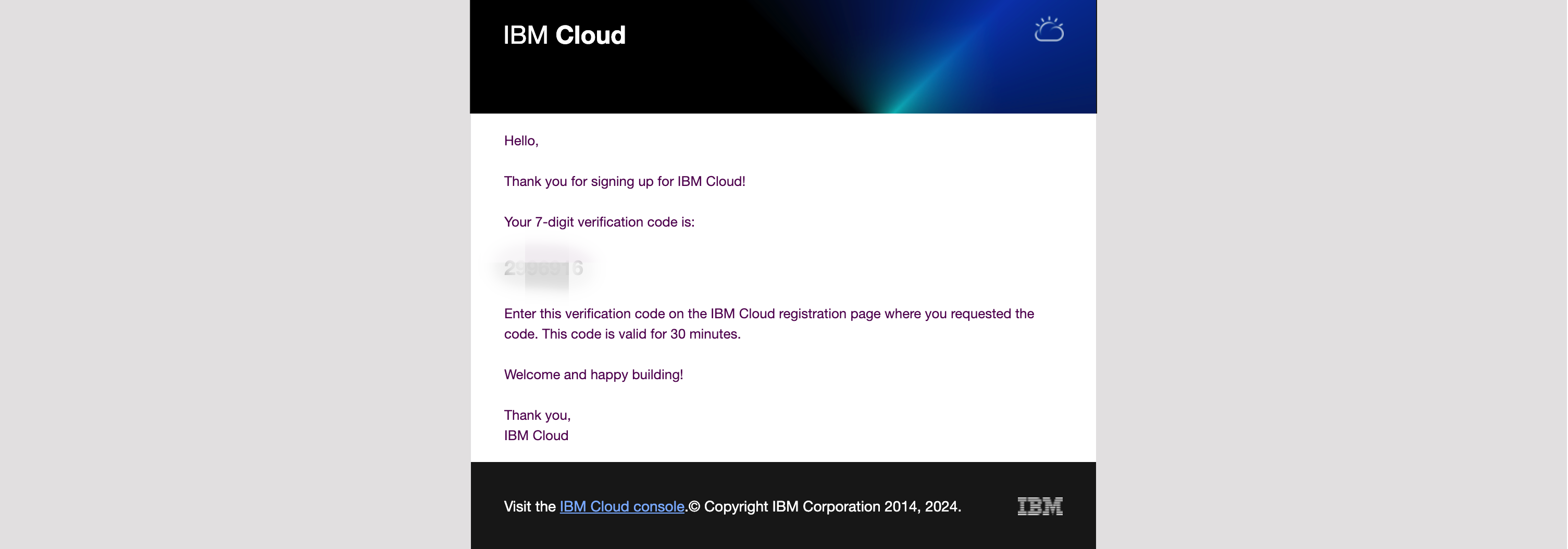
コードを入力し、次のステップをクリックすると認証が完了し、続行ボタンが表示されますので、こちらも同じくクリックします。
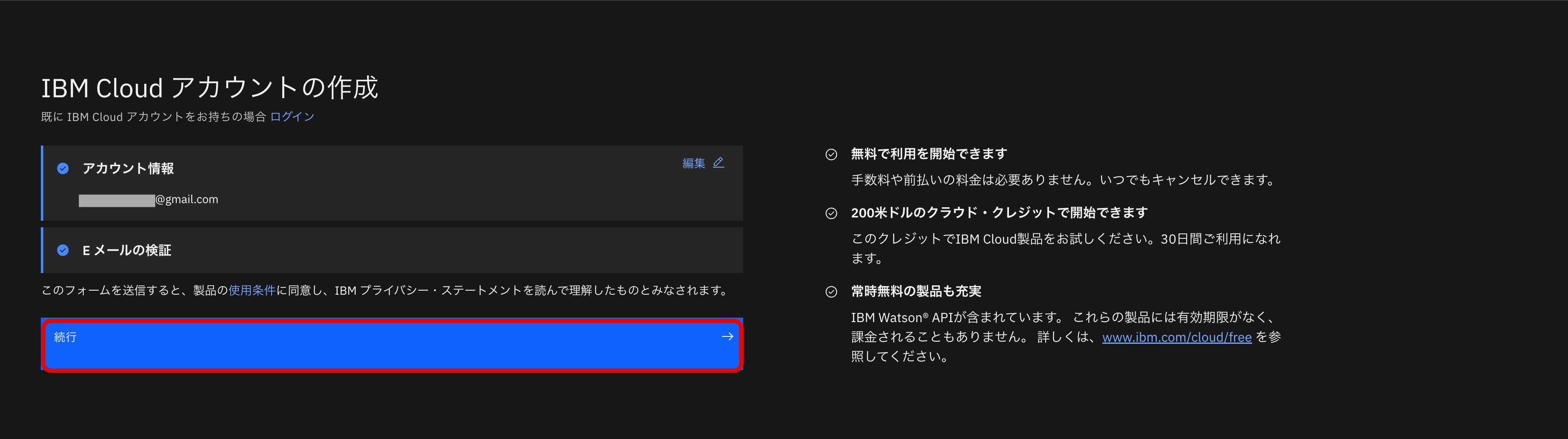
ここまでがGoogle IDの認証の流れです。
請求情報などのセットアップ
Google IDが認証されたら、次は認証されたGoogle IDでIBM Cloudアカウントを作成します。
今回は個人のGoogle IDを想定しているので、アカウント・タイプの個人を選択し次のステップをクリックします。

次は請求処理情報を入力します。現在の郵便番号や住所、電話番号などを入力します。
また、次のステップでクリジットカード登録が必要ですが、今回の住所は登録するクレジットカードの名義や請求先と同様の名前と住所を入力し、私の名前と請求先住所は、クレジット・カードの明細書に記載されているとおりです。にチェックを入れ、次のステップをクリックします。

次は上記の通りクレジットカード情報を入力します。
使用するクレジットカード番号を入力し、有効期限やセキュリティー・コードを入力します。
なお、IBM Cloudで利用できるクレジットカードの国際ブランドは以下の3点です。
- Visa
- Master
- American Express (今回私はAMEXカードを登録しています)
クレジットカード情報の入力が終わったら、続行をクリックします。

アカウント情報や請求処理情報、クレジットカード情報の入力間違いなく完了したら、アカウント作成のためアカウントのアップグレードをクリックします。
なお、案内文にも記載がありますが、こちらのボタンを押すと登録したクレジットカードに「Softlayer Dutch Holdings BV」の名前で$1の仮請求が届きます。こちらは実際課金されているわけではありませんので、ご安心ください。

アカウント作成が完了すると、以下のようにアップグレードが進行中といったStatusに進みます。案内文にも記載されている通り、この段階でもIBM Cloud上でインスタンス作成は可能です。
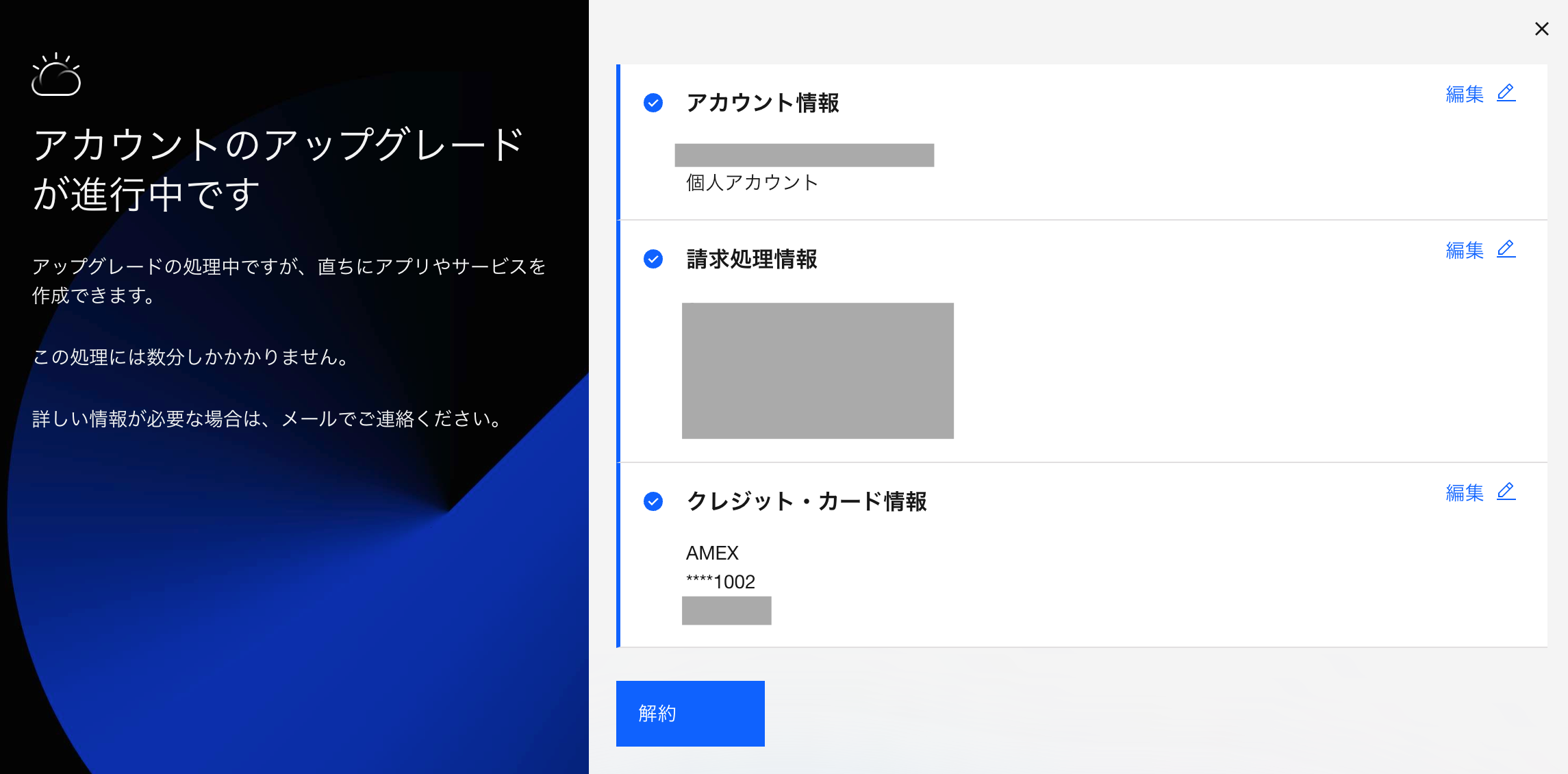
ログイン確認
全てのアカウント作成手順や設定が完了したら、最後にGoogleアカウントにてIBM Cloudにログインします。
上記にも記載ありますが、Continue with Googleをクリックします。

作成したGoogle IDを入力します。
(今回Macで検証していますが、使用上サインインの認証が必要でした)


無事IBM Cloudにアクセスできました。
IBM Cloudには特定のサービスにおける無料枠が定められています。
作成したIBM Cloudアカウントにて、IBM Cloudの無料サービスを色々試していただければ幸いです。

また、Googleの設定の仕様にもよるかと思いますが、Gmailの方にもIBM Cloudにログインしたアラートが飛んでいます。
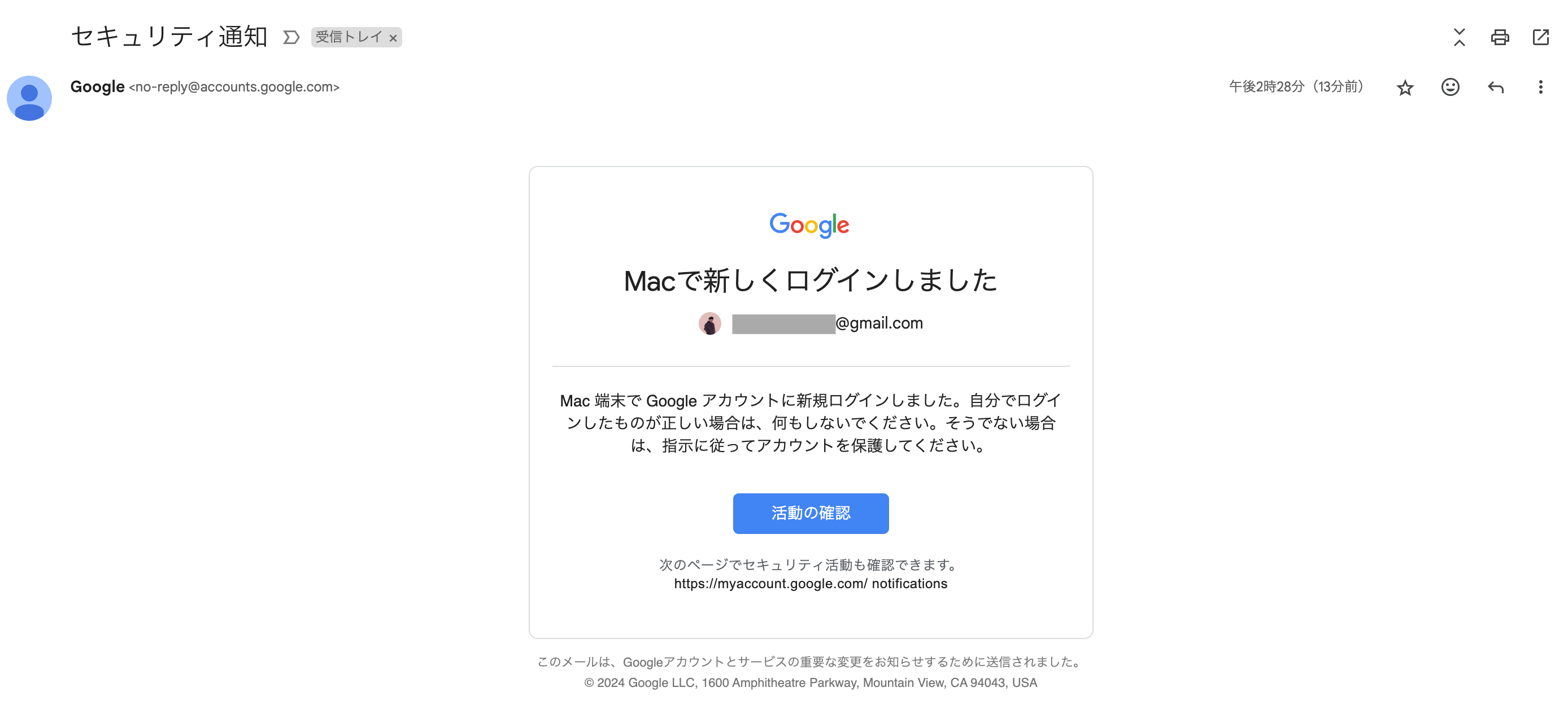
(補足) IBM Cloudコンソールの簡単なご紹介
初めてIBM Cloudにアクセスされる方向けに、IBM Cloudのコンソール画面の機能を何点かご紹介します。
ナビゲーション・メニュー
コンソールの左上のメニューをクリックすると、IBM Cloudで提供しているサービスがカテゴリー化して表示されていて、現在利用しているサービスの確認や新規オーダーなどが可能です。特にリソース・リストは、利用しているサービスを一目で確認することができるので頻繁に使う機能かと思います。


カタログ
こちらもナビゲーション・メニューと似ていますが、IBM Cloudで提供しているサービスをカテゴリーに沿って整理されている機能となります。新たにインスタンスなどをオーダーする際のサービス検索用途としてよく使います。
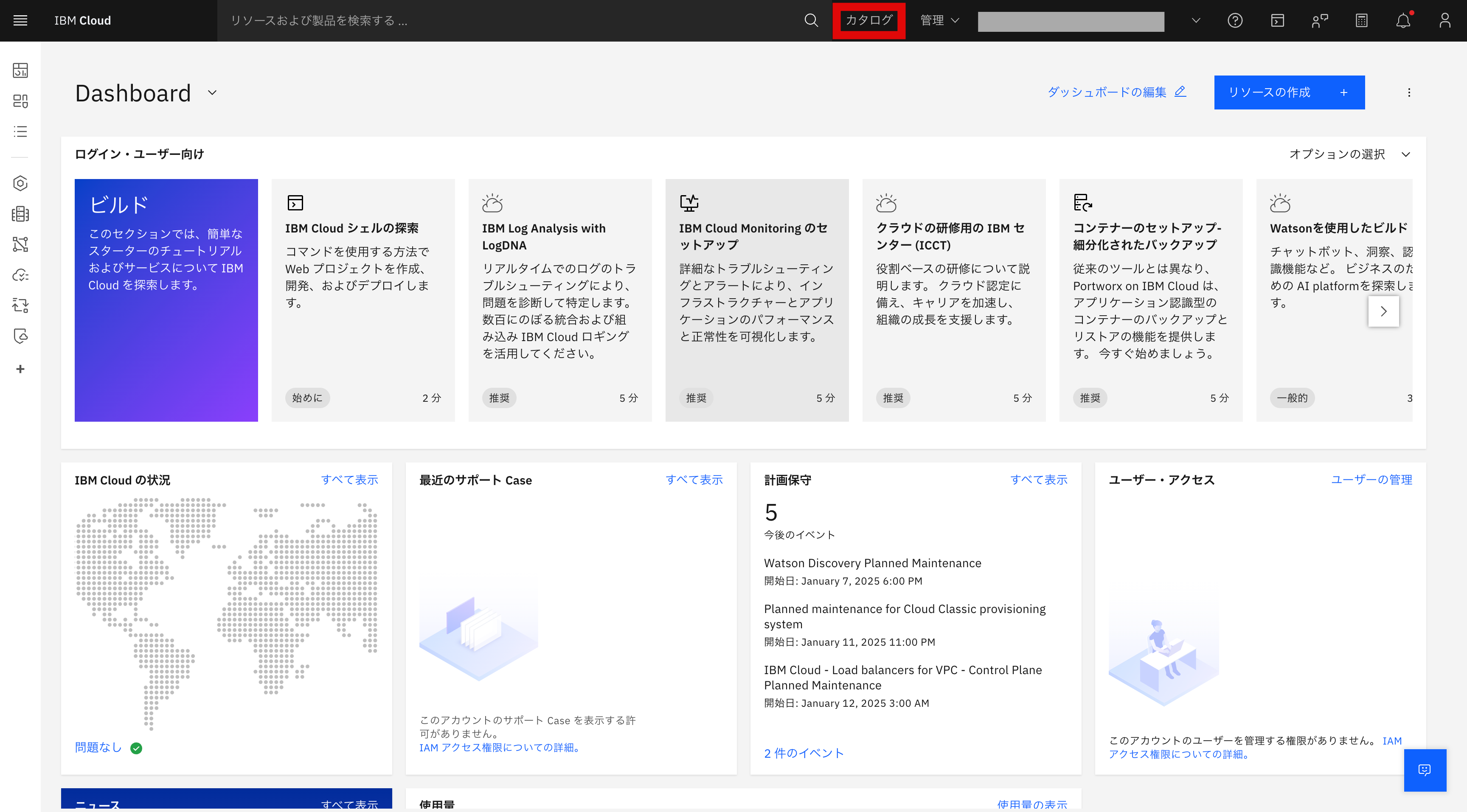

見積もりツール
右上の電卓のロゴをクリックすると、IBM Cloudサービスの見積もりを行うことができます。
カタログから利用したいサービスを選択し必要なサービスを見積もりに追加することで、利用したいサービスの金額感を確認することができます。


管理タブ
右上の管理タブをクリックすると、IBM Cloudの利用に必要な各種設定が可能です。
アカウントメニューでは通知の設定や監査ログの確認を、請求及び使用量メニューではIBM Cloudの利用状況の確認やプロモーションコードの登録などを、IAMメニューではアクセスを含む各種セキュリティー設定などが可能です。
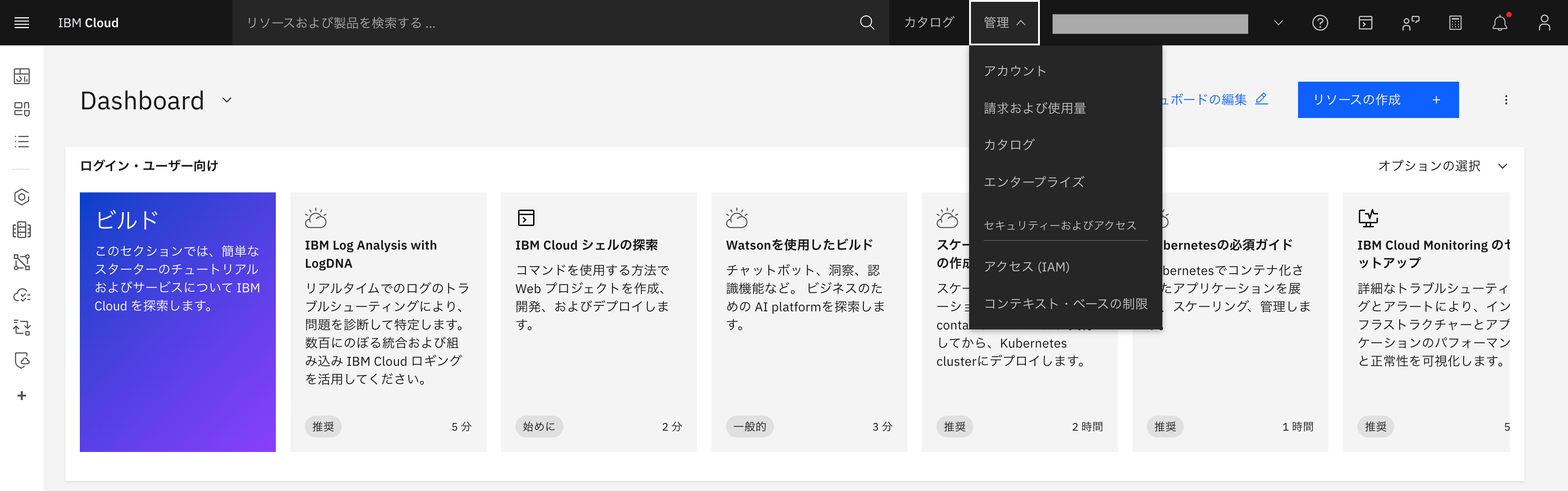
ダッシュボード
コンソールのダッシュボードにはIBM Cloudの障害状況やサポートチームにお問い合わせしたCaseリスト、計画保守情報、IBM Cloudニュース等々が表示されます。ダッシュボードの内容や表示位置はカスタマイズできるので、必要に応じて変更可能です。