基礎編 Part1 ~Logic Pro1に触る~
まっさらなMacにLogic Pro1を導入するところから完成した曲のバウンスまでの一連の流れを,例示しながら紹介する.
本当に初見ユーザのための単なる例示であるため,既に一通りのワークフローを把握している方は次パートへ行った方が良い.
Part1/24
全Part一覧:【予告】Logic Pro Xをいじりまくって快適な生活を送る 基礎編1
Next : Part2/24 Logic Pro Xをいじりまくって快適な生活を送る 基礎編 Part2 ~デジタルなデバイス~1
↑まだです
買ってインストールしよう
値段は各自で確認するべし.
App Storeから
検索窓で「Logic Pro」と検索すると,Apple提供の欄にお目当てのアイコンが見つかるので,金額表示をダブルクリックすると購入手続きに進める.
(私は購入済みなので,同じ場所に「開く」と表示されている.)
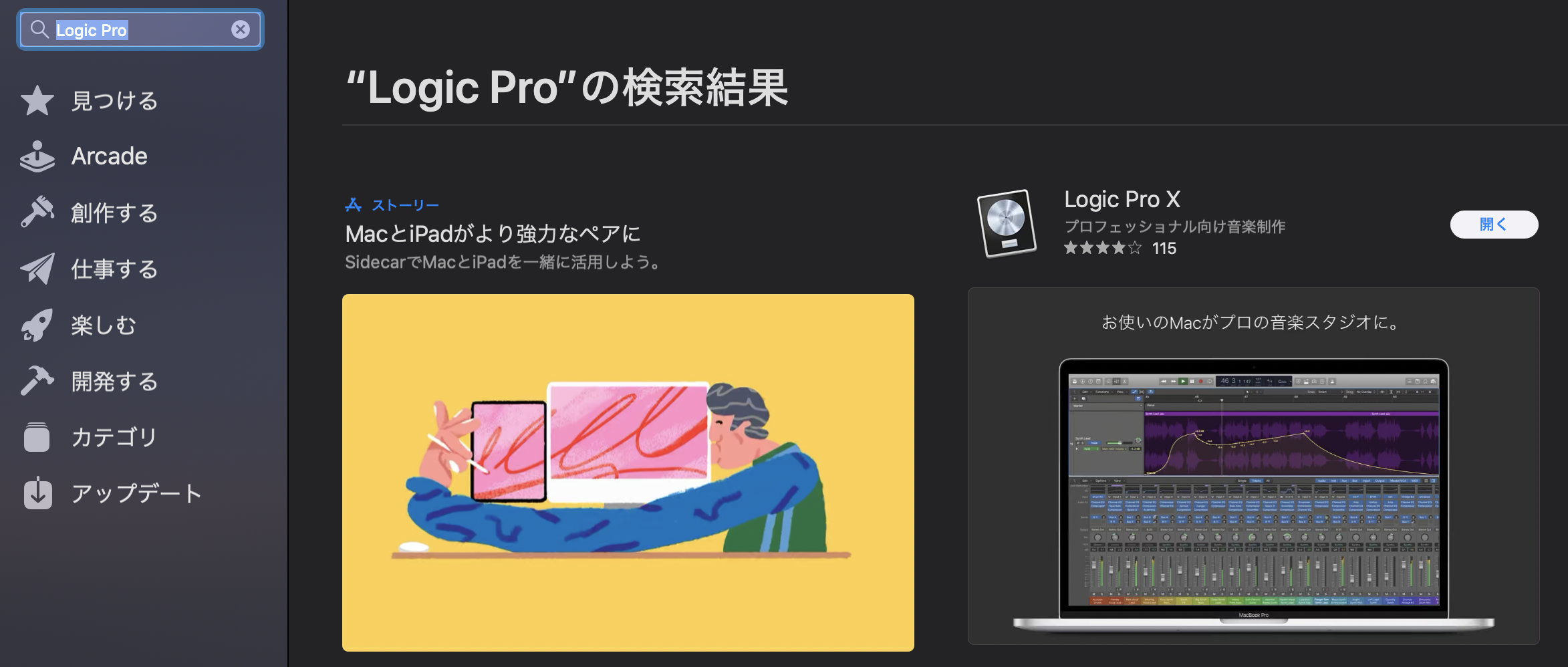
お支払い方法は一任する.もしかすると購入時にアカウントのサインインが求められる場合があるので,素直に応じよう.
購入に成功したら,勝手にダウンロードとインストールがされる.ちなみに外部デバイスの接続を要求するようなアクティベートキーの類は存在しない.
リアル店舗やオンラインショップから
購入手続きをすると,Apple IDに紐づけられているメールアドレスにダウンロードコードが送信されるので,それをApp Storeの「コードを使う」のページに入力する.
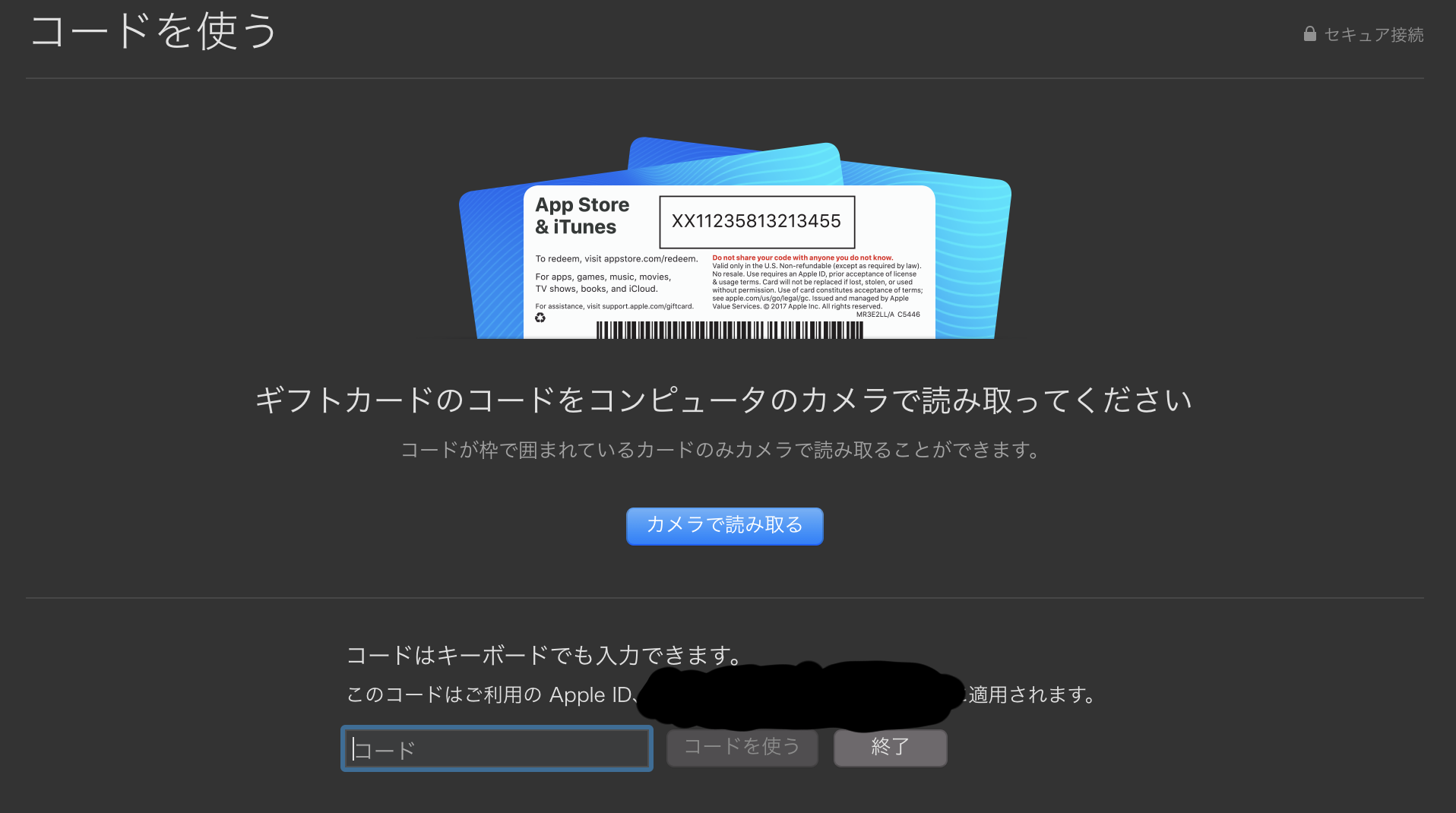
成功すれば同様にダウンロードとインストールがなされ,こちらもアクティベートキーは存在しない.
高等教育機関の学生・教職員の人々向け
Pro App Bundleなるものが格安で販売されているので,リアル店舗に行くかオンラインショップで購入するかができれば,同様にダウンロードコードが入手できる.
ただし教育機関名をApple1に伝えなければいけない(手順は忘れたがそこまで厳重な検査ではないはずだ).
比較的有能な有料ソフト5つ分がLogic Pro1の正規価格よりも安いはずなので,使えるならば迷わず使った方が良い.
公式サイトのここから処理を行える,ちなみにバッグに追加して注文したところで登録した住所には何も郵送されない(全部がメールで済む).
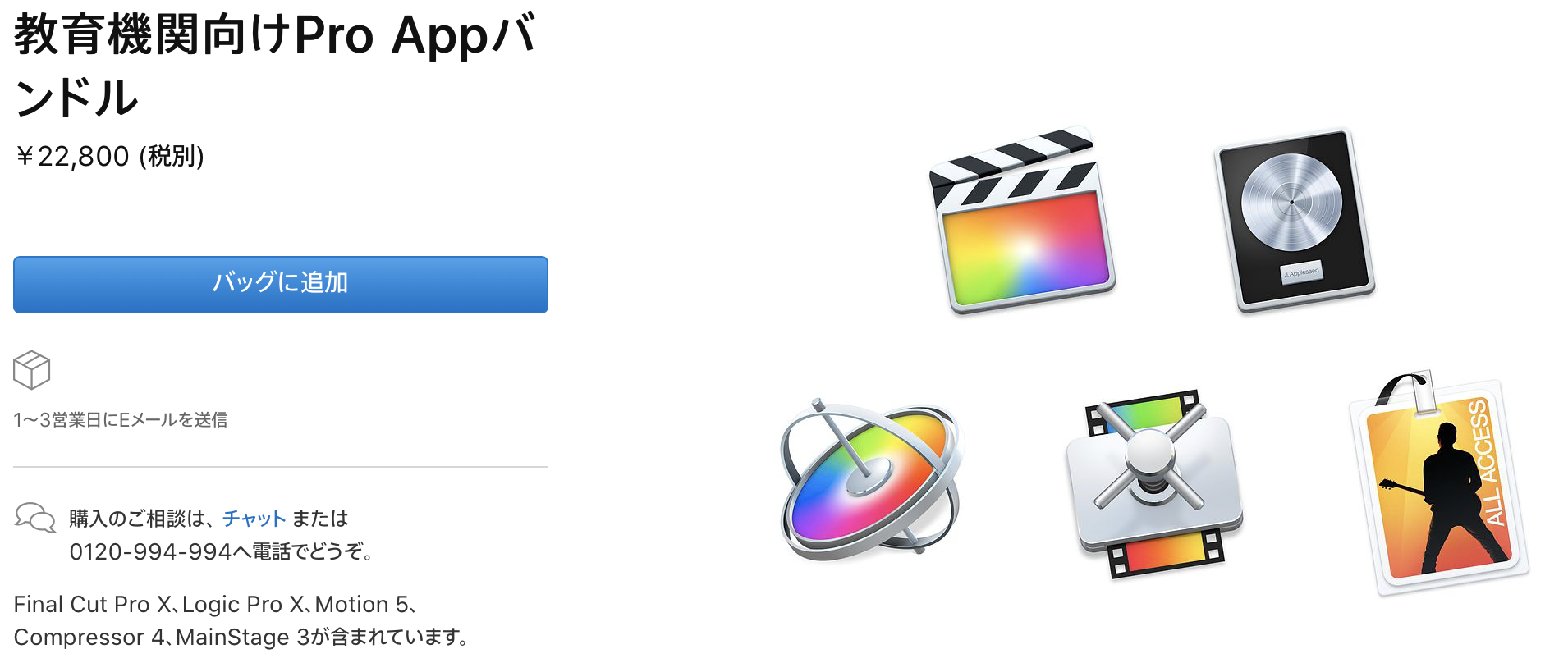
インストールの制約
ダウンロードコードの効力には,「1つにつき5個のデバイスにインストールでさせられる」,という制限があるらしい.
またデバイスにインストールされた瞬間にApp Storeがデバイスを判別してくれるらしく,間違えて消しても問題はない・・・はず・・・
でも再インストールは面倒なのでやめよう!本体(2GB程度)ならまだしも,**音源ライブラリ(完全版で70GB超え)**が吹き飛んでも知らない!責任も取れない!
立ち上げよう
Logic Proを探す
Finderで
Finderの「アプリケーション」のどこかにあるので,「ダブルクリック」もしくは「右クリック,開く」で起動する.ところで「パッケージの中身を表示」は間違えてファイルを捨てる元になるので,あまりオススメはできない.
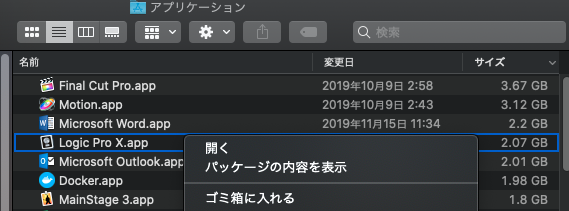
Dockで
もしくはDockにあるロケットアイコンの「Launchpad」をタップして「左クリック」すると起動する.
できればついでに左クリックしながらDockに入れてくれるとありがたいな〜って・・・
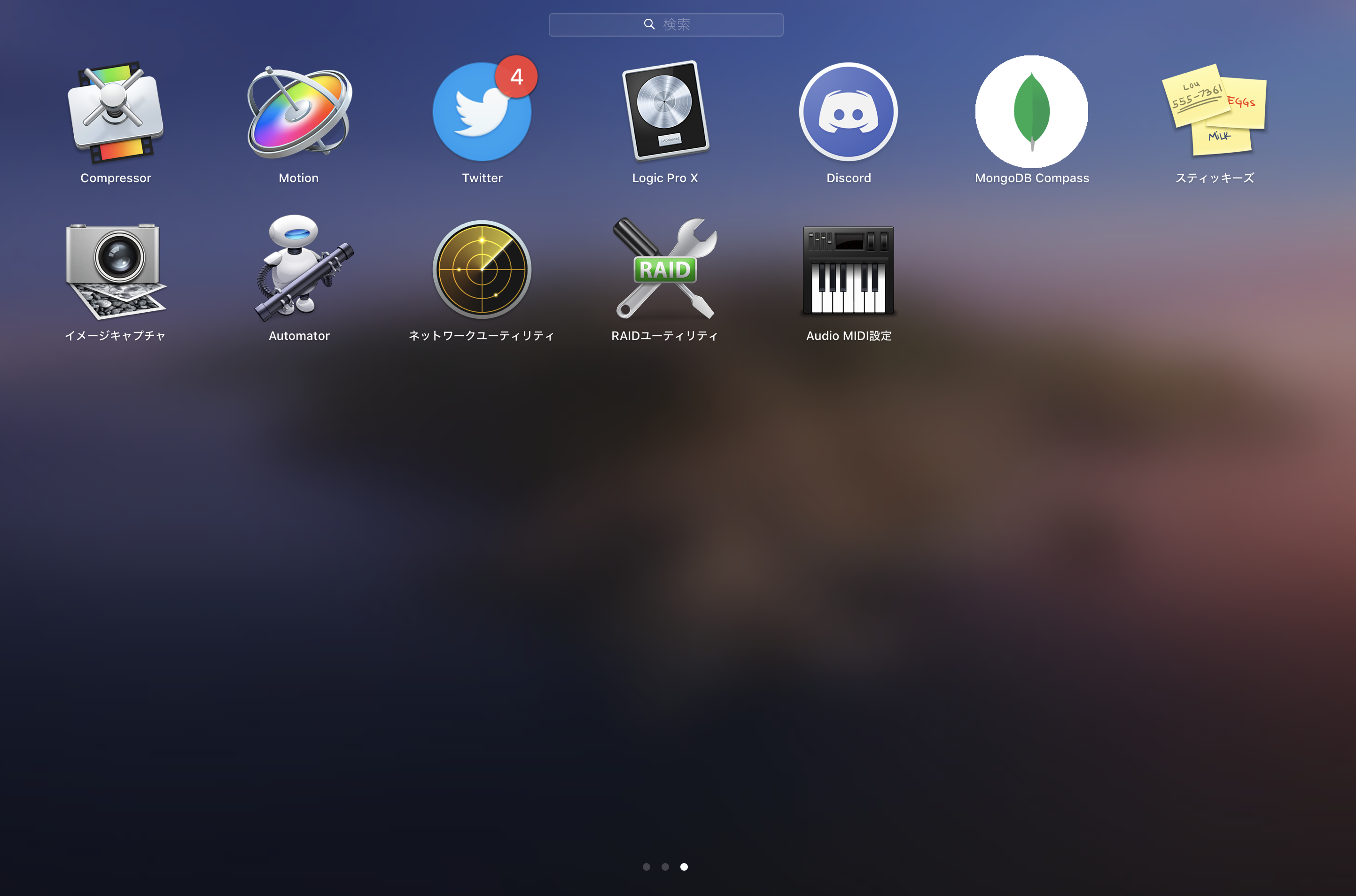
起動しない時は
もしかして32bitのMacを使いながら64bitモードのLogicを起動しているのかもしれない.
Catalinaからは64bitしか許されないから問題は起きないはずだが・・・
もしMojave以前のmacOSならさっきの場所に「32bitモードで開く」のチェックボックスがあるはずなので,そこにチェックを入れて起動させればきっと上手くいく.
もしさらに失敗したら,再起動やセーフブート(起動時に「⇧(Shift)」を押しっぱなしにする)等で改善する.
それでもダメなら,お手数だがアンインストール(ゴミ箱行き)からの再インストールしかない・・・App StoreのLogic Pro Xの画面にもう一度行って,「再インストール」を押そう・・・
プロジェクトを作成する
初起動するとデフォルトで以下の画面が出るはず,とりあえずプロジェクトテンプレート類は一切無視して「新規プロジェクト,空のプロジェクト,選択」を押そう.
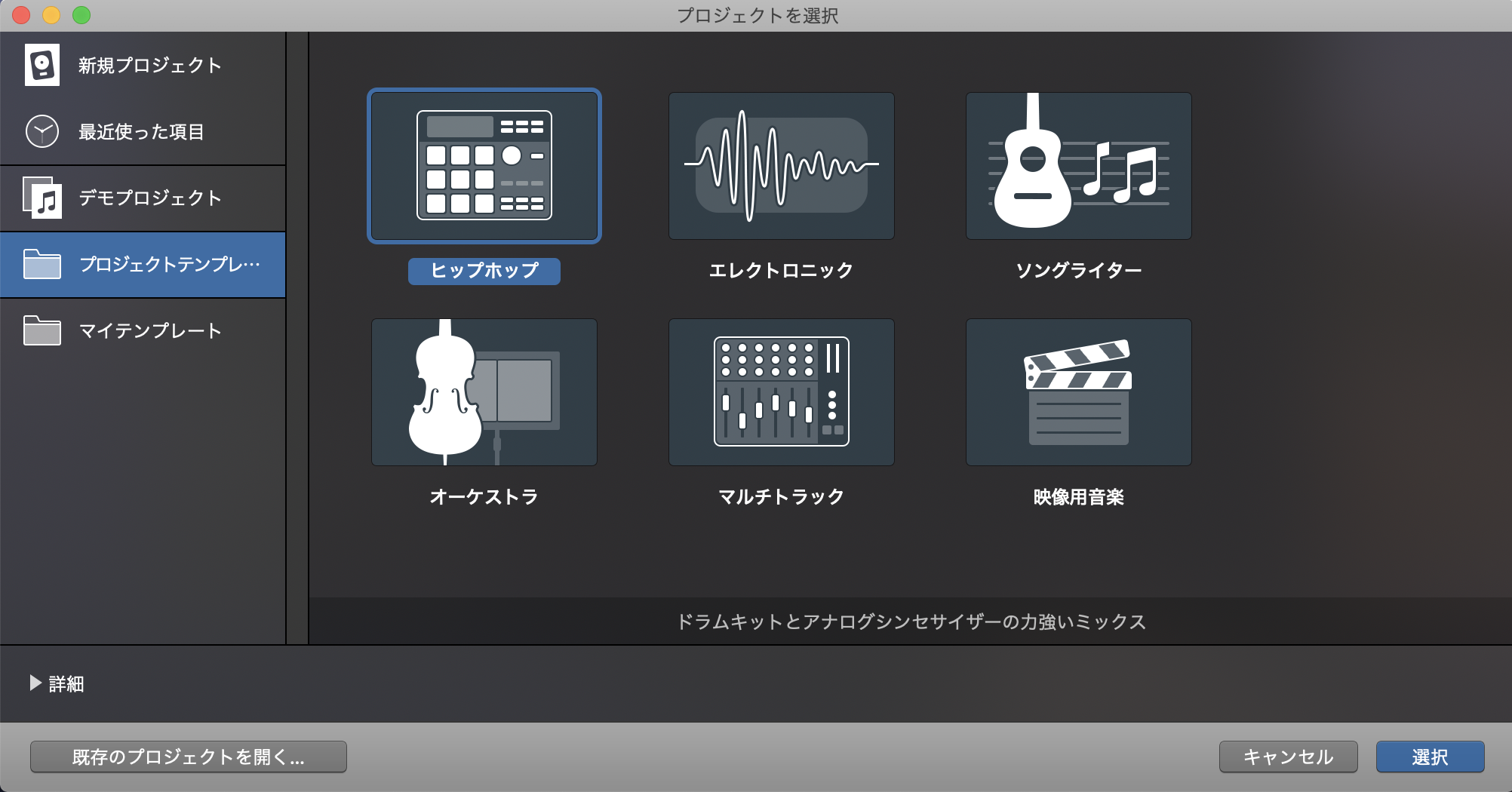
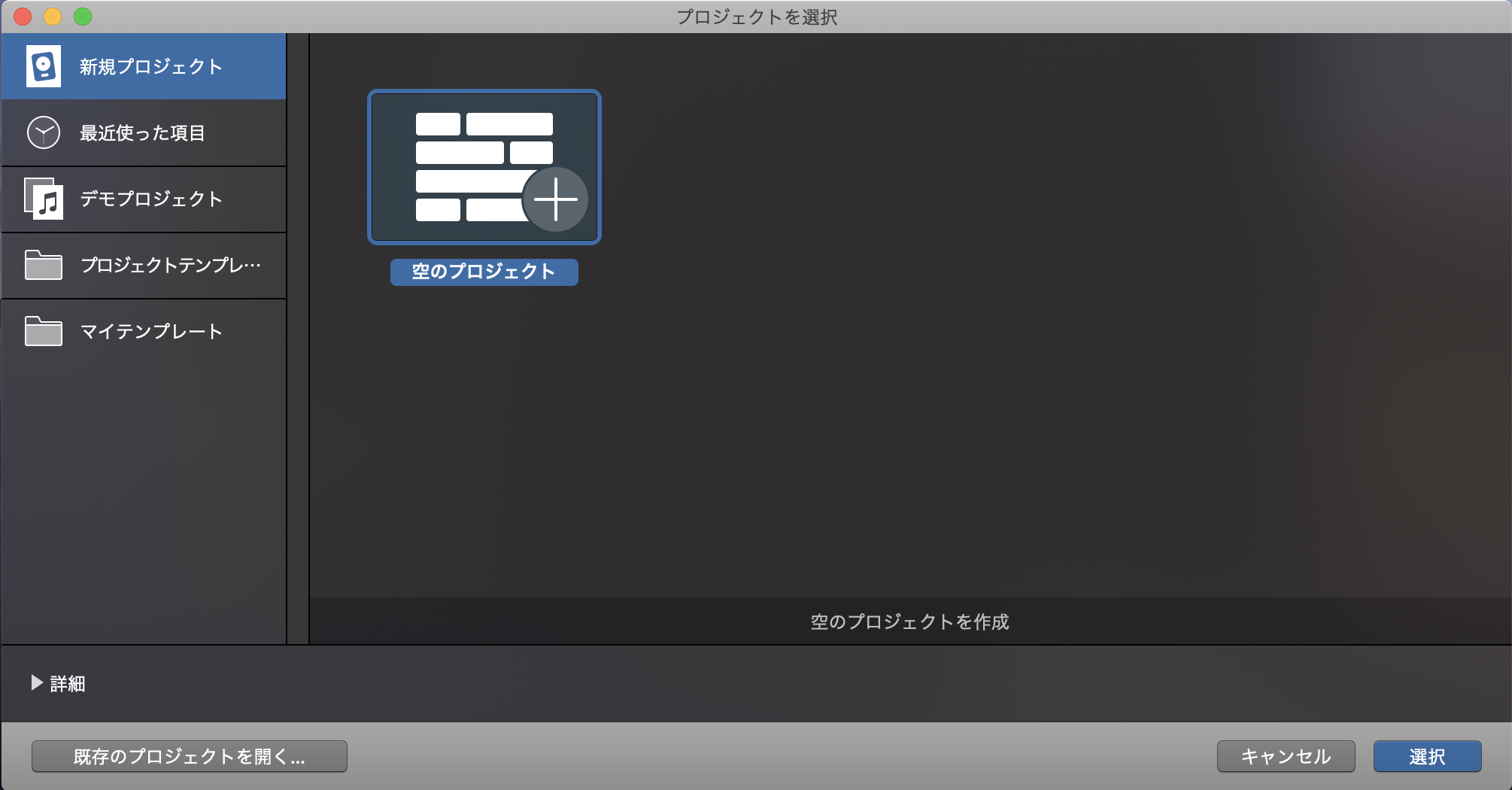
曲を作り上げよう
チャンネル,ストリップ,トラックの作成
次に以下の画面が出るはず,ソフトウェア音源とは要するにLogic内で楽器として活躍してくれるものなので,とりあえずは基本の「EXS24(Sampler)」を選択し,「作成」を押す.
すると自動で必要なもの一式を生成してくれる.
ここでキャンセルを押すと画面が閉じる.
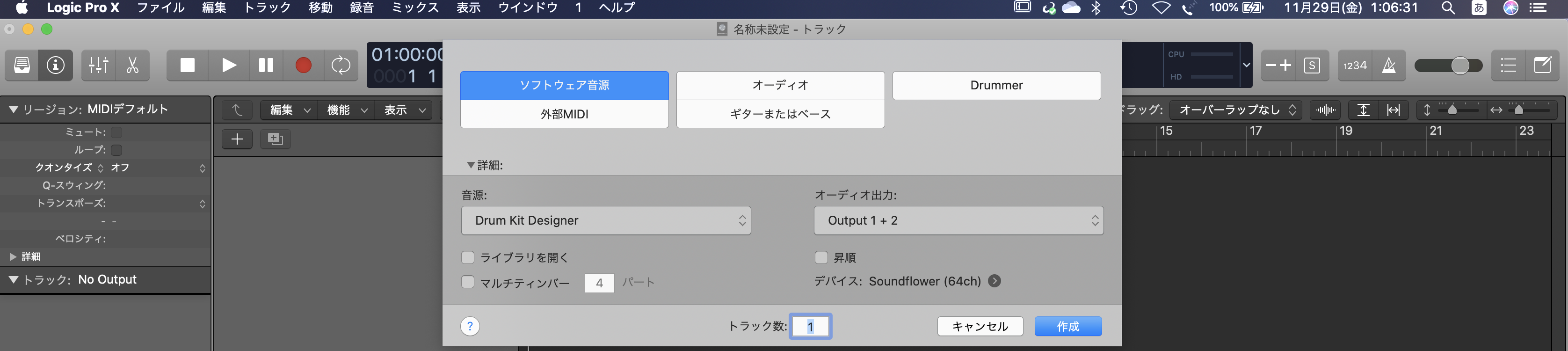
選べる設定に「モノラル」「ステレオ」「マルチ出力」「5.1」があるが,オーソドックスな「ステレオ」を選ぶべし.これは後からでも変えられるが,今は無理に変えないでおく.
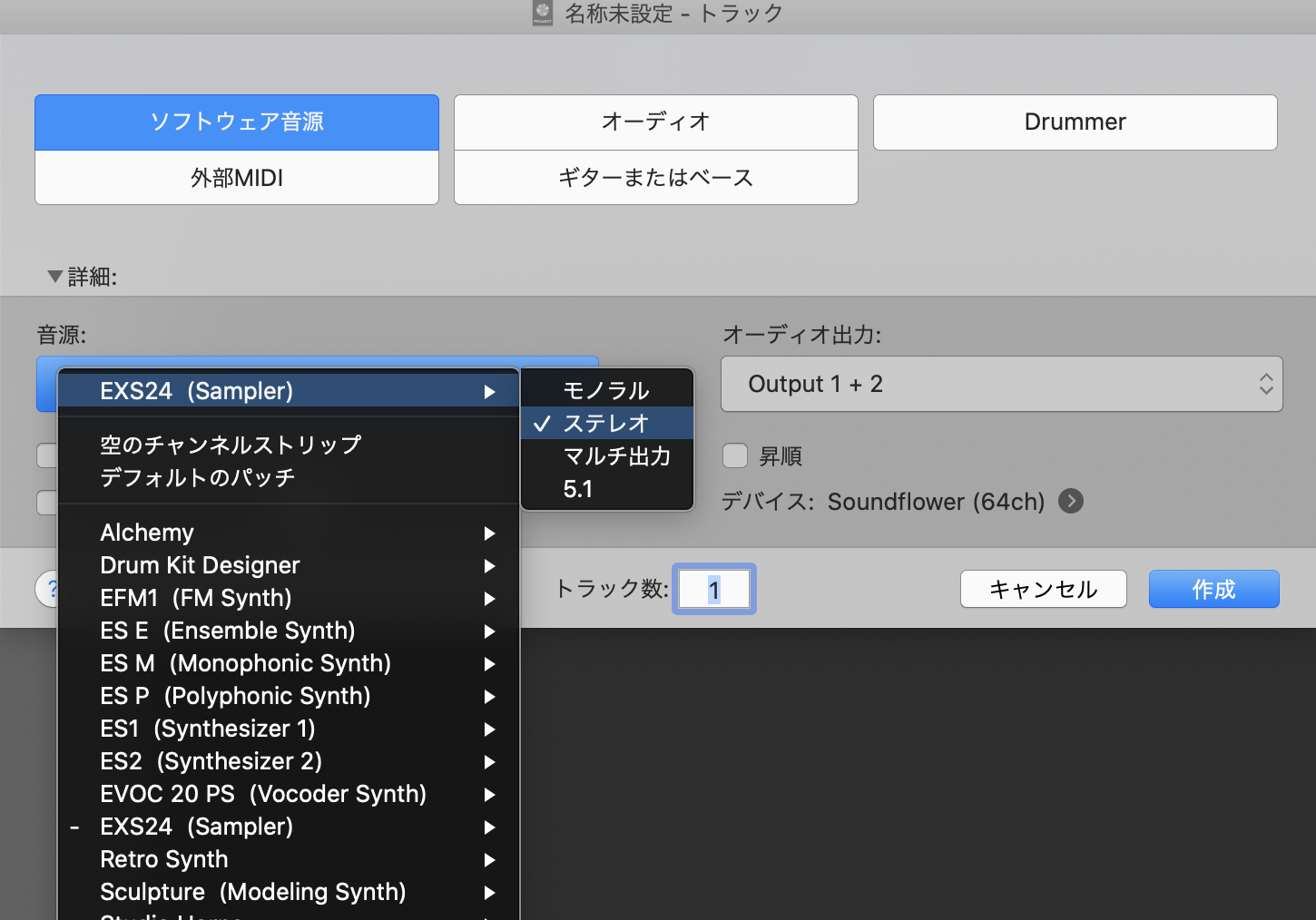
それ以外の選択肢
「オーディオ」だと勝手に音声でのレコーディング環境が整い,マイクで歌やセリフが入れられる,
「Drummer」だとApple謹製のAIドラマーが登場し,雰囲気でドラムを叩いてくれる.
「外部MIDI」だと外付けの音源を使うことができ,MIDI信号を送信して演奏させた音声を取り込める.
「ギターまたはベース」だとエレキ等の録音ができる,アンプもエフェクターもApple謹製mのソフトウェアがやってくれる.ライン入力をオーディオインターフェースを介してオーディオ入力に変換できたら,の話ではあるが・・・
気になった人はそれぞれ試してみよう.
ソフトウェア音源の設定
細かい表示がこの画像とは色々と違うかもしれないが,「Inst 1」と天辺に書かれたこんなウィンドウが出現する.これこそが「EXS24(Sampler)」の設定を行う画面である.
ちなみにこのウィンドウはドラッグ操作で色々な場所に移せるので見やすい位置に置いておけたり,「表示」のパラメータを触れば拡大縮小もできる.
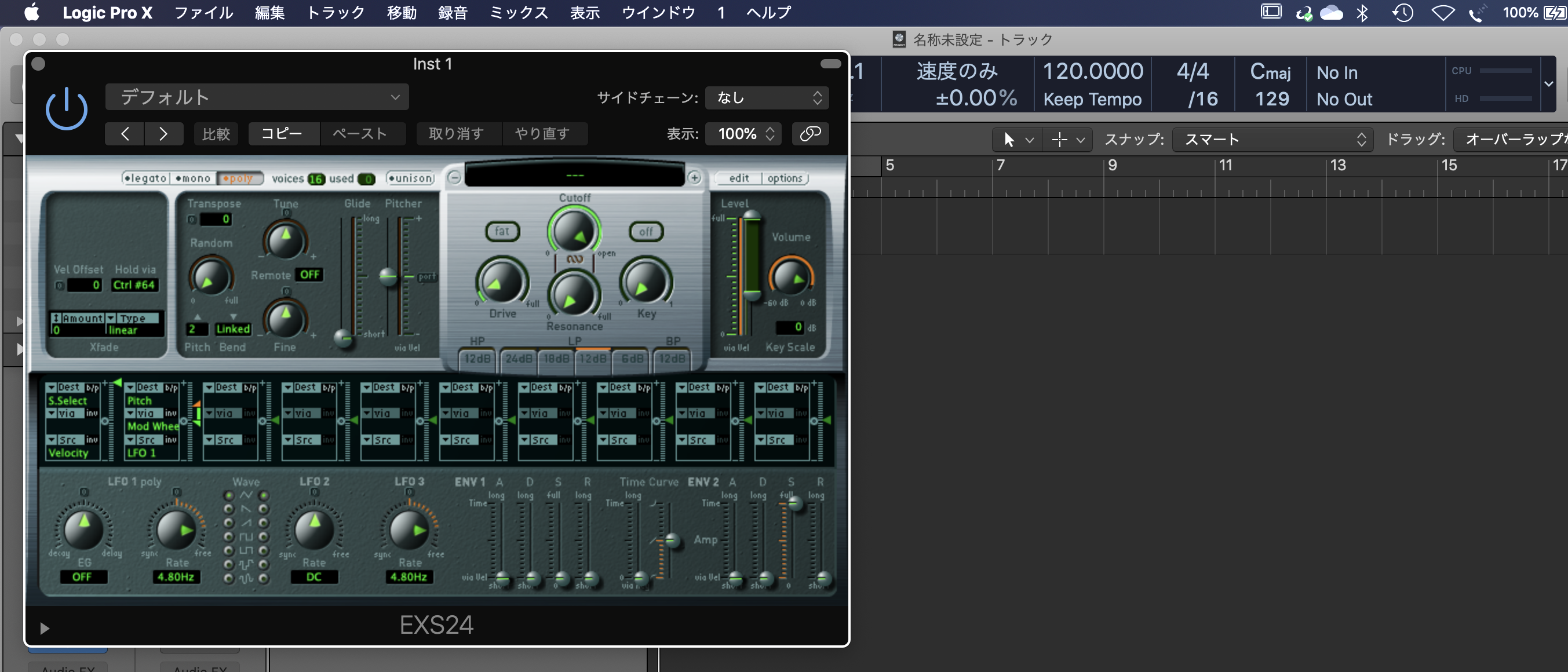
中央から少し右寄りの4つの円がある場所に「---」と表示されている窓があり,そこをクリックすると使える音源セットが選択できるようになる.
ここも画面が若干違うと思うが,とりあえずピアノっぽい「Steinway Piano 2」を見つけてクリックする.
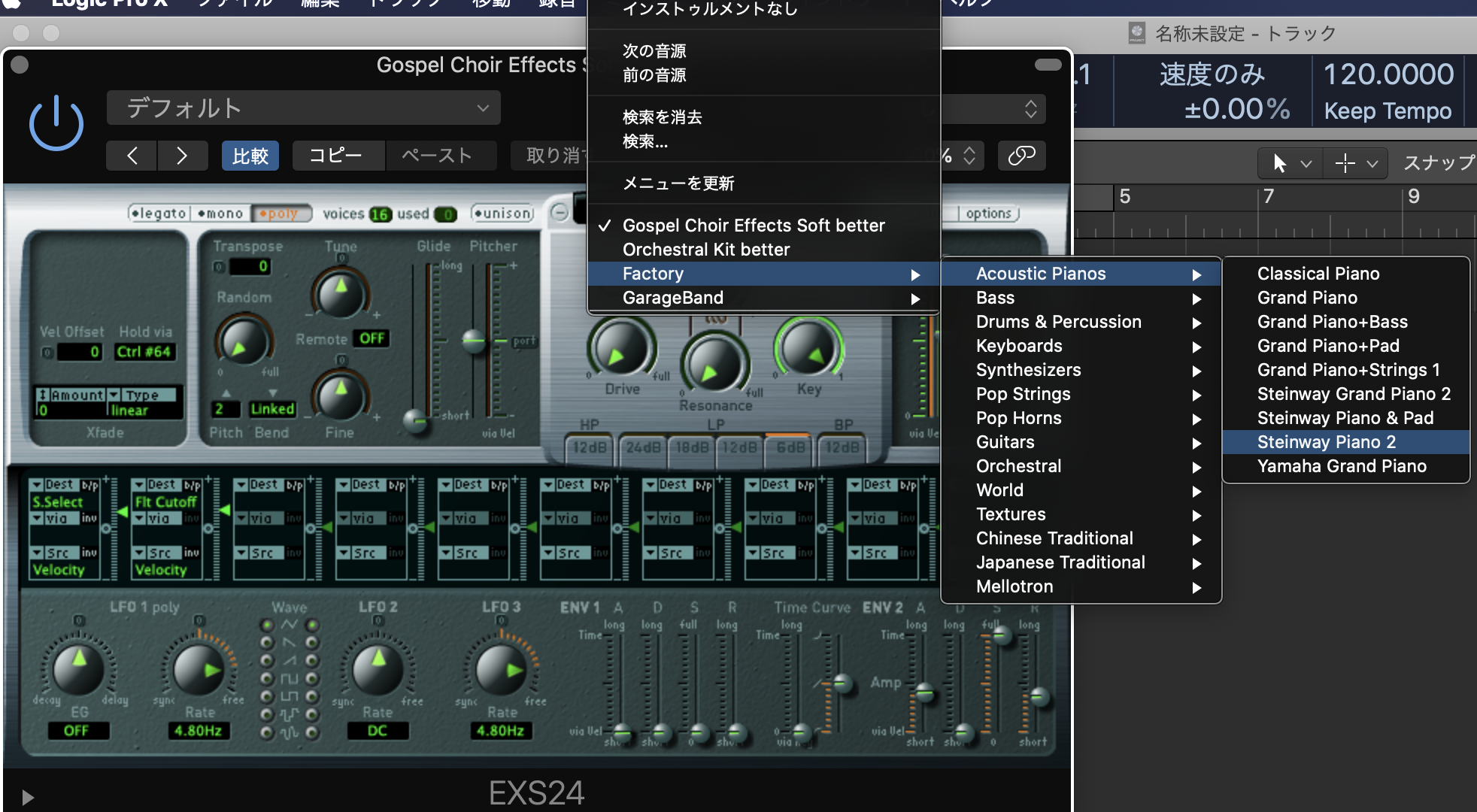
それができたら「EXS24(Sampler)」設定画面を閉じる,するとトラックロールの全景が見えるようになる.
MIDIリージョンの作成
黄色で示した範囲で右クリックをすると「MIDIリージョンを作成」という項目があるのでクリック,すると緑色の物体であるMIDIリージョンが生成される.
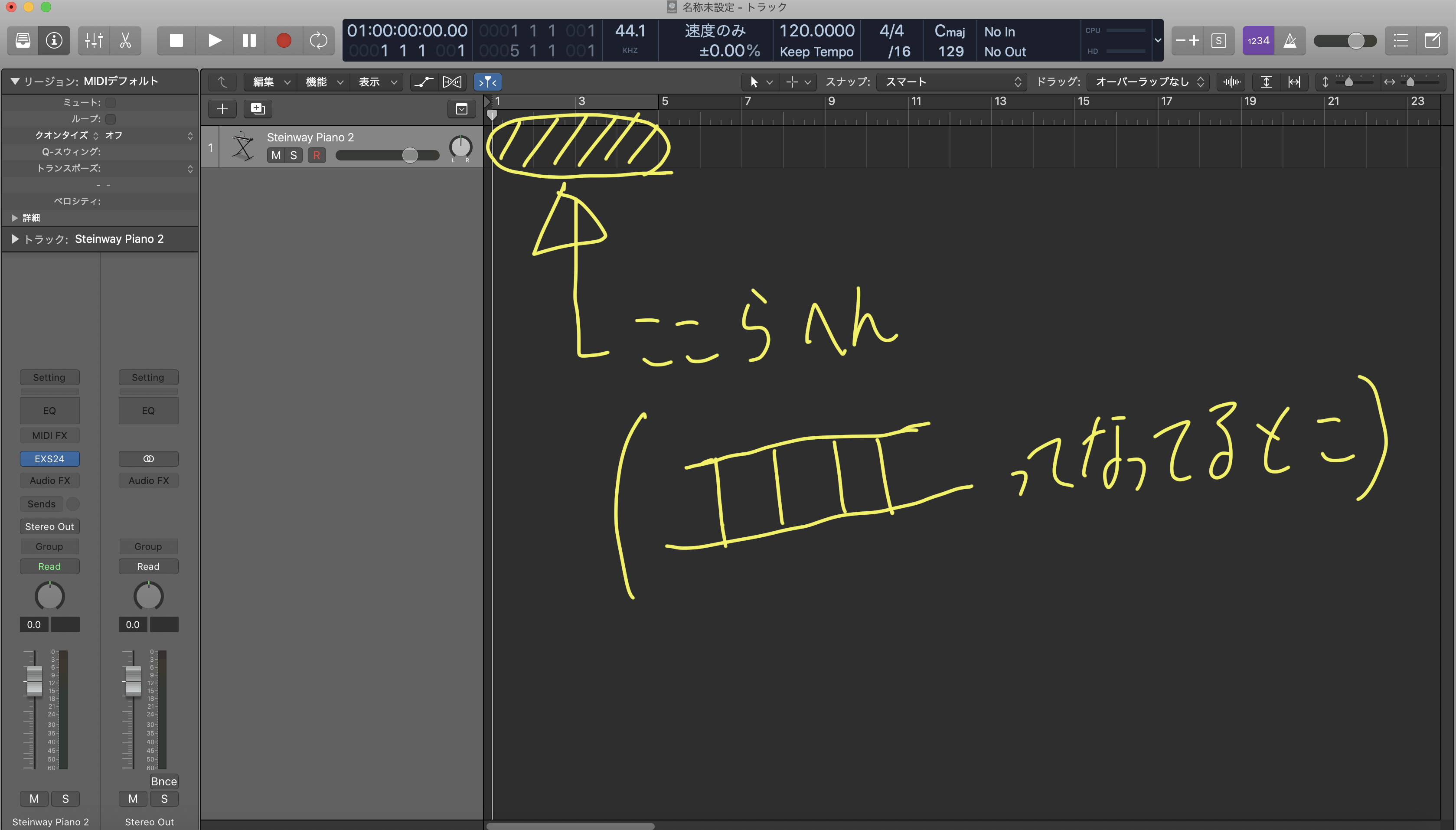
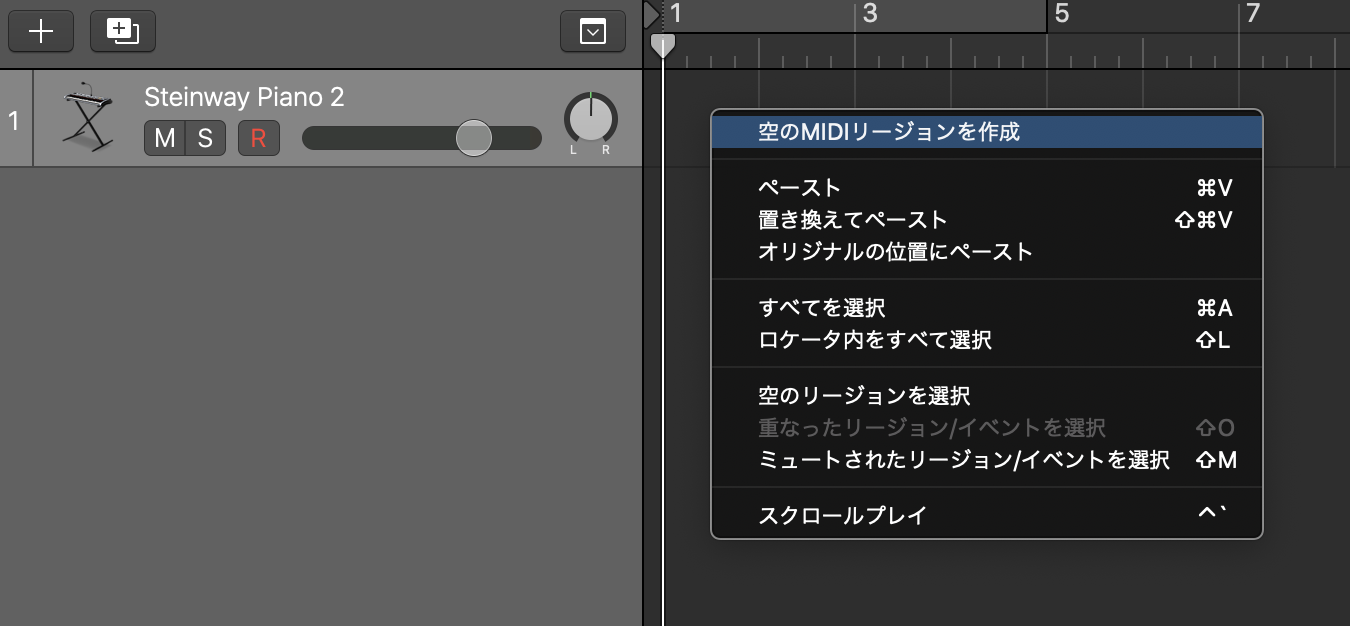
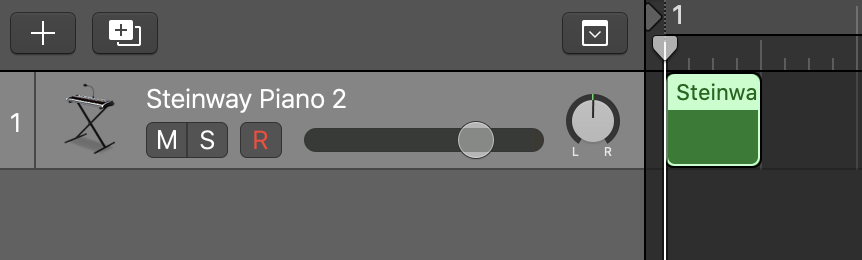
ここに音符を書き込むことになるので,それをダブルクリックして展開すると,ピアノロールのタブが開く.このタブが狭いようなら,上辺をドラッグして上に引き上げることで,画面全体レイアウトをとと寝ることができる,
ピアノロールでの編集
ピアノの鍵盤は上が高く下が低い,その他の見方は画像を参照.このプロジェクトは4拍子なので,「1 1」「1 2」「1 3」「1 4」まで進んだ後に「2 1」へと移っている.
デフォルトでは「クリックしながらドラッグ」で範囲選択または音符の移動が行われ,「⌘(command)+クリック」をするとカーソルの場所に音符が打点される.
「カーソルマーク」「えんぴつマーク」がそれぞれの効果と対応しており,ここをクリックして動作を切り替える事も出来たりするが,動作が混乱するので今は後回しにするべし.

まずは適当に打ってみる,(これはなんの曲?)
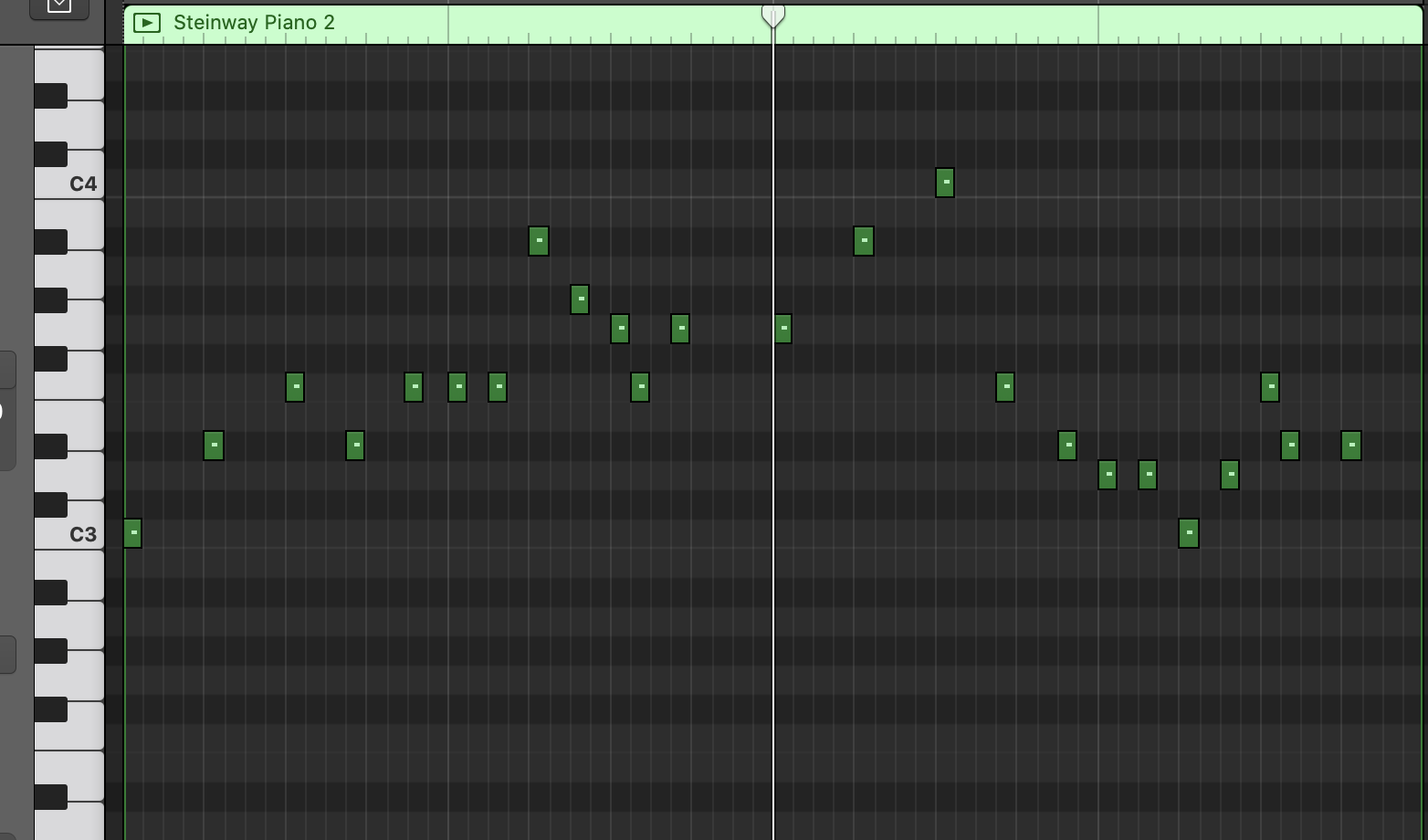
ピアノロールが見にくい
音符・音程が詰まりすぎている・伸びすぎている,そんな時はピアノロールの右端にある2つのスライダを調整する.ピアノロール内部での縦横の幅がここで調整できる.

トラックパッドでは2本指でのピンチで横幅の調整はできるが縦幅の調整には対応していない,ちなみにApple謹製無料ソフトGarageBandには縦幅の調整がそもそも実装されていない.
MIDIリージョンの長さが足りない
トラックロールかピアノロールで「MIDIリージョンの右側の下半分」をドラッグして右に引っ張ると長くなり,逆に左に引っ張ると短くなる.
万が一にミスで短くなってもMIDIリージョンに埋め込まれた情報は基本的には保持されるので,焦らず元の長さに戻してあげよう.
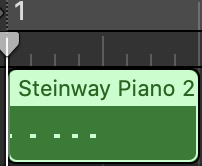
ちなみに「MIDIリージョンの右側の上半分」を引っ張ると,「元のMIDIリージョンの中身をコピーした新たなMIDIリージョン」がループセットとして生成され,勝手に接合される.
元のMIDIリージョンの範囲で音符を追加するとそのコピーにも全自動で反映されるので,連続するフレーズを調整したい時は便利である.
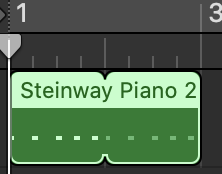
最後は「MIDIリージョンを範囲選択,編集,結合,リージョン」とやってあげると,コピーされた音符が全て実体化して1つのリージョンに変化する.
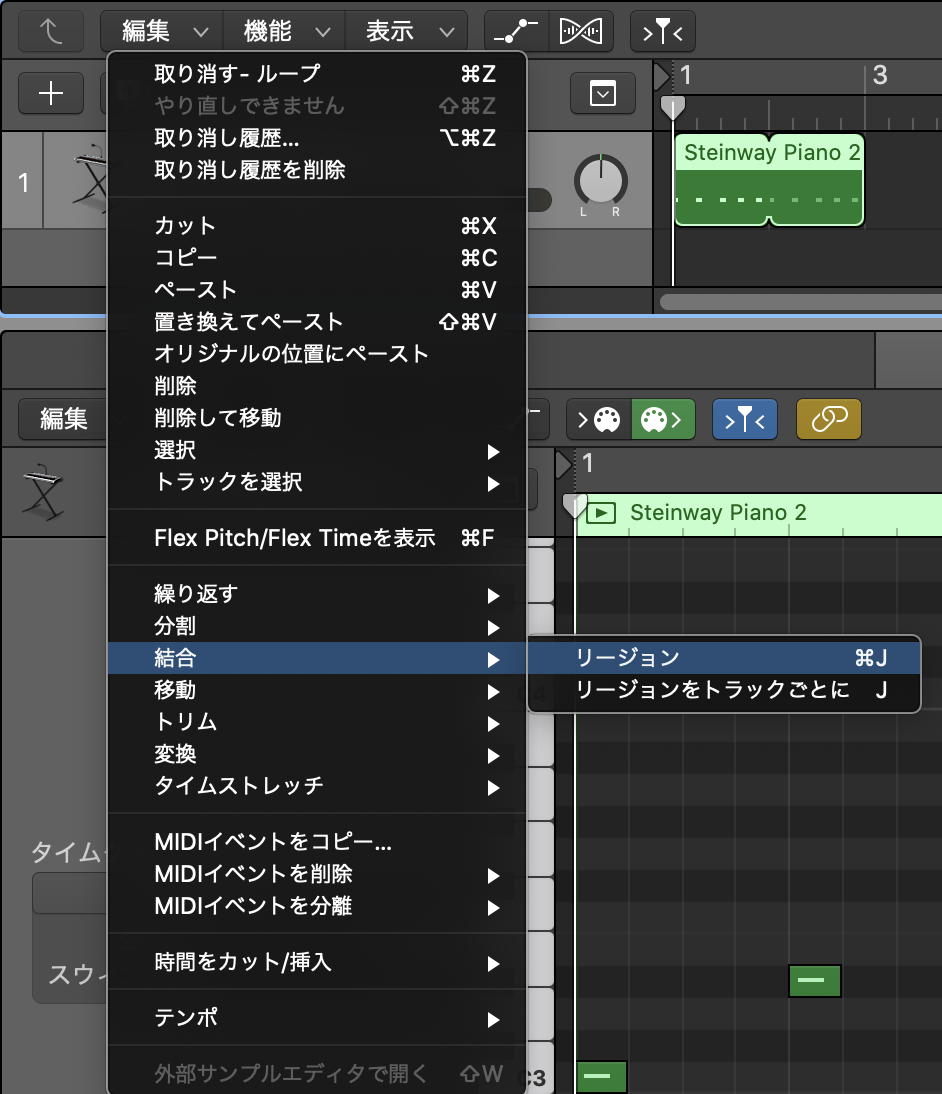
(なおそれ以外の範囲に音符をおくと,通常通りに拡張されたMIDIリージョンへと変化する.コピーとして存在していた音符はすべて消滅するので,操作ミスには気をつけよう.)
音が短い
当然音符の長さも変えられるので,音符の右端か左端を持ってドラッグし長さを変更しよう.
長さの変更が面倒くさい
クリックとドラッグの範囲選択で複数の音符を選んだ場合,1つの音符に行った操作が連動して選択済みの音符に反映されるので,作業量が相当に減らせる.
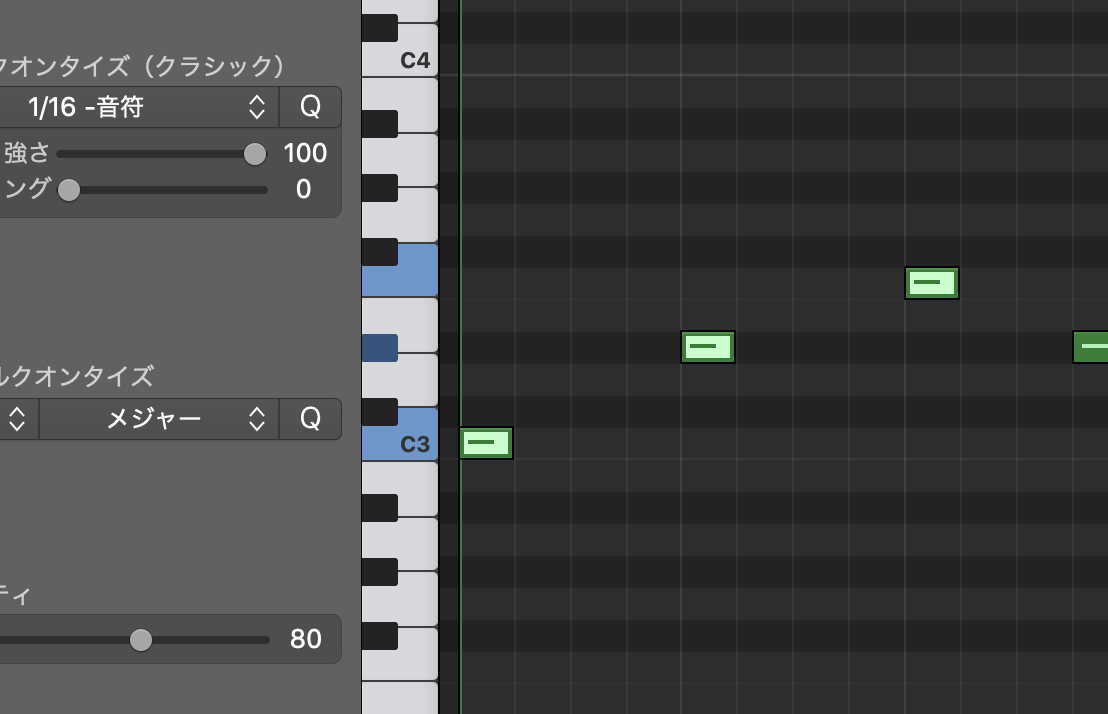
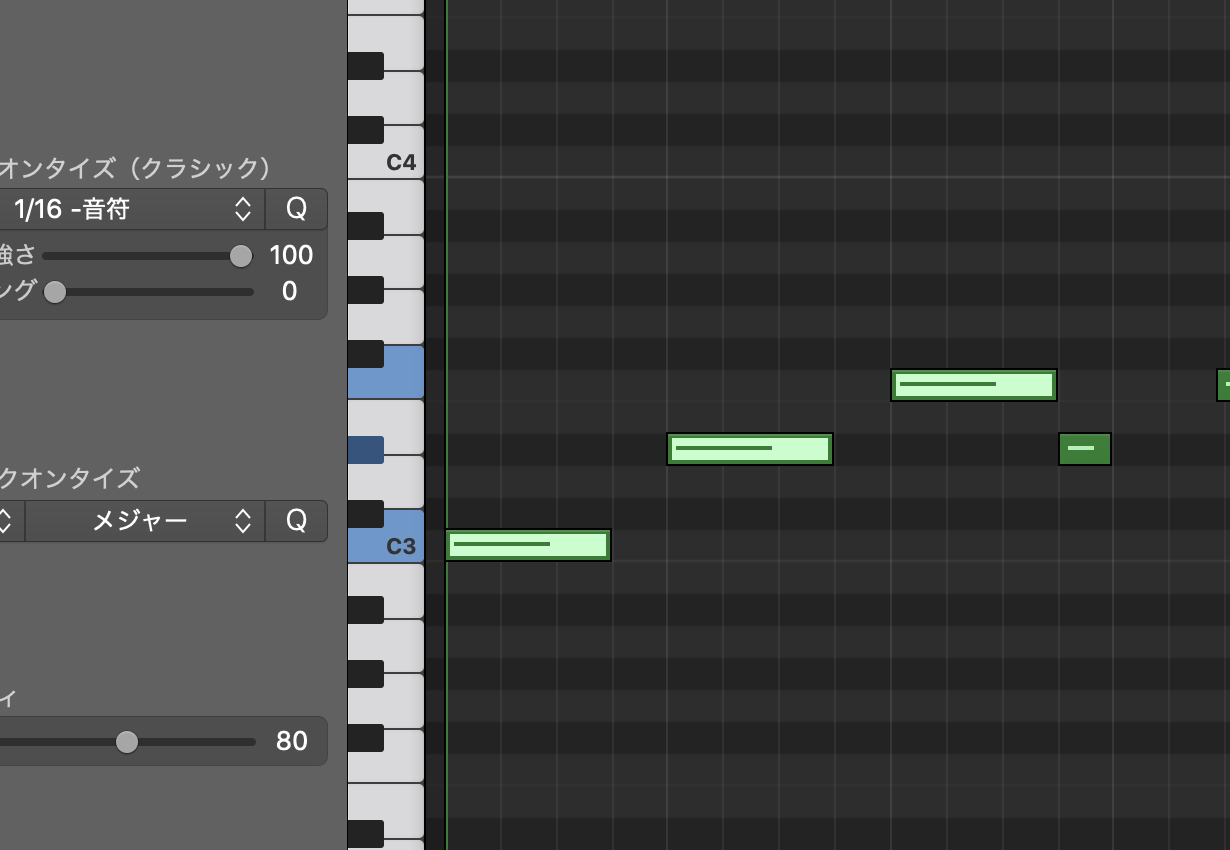
ピアノだから音を出しっぱなしにしたい
まず左の方にある小さなグラフマークのボタンを押すと,「オートメーション/MIDI」なる範囲がピアノロール内部に出現する.
電源マークの下の範囲をクリックし,「Sustain」を選択する.
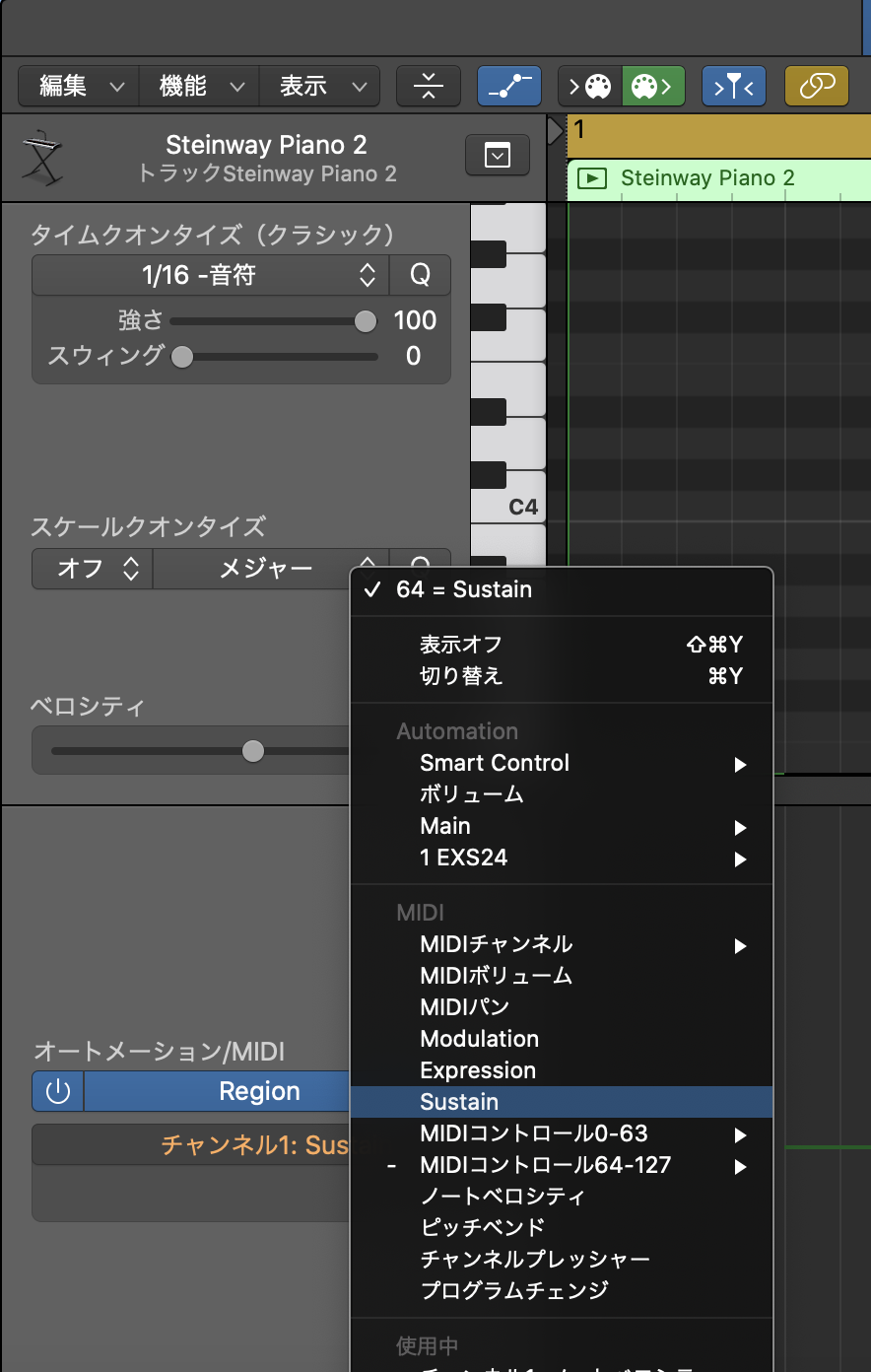
なんでもいいのでその範囲をクリックするとグラフが作成されるので,左端の点をドラッグして天辺まで持ち上げて表示される値を「127」にする.
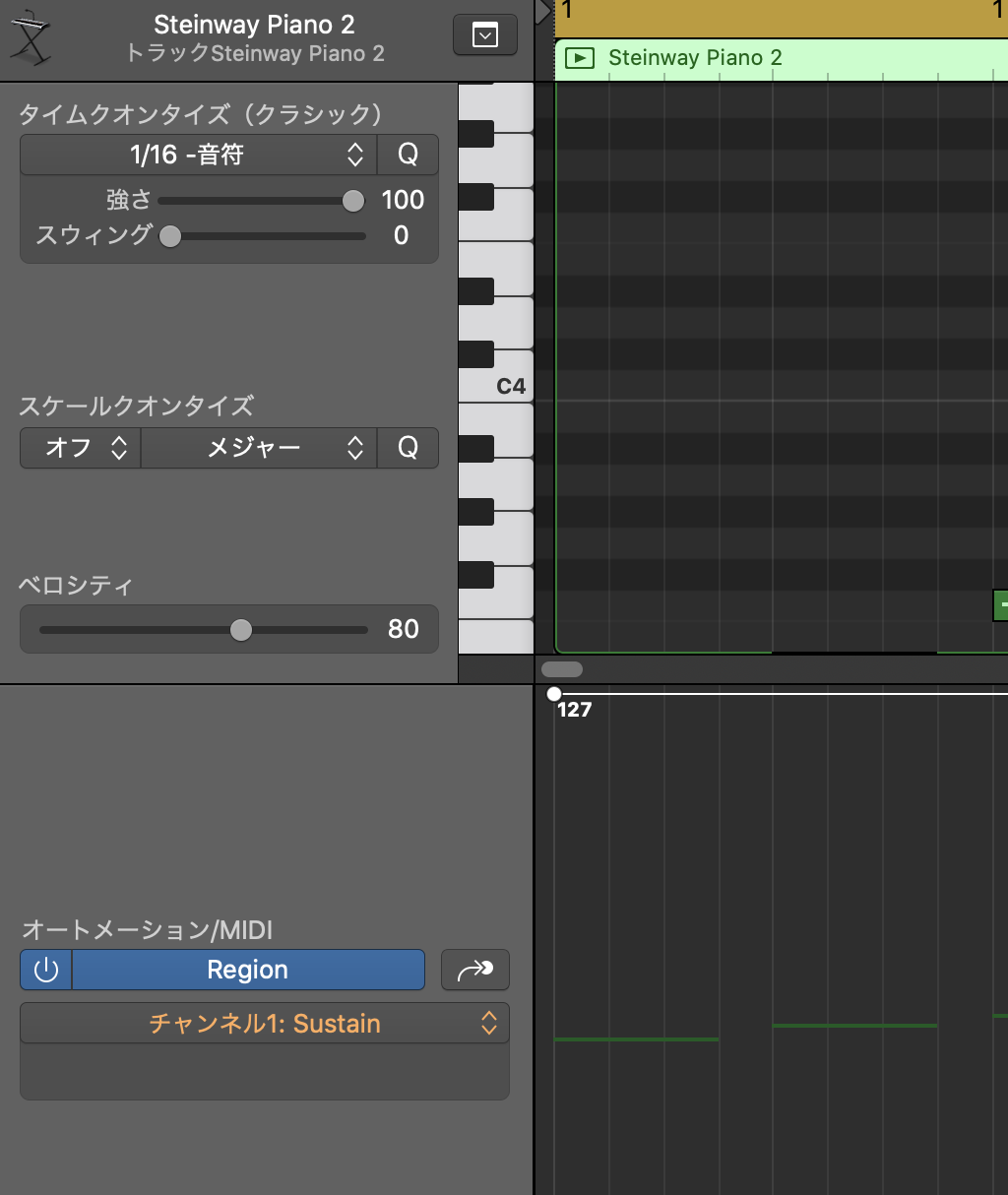
このグラフの値が「127」である限りは,「音符が切れても音が響き続ける」状態を再現できるので,再生して確認しよう.
また途中で点を打って0に引き下げることで効果を打ち切ることができるし,もう1度点を打って127に変化させれば効果が発動する.
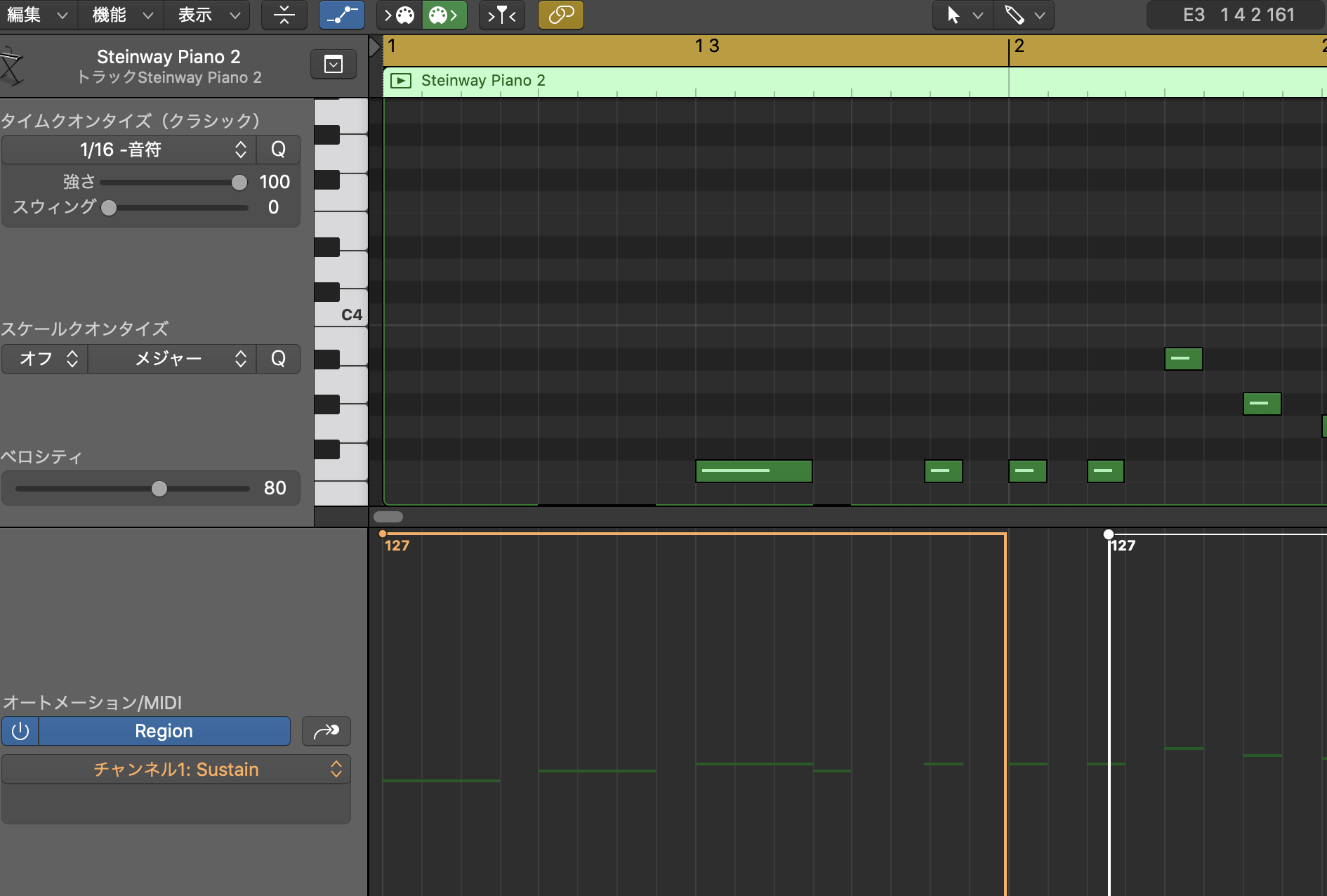
「Sustain」が有効ではない音源もあるかもしれないが,これはオートメーションの基本操作ではあるので,なるべく早い内に確実に慣れておきたい.
トラックの再生
「 (スペース)」を押す,もしくは上の再生ボタンを押すと,右に動くヘッダに合わせて再生が始まる.

上のうずまきマークのボタンを押すとサイクルが許可され,黄色マーカーの範囲を延々と繰り返して再生してくれる.
リピート範囲もヘッダ位置もドラッグで調整できるので,必要に応じて使うべし.
ボタンを活用
いちいちMIDIリージョンを力強くダブルクリックするのは辛いので,MIDIリージョンをクリックした後で上にあるハサミマークのボタンを押せば,同様にピアノロールでの編集画面を開くことができる.
ボタンの種類も様々であるが,どのボタンを表示して使うかも実は設定できるので,色々と探してみよう.
エフェクトの追加
このままでは物足りないのでエフェクトを追加してなんとかする.
上の縦スライダ3つのアイコンのボタンを押すと,ピアノロールに代わってミキサーが表示される.
「Stereo Out」の上端にある「Setting」をクリックし,とりあえず「Pop」を探し出して選択する.
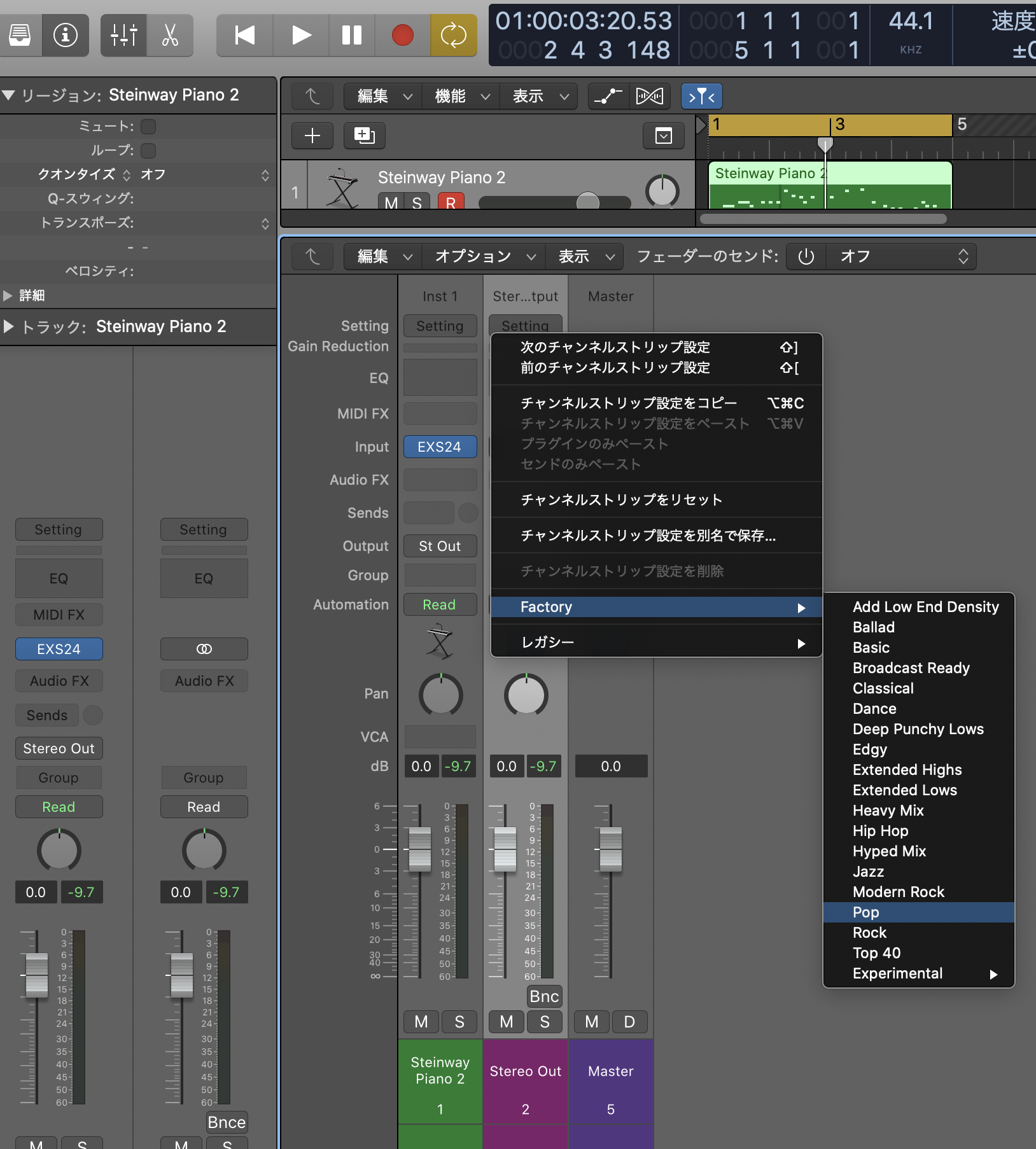
「Audio FX」の欄に色々と設置されているので,電源ボタンを押してオンにする.
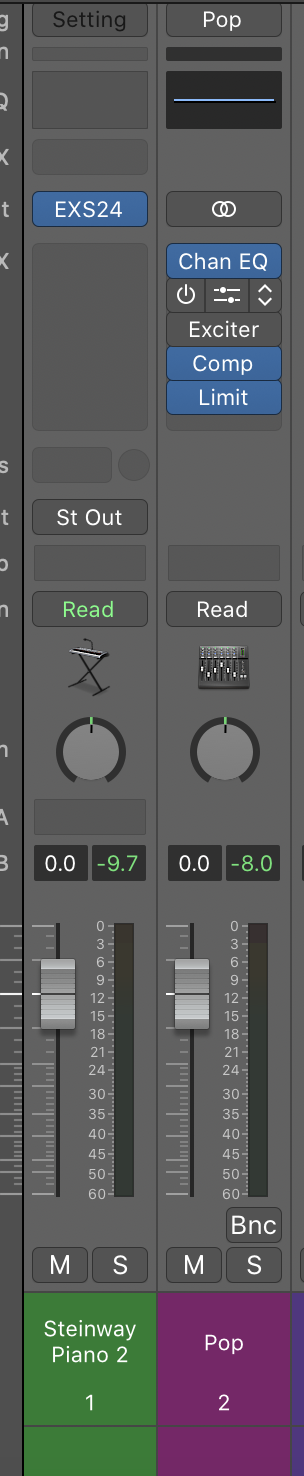

設置された内の「Comp」をクリックし,「Comp」の設定画面を開き,左上の横長のボタンをクリックする.「FET Keyboards」を探し出しクリックすると,「Comp」に新しくその設定が適用される.
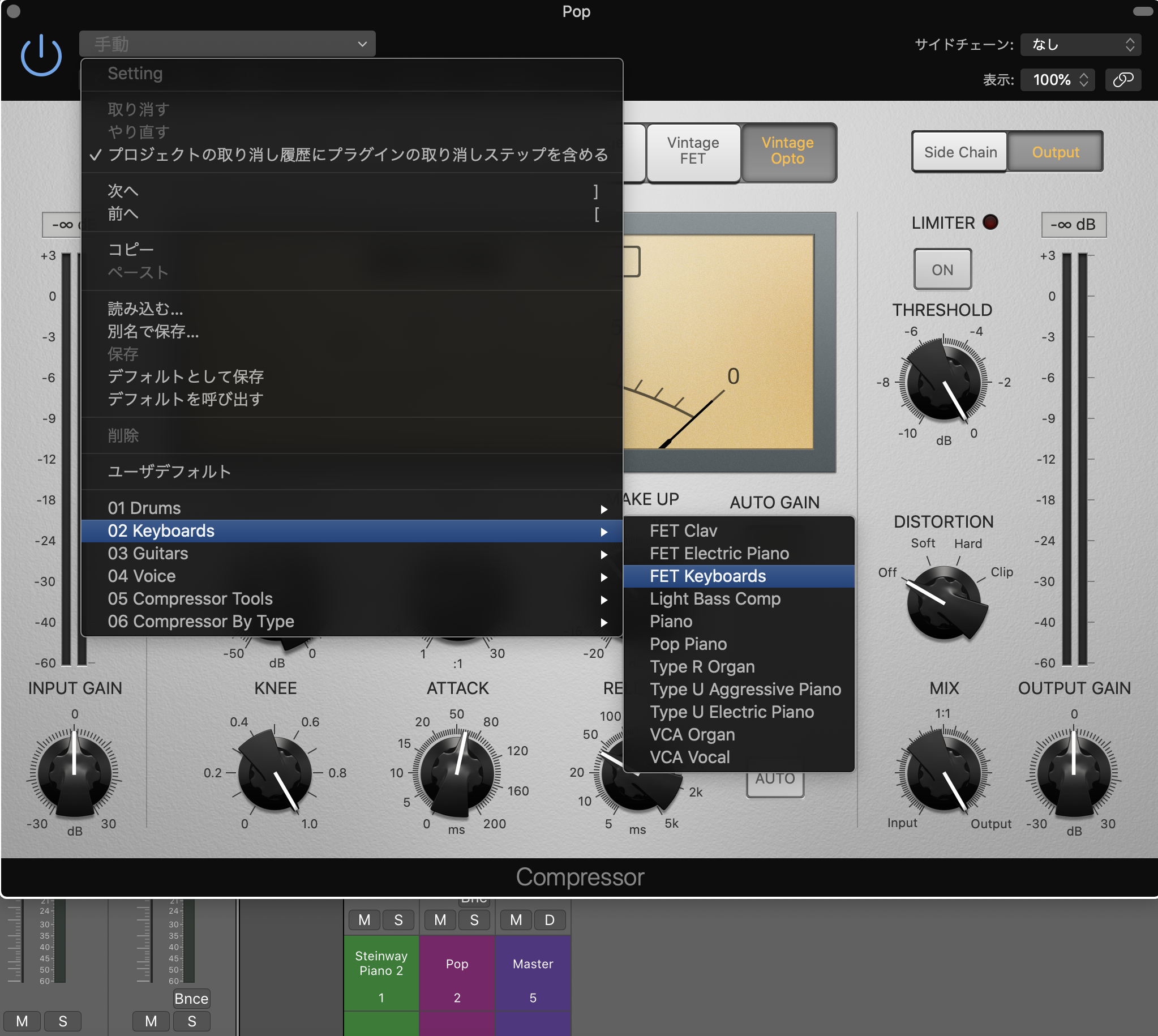
ちょっと何が起きたのか説明
1段階目では「チャンネルストリップの設定ファイル」を,2段階目では「音源の設定ファイル」を,それぞれ「チャンネルストリップ」と「音源」に読み込ませている.
逐次にエフェクトを選択したりパラメータを操作せずにそうした設定ファイルを読み込めば基本形が出来てしまうので,初期はそれを有効活用するのも一つの選択である.
ちなみにそれぞれの設定ファイルはこんな場所にあったりするが,Logicに付随してきたモノを変に操作すると音源ライブラリ管理ツールに咎められることがあるので,操作しない方が得策である.
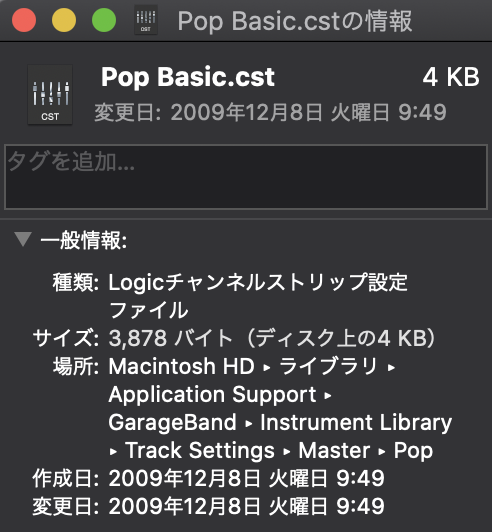
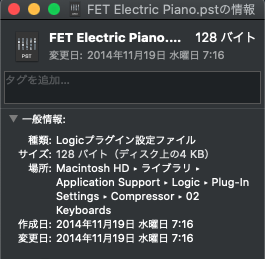
なお自作した設定ファイルはこことは別の場所に置かれるので,もし間違えて出来てしまったような場合は消しても差し支えない.
曲を書き出そう
バウンス
ウィンドウ外の天辺のメニューから「ファイル,バウンス,プロジェクトまたは選択範囲」を見つけてクリックする.
「バウンス」はピンポン録音なる手法から名前が由来しているらしいが今ではあまり行われない内容なので,単語としては「オーディオファイルを出力する」という認識で構わない.
もしかすると「名前をつけて保存」を要求されるので,とりあえず大人しく指示に従おう.
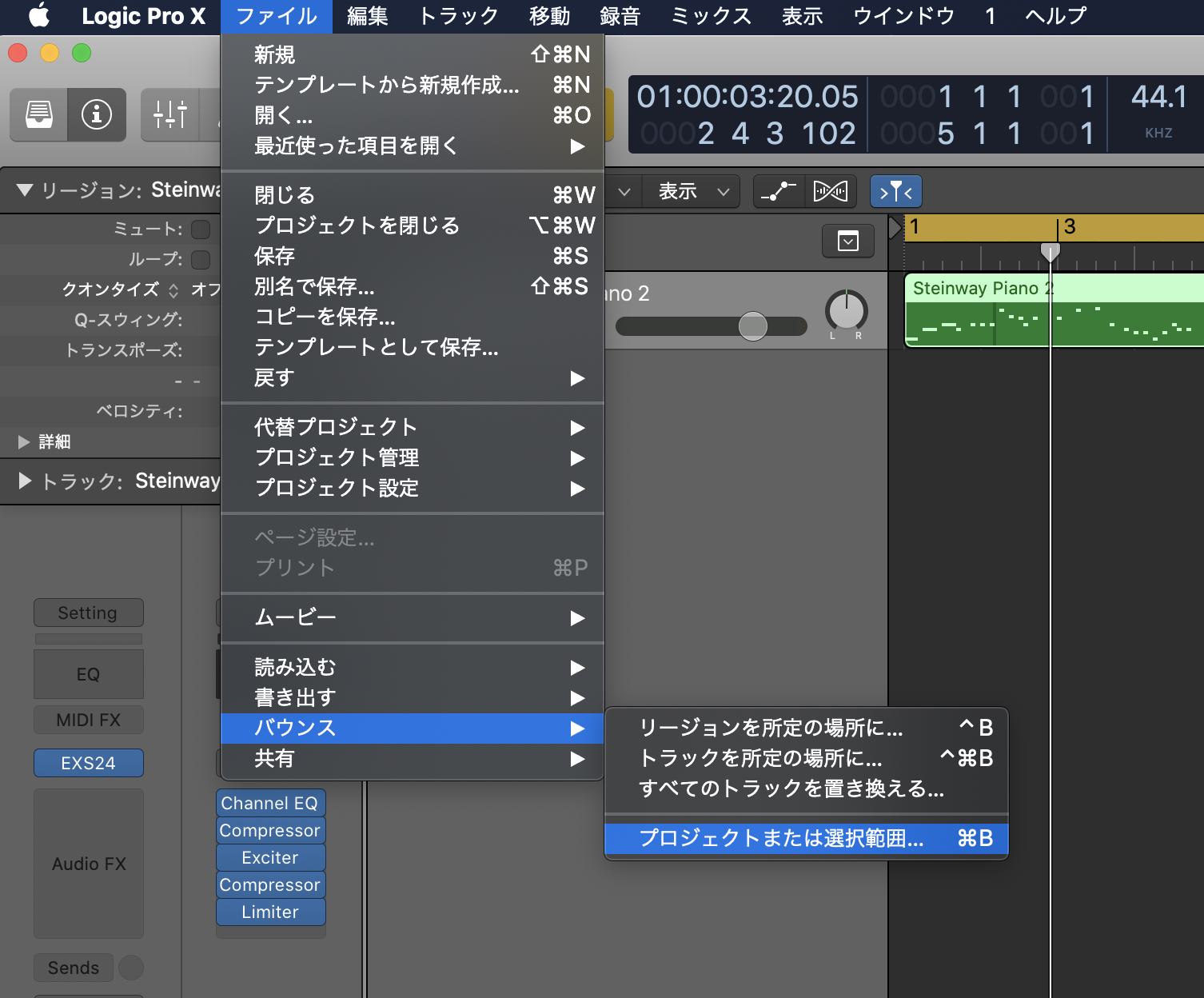
バウンスメニューが開くので,とりあえずなんでもいいのでOKを押す.
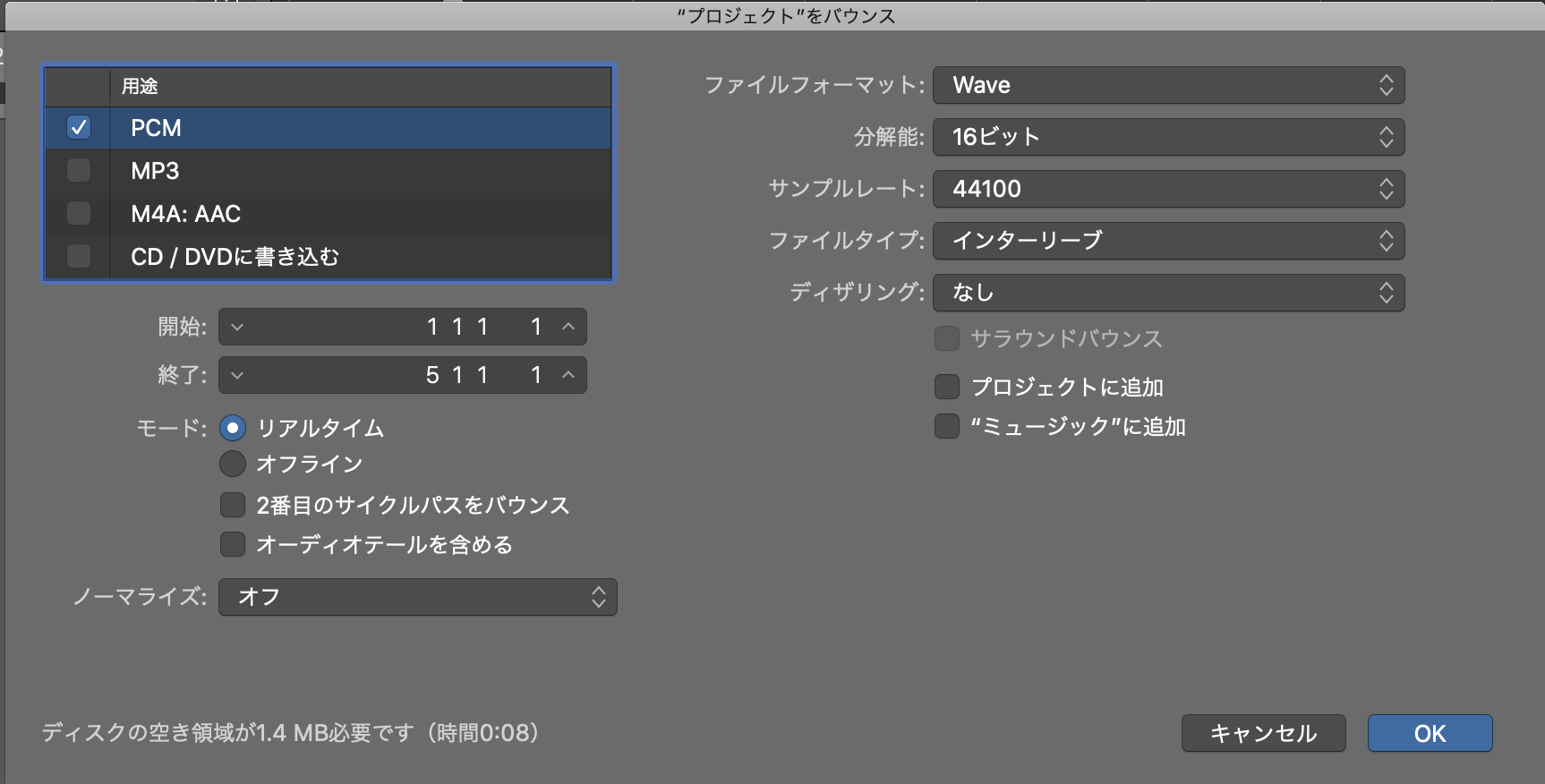
バウンスされる範囲
サイクルを設定している場合は自動でそこの部位だけバウンスしてくれる,その際に「モード,2番目のサイクルパスをバウンス」をオンにすることで2回目のループを収録できる.
もしくは「開始」「終了」のパラメータをいじって,お目当ての範囲を設定しよう.
プロジェクトの長さ
トラックロールを右端まで進むとプロジェクトの終端が現れる,デフォルトでは128小節で設定がされている.
天辺の小節番号が表示されている範囲の左向き◀︎をドラッグすると,プロジェクトそのものの長さを変更できる.
そしてバウンス可能範囲はプロジェクト範囲と同じなので,無駄に長かったら短くするべし.
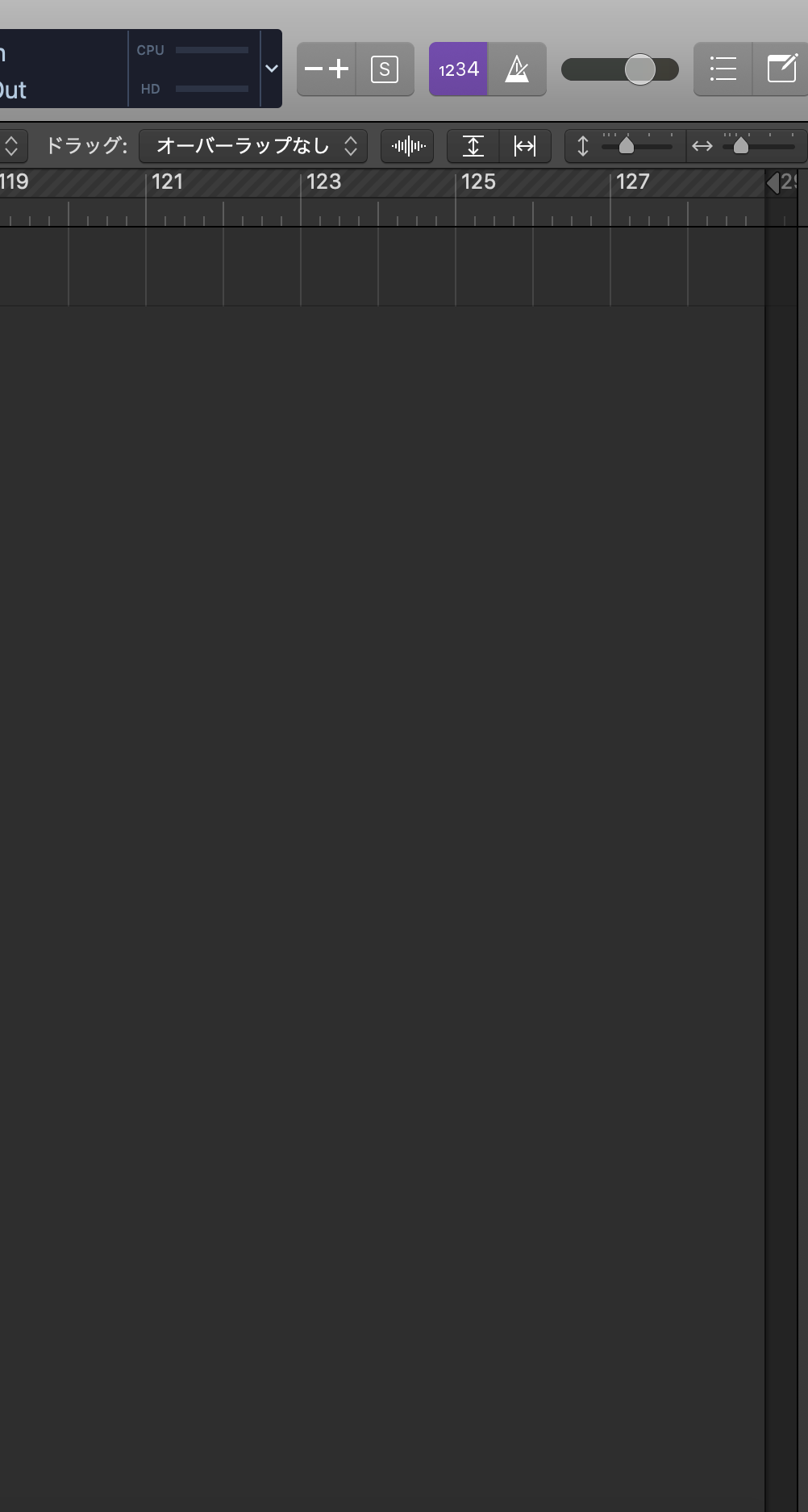
ファイルの確認
保存先はデフォルトでは「/ユーザ/(ユーザ名)/ミュージック/Logic/(プロジェクト名)/Bounces」となる,
Logic Proをインストールした時点で「/ユーザ/(ユーザ名)/ミュージック/Logic」が作成されており,更にプロジェクトを保存する際にその配下に「/(プロジェクト名)」が作成される.
Bounces以外にも色々とフォルダがあるが,バウンスで生成されたファイルがあることが確認できれば成功で,取り敢えずは終了となる.
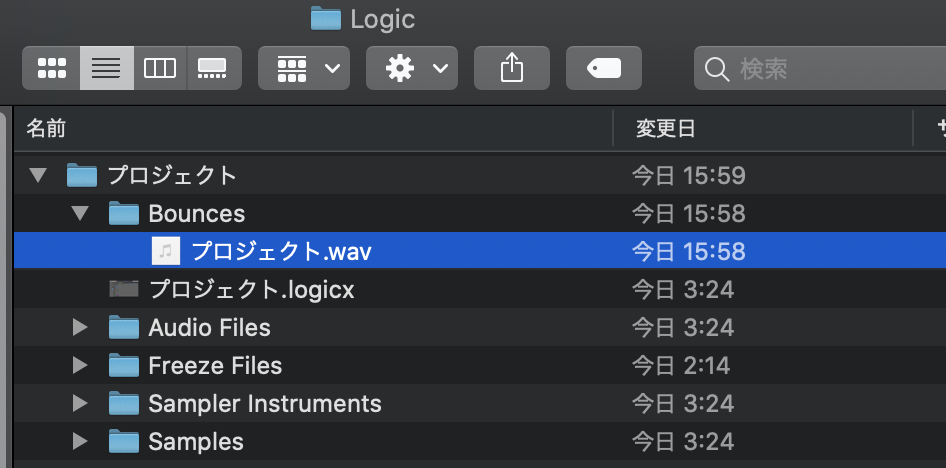
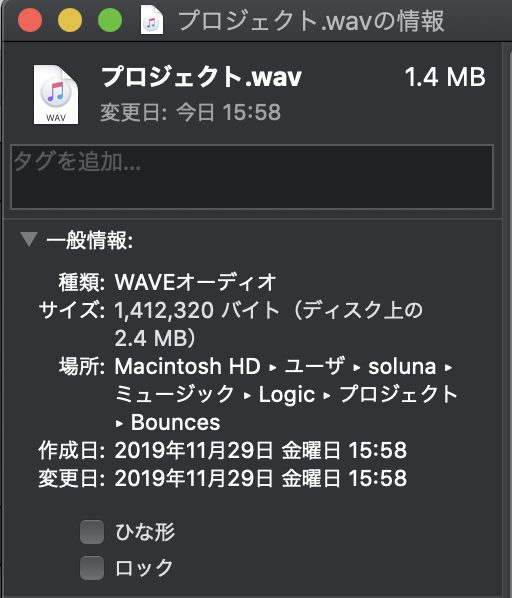
拡張子「.logicx」
このファイルはプロジェクトの本体でありLogic Proはこれを解釈して画面を展開してくれるが,実はパッケージ扱いなので内容を表示できる.
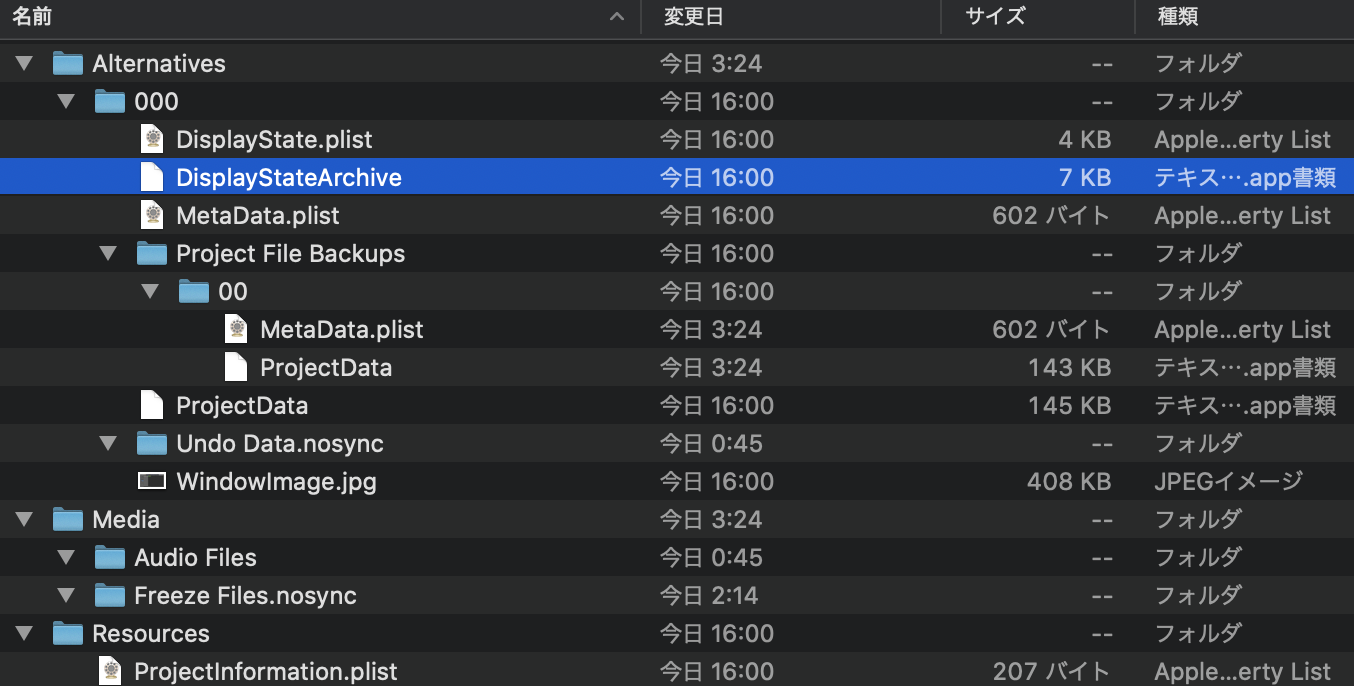
そして「ProjectData」なる面白そうなファイルがあるので,これをバイナリエディタで開き覗いてみる.
バイナリファイルとは
そもそもあらゆるファイルは2進数を扱うPC向けに適した0と1の羅列であり,それらをまずバイナリファイルと呼ぶ.
しかしバイナリファイルそのものは人間には余りに読みづらいため,基本的には目的や用途に応じて内部のデータ構造が規定されており,それを外部に示す手段としてファイルは拡張子を名前の末尾につけている.
そしてファイルを開く一般的なソフトウェアはファイルの拡張子によって使用しているデータ構造を類推し,ソフトウェア上で解釈を行いながら内容を画面に表示し編集を行う.
すなわちソフトウェアが対応していないデータ構造を持つファイルは,ソフトウェアが解釈できないため原則としては開かない方が良い,予想しない挙動を引き起こす危険性もある(普通ならエラーを吐いて止まるが).
例外として文字コードはファイルからは取得出来ない上にOSに強く依存していることが多いので,文字化けが起きた場合はユーザがソフトの設定を調整する必要がある.
バイナリエディタとは
バイナリファイルの中身を16進数の配列に変換して取得した上で,それをなるべくASCII文字に変換して表示しくれる上に,16進数を用いた直接的な編集が行える.
そのカバー範囲の広さ故に,生成されたファイルの構造を直接確認したい時など問題が生じた際のデバッグツールとしても使える.
今回はソフトとして「iHex」というものを使った,非常に有能なソフトである上にApp Storeで正規に無料で入手できるので,インストールしておくべきである.
また開発等でVSCode環境を整えている人であれば,「hexdump for VSCode」というツールで同様の作業が行える.
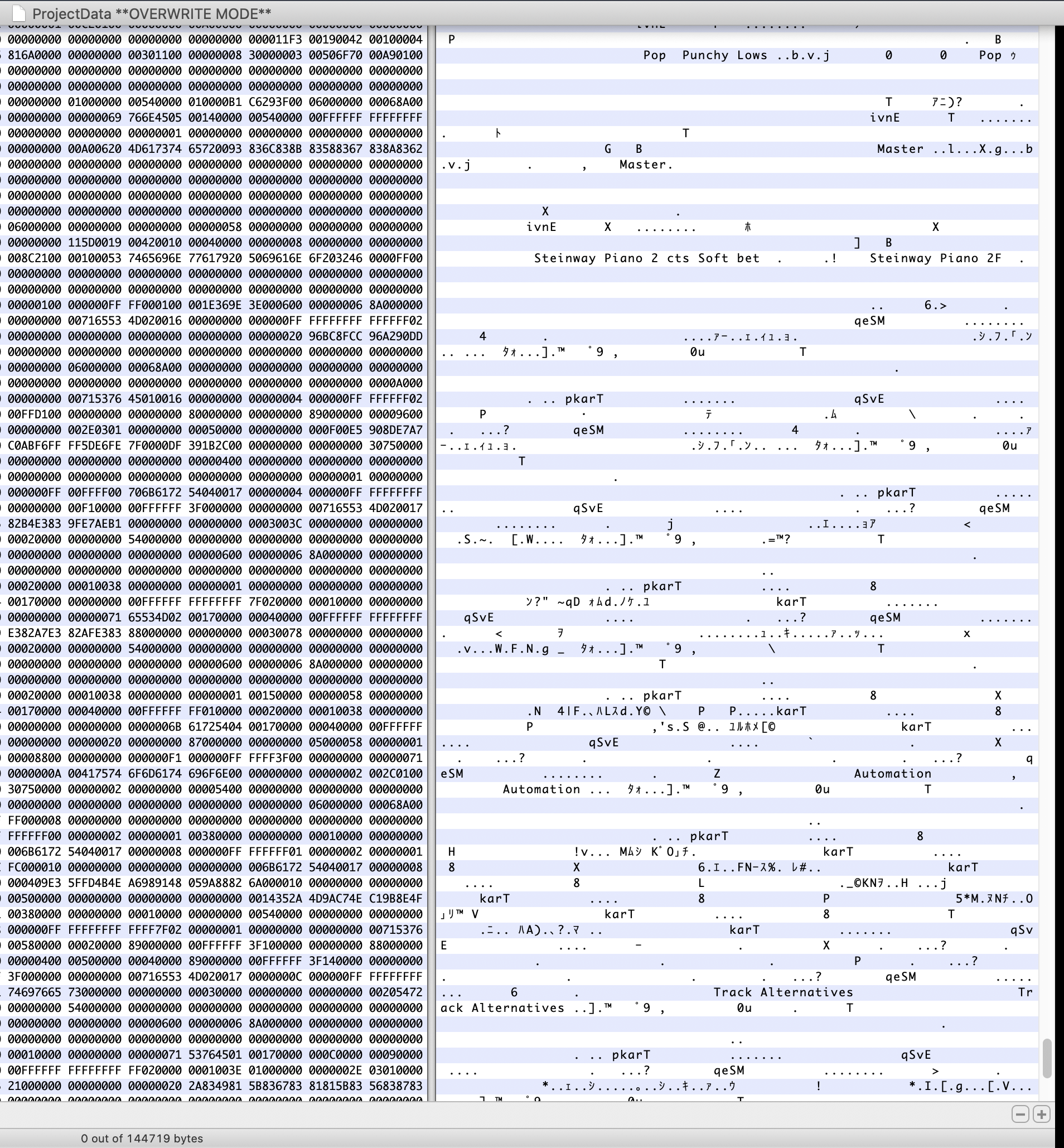
先ほど使ったモノの名前が見えたりしている(Punchy Lowsは私が間違えて読み込んだ),プロジェクトの更にその中核のデータはここに存在しているようだ.
なお「.logicx」ファイルには,音源やオーディオファイルそのもののデータは一切含まれていない.
これはそれを設定するためのパラメータを格納しているだけで,音源等は必要あらば逐次に外部ファイルから読み込んでいる.
互換性の話
「.logicx」のファイルはLogic Pro Xシリーズでのみ開くことが可能であり,それ以前のLogic ProシリーズやGarageBandでは開くことができない,つまり前方互換性と下位互換性は存在しない(後方互換性と上位互換性は存在する).
以前は「.LOGIC」なる拡張子が使われていたらしい・・・
使える機能を増やそう
音源ライブラリ
Logic Proを購入した時点で,その購入者はAppleが提供する音源を全て使う権利を獲得している.
しかしデフォルトでは全ての音源のインストールが済んでいないはずなので,自前で設定を行う.
「Logic ProX,サウンドライブラリ,サウンド・ライブラリ・マネージャを開く」と選択すると,ここからApple謹製の音源の管理が行える.
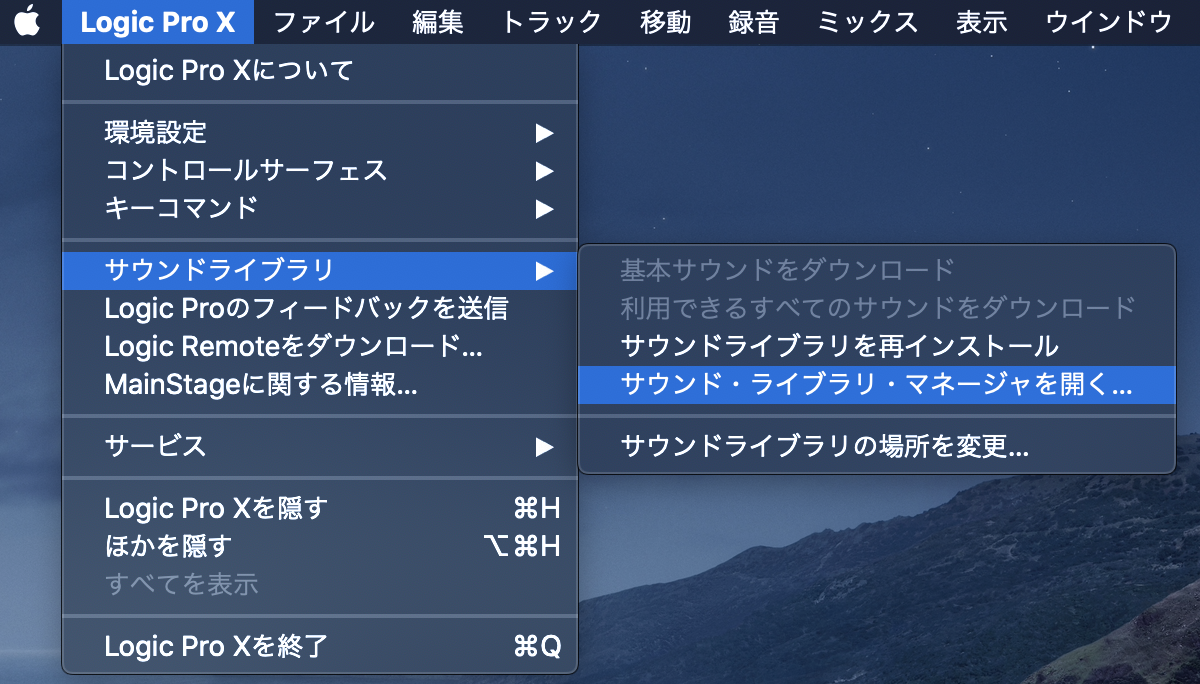
私は全てインストールしているが,「インストールしていない」「最近アップデートされた」「最近新しく追加された」ような音源がある場合,「インストールされていないコンテンツを全て選択,インストール」で全てが丸く収まる.
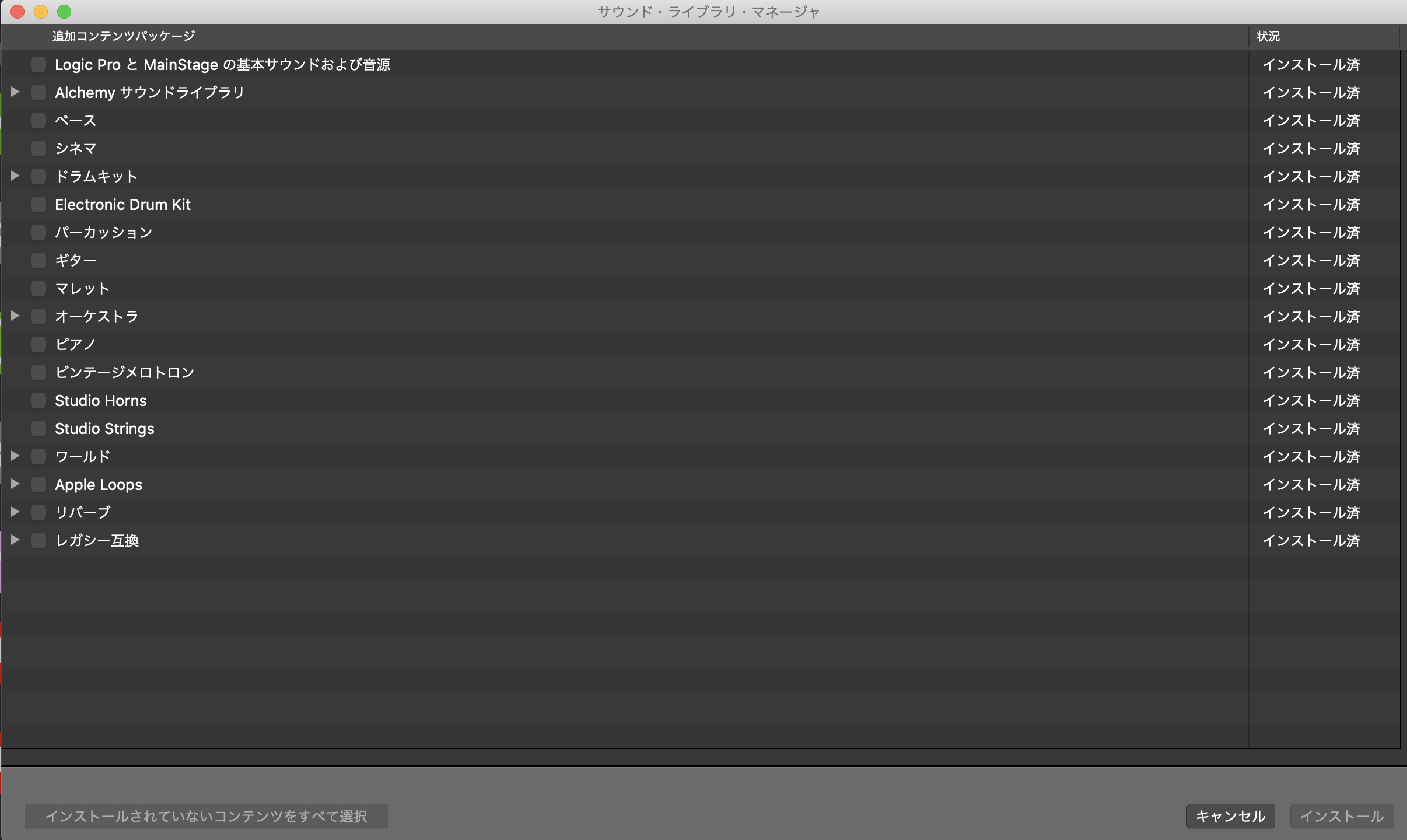
が,全て込みで70GBを超えているため,インストール前には個人のストレージ容量と相談してほしい.
また厄介なことに,既存音源の再インストール時には「古い音源はそのままで全てを新しくインストール,それから古い音源を削除する」という動作がなされる場合があるので,いずれもLogic Proから言い渡される「必要ストレージ空き容量」に従って考えること.
ストレージに困った時
「サウンドライブラリの場所を変更」から,本体以外のボリュームに音源データを全て移行させることが可能である.
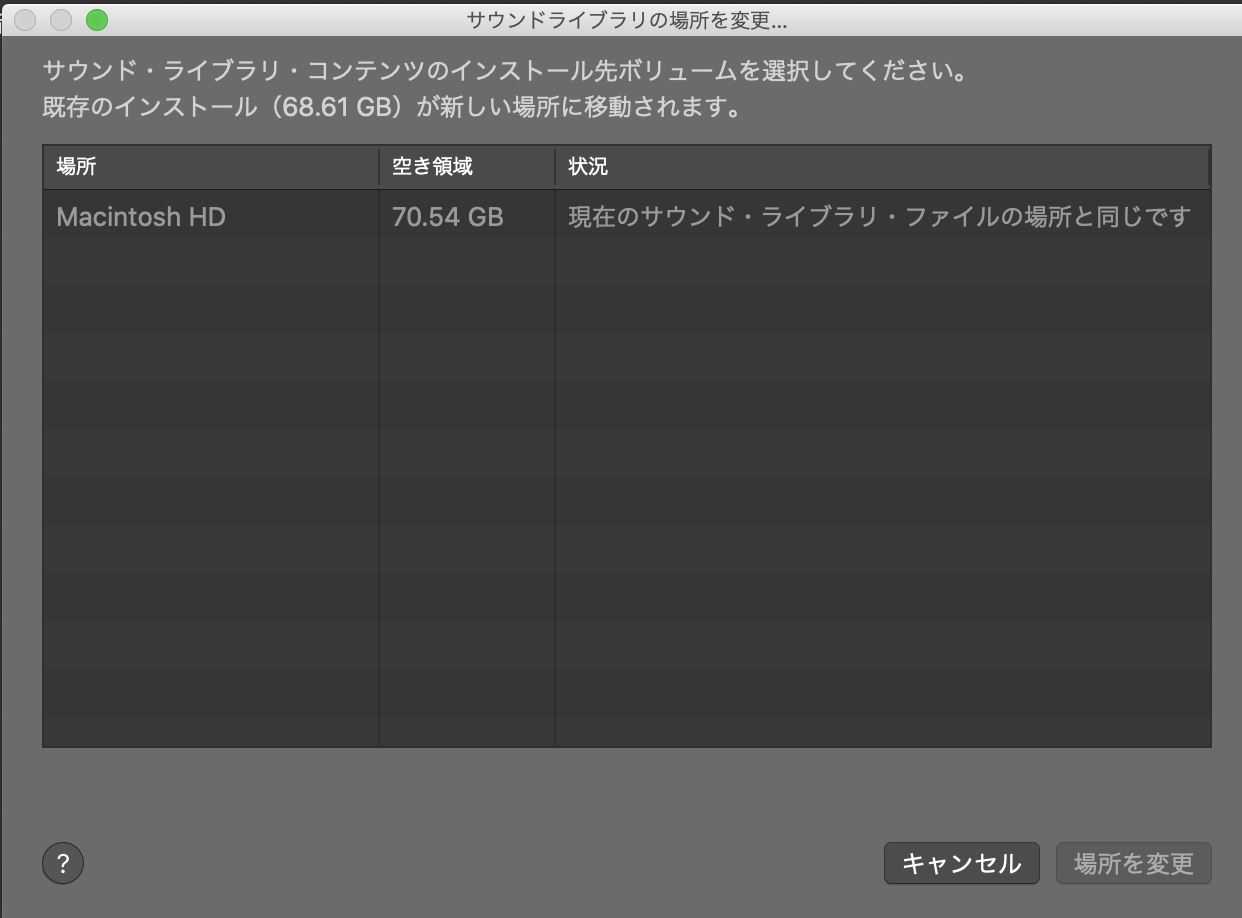
しかし「全てを移行する」以外の選択肢が存在しないため,一部を手元に置いて残りを外付けSSDに保管といった芸当は出来ない.
利便性をよく考えて判断しよう.
ボリュームの選び方
音源の移行先としてLogic Proが信頼するのは,macOSが自分でマウントボリュームを行った外部デバイスのみである.
更に総量が70GBもあるため,簡単にUSBフラッシュメモリに書き込めるという希望的観測はあまりアテには出来ない,と私は考えている.
なるべく良質な外付けのHDDやSSDを購入し,Mac本体との十分な通信速度を確保してから実行する方が望ましい.
詳細ツール
「Logic Pro X,環境設定,詳細ツール」をクリックする.
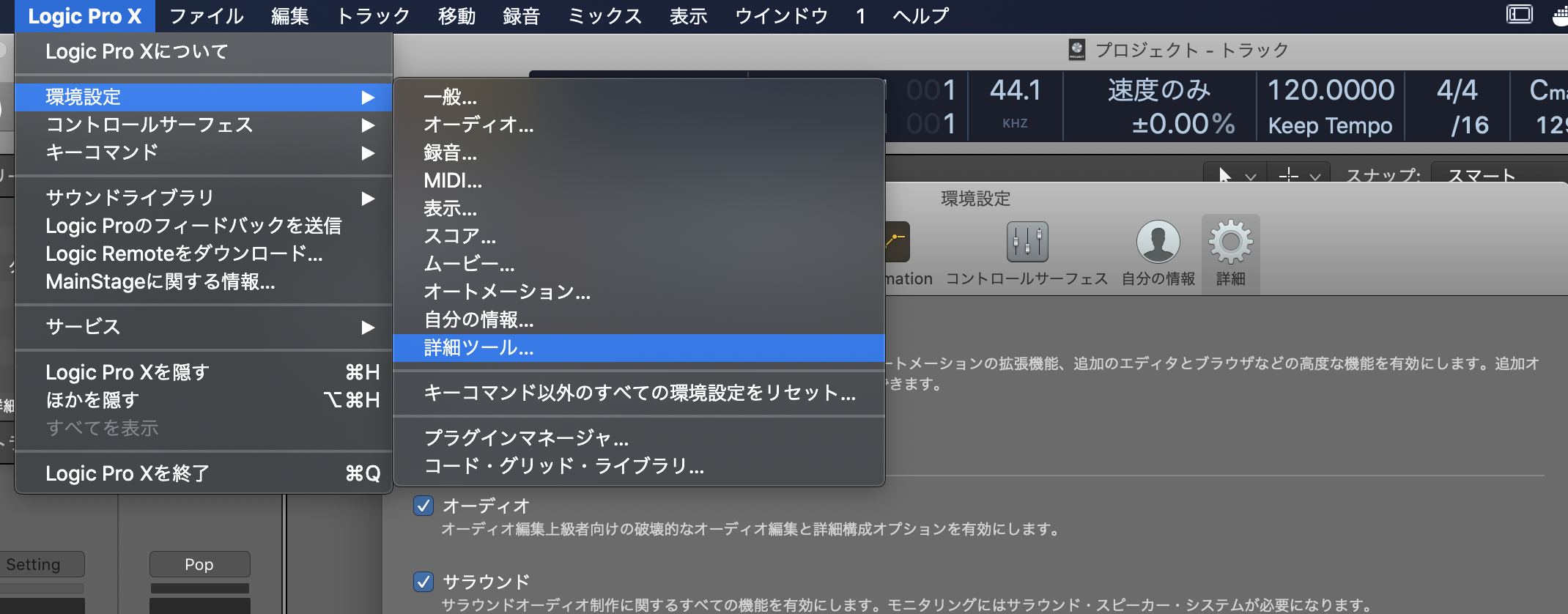
「詳細ツールを表示」をオンにすると以下のような項目が表示されるので,とりあえず全部オンにしてみよう.
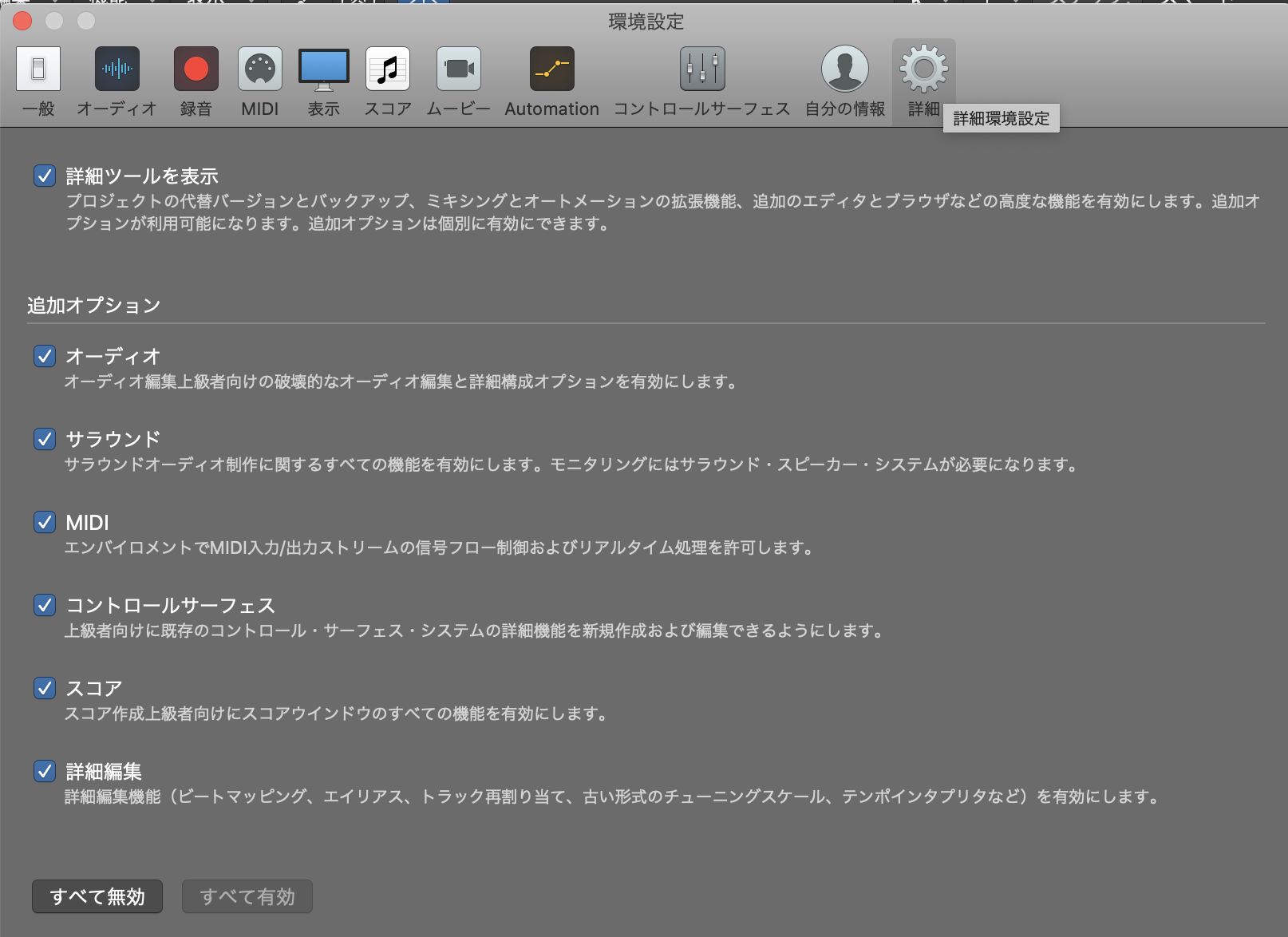
これでLogic Proとしての機能は**†全て†解放された**,使うか使わないかは貴方次第・・・と言いたいが,今後の記事で使うことがあるはずなので,全てオンにしてもとりあえず問題はないと考えている.
そうそう深い機能にまで潜り込まない限り,これらが関係する操作は行わないであろう.
環境設定の初期化
もし環境設定で何かしらの余韻で詰みが生じたら,最後の手段として「Logic Pro X,環境設定,キーコマンド以外の環境設定を全てリセット」で初期状態に戻せる.
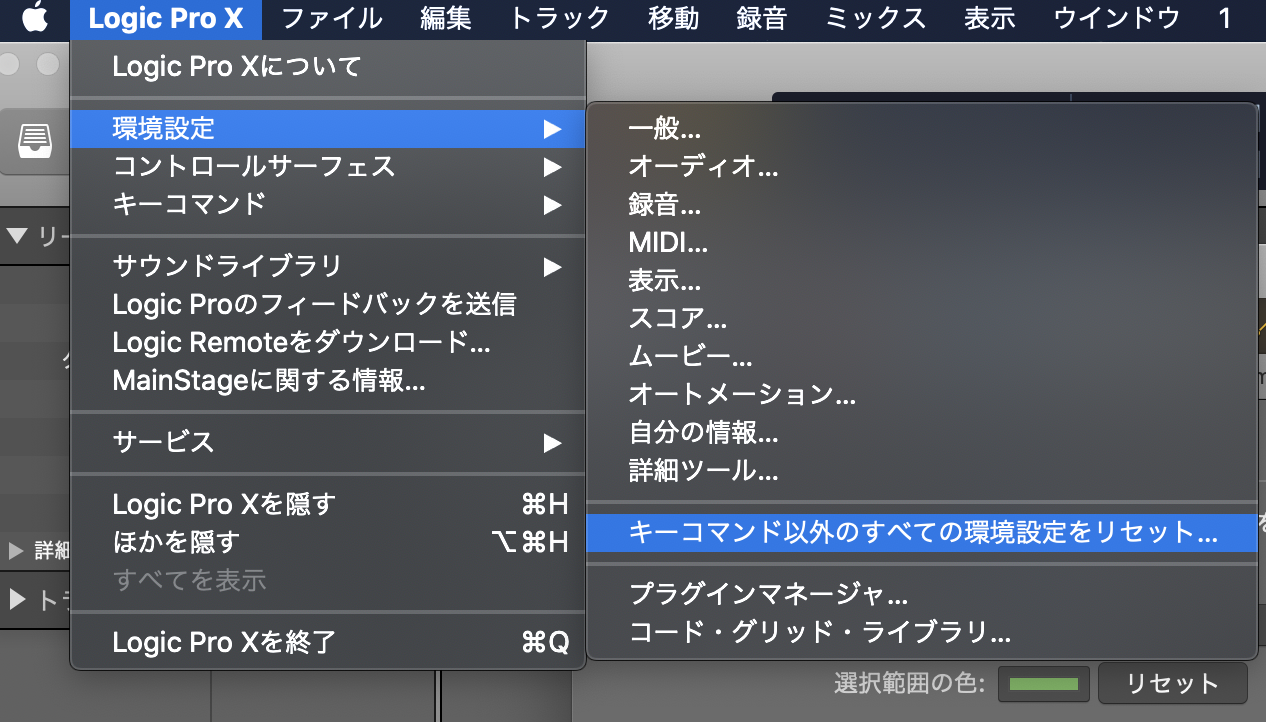
が,Logic ProとmacOS間のルーティング設定すら含めて全てリセットされるため,使い物にならないレベルにまで詰まない限りはなるべく使わないようにしよう(経験談).
キーコマンドはこれとは別に編集及び初期化が行えるので,そちらはいくら改造しても問題ない.
ディスプレイ
天辺にあるプロジェクト情報ディスプレイの右端にある下▼をクリックし「コントロールバーとディスプレイをカスタマイズ」を選ぶと,そこに表示できる情報がカスタマイズ出来る.
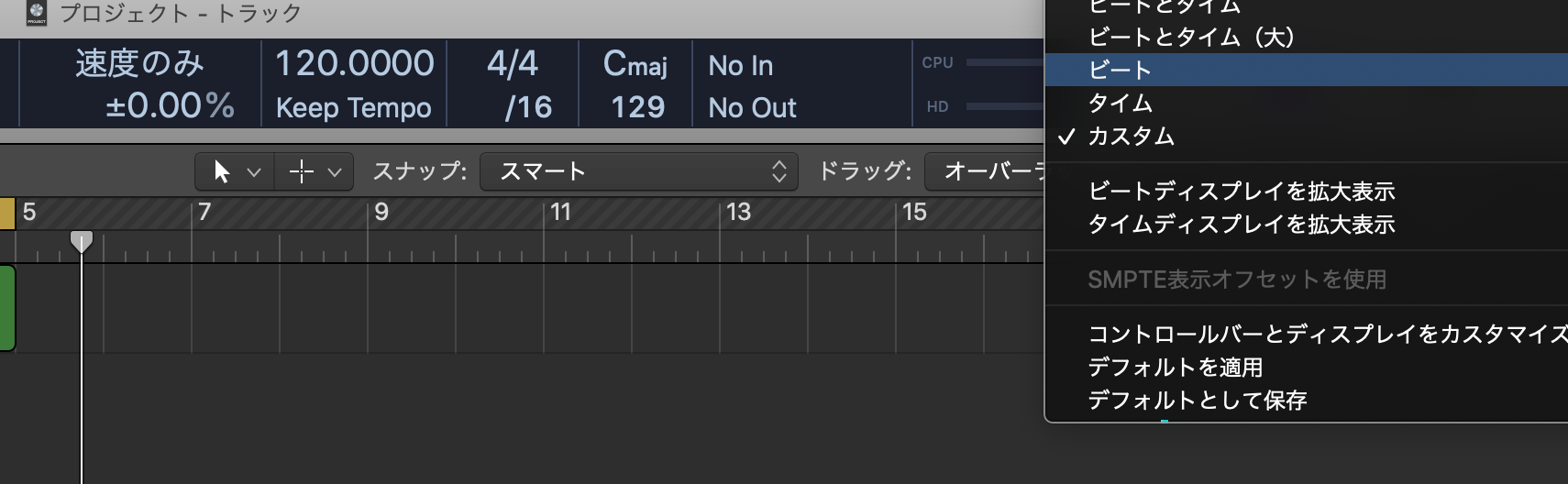
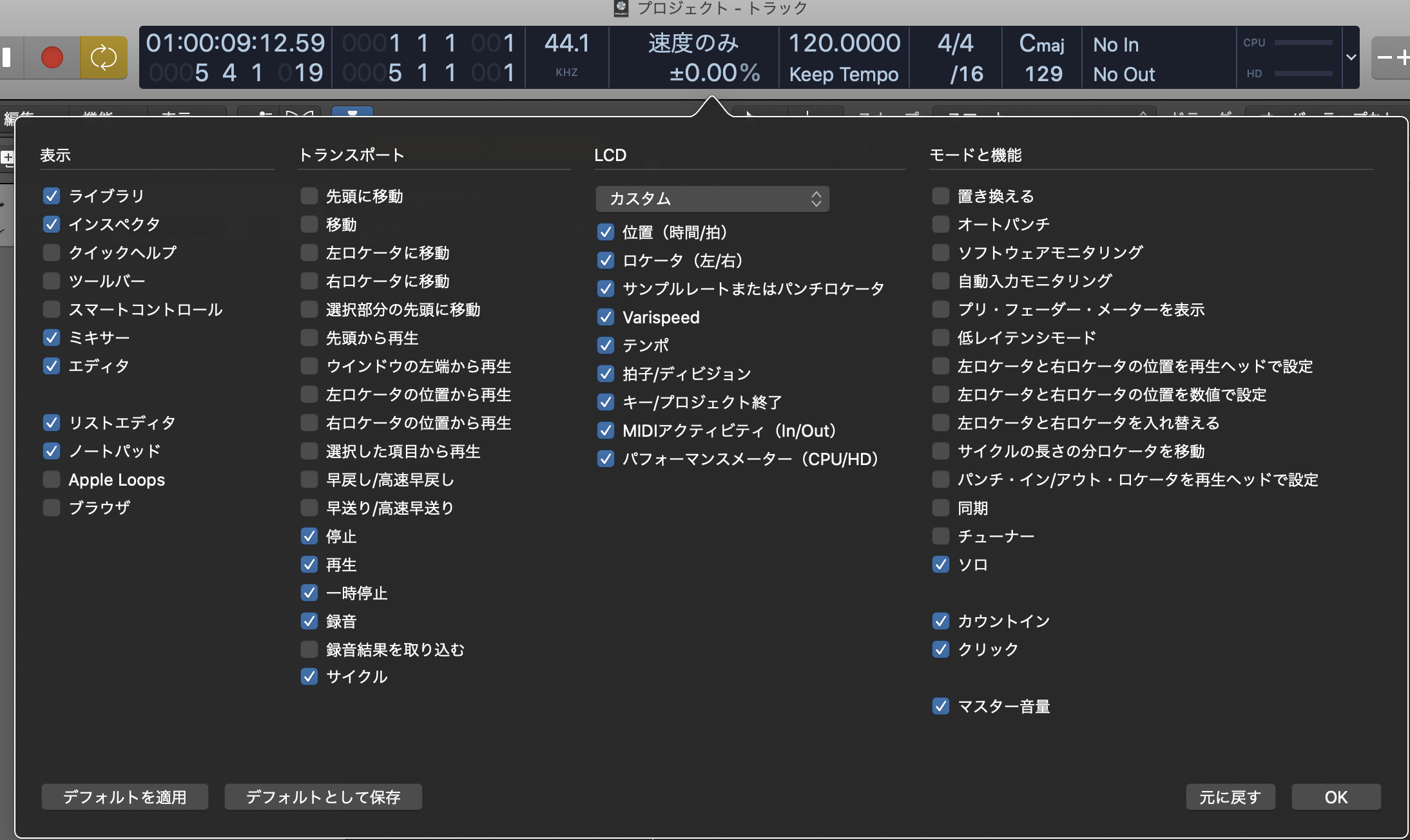
左から「表示(各チャンネルの情報や外部ファイルの検索)」「トランスポート(再生関係の動作コマンド)」「LCD(再生状況とPC環境の表示)」「モードと機能(その他色々)」があるので,好きなものを選ぼう.
私はこの設定を気に入ってるので,試しに画像の通りに設定してLogic Proを楽しんでみて欲しい.
色々な機能を覗こう
MIDIエンバイロメント
これが正しくLogic Proの心臓部であり,これなくしてLogic Proは操れないという神機能である,むしろない方がDAWとしてどうかと思ってしまうほどである.
「ウィンドウ,MIDIエンバイロメントを開く」をクリックすると,別ウィンドウとして画面が出現する.
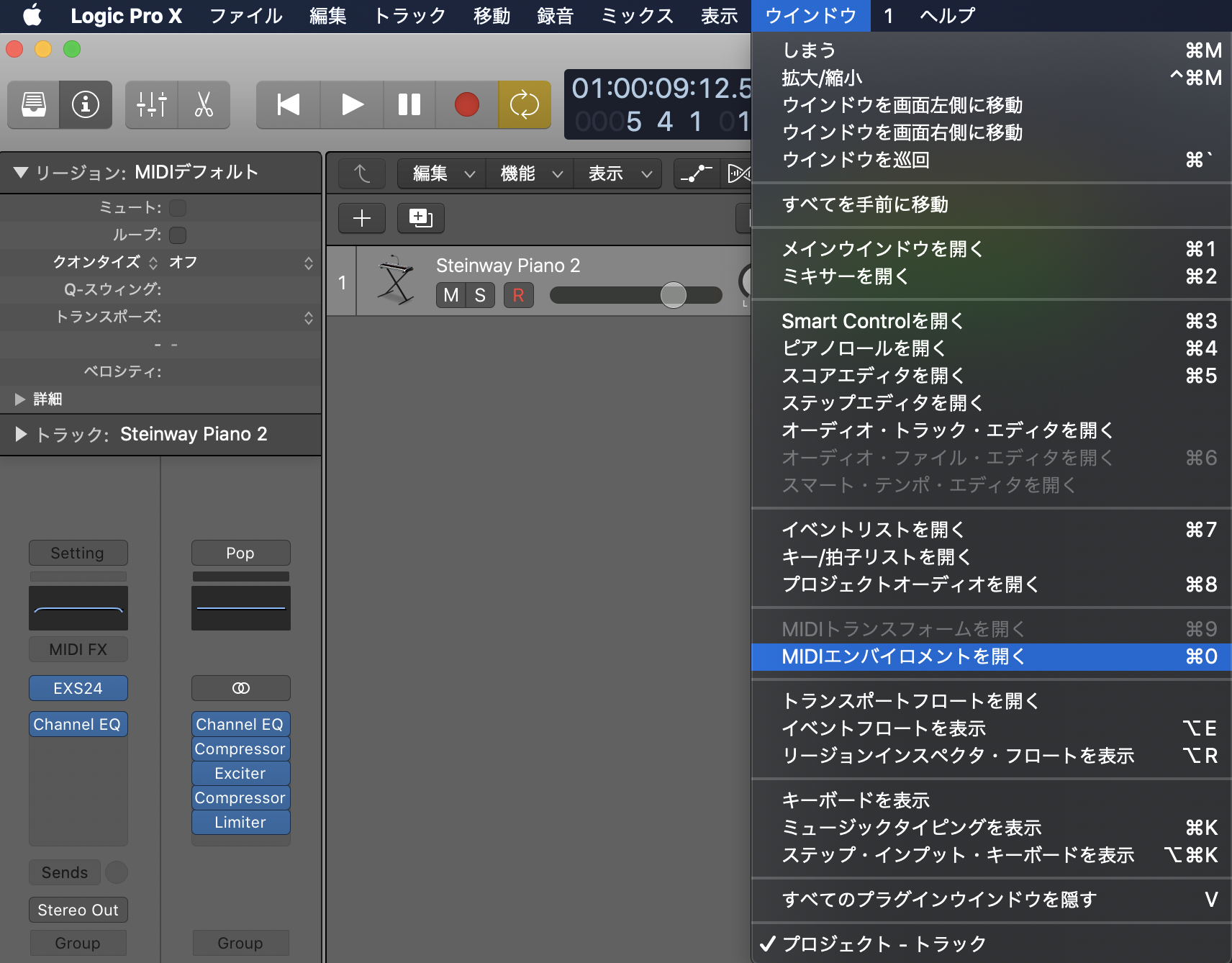
ここにあるものがLogic Proの中で動いているものを過不足なく表しており,セッティング中に混乱した時はこの画面をもとに整理していく.
「レイヤー」を複数を使えるため,より複雑なルーティング作業や効率的なトラック配置も,更に外部デバイスとの通信すらも行える.
そしてここでしか出現しないオブジェクトを使えば,Logic Proの内部を流れる信号に直接の介入ができてしまう.
最後には信号を取り出せるモニタリングツールまで揃っているので,ある意味ではデバッグツールに近い存在でもある.
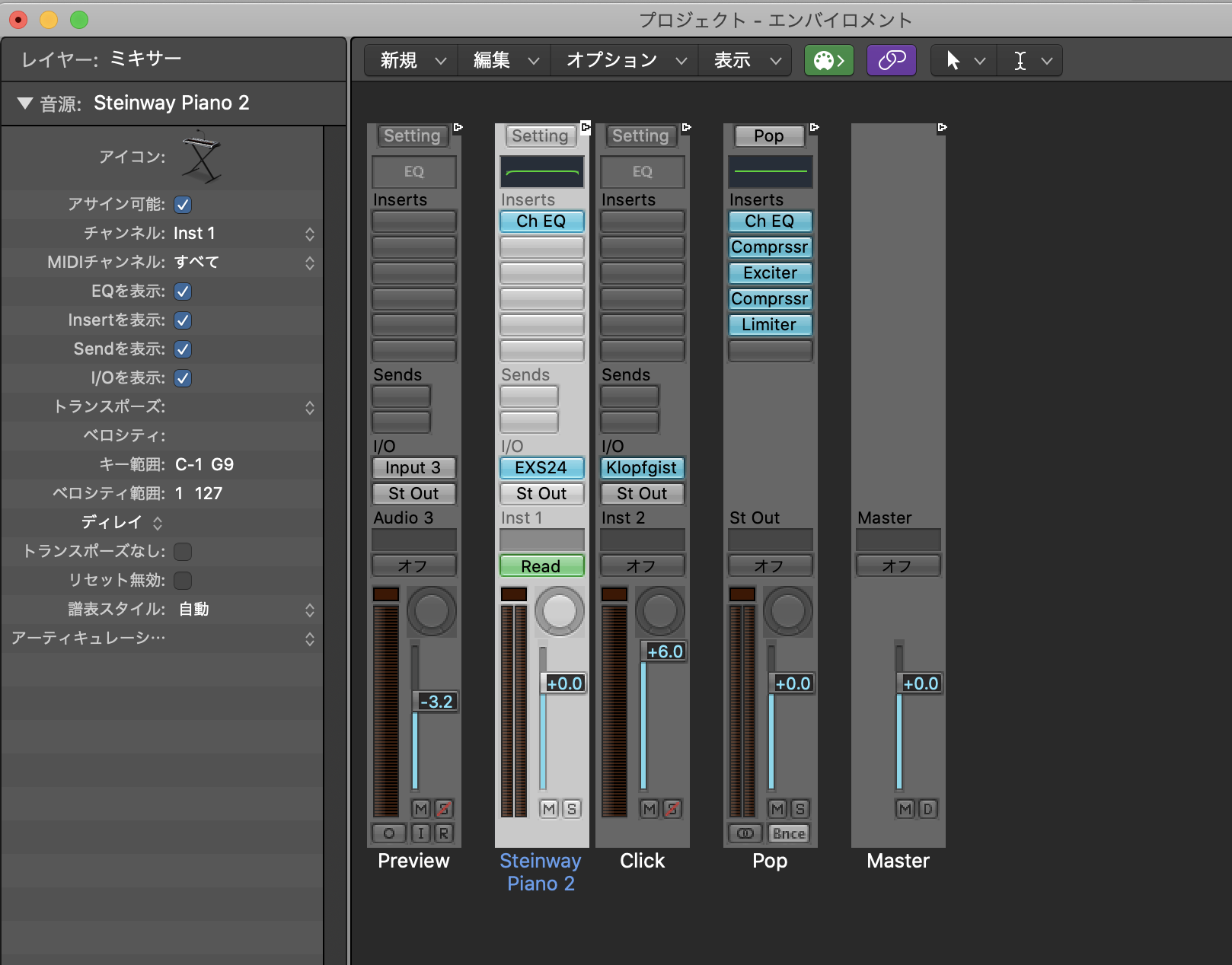
リストエディタ
ピアノロールやトラックオートメーション,ミキシングコンソールといったGUI(グラフィックユーザインターフェース)での編集作業が当たり前になった昨今に,あえて原点回帰でプログラミング風に編集ができる機能である.
例えば16384段階あるピッチベンドを制御したい場合は,GUIで操作をするだけでは実現できない精密さで設定が行える.
また音符(MIDIノート)の位置も含めてあらゆる信号を全て数字で打てるため,人によっては馴れればこちらの方が早い場合があるかもしれない.
特にベロシティはピアノロール上では調整が面倒なのでこちらで行った方が早い,MIDIノートを選択するとリスト上の対応する情報の色が変化する.
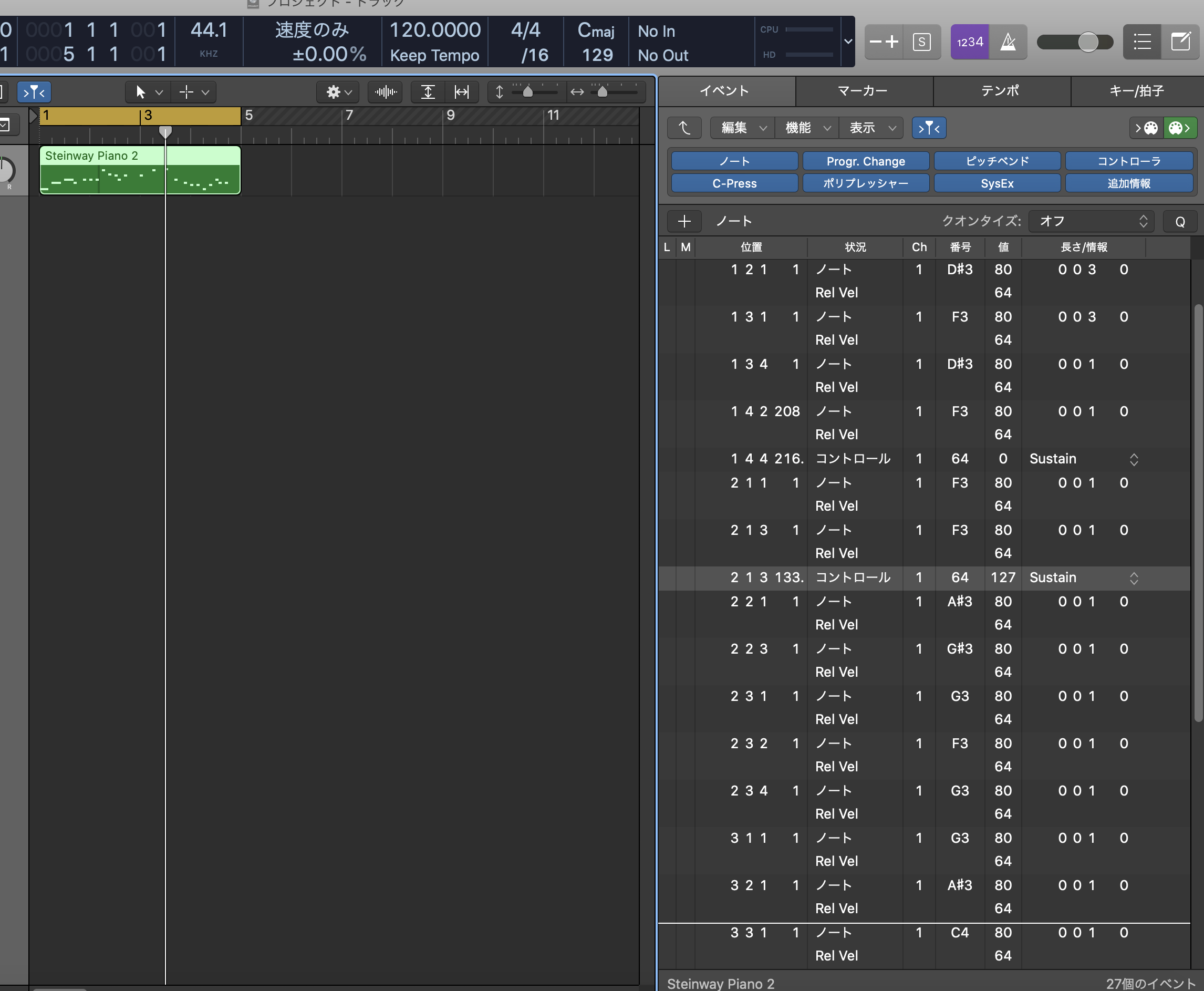
条件としてMIDIやLogic Pro内部の信号の仕様をある程度には把握していなければ,見たところでほぼ無意味な文字の塊にしかならないと思われる.
原点回帰という表現について
MML(Music Macro Language)で検索すると色々と情報が出てくると思われるが,DAWによるMIDI打ち込みとソフトウェア音源演奏が一般的になる前の年代に遡る.
MIDIはあくまで機器同士が通信する規格でありその信号を記録したMIDIファイルもまた機器のためのバイナリファイルであるため,可読性の低さ故にMIDI入力楽器を必要としない人力でのMIDIファイル作成は困難であった.
そのため人間の言語で音符を記述しMIDIファイルへと変換することで,機器を利用した演奏を便利にするという発想がとられ,MMLという言語仕様とそのためのエディタが,そしてMIDIファイルへの変換を行うMMLコンパイラが製作された.
サクラのMMLは特に有名である・・・と思うし,今でも界隈の活動は続けられている.
さて,このリストエディタはそれらを全て表として一覧にしてくれるので,情報が整理されていて非常に見やすい上に,ピアノロールとの組み合わせで簡単に条件一括選択ができる.
さらには全ての信号に対応しているので死角がなくLogic内部の信号ですら全てカバーしてしまうので,なくてはならない機能に数えたい.
ステップエディタ
こちらはMIDIノートに含まれる追加情報を感覚的に設定できる.
が,この画面では新しくMIDIノートを打つことができない
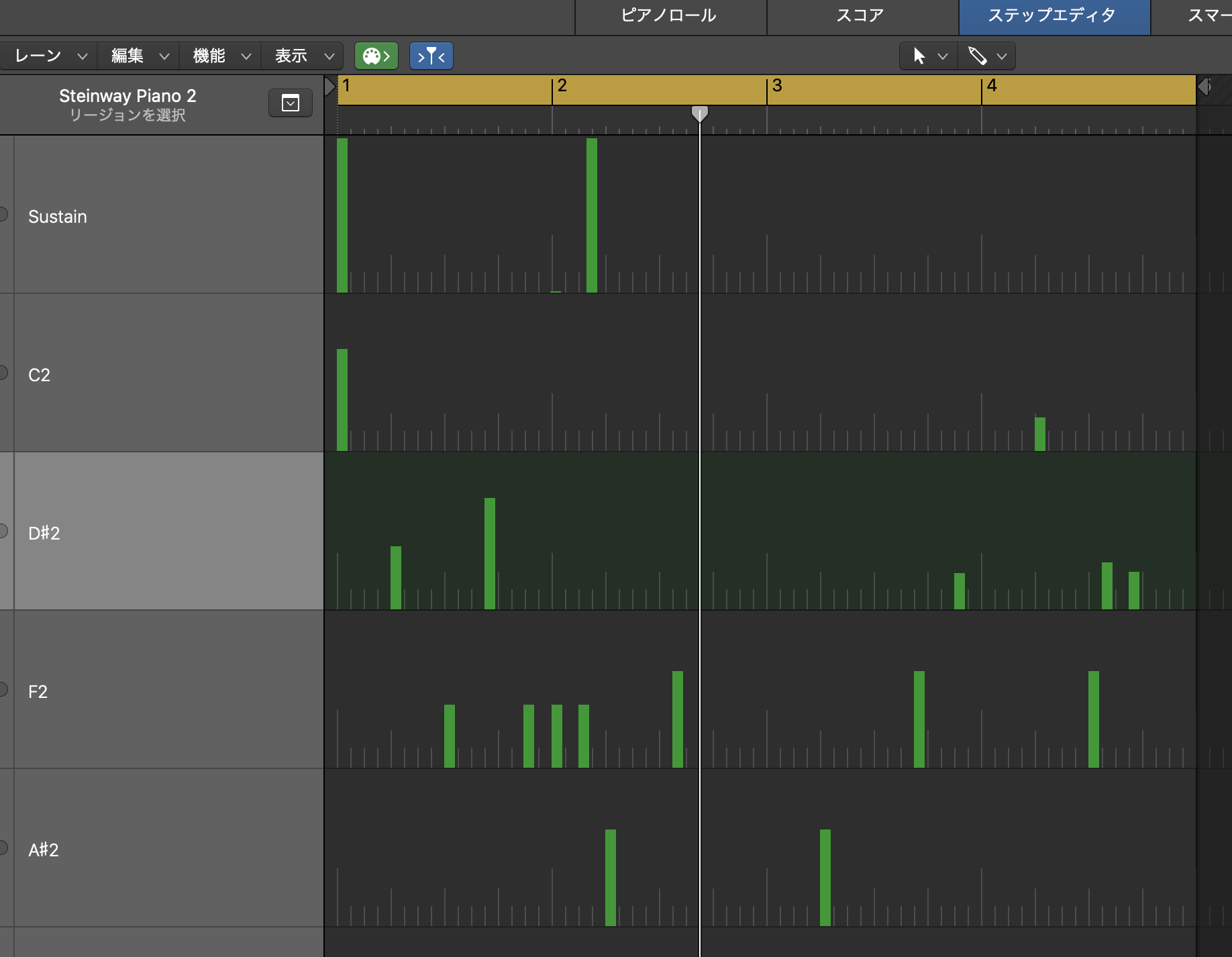
範囲選択のコツ
ステップエディタとピアノロールのベロシティ編集画面では,MIDIノートを普通にドラッグで範囲選択をしようとすると,ベロシティがカーソルに追従して意図せず書き換わってしまう.
この2つに限っては「⇧(shift)」を押しながらドラッグしなければならないので,なるべく早くに覚えておくべき.
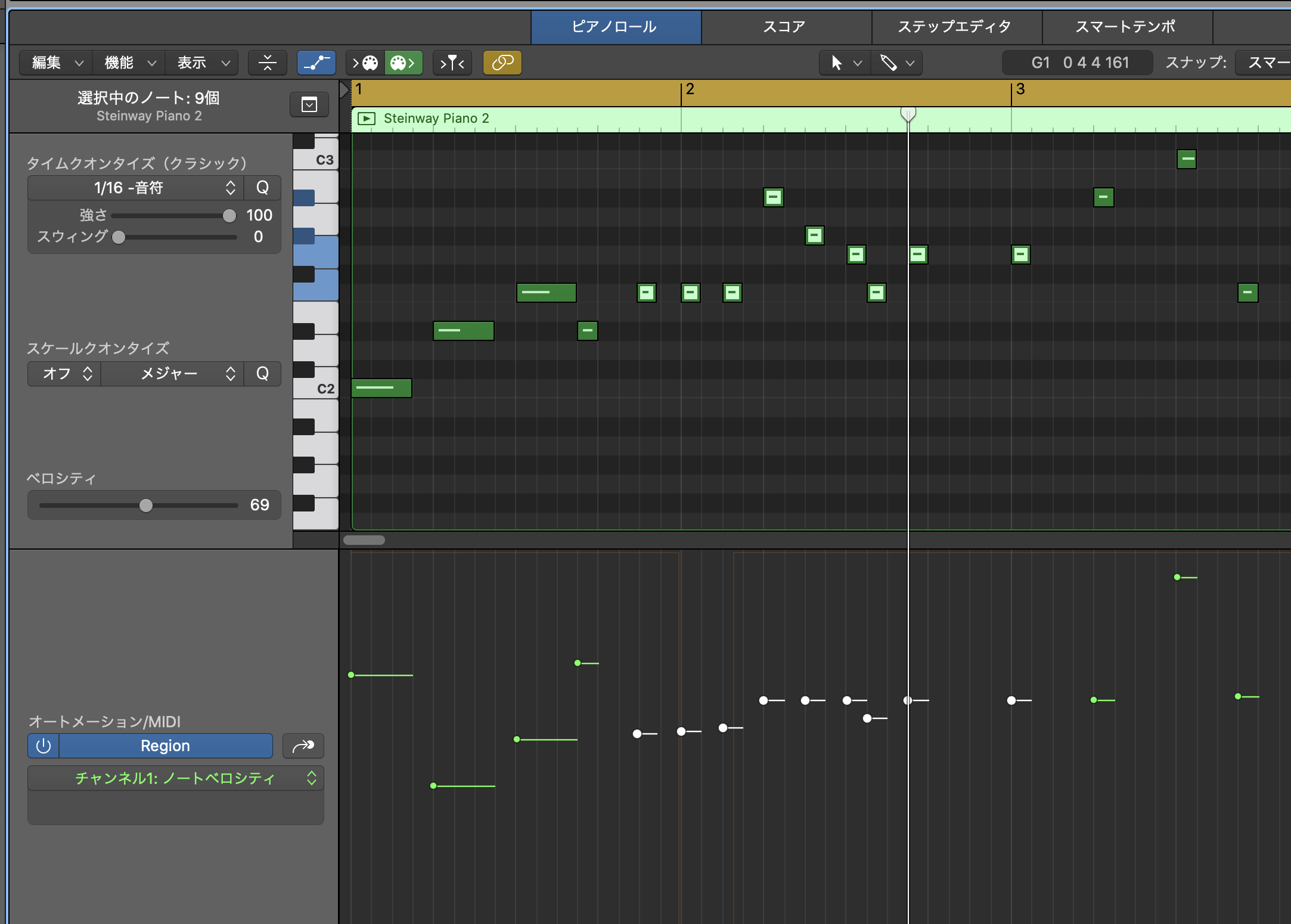
だが確かに「⇧shift」を押した状態で複数のMIDIノーツをクリックするとそれらがまとめて選択される(もう一度クリックすると解除される)ので,むしろそちらを基準に覚えても構わない.
他のほとんどの画面では「⇧(shift)」を押しながらドラッグをしても動作は変化しないので,どちらを使うかは個人の方針にお任せする.
グローバルトラック
トラックロール左上の下▼を押すと表示され,もう一度押すと姿を消す.
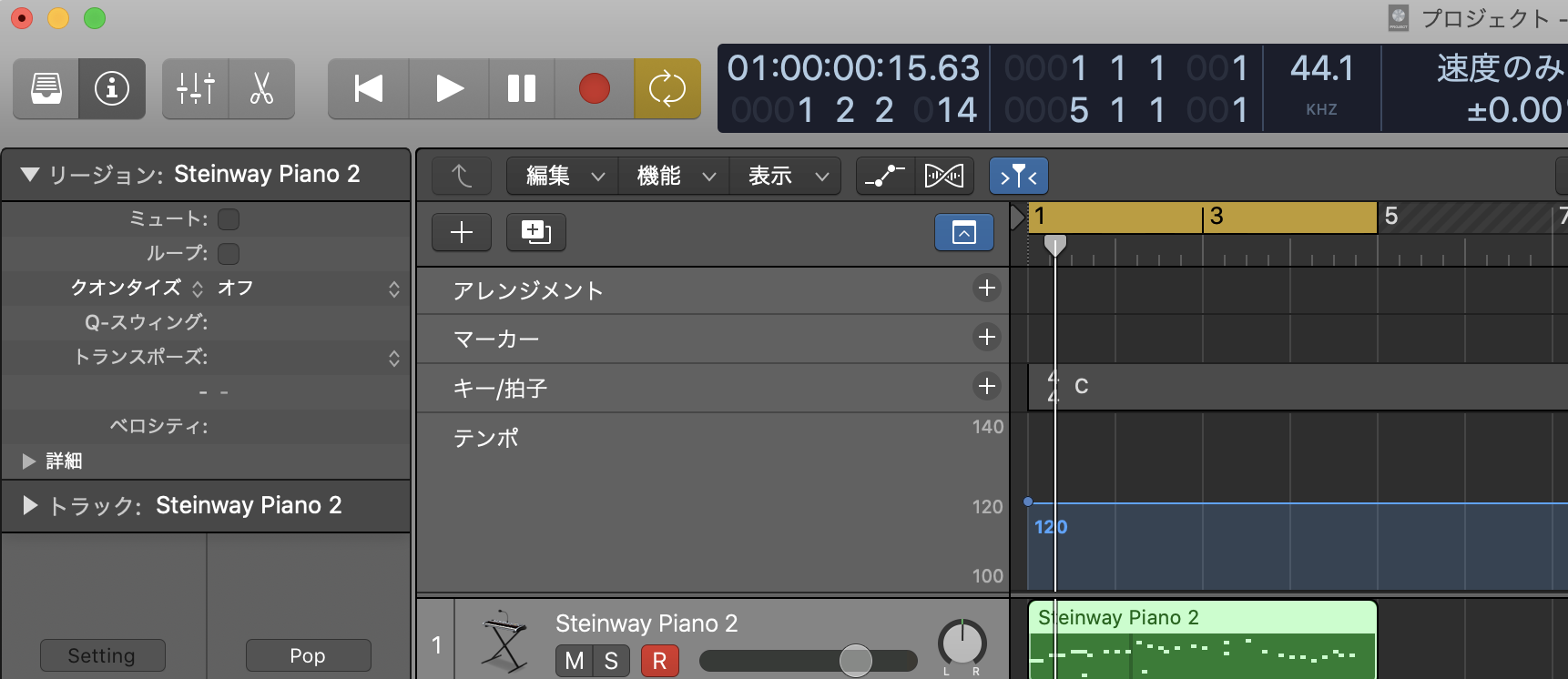
テンポ変化と拍子変化,及び調変化を制御できる.これらはいずれもGarageBandには実装されていない機能である.
アレンジメントとマーカーに関しては取り扱いが高度であるため,また別の機会に取り上げたいと思う.
スコアエディタ
Logic Proなら本格的な楽譜だって作れる,調号には先のグローバルトラックで設定した調がここに反映される.
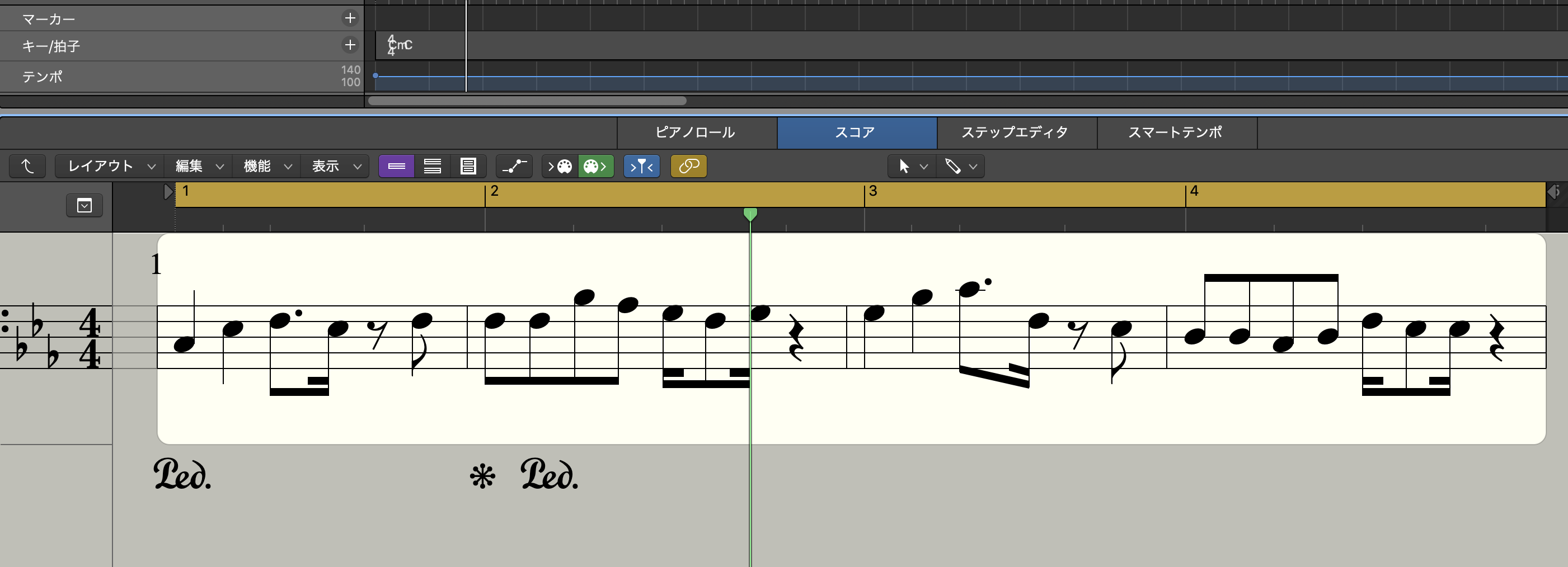
その気になればドラム譜面だって出来てしまうので,色々と試してみて欲しい.
基礎編 Part1 ~Logic Proに触る~ 完
Logic Proとどう付き合うか,その一連の流れをざっと追ったが,いかがであったであろうか.
大方に昨日は網羅したつもりであるので,弊サークル向けのDTMお試し会の記事はこれで完成したかもしれない.
Part1/24
全Part一覧:【予告】Logic Pro Xをいじりまくって快適な生活を送る 基礎編
Next : Part2/24 Logic Pro Xをいじりまくって快適な生活を送る 基礎編 Part2 ~デジタルなデバイス~
↑まだです