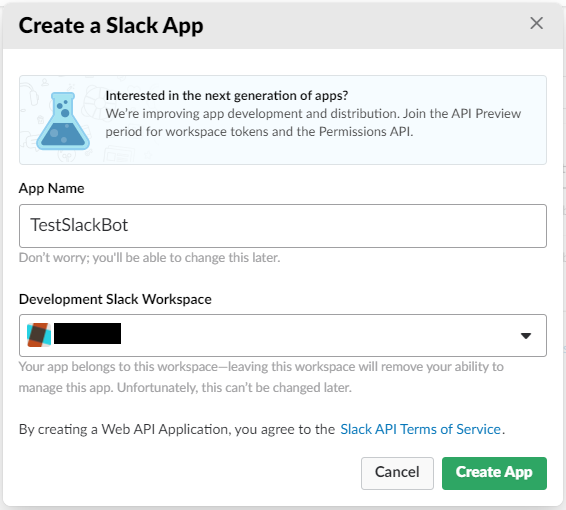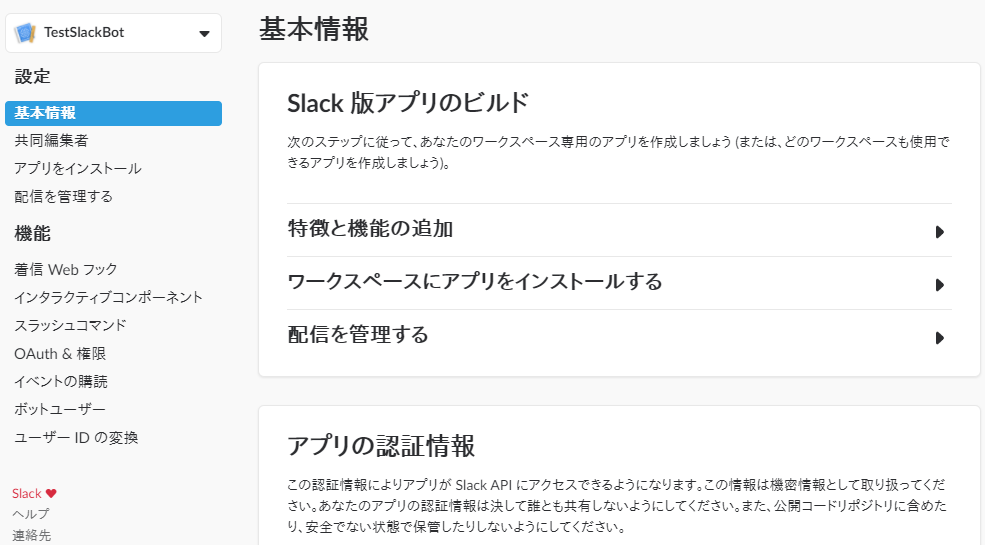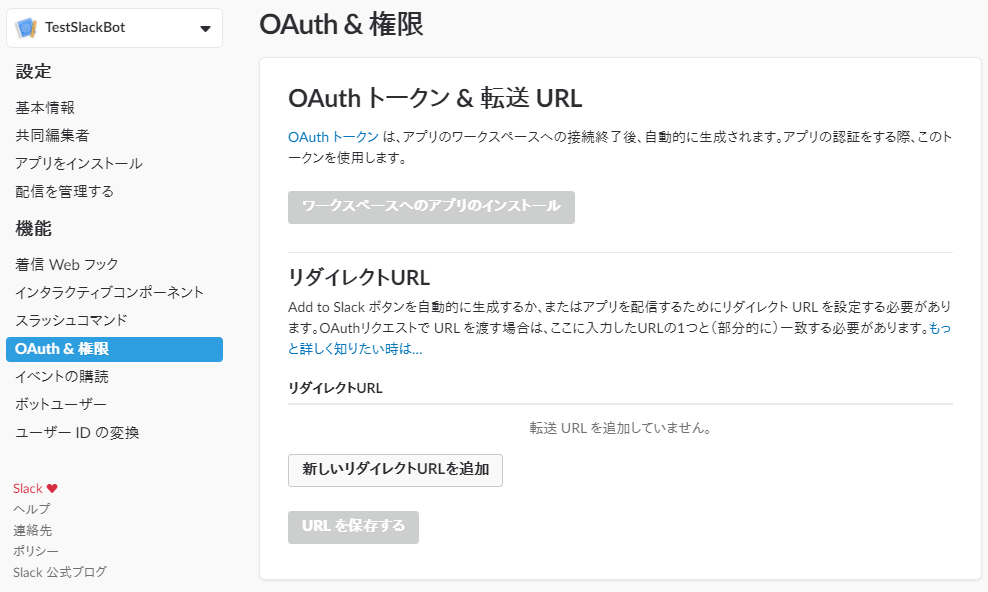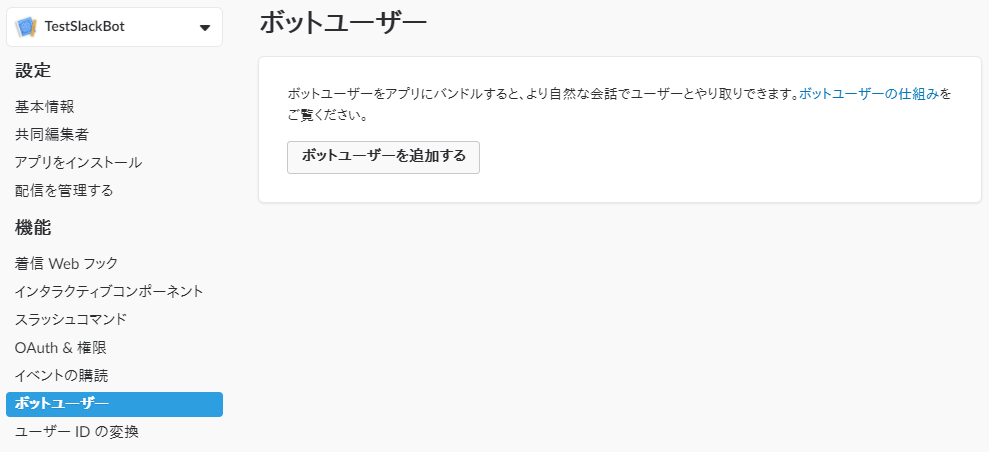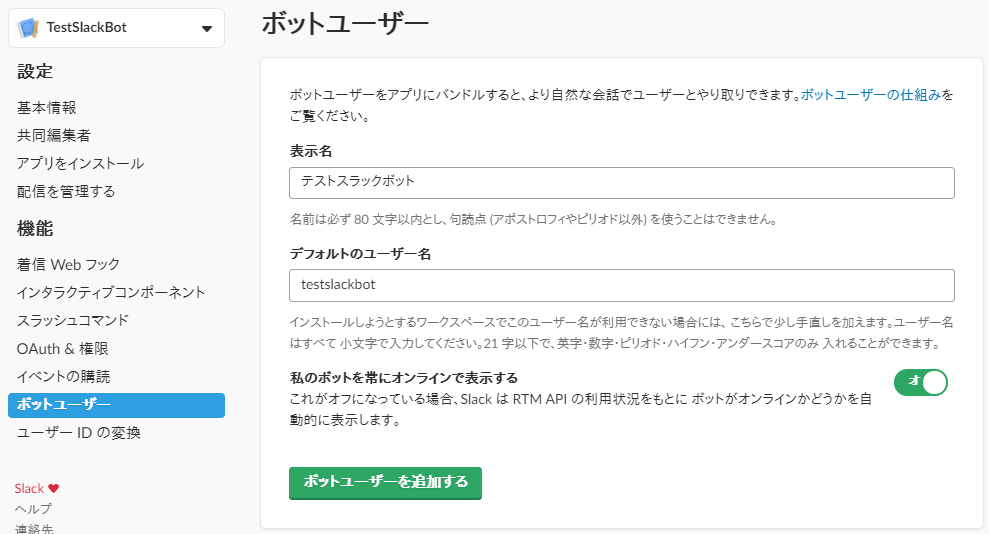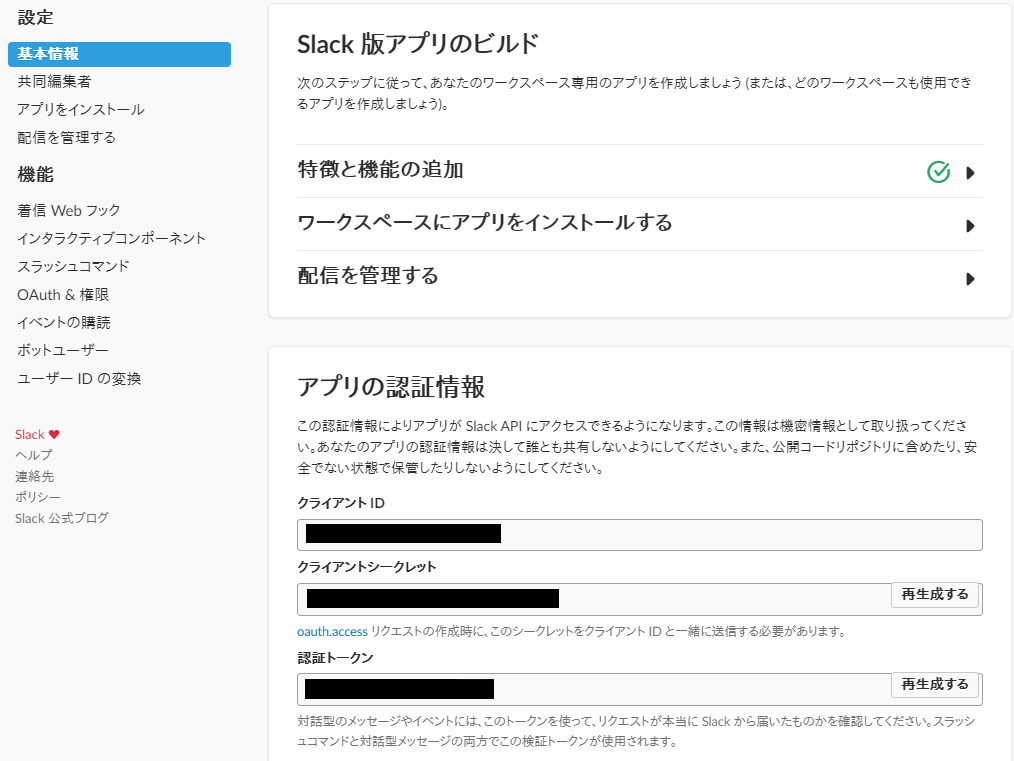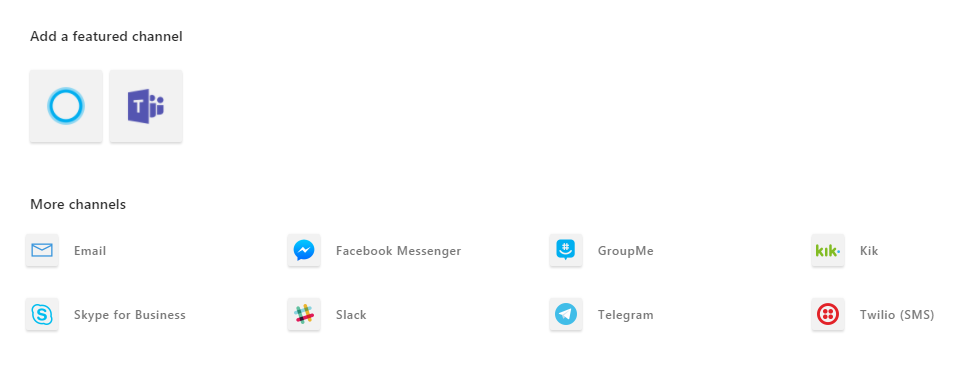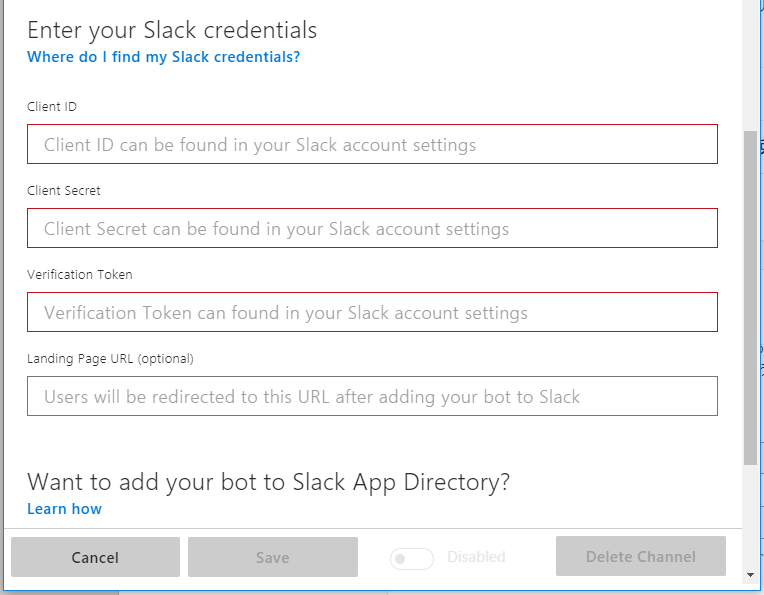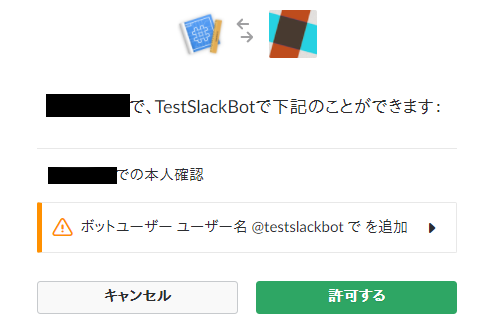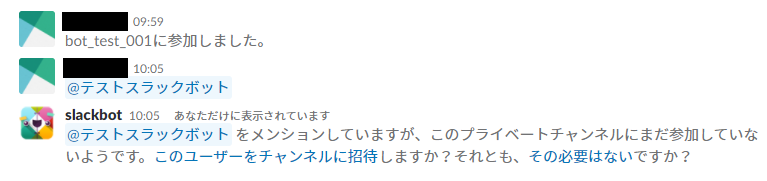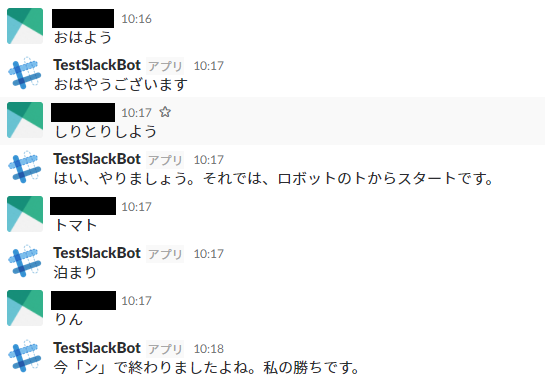はじめに
書くって言って書いていなかったBot Frameworkで作ったBotをSlack Botにするやつ。
書いていない間にSlackが日本語対応して、設定画面が日本語になったけど分かりにくい…。
前の記事は↓
Bot Frameworkと雑談対話APIを使用したチャットBot
前提条件
- Slackのアカウント
- 開発に使用出来るSlackのWorkspace
実際に設定をやってみる
Slack Appの追加
Slack APIから新しくSlack Appを作成します。
Create New Appをクリック。
App Nameの指定と開発を行うSlackのWorkspaceを選択してCreate Appをクリックすると、Slack Appが作成され、設定画面に遷移します。
リダイレクトURLの設定
設定画面のOAuth&権限をクリックし、設定を表示します。
新しいリダイレクトURLを追加をクリックし、
https://slack.botframework.com/
を追加する。
追加した後、URLを保存するをクリックし、保存する。
ボットユーザーの追加
設定画面のボットユーザーをクリックし、設定を表示します。
ボットユーザーを追加するをクリックする。
表示名、デフォルトのユーザー名を追加および
私のボットを常にオンラインで表示するをオンに設定し、
ボットユーザーを追加するをクリックし、保存する。
※表示名に日本語を使用するのは、Slack日本語対応するまでは不可能だったが、日本語対応の際に出来るようになった模様。
Slack App情報をBotFrameworkへの登録
設定画面の基本情報をクリックし、設定を表示します。
アプリの認証情報のクライアントID、クライアントシークレット、認証トークンをメモしておきます。
Microsoft Bot Frameworkを開き、
My botsをクリックし、作成済みのBot一覧を表示後、前回の記事で作成したチャットBotを選択する。
追加できるchannelsの一覧からSlackをクリックする。
Slack Appの情報を入力する画面になるので、メモをしておいた各種情報を入力し、
Saveをクリックし、保存します。
保存するとSlackの認証画面に遷移し、Slack Appと連携していいか聞いてくるので、許可するをクリックし、許可します。
Bot FrameworkとSlack連携の設定はこれで終了。
動かしてみる
チャンネルにボットユーザーを追加
適当なチャンネルを開いて、@を入力すると作成したボットユーザーが表示されます。
※動作確認はプライベートチャンネルで行っています。パブリックチャンネルでは一部動作が違うかもしれません。
作成したボットユーザーにメンションを投げてみます。
プライベートチャンネルのため、ユーザーを招待するか聞かれるので招待しましょう。
再びボットユーザーにメンションを投げてみます。
Bot Frameworkで作成したチャットBotが起動します。
雑談対話APIを使用したしりとりなどが出来ます。
まとめ
- Bot Frameworkが公式に対応しているクライアントの場合、基本的に設定だけでチャットBotを各クライアントに公開出来る。
- Slackの日本語変じゃね。
- 一度期間空くと書くのが面倒になるので、間髪を入れずに書こう。