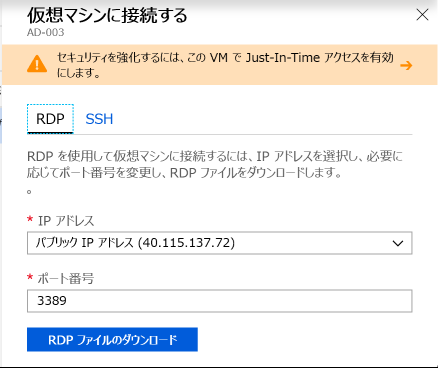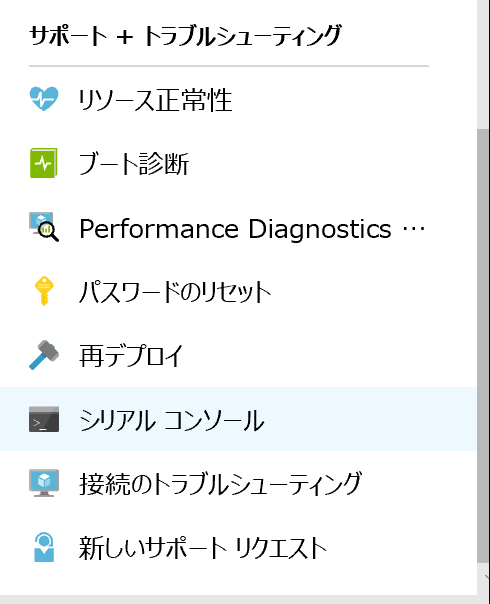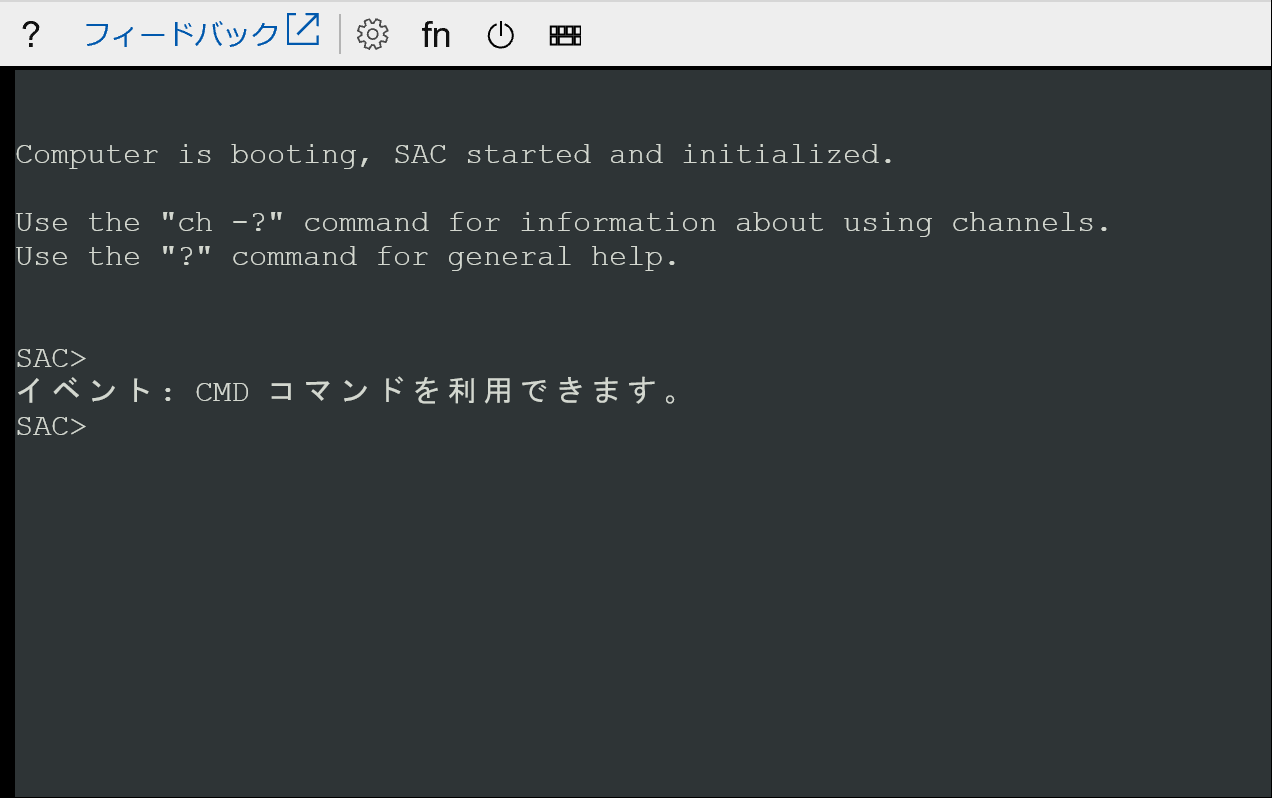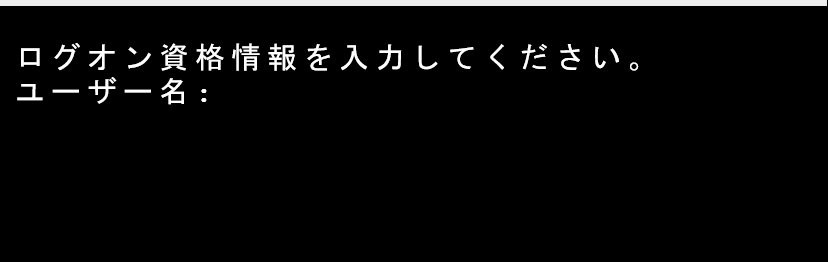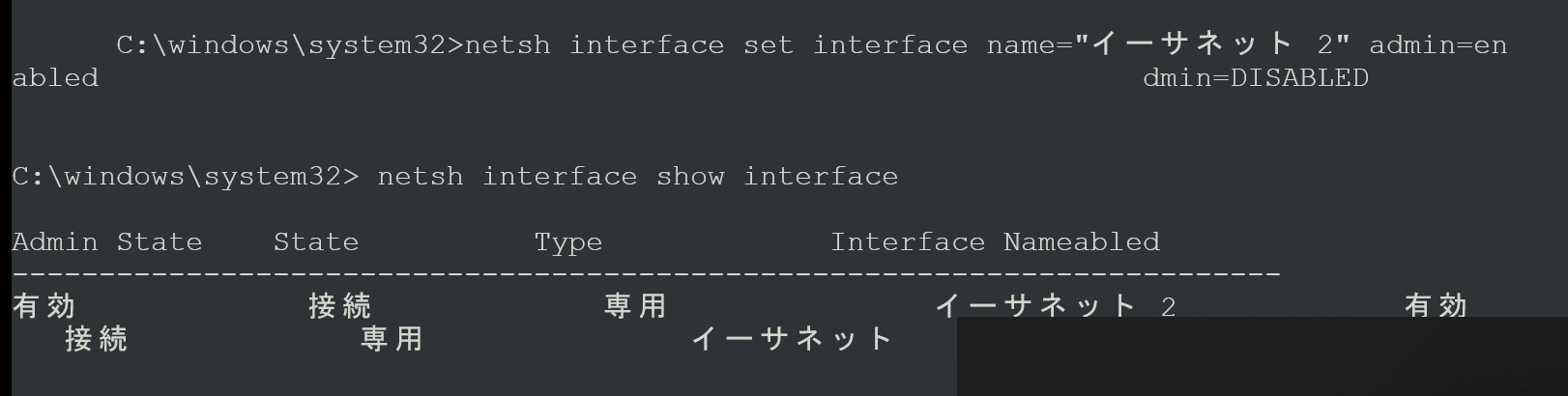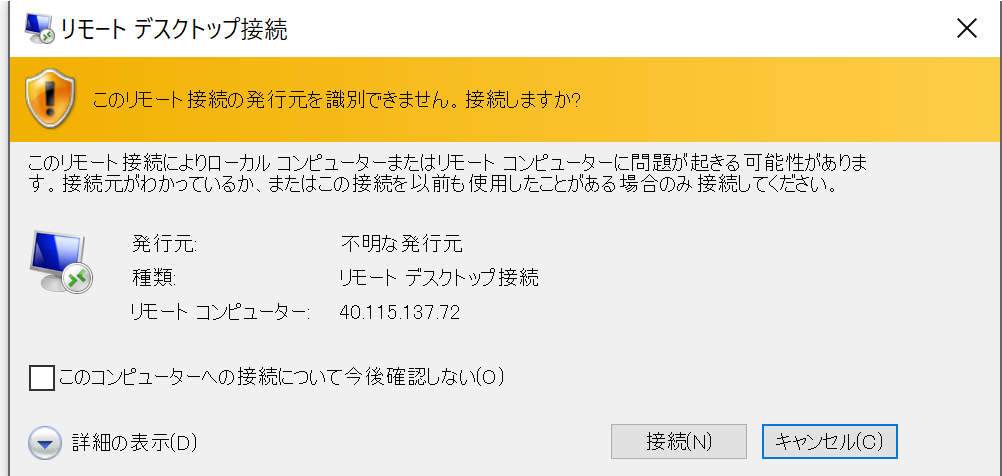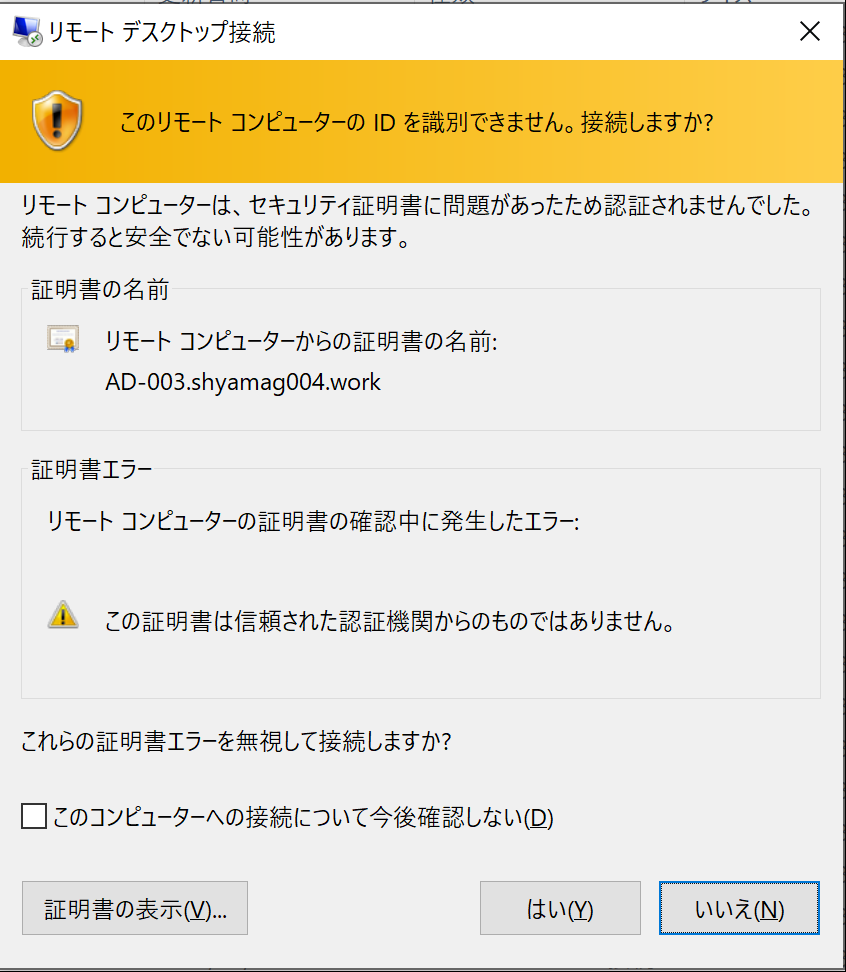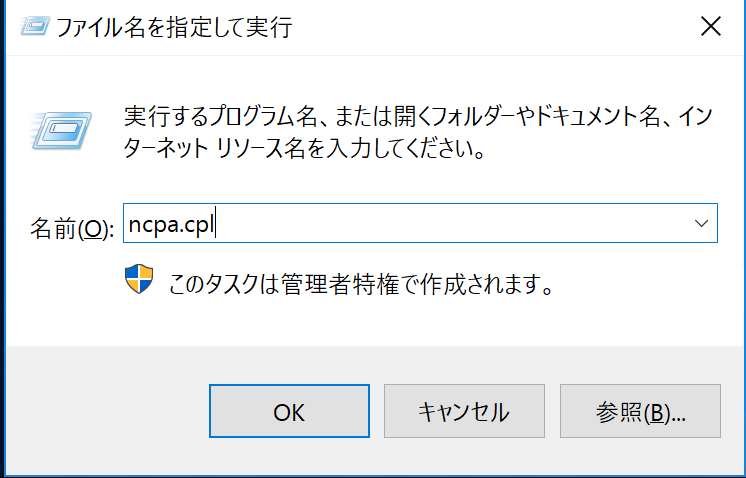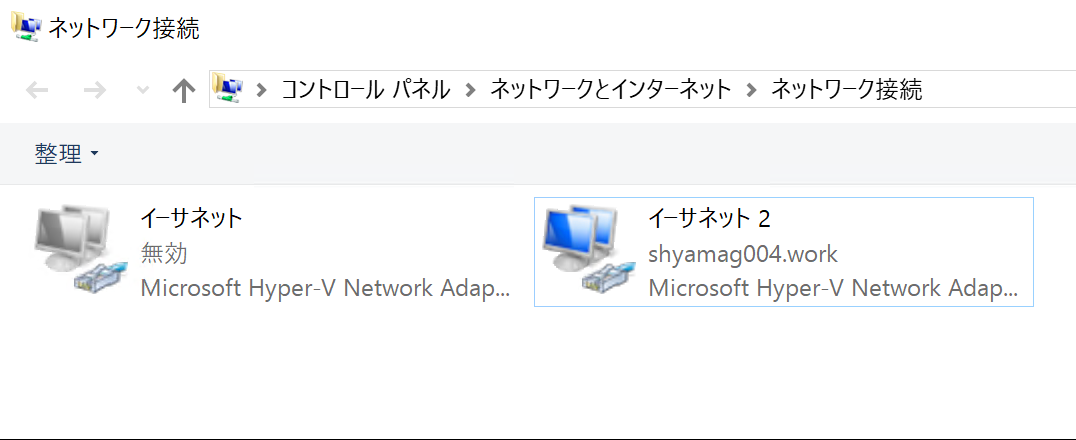はじめに
Azure VM は 下記のとおり RDP ファイルをダウンロードして RDP 接続するのが基本だが、RDP 接続中に NIC が 1 つしかなかった場合、その NIC を無効化してしまうと、当然そのコンピューターには RDP 接続できなくなってしまいます。その場合の対処方法を記載します。
シリアル コンソールを使おう
Azure VM には上述の場合に備えて、シリアル コンソールが用意されています。
対象のサーバーの左ペインのメニューより、「シリアル コンソール」をクリックします。
cmd コマンドでチャネルを開始します。
そのあとに、下記コマンドで起動したチャネル番号に接続します。
書式
ch -si <チャネル番号>
実行例)
ch -si 3
Enter キーを押下後に対象のコンピューターの資格情報を入力します。
認証に成功すると下記のとおり、対象のコンピューターにログオンできます。
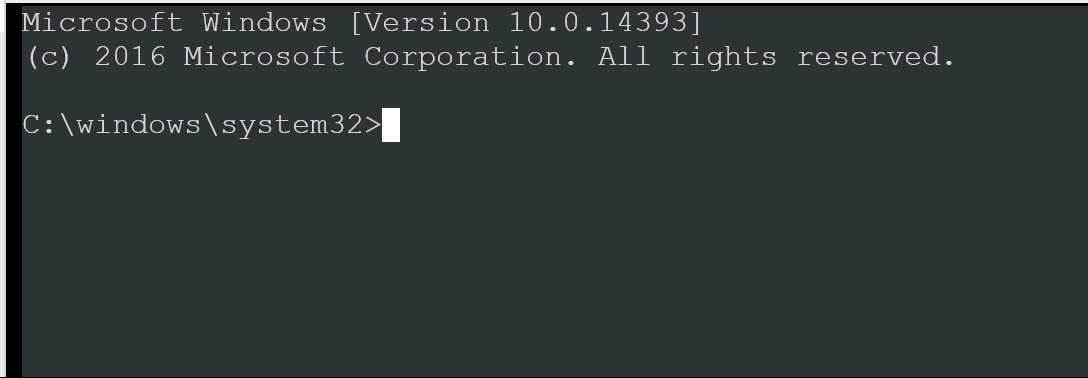
ここで下記コマンド レットにて、ネットワーク インターフェースの情報を確認します。
netsh interface show interface
描画がずれていてわかりづらいが、「イーサネット 2」 が「切断」状態になっているのが分かります。
そこで、下記コマンドレットで「イーサネット2」を「有効」にします。
書式
netsh interface set interface name="interface Name" admin=enabled
実行例)
netsh interface set interface name="イーサネット 2" admin=enabled
画面がずれていて非常にわかりづらいが、「イーサネット2」の State が「切断」から「接続」に変更されることが分かる。
接続できるかな?
この状態で、 RDP ファイルをダブルクリックし、対象コンピューターに接続できるかどうか確認してみる。
「接続」ボタンをクリックする。緊張の瞬間である。
無事資格情報の入力画面が表示された。あとは「OK」ボタンを押すだけ。
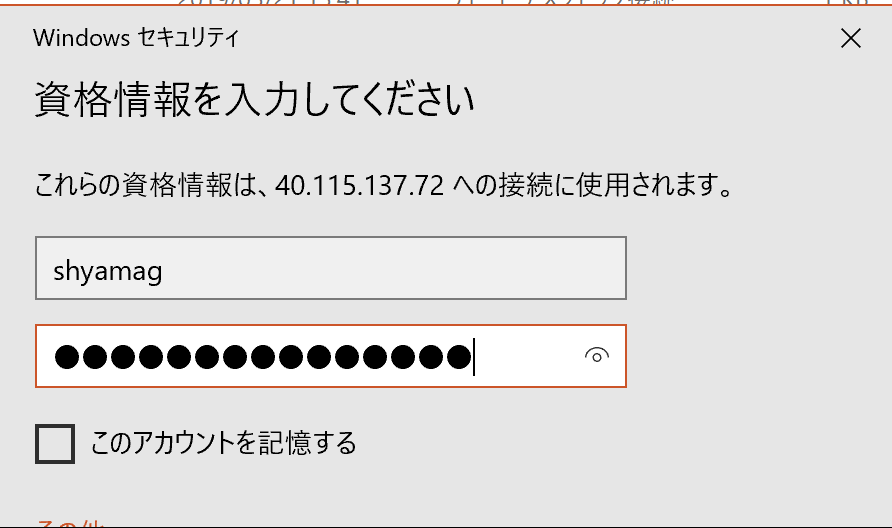
無事イーサネット 2 が有効可されています!
※ちなみにイーサネット 1 はテスト用に作成しているので、基から無効にしています。(今回の記事とは関係ありません)
まとめ
VMware を使い慣れている人は、 プロパティ画面から NIC の無効→有効を「コンソール」画面からできることをご存知かと思いますが 、 Azure にもちゃんとコンソール画面が用意されています。
一瞬 RDP 接続できなくなって焦ると思いますが、コンソール画面より冷静に対処しましょう。
ちなみに Microsoft の公開情報にもコマンド例が記載されていますので参考にしてください。
ネットワーク インターフェイスが無効になっているために VM にリモート デスクトップ接続できない
URL:https://docs.microsoft.com/ja-jp/azure/virtual-machines/troubleshooting/troubleshoot-rdp-nic-disabled
最後まで読んでいただきありがとうございました。