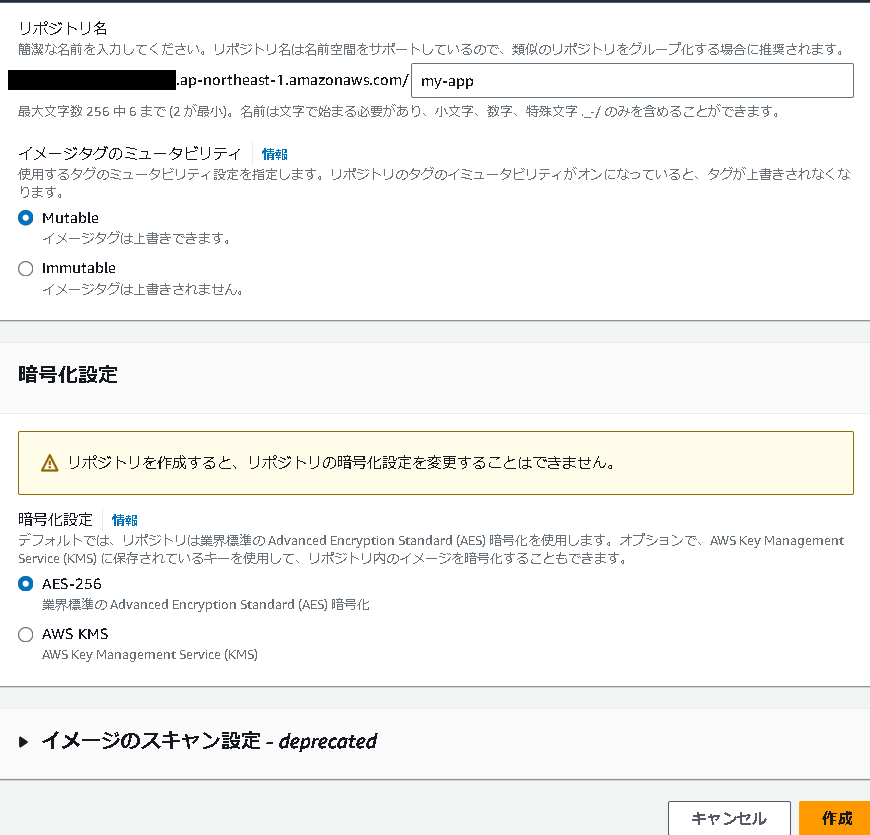はじめに
AWS Batchを利用してHello Worldしたのでメモに残します。
とりあえず動かし方を知りたい人向けです。
ローカルの環境はWindows10です。
PythonスクリプトとDockerファイルの作成
VSCを起動して作業場所を決めてください
その後、作業場所配下に次のスクリプトとDockerファイルを作成してください
app.py
print("Hello from Fargate!")
Dockerfile
FROM python:3.8-slim
WORKDIR /usr/src/app
/usr/src/app
COPY . .
CMD ["python", "./app.py"]
Amazon ECRへプッシュ
先ほどのスクリプトとDockerファイルをAmazon Elastic Container Registry(ECR)へ登録します。
これによって、ECSやAWS Batchから実行できるようになります。
ECRでリポジトリを作成
リポジトリへDockerイメージをPush
AWS Batchを設定
ここまででAWS上でDockerイメージを実行する準備が整いました。
ECSやAWS Batchから実行することが可能です。
ジョブを定義
-
AWS Batchのページへ移動し、ジョブ定義を作成を選択
-
コンテナの設定 ← ここ重要!!
イメージには先ほど作成したリポジトリのURIを入力
コンドオプションは削除
※削除しないとDockerfileに記載したCMD ["python", "./app.py"]が実行されませんでした
ジョブの送信(AWS Batchを実行)
-
AWS Batch > ジョブから
新しいジョブを送信を選択
動きました!!
さいごに
細かい話は置いておいて、まずは動かすだけの手順をメモとして残しました。
作成したジョブを定期実行させたりなどは、次の機会に試します。