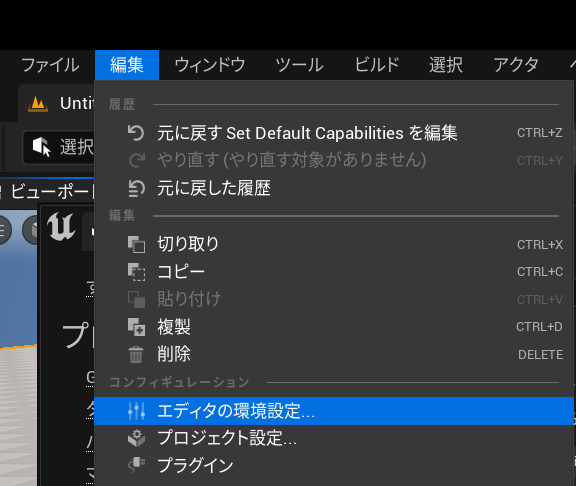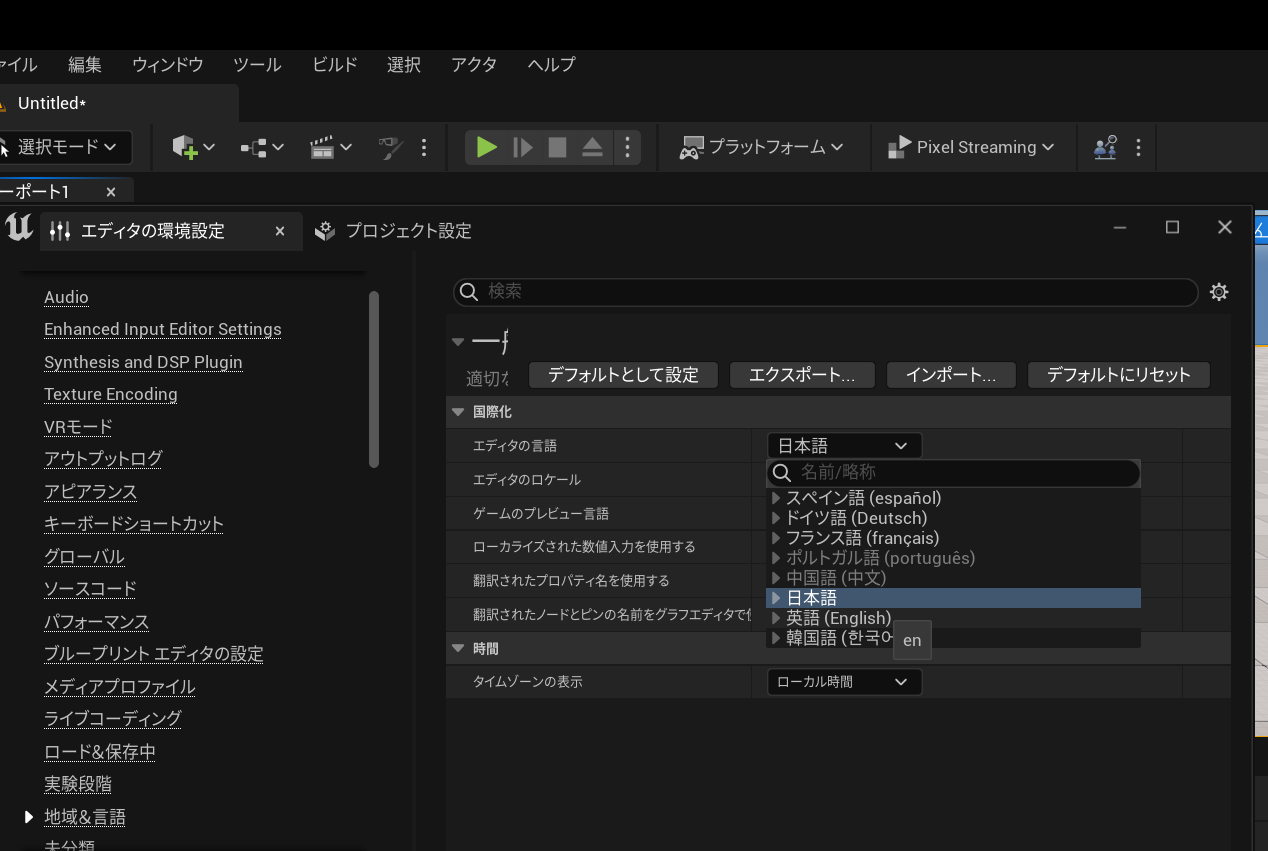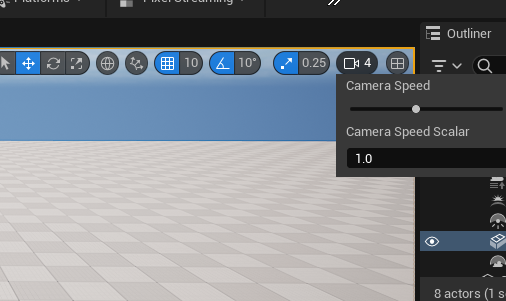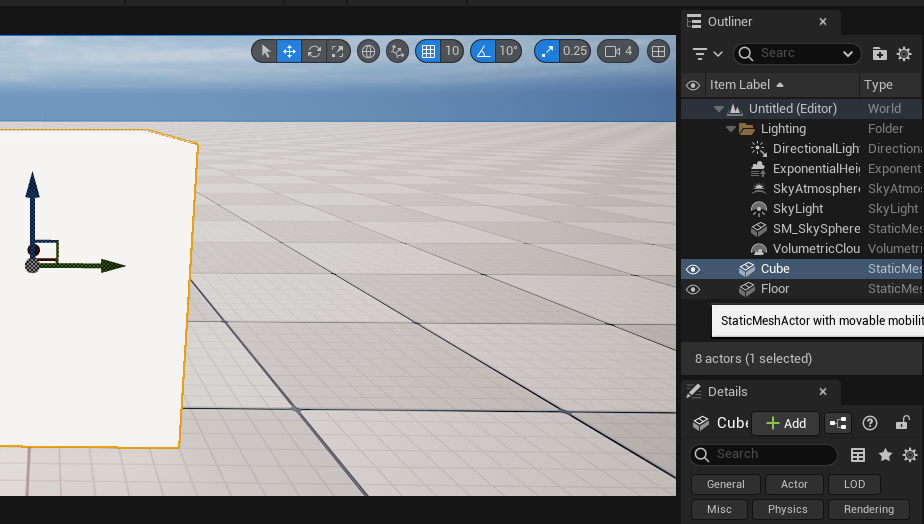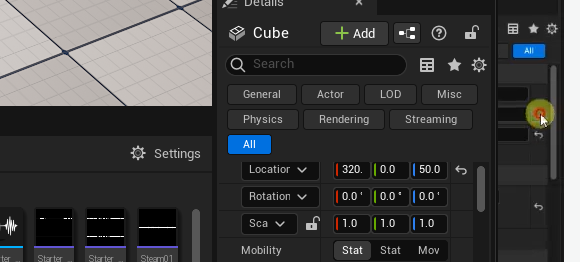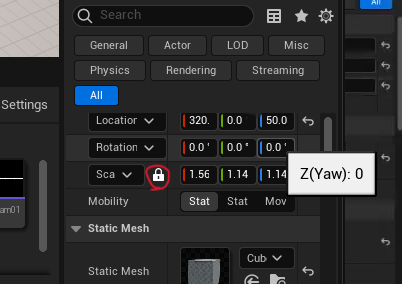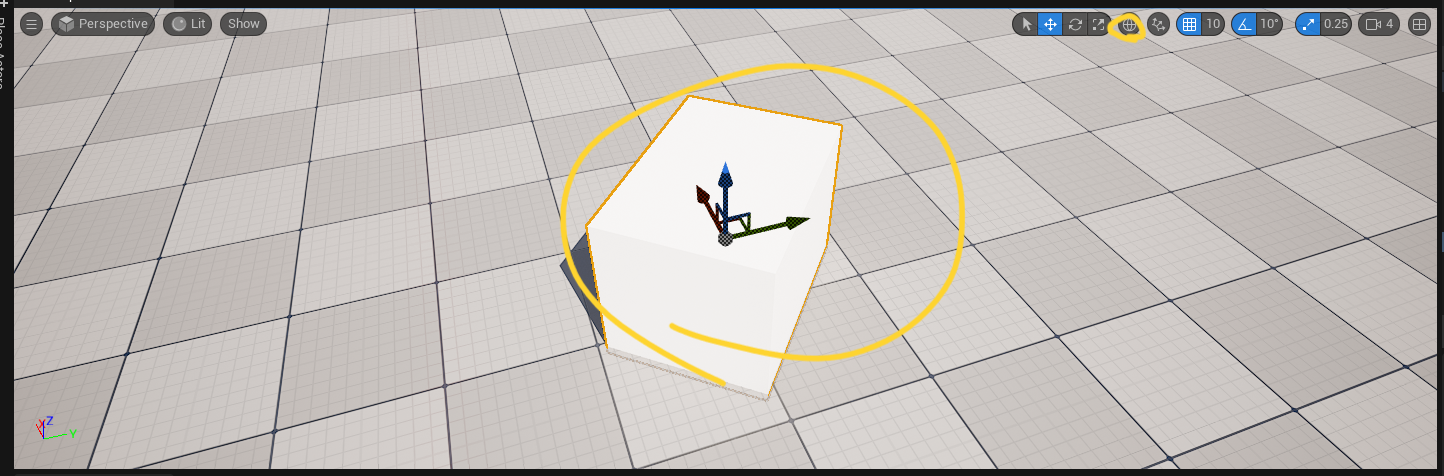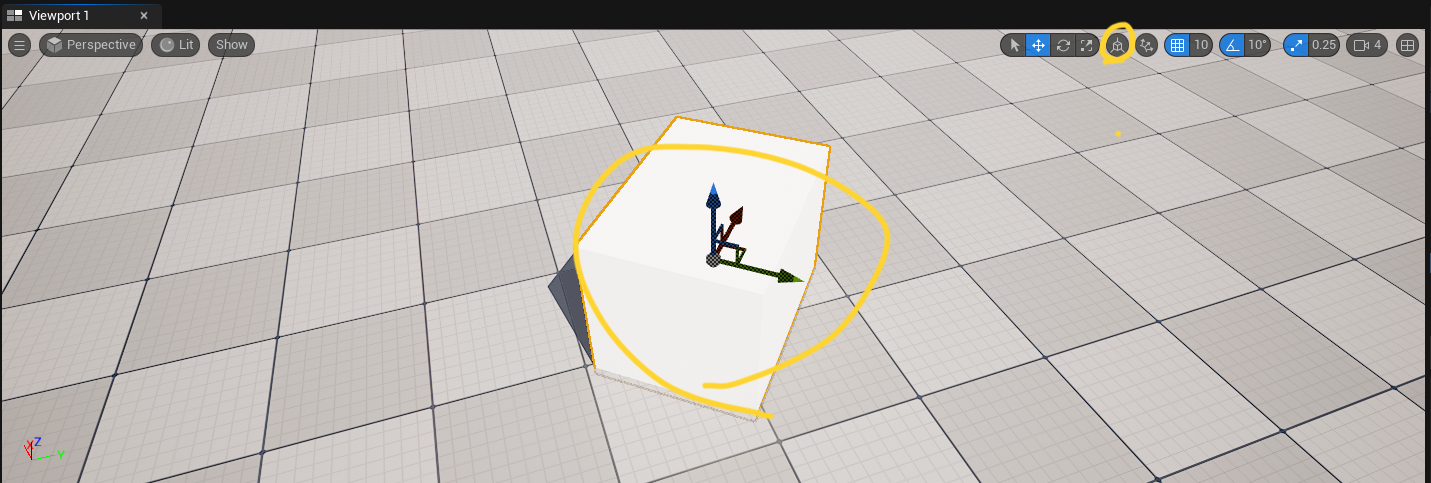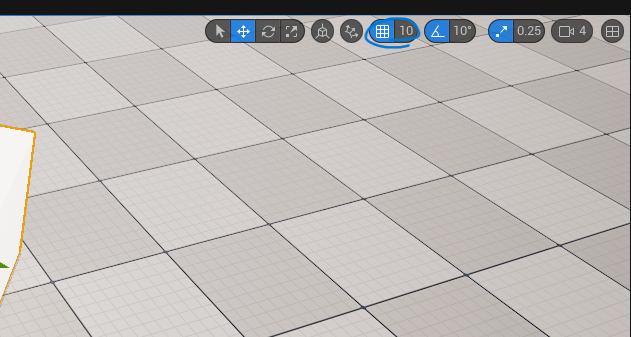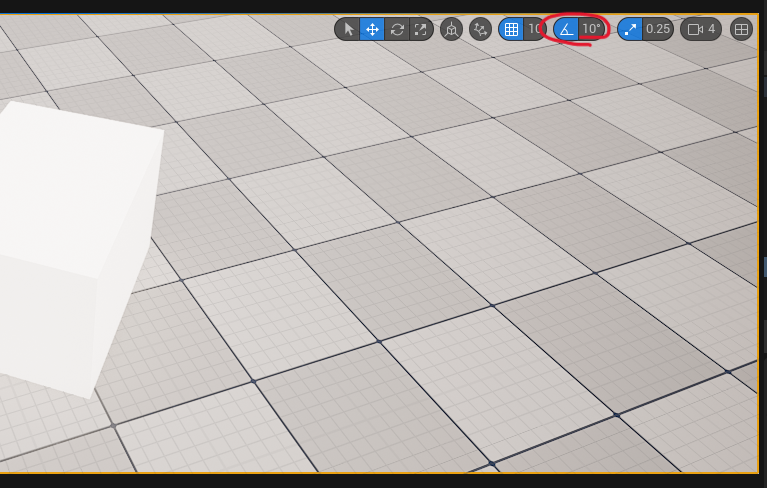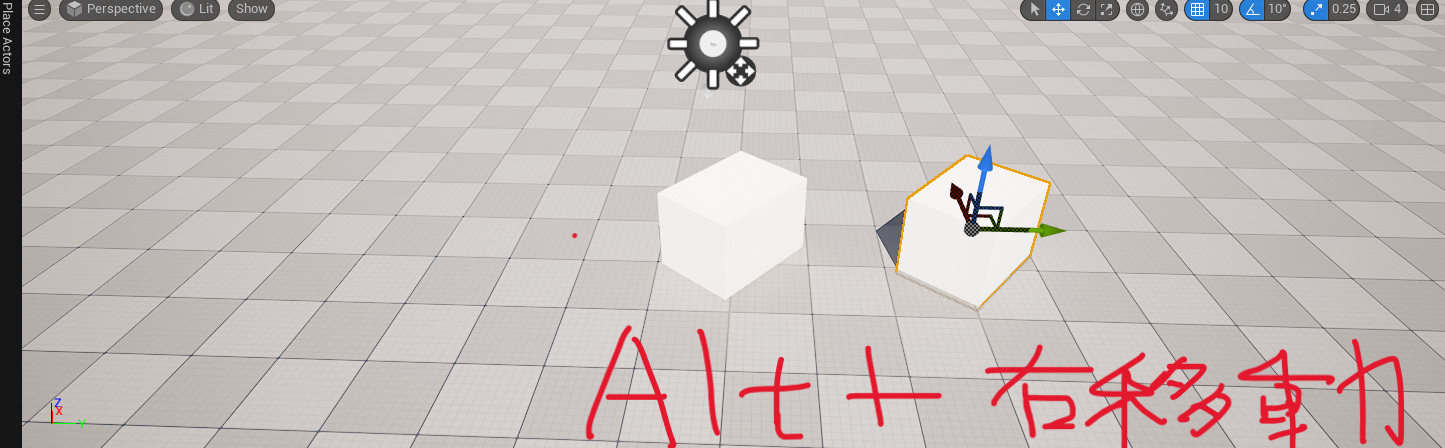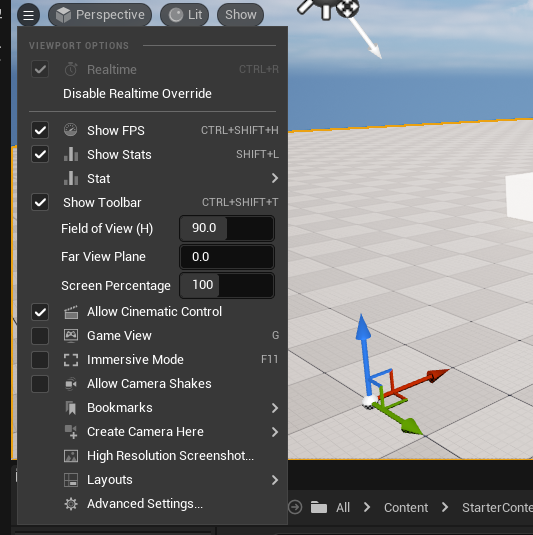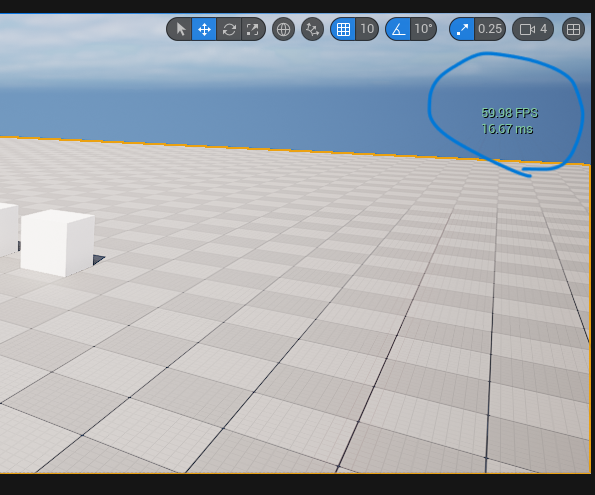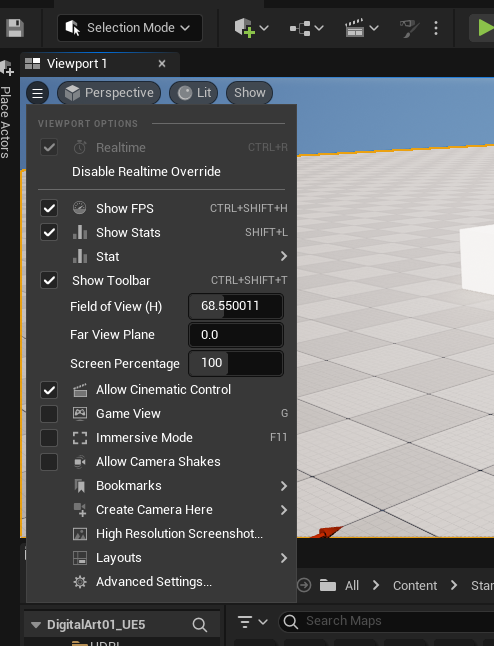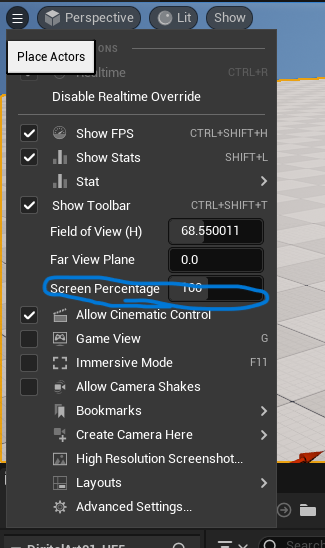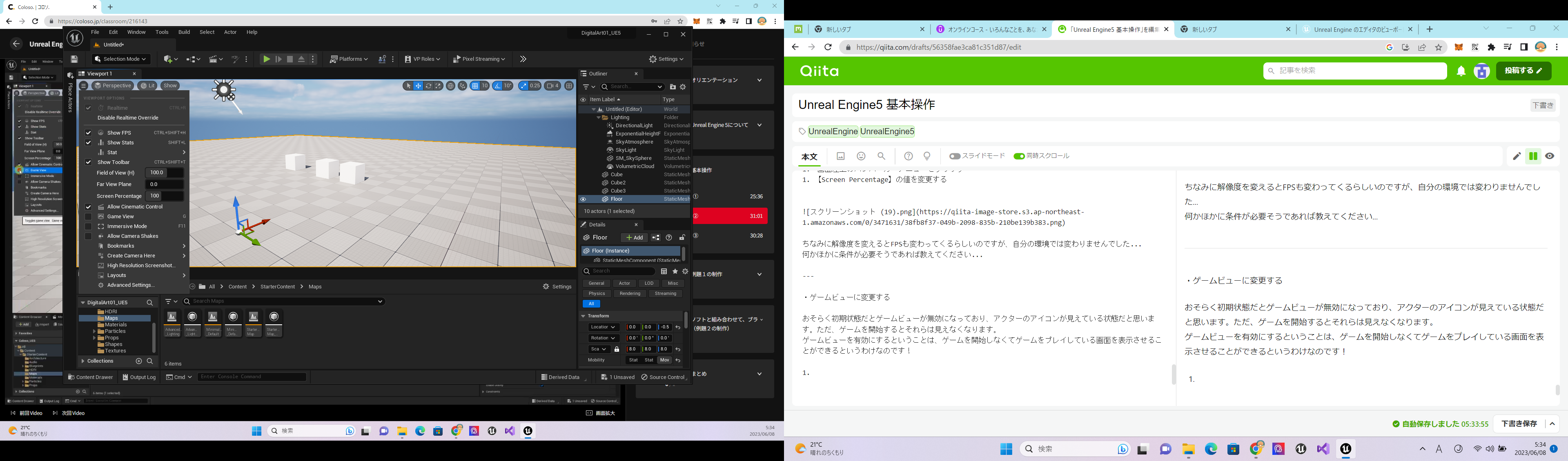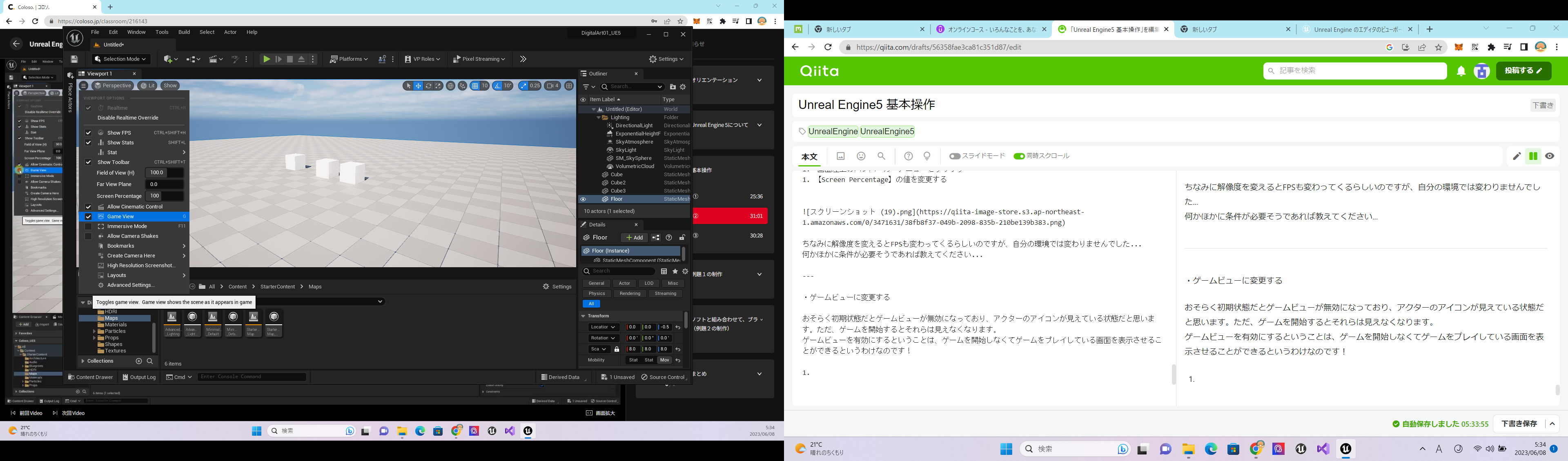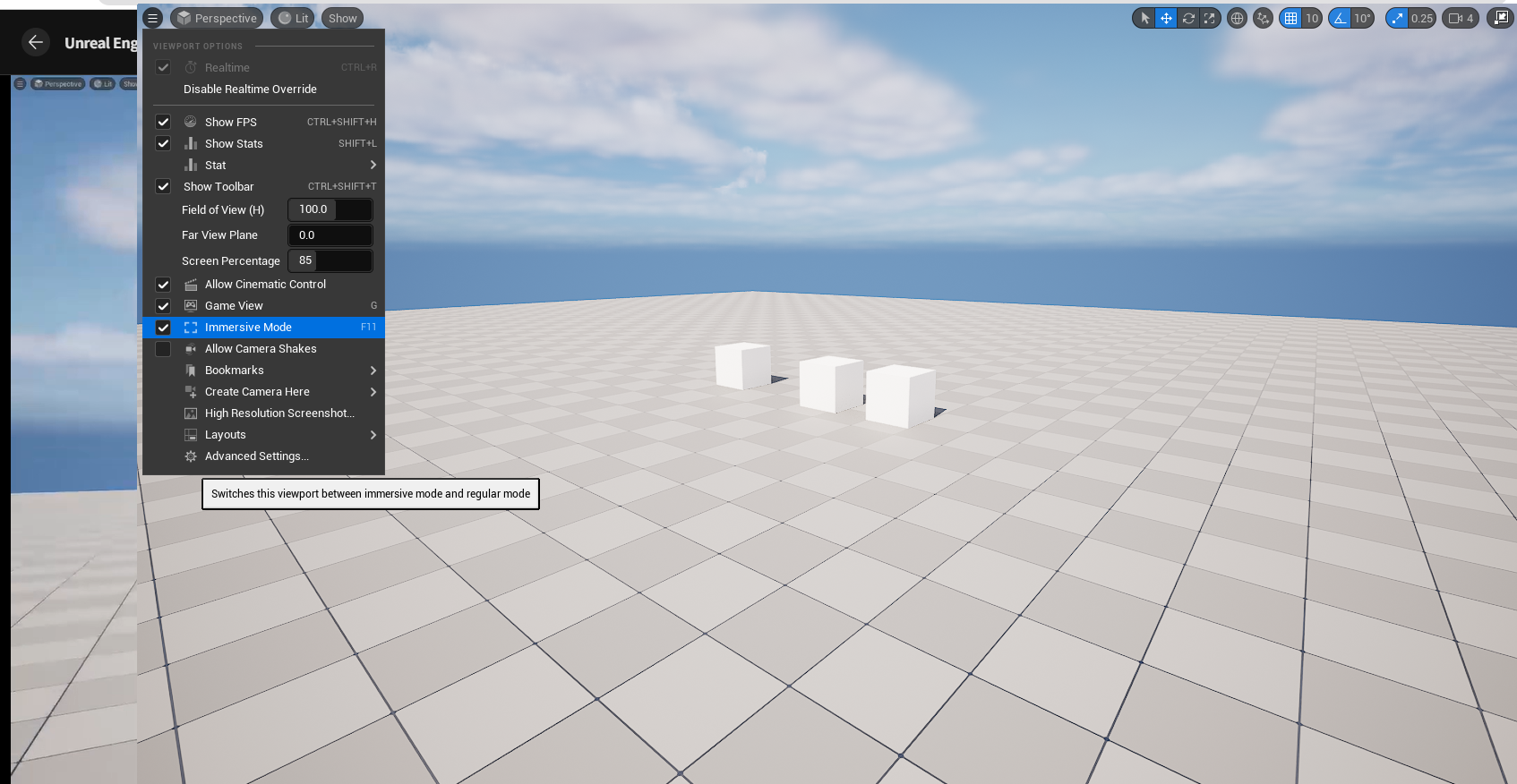初めに
Unreal Engineを勉強し始めて間もないため複数の記事に分けて基本操作を勉強していこうと思います。
勉強してすぐには忘れないので「こんなこと当たり前じゃん~」とか思うようなこともあると思いますが、自分はすぐに忘れてしまうので気になるところはすべてメモしていきます!
ただ、Unityの使用経験がある程度ありますので、共通しているようなところに関しては省かせていただいております。
目次
- Unreal Engine 5の基本操作
- ビューポートでの操作
Unreal Engine 5の基本操作
今回はゲームではなく映像を作成していきますので、記事によっては書いてある内容が参考にできない場合もございますがご理解の程よろしくお願いします。
移動
| 操作キー | 結果 |
|---|---|
| 左(右)クリック+Aキー | 左に移動 |
| 左(右)クリック+Dキー | 右に移動 |
| 左(右)クリック+Wキー | 前に移動 |
| 左(右)クリック+Sキー | 後ろに移動 |
| 左(右)クリック+Qキー | 下に移動 |
| 左(右)クリック+Eキー | 上に移動 |
| ーーー | ーーー |
| マウス中央クリック+移動 | 上下右左に移動 |
| マウスホイール | 前方後方に移動 |
| 左クリック+移動 | 前進後進する |
| 右クリック+移動 | 回転 |
| アクターを選択した状態+Altキー+左クリック | アクターを中心に回転 |
| アクターを選択した状態+Altキー+右クリック | アクターを中心に前方後方 |
Main画面操作
- 言語設定
- 上のタブから【編集 → エディタの環境設定】をクリック
- 左の選択欄から【地域&言語】を選択
- 【国際化 → エディタの言語】を[日本語 → 英語]に変更
- カメラ速度の設定
- ビューポート内右上のカメラマークをクリック
- 【Camera Speed】を変更
カメラで移動ではなく直接設置されたアクターまで移動したい時があると思うのでその方法も
- 右の【Outliner】より移動したいアクターをダブルクリック(もしくは選択してFキー{FocusのF})
- 変更内容のリセット
- 変更した数値の右に矢印マークが出てくるのでそこをクリック
・全方向に同じ変更を加える
- 変更を加えたいパラメータ(今回だとLocationやScale)の右にある鍵のマークがあるのでそれをクリックして閉じる
- ワールド座標とローカル座標を変更する
一応自分は理解しているのですが、念のため外部から引用して説明しておきます。
ワールド座標
ワールド座標とは、Unityプログラミングにおけるシーン中のゲームオブジェクト等の位置を示す座標の一つです。
G学院
ローカル座標
ローカル座標系は、ある親オブジェクト位置、向き、スケールを基準とした座標系です。
ねこじゃらシティ
ブループリントやスクリプトなどで扱う際には注意する必要がありますが、とりあえず今はビューポートでワールド座標とローカル座標の違いを確認して理解ができれば問題ないと思います!
- 右上の地球儀マークをクリック
分かりますかね(回転が少なくてわかりづらくて申し訳ないです...)。
ワールド座標(上画像)だとアクターがどれだけ回転しようと座標の向きは変わらないのですが、ローカル座標だとアクターの向きによって座標が変わっています。
ビューポートだとそこまで困らないとは思うのですが、これをプログラミングで扱う場合に【現在の位置からx座標を〇〇だけ移動した場所にリスポーン】【物体を常にワールド座標のy座標〇〇の位置から落とす】使い分ける必要があります。もちろんワールド座標だけを使ってゲームを作成することもできますが(Unity初心者の時はそうでした...)誰が見ても納得できる+最小限の変更で済むようにできるとより良いゲームが作れると思います!
- 移動距離を固定する
- 右上のグリッドマークをオンにする
- グリッドマーク右の数字の値を変更する
- 回転の大きさを固定する
- 右上の角度のマークをオンにする
- 角度のマークの右の数字の値を変更する
省略しますがもう一つ右のマークと数字を変更することで同様に大きさも変更できます
・アクターをコピーして配置する
- アクターを選択
- Altキーを押しながら、アクターを移動させる
- 一秒間に何枚レンダリングされているかを確認
- 画面左上のハンバーガーメニュー(三本線のマーク)をクリック
- 【Show FPS】にチェックを入れる
- 視点を広角(望遠)にする
1. 画面左上のハンバーガーメニューをクリック
1. 【Field of Range】の値を調整する
- 解像度を変更する
1. 画面左上のハンバーガーメニューをクリック
- 【Screen Percentage】の値を変更する
ちなみに解像度を変えるとFPSも変わってくるらしいのですが、自分の環境では変わりませんでした...
何かほかに条件が必要そうであれば教えてください...
- ゲームビューに変更する
おそらく初期状態だとゲームビューが無効になっており、アクターのアイコンが見えている状態だと思います。ただ、ゲームを開始するとそれらは見えなくなります。
ゲームビューを有効にするということは、ゲームを開始しなくてゲームをプレイしている画面を表示させることができるというわけなのです!
1. 画面左上のハンバーガーメニューをクリック
- 【Game view】にチェックを入れる(もしくはGキーを押す{Game ViewのGかな})
上の画像でゲームビューを有効にするということがどういうことがお分かりいただけると思います。
- ビューポートを全画面にする
1. 画面左上のハンバーガーメニューをクリック
1. 【Immersive mode】にチェックを入れる(F11キーを押す)
終わりに
とりあえず今のところはこれくらいにしておきます!またその実際に触っていく中で「忘れそうだな」と思うようなところに関して記録を残していこうと思います。見ていただきありがとうございました!