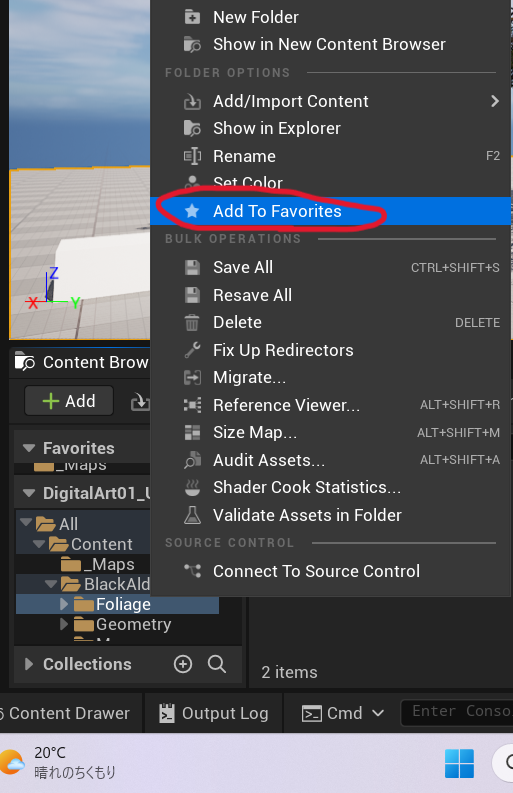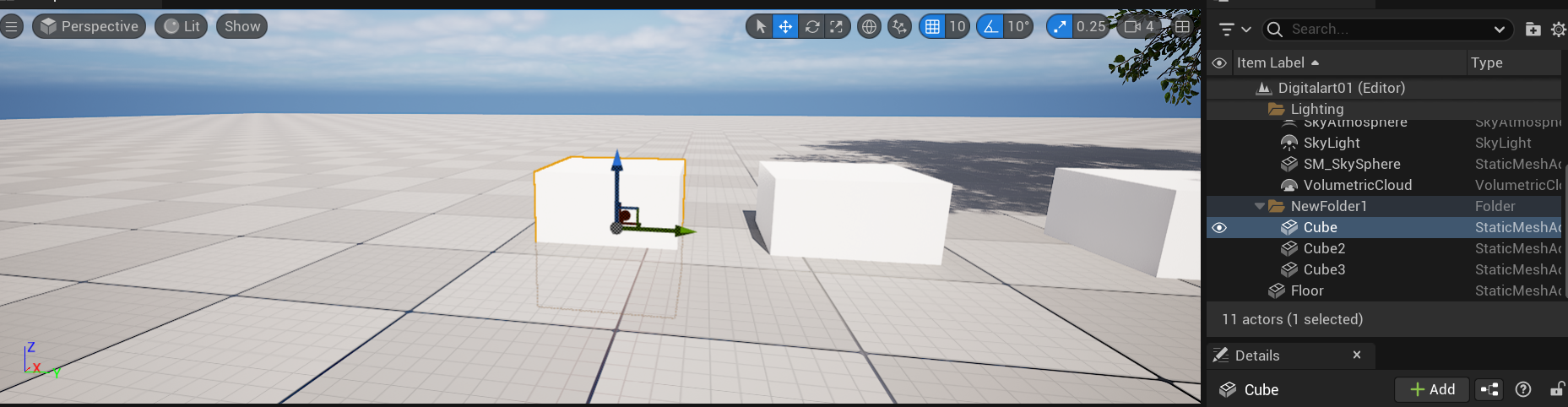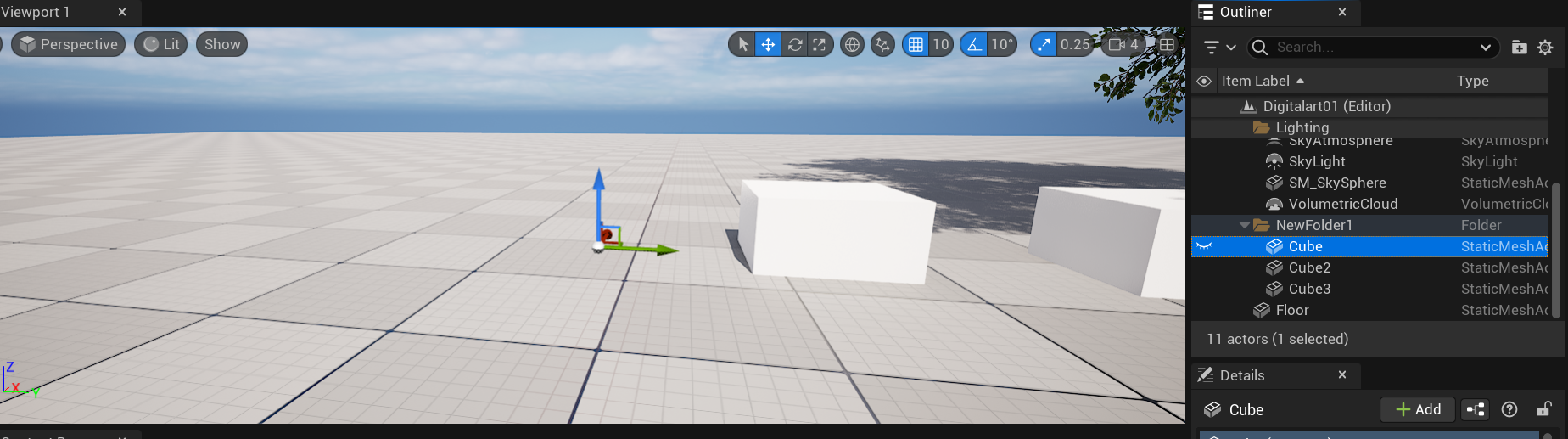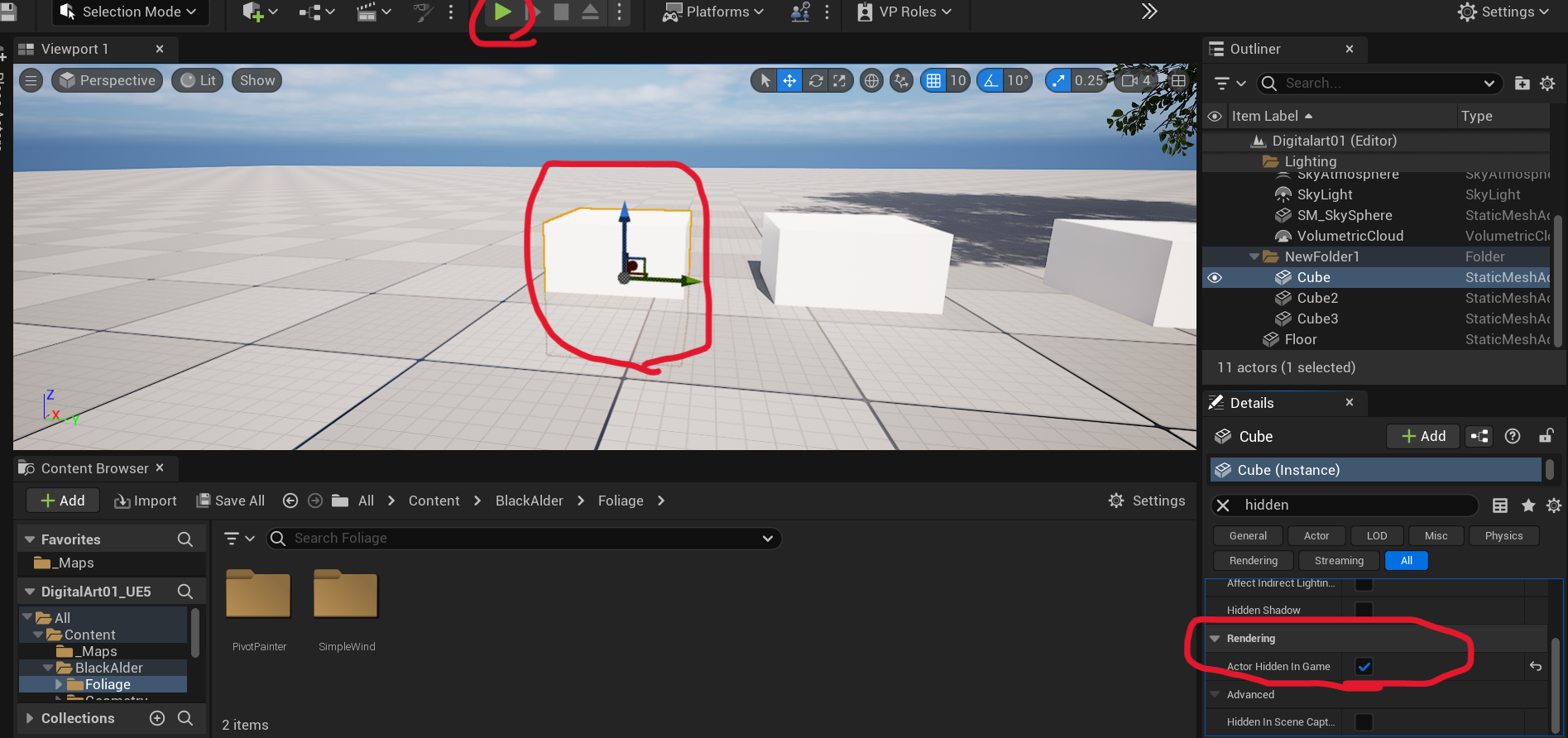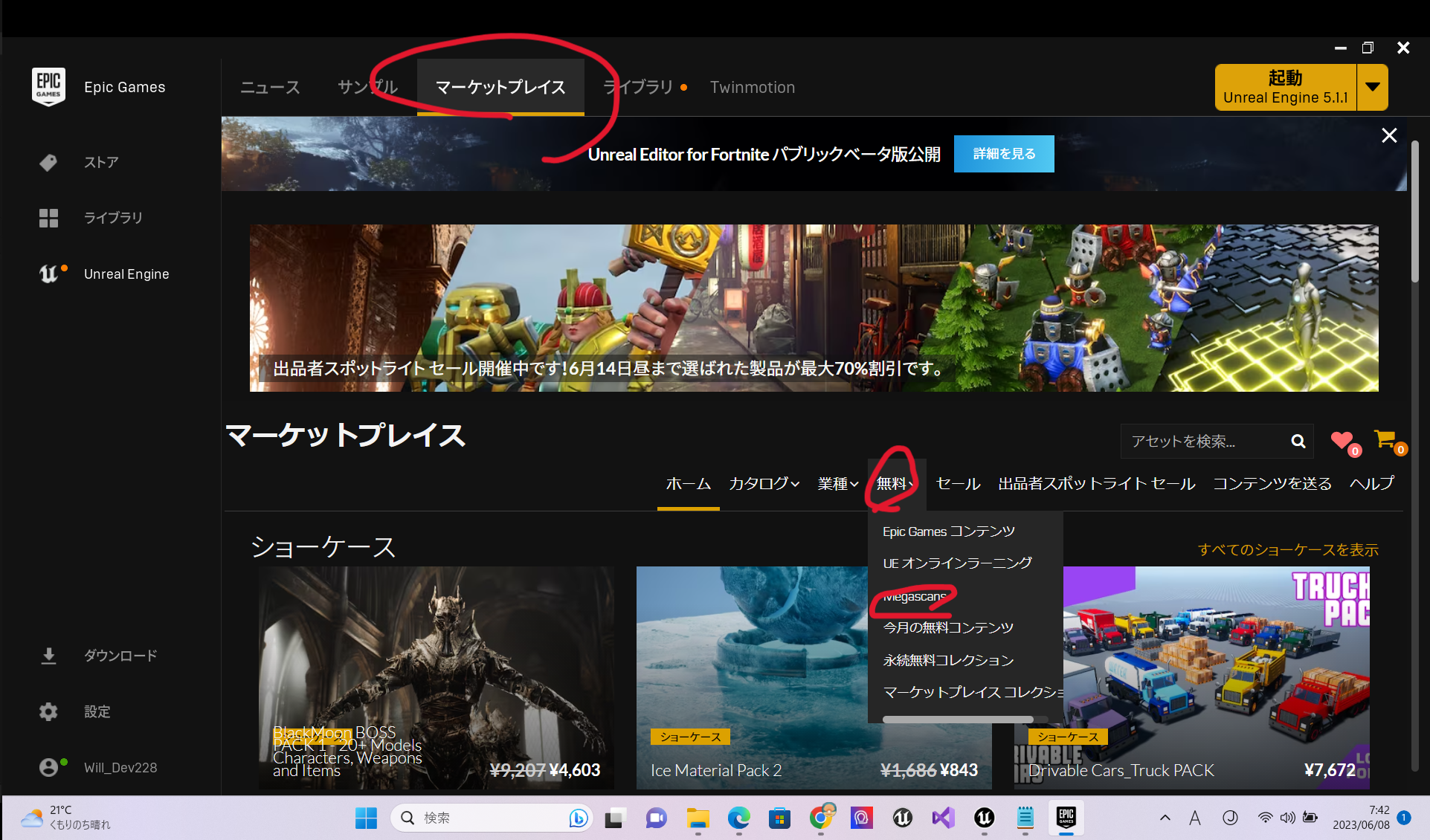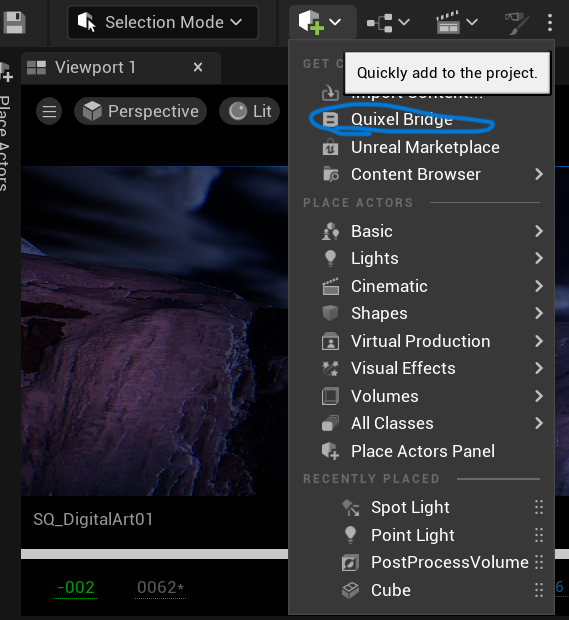初めに
前回の続きで基本的なところの記録になります
目次
- ビューポート以外の操作
- Content Browser
- Outliner
- Details
- その他
ビューポート以外の操作
今回はゲームではなく映像を作成していきますので、記事によっては書いてある内容が参考にできない場合もございますがご理解の程よろしくお願いします。
Content Browser
- お気に入り登録
- お気に入り化したいフォルダなどを選択して右クリック、【Add To Favorite】をクリック
お気に入り化したものは下図のように表示されます
Outliner
- アクターをビューポートから消す
これには(自分が知っている中では)3通りあり、どうしたいかによって使い分ける必要性があります。
使い分けは次のようになります。
(i) ビューポートだけ見えないようにしたい
(ii) ゲームビューだけ見えないようにしたい
(iii) 両方で見えないようにしたい
では一つずつ説明していきます
(i)
- 見えないようにしたいアクターを選択し左に表示される目のアイコンをクリック
(ii)
- Detailsの検索欄に "Actor Hidden In Game"と入力(自分はhiddenで検索しています)
- 【Actor Hidden In Game】にチェックを入れる
そうすると上のゲームを開始していない状態では見えているのですが、ゲームを開始すると見えなくなります。
(iii)
- Detailsの検索欄に "visible"と検索
- Renderingの【visible】にチェックを外す(visibleの意味が"見える"という意味なのでここではチェックを外すことで見えないようにします)
そうするとゲームを開始していない状態、開始している状態両方で見えなくなります。
Details
- レベルに置かれたメッシュなどがどのフォルダにあるのかを調べる
- ビューポートもしくはOutlinerで調べたいものを選択
- DetailsのStatic Mesh(Materialを調べたい場合はMaterials)のメッシュのアイコンの横にあるフォルダと虫眼鏡のアイコンをクリック
その他
- マーケットプレイスからアセットをダウンロードしてレベルに配置する方法(今回はMegascansと呼ばれるデータライブラリからダウンロードします)
いろいろ方法はあるとは思うのですが、今回はEpic Games Launcherから取得する方法でいきます
- Epic Game Launcherを開く
- Marketplaceを開き、FreeからMegascansを選択
- 追加したいAssetをクリック
- Freeをクリック、Add To Projectでダウンロード
- Content Browserにフォルダが新しく追加される
- (すべてに共通かはわかりませんが)MapsからデモのレベルをクリックしてCtrl+Cで保存して自分のレベルに配置、もしくはMaterialsから選択してそのまま自分のレベルにドラッグアンドドロップ
ちなみにアセットやマテリアルなどは映像を作成する画面からでも追加することはできます!(いつも自分はこちらから追加しています)
- 【Quick to add to project】をクリックし、【Quixel Bridge】をクリック
- 追加したいアセットやマテリアルを選択
- 【Download】をクリック
- 【Add】で追加
ダウンロードをする際に、Qualityを選ぶことができますが、[Nanite]が最も解像度が高く(8K)、[Low Quality]が最も解像度が低くなります(1K)。もちろん解像度が高いほうがいいですが、その分マシンパワーを使うことになるため自分のPCのスペックに合わせて選択するのが良いです!
終わりに
見ていただきありがとうございました!