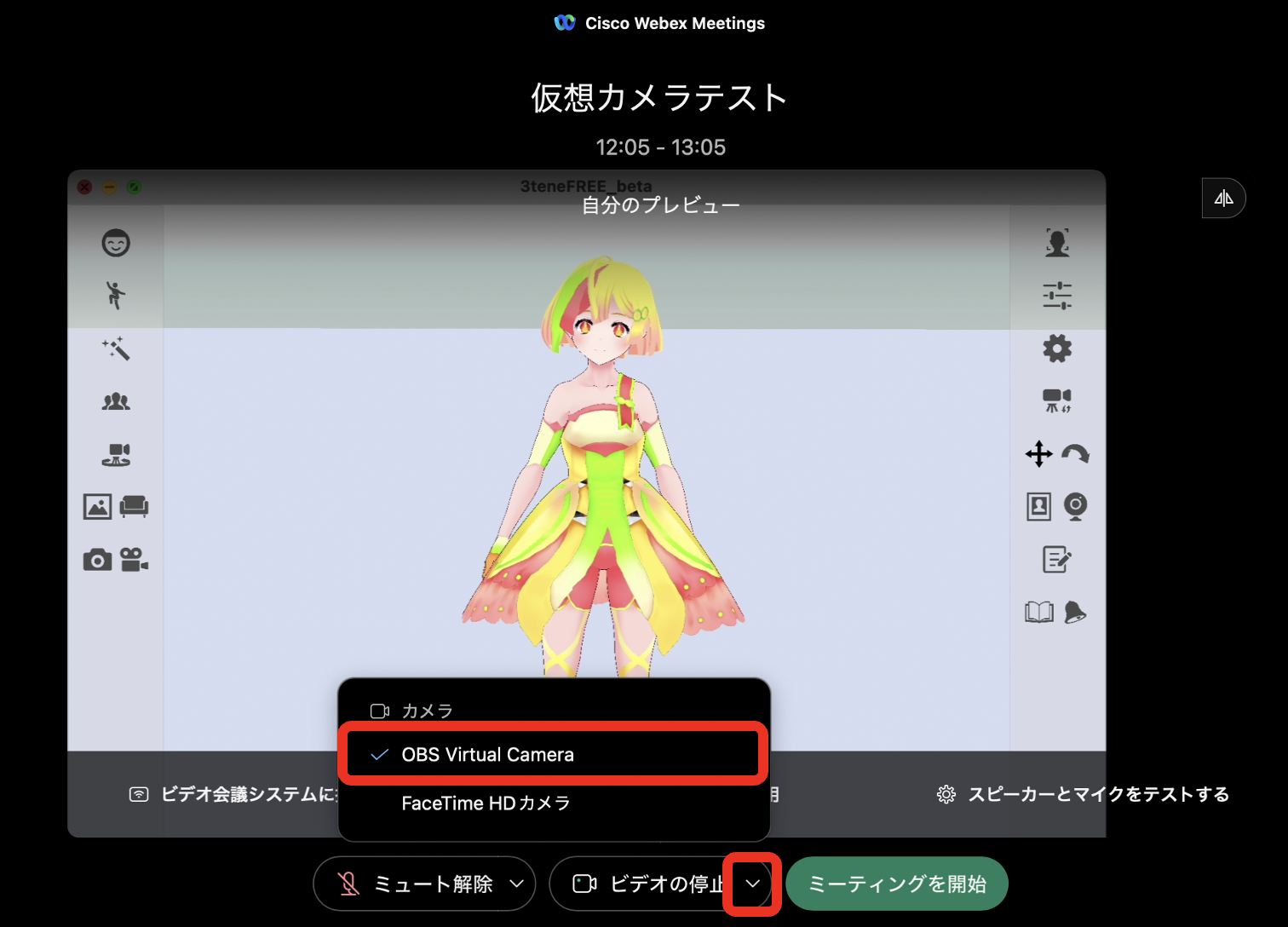2022年7月26日に開催されたIBM Tech/Developer Dojoセミナーの”バーチャル美少女(?)と学ぶ!3Dキャラクター作成&配信”に参加しました。Macユーザー向けの補足をまとめてみましたので、共有します。
このセミナーでは、下記の3つのパートに分けて紹介されますが、2と3を繋ぐ部分がMac版ではサポートされていないため、別のツールを使用する必要があります。
- 3Dキャラクターをモデリングする(VRoid Studio)
- 3Dキャラクターを動かす(3tene Free)
- 3Dキャラクターを配信する(ZoomやWebExなど)
具体的には、配信ツール(ZoomやWebExなど)に3tene freeの3tene Screen Capture(仮想カメラ機能)をビデオ入力としてカメラの代わりに使用するのですが、この仮想カメラが3tene freeのMac版ではサポートされいません。(3tene Mac版の制限)
Macユーザーの皆さんは、セミナーの1と2の部分はセミナーコンテンツを参照していただき、3の部分に来たら、このコンテンツに戻ってきていただければと思います。
さまざまな、仮想カメラツールがありますが、今回はOBS Studioでうまくできましたので、ご紹介します。
OBS Studio Mac版のダウンロードとインストール
下記のURLにアクセスして、リンゴマークを選択してから、ダウンロードインストラーをクリックして、ダウンロードなど好みの場所にファイルを保存します。
https://obsproject.com/ja/download!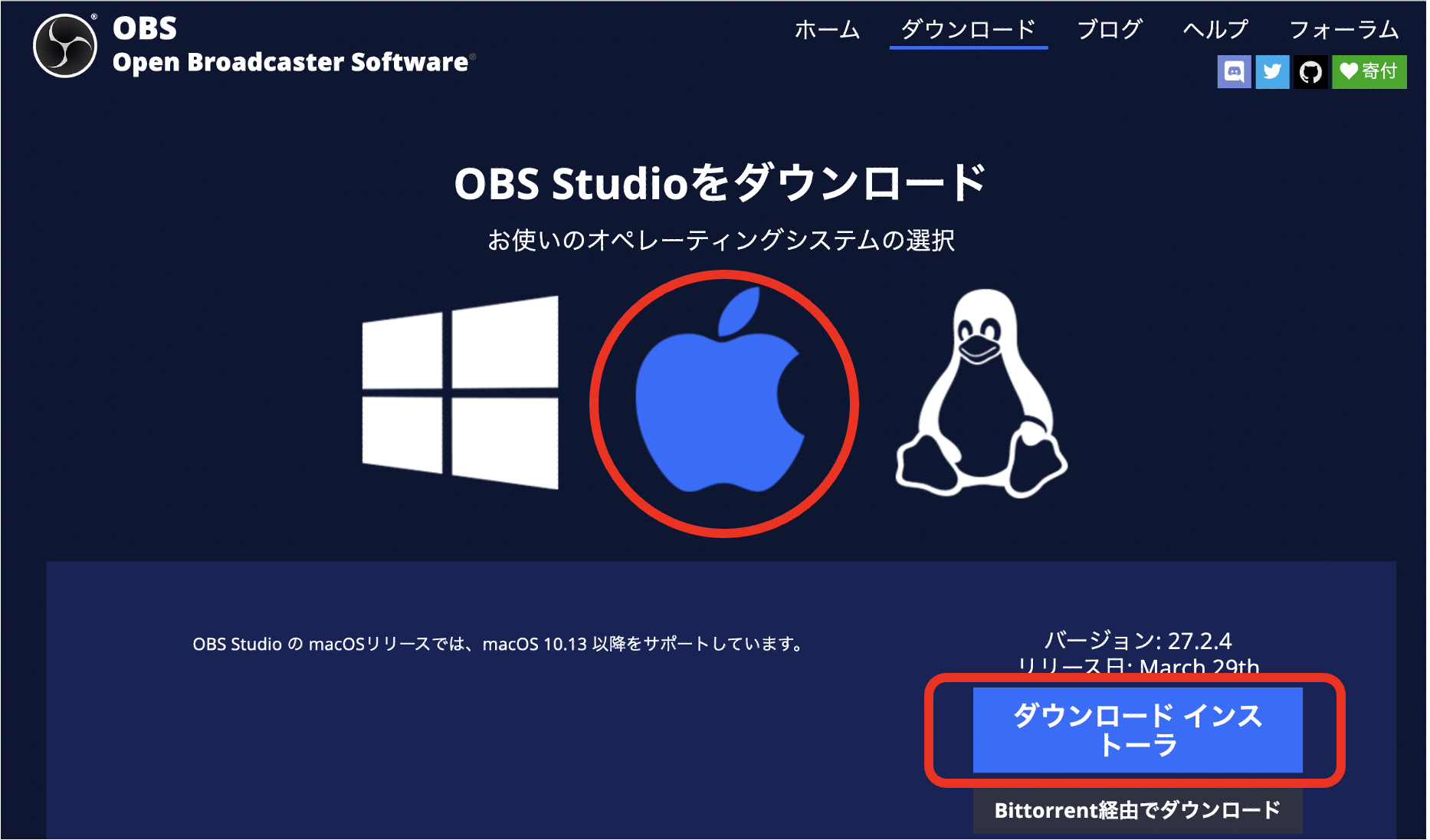
image.png
ダウンロードしたdmgファイルを開きます。そうすると下記の様なウィンドウが開きますので、appアイコンをAllocationsのフォルダーにドラッグします。
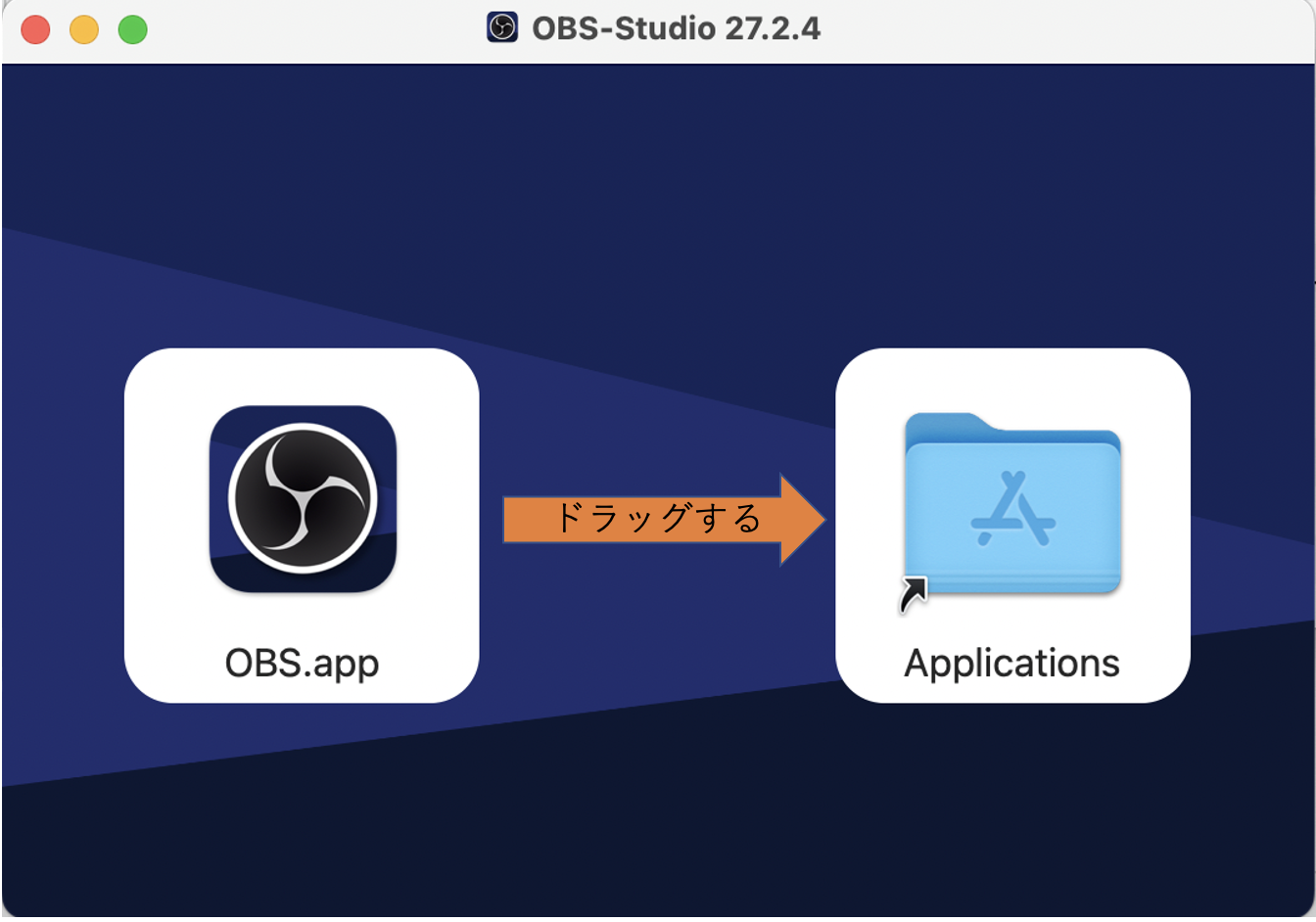
これでインストールは終了ですので、上記のウィンドウを閉じます。
OBS Studioの起動と設定
ここで、ここで、3teneのアプリを起動しておきます。
LaunchpadからOBSをクリックして起動します。
今回は仮想カメラ機能を使いたいので、仮想カメラのみ使用するを選択して次に進みます。
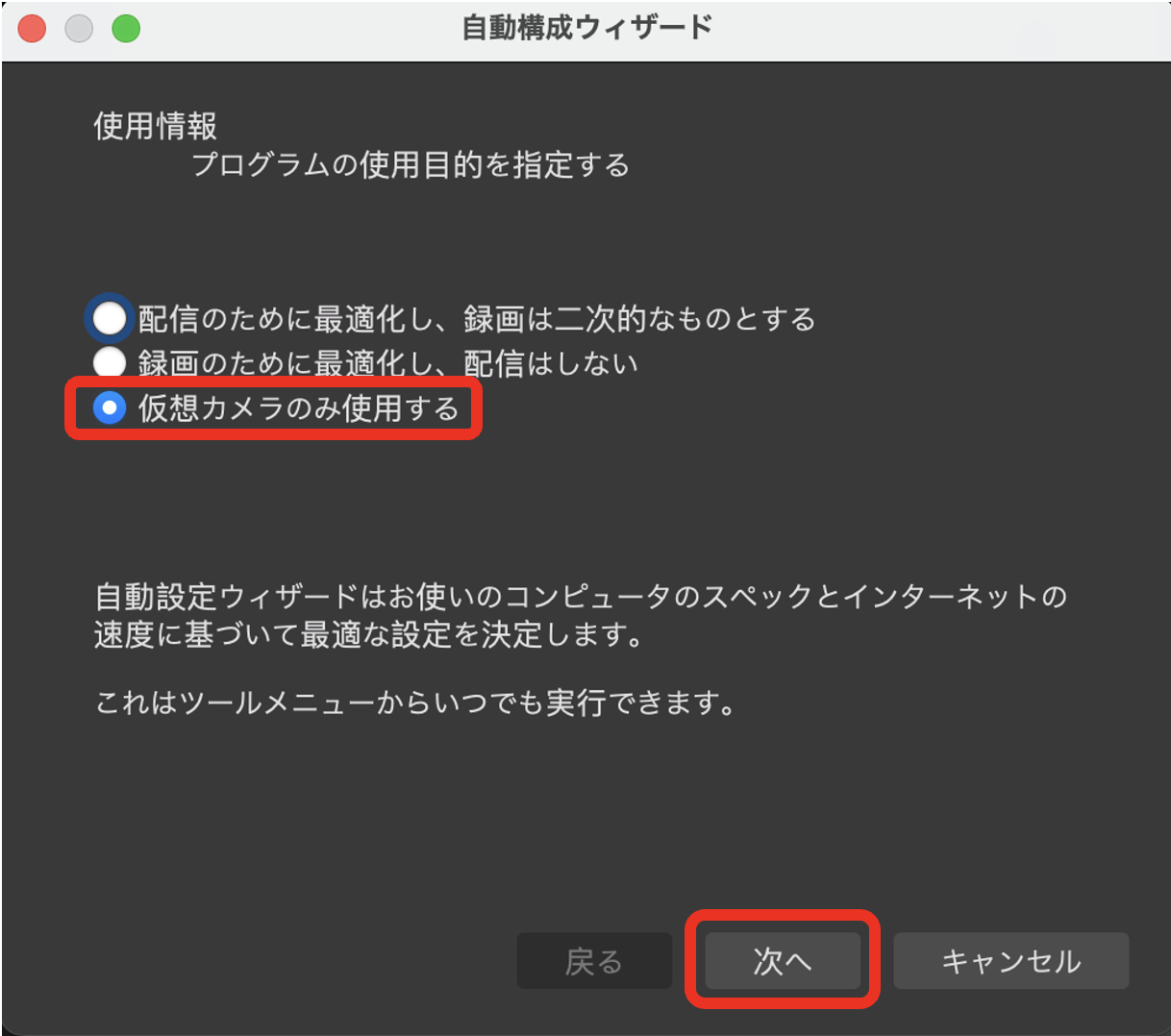
次に進むと使用しているマシンから自動的に適切な設定がされますので、設定を適用をクリックして先に進みます。

OBSのメイン画面が表示されますので、仮想カメラに送り込む画面情報をセットしてゆきます。今回は、3teneの画面をキャプチャーして仮想カメラを通してWeb会議ツールなどに渡しますので、まずは、ソースの+をクリックします。

まだ、3teneのアプリを起動していない場合は起動しておきます。
+をクリックすると、下記の様な画面となりますので、ウィンドウキャプチャを選びます。

適当な名前を付けてOKします。

'ウィンドウキャプチャ’のプロパティ画面となりますので、ウィンドウで裏で起動している[3teneFree_beta] 3teneFree_betaを選択し、3teneの画面と同じものが表示されます。

下記の画面が出た場合には、MacのユーザーIDとパスワードを入れてOKします。
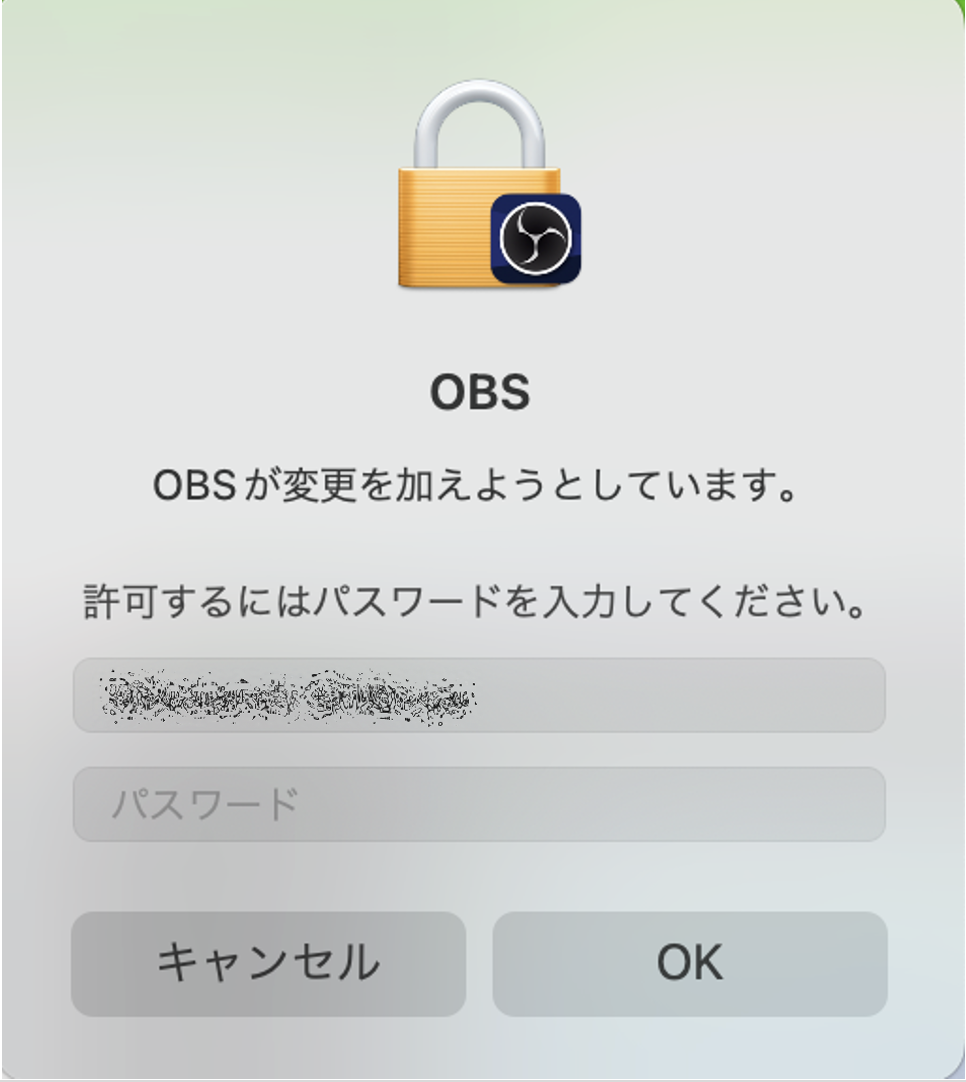
そして、画面では見えにくいですが、キャプチャー画像の周りに赤枠がついていて、それをいじることで送る画像範囲を調整することができます。そして最後に仮想カメラ開始**ボタンを押すことでWeb会議ツールなどでキャラクターを映し出す準備ができます。

Web会議ツールでの設定例
Zoom, WebExの例
ZoomとWebExは、共にビデオの開始、停止ボタンの右にある∧または、∨を押すと出てくるカメラ選択一覧から、OBS Virtula Cameraを選ぶだけです。
Teamsの例
Teamsでは、アプリケーションのPreferenceから、Deviceの設定ページ内のCameraで、OBS Virtual Cameraを選択すればOKです。

これで、MacからもバーチャルキャラクターをWeb会議などに登場させることができる様になります。