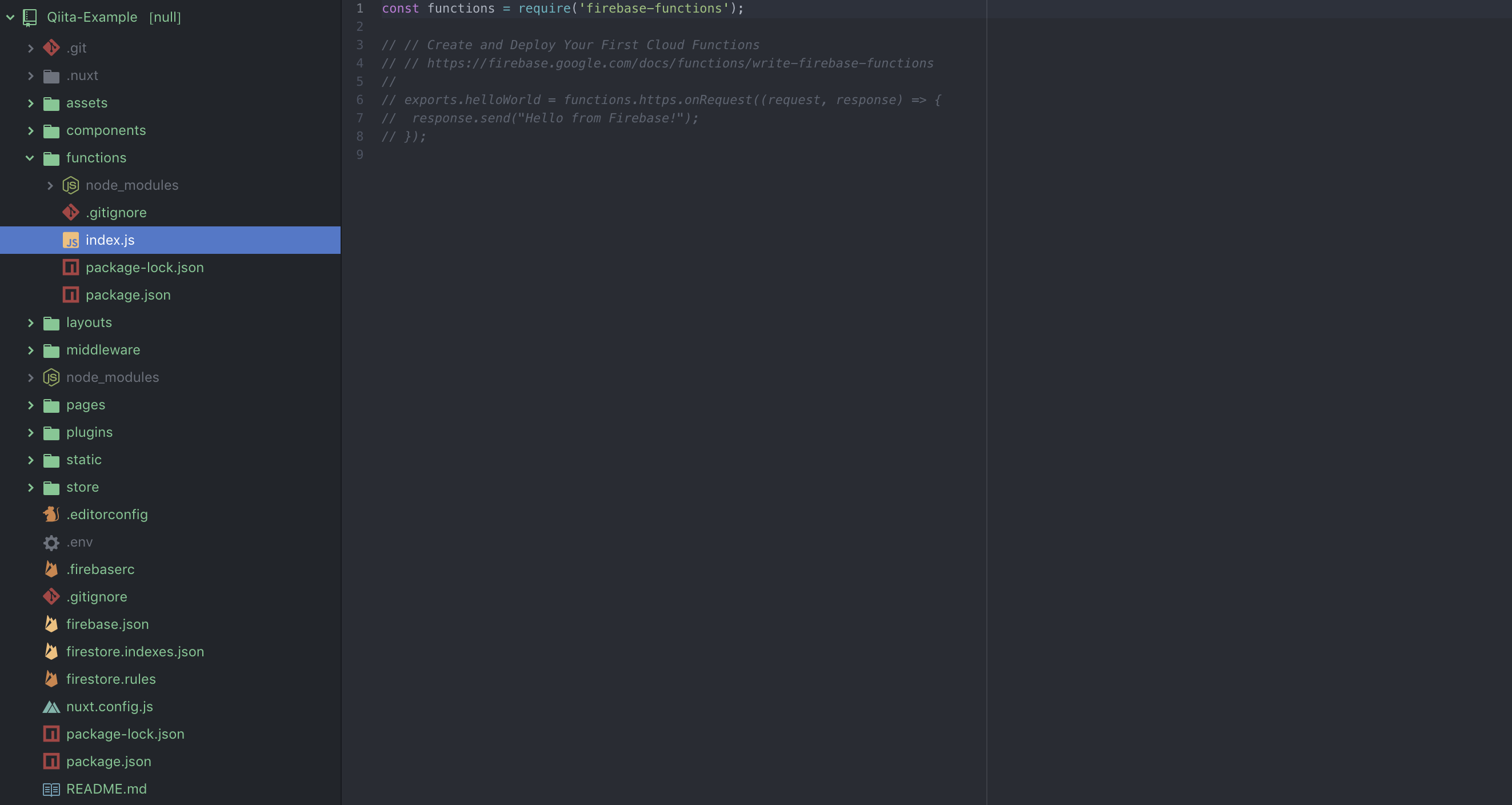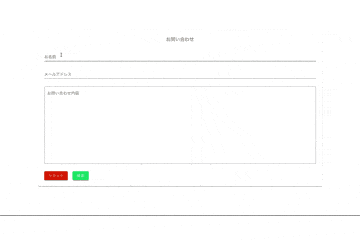今回は、nuxt.jsとfirebase Cloud Functionを用いて簡単なメールフォームを作ってみたいと思います。
nuxtとfirebaseの簡単なインストール方法等はこちらからどうぞ。
対象者
・nuxt.jsにまだあまり慣れてはいないが、メールフォームを作りたい人。
・Laravelなどを使わずに、nuxtだけでメール機能を使いたい人。
では早速、firebase Cloud Functionsを初期化していきましょう。
firebase Cloud Functionの導入
今回はすでに、firebaseは入っているものとして考えさせてもらいます。
firebase init -functions
まずは、firebase Cloud Functionsを目的のプロジェクトに作成します。
? What language would you like to use to write Cloud Functions? (Use arrow keys)
❯ JavaScript
TypeScript
Cloud Functionsに使う言語を聞かれるので、今回はJavaScriptを選択。
? Do you want to use ESLint to catch probable bugs and enforce style? (y/N)
ESLintの仕様の有無を聞かれます。
今回は使わないので、Nを選択。
Do you want to install dependencies with npm now? (Y/n)
依存関係について聞かれます。
ここは後で、めんどくさくなるのでYを選択。
これら全てを選択すると、インストールが始まります。
✔ Firebase initialization complete!
これが表示されると、firebase Cloud Functionsの初期化に成功しています。
実際にプロジェクトの中身を見てみると、確かにプロジェクトディレクトリ直下に、/functionsができています。
今回のメール送信機能など、詳しい内容は基本的にfunctiuons/index.jsのなかに記述していきます。
nodemailerとは
node.jsからメールの送信などを可能にするモジュールです。
今回はこれを用いて、管理者に自動でメールを送るような仕様にしていきたいと思います。
公式はこちらからどうぞ。
nodemailerのインストール
cd functions
npm install nodemailer --save
これだけで準備はオッケーです。
では早速メール送信機能を実装していきましょう。
nodemailer実装の下準備
nodemailerを実装する前に、送受信用のメールアドレスが必要になります。
firebase functions:config:set gmail.email="送信用メールアドレス" gmail.password="送信用メールアドレスのパスワード" admin.email="受信用メールアドレス"
これを直接ターミナルに書き込んでおいてください。
念の為、設定できているか確認してみましょう。
firebase functions:config:get
{
"gmail": {
"password": "送信用メールアドレスのパスワード",
"email": "送信用メールアドレス"
},
"admin": {
"email": "受信用メールアドレス"
}
以上の様に表示されていれば、設定は完了しています。
注意点としては、送受信用のメールアドレスはgmailが望ましいです。他のものだと、追加料金が発生したり送受信できなかったりする場合があります。
また、受信用のメールアドレスは普段使っているものを使用してもいいですが、送信用のメールアドレスはfirebase Cloud Functionsから干渉を受けるため、セキュリティレベルを下げる必要があります。
Googleアカウントのセキュリティレベルの変更
Googleのトップページから、アカウントを選択。
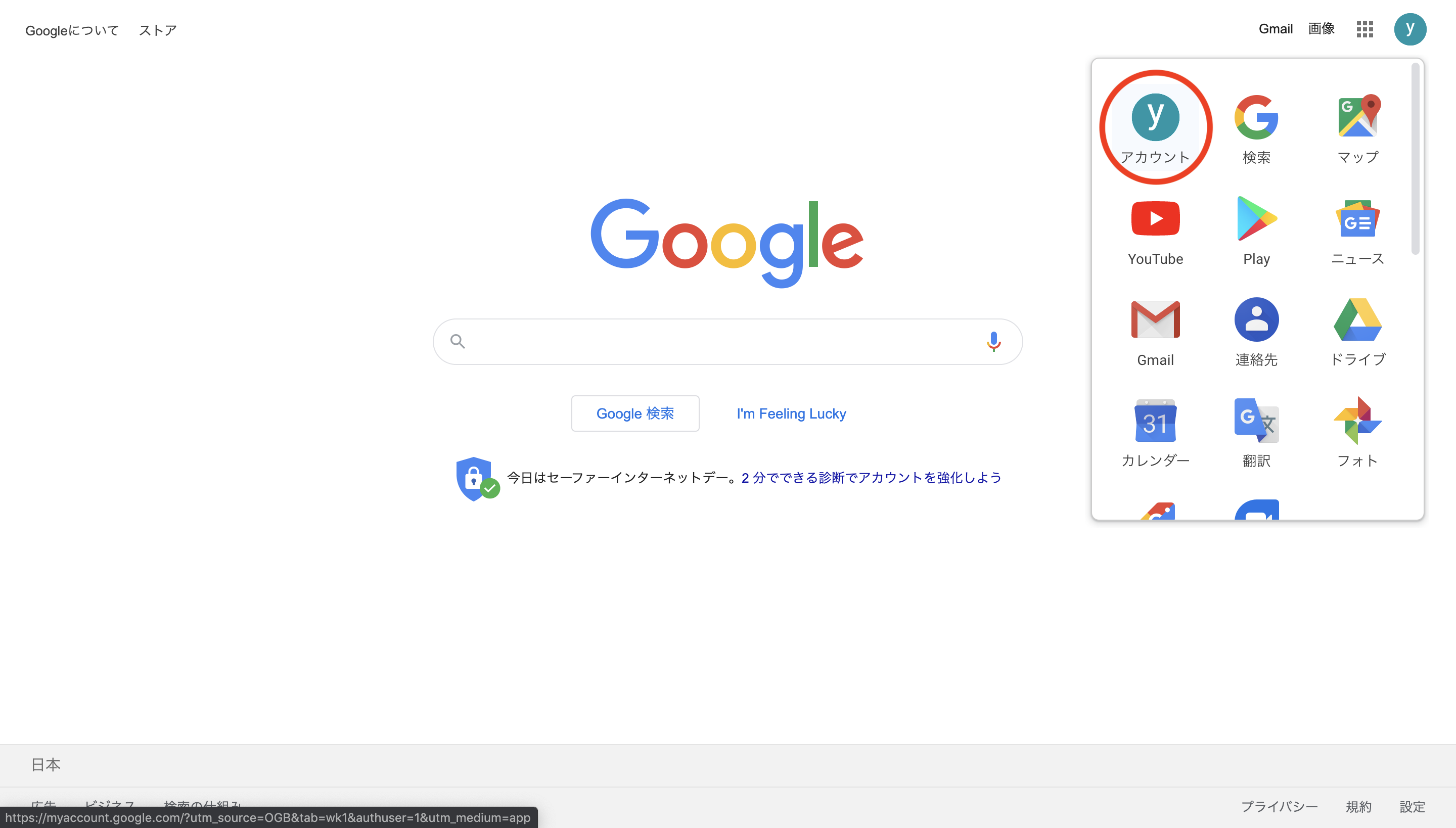
画面右のドロワー内のセキュリティを選択。
その後、安全性の低いアプリのアクセスをオンにしておく。
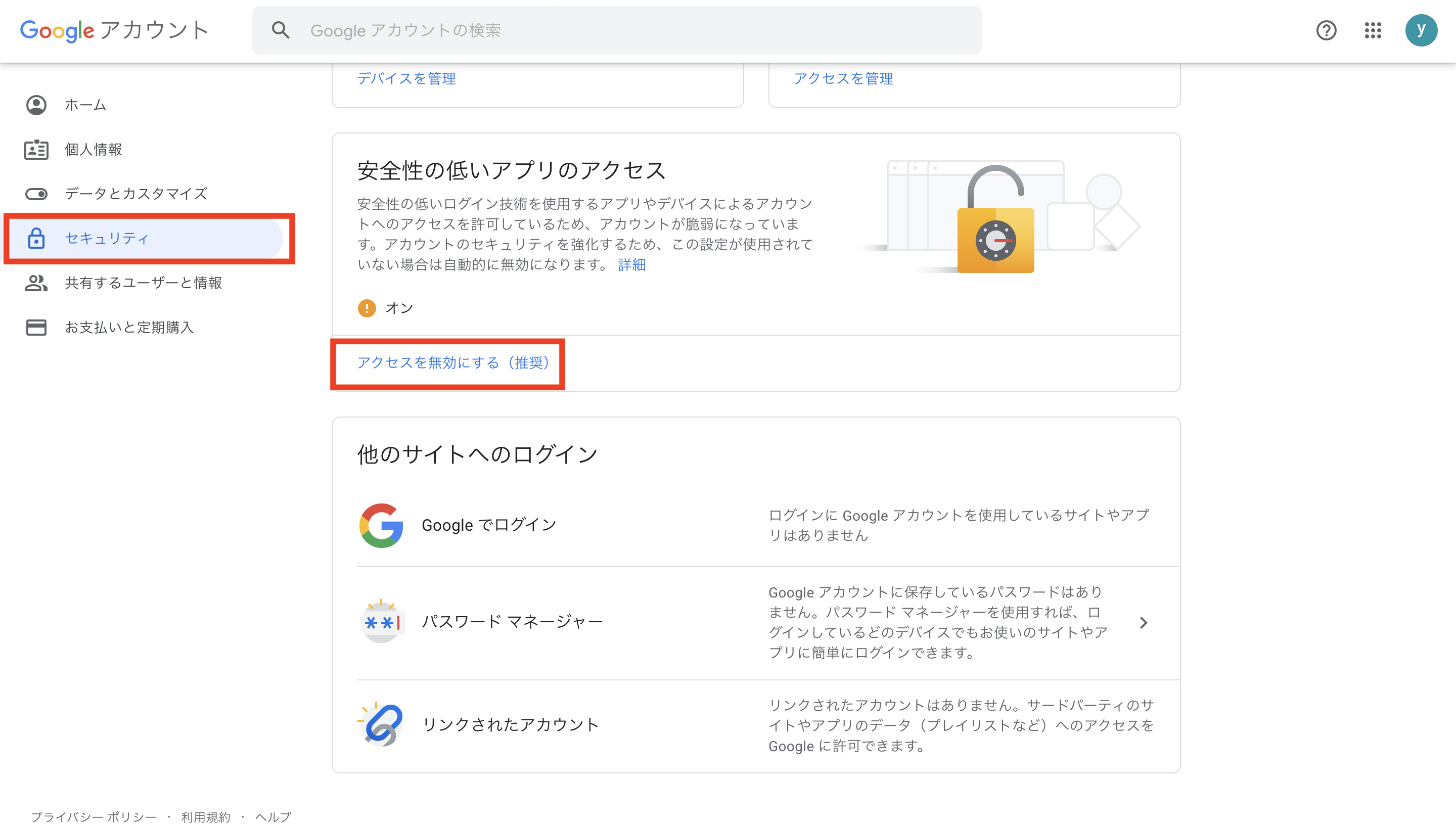
これで送信用のメールアドレスの設定は終了です。
では、実際に実装をしていきましょう。
メール送信機能の実装
const functions = require('firebase-functions');
const nodemailer = require("nodemailer");
const gmailEmail = functions.config().gmail.email;
const gmailPassword = functions.config().gmail.password;
const adminEmail = functions.config().admin.email;
//SMTPサーバーの設定
const mailTransport = nodemailer.createTransport({
service: "gmail",
auth: {
user: gmailEmail,
pass: gmailPassword
}
});
//メールの内容
const adminContents = function(data){
return `ホームページにお問い合わせがありました。
お名前:
${data.name}
メールアドレス:
${data.email}
内容:
${data.contents}
`;
};
//実際の機能
exports.sendMail = functions.https.onCall(async function(data, context) {
//送信元、送信先、題名、内容を1つの変数にまとめる
let adminMail = {
from: gmailEmail,
to: adminEmail,
subject: "ホームページお問い合わせ",
text: adminContents(data)
};
//nodemailerのsendMail機能で、メールを送信する。
//変数は送信元などをまとめたもの
try {
await mailTransport.sendMail(adminMail);
} catch (e) {
return e.message;
}
});
以上で、メール送信機能は完成です。
次にフォームを仕上げていきます。
メールフォームの実装
今回はvuetifyを使います。
完成形はこちら。
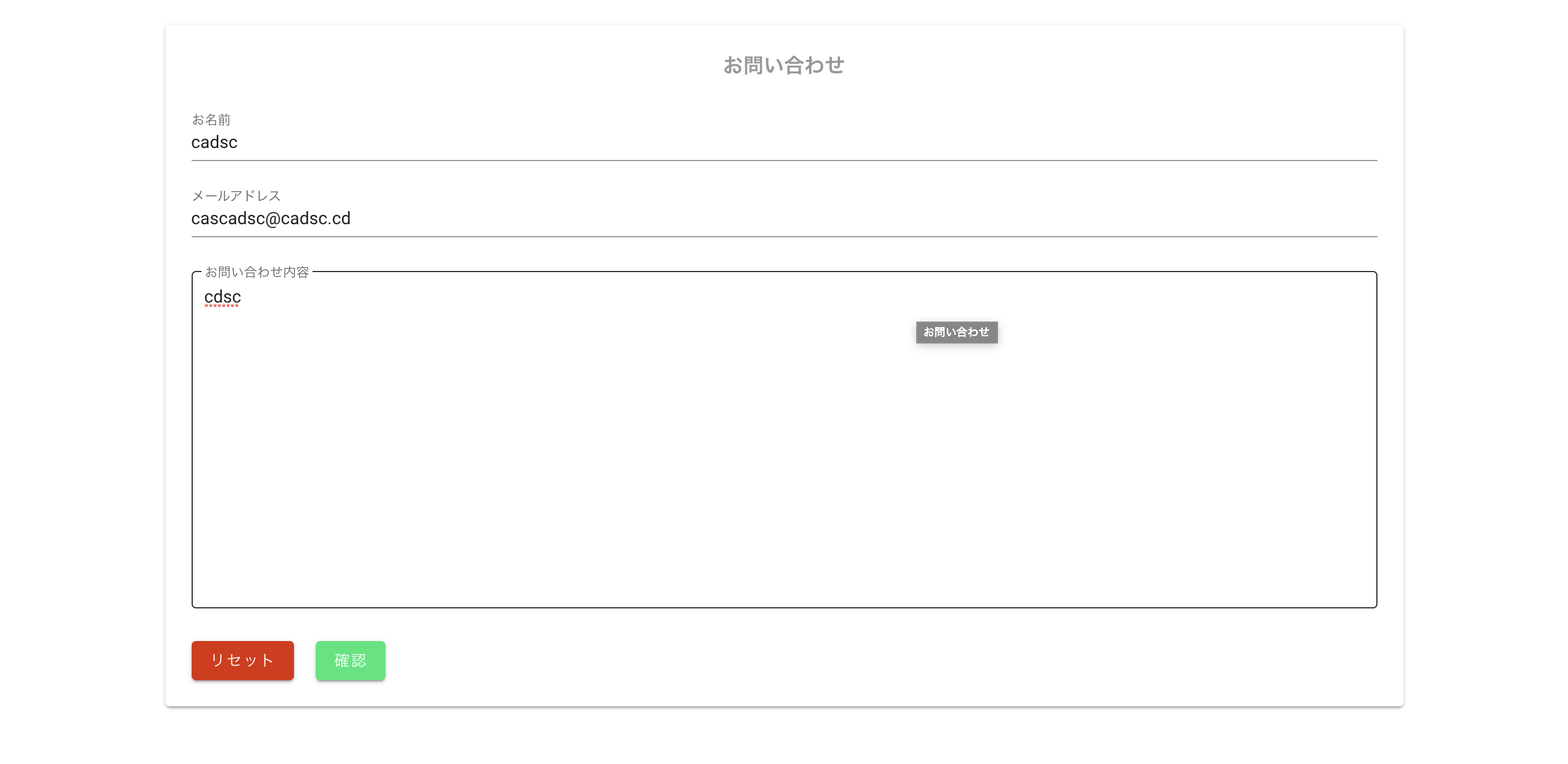
<template>
<v-content>
<v-container>
<v-col cols="80%">
<v-card
title="お問い合わせ"
textarea="canter"
class="card-background"
>
<v-col cols="100%">
<v-col cols="80%" >
<h3 class="card-title">お問い合わせ</h3>
</v-col>
<v-col cols="60%">
<v-form
ref="form"
v-model="valid"
lazy-validation
>
//入力中のみの表示
<div v-bind:class="{ delatearea: inputdata }">
<v-text-field
v-model="form.name"
:rules="nameRules"
label="お名前"
required
></v-text-field>
<v-text-field
v-model="form.email"
:rules="emailRules"
label="メールアドレス"
required
></v-text-field>
<v-textarea
v-model="form.contents"
outlined
auto-grow
label="お問い合わせ内容"
rows="10"
row-height="30"
class="contents-area"
></v-textarea>
</div>
//確認中のみの表示
<div v-bind:class="{ delatearea: makesure }">
<div class="sure-item">
<small>お名前</small>
<p>{{this.form.name}}</p>
</div>
<div class="sure-item">
<small>メールアドレス</small>
<p>{{this.form.email}}</p>
</div>
<div class="sure-item">
<small>お問い合わせ内容</small>
<p>{{this.form.contents}}</p>
</div>
</div>
//入力中のみの表示
<div v-bind:class="{ delatearea: inputdata }">
<v-btn
color="error"
class="mr-4"
@click="reset"
>
リセット
</v-btn>
<v-btn
:disabled="!valid"
color="success"
class="mr-4"
@click="validate"
>
確認
</v-btn>
</div>
//確認中のみの表示
<div v-bind:class="{ delatearea: makesure }">
<v-btn
color="error"
class="mr-4"
@click="back"
>
戻る
</v-btn>
<v-btn
color="success"
class="mr-4"
@click="sendMail()"
>
送信
</v-btn>
</div>
</v-form>
</v-col>
</v-col>
</v-card>
</v-col>
</v-container>
</v-content>
</template>
<script>
import firebase from "~/plugins/firebase.js";
export default {
data() {
return {
valid: true,
//名前が入力されていないときにエラー文を表示させる
nameRules: [
v => !!v || 'お名前を入力してください。',
],
emailerror: false,
//メールアドレスが入力されていないときにエラー文を表示させる
emailRules: [
v => !!v || 'メールアドレスが適切ではありません。',
],
inputdata: false,
makesure: true,
form: {
name: '',
email: '',
contents: '',
}
}
},
methods: {
validate () {
//メールアドレスの形を確認する
if (this.form.email.match(/.+@.+\..+/)) {
this.inputdata = true
this.makesure = false
}else{
this.emailerror = true;
this.form.email = "";
}
},
reset () {
console.log(this.$refs.form.validate())
this.form.name = "",
this.form.email = "",
this.form.contents = ""
this.$refs.form.reset();
},
back () {
this.inputdata = false;
this.makesure = true
},
sendMail () {
const tr = this.$router
const form = this.form
//ここで、functions/index.jsでexportsした、sendMailを呼ぶ
const send = firebase.functions().httpsCallable("sendMail");
send(form)
.then(function(data) {
alert("送信しました。");
tr.push("/");
})
.catch(function(error) {
alert("送信に失敗しました。");
})
}
},
}
</script>
<style>
.card-title {
color: #9c9797;
text-align: center;
}
.card-background {
width: 100%;
background-color: white;
}
.delatearea {
position: absolute;
left: -9999px;
}
.sure-item > p {
border-bottom: 1px solid #d2d5d2;
}
.contents-area {
padding-top: 10px !important;
}
</style>
少し長くなりましたが、以上でメールのバリデーション・メールの送信ができる環境は整いました。
では実際に動かしていきましょう。
動作確認
まずはfirebaseにログインしておきましょう。
firebase login
次にfirebase Cloud Functionsのデプロイを行います。
firebase deploy --only functions
=== Deploying to 'プロジェクト名'...
i deploying functions
i functions: ensuring necessary APIs are enabled...
✔ functions: all necessary APIs are enabled
i functions: preparing functions directory for uploading...
i functions: packaged functions (26.72 KB) for uploading
✔ functions: functions folder uploaded successfully
i functions: creating Node.js 8 function sendMail(us-central1)...
✔ functions[sendMail(us-central1)]: Successful create operation.
Function URL (sendMail): https://*****************.cloudfunctions.net/sendMail
✔ Deploy complete!
Project Console: https://console.firebase.google.com/project/*********/overview
この様に、最初にdeployした時だけFunction URLが表示されますが、二回目以降は表示されませんので、ご注意ください。
あとは実際に動作を確認してみたください。
npm run dev
問題なく送れている様です。
何か間違いがあればご指摘いただけると幸いです。