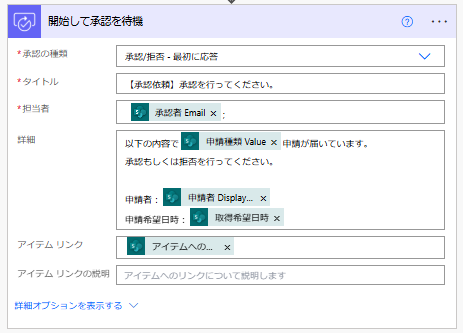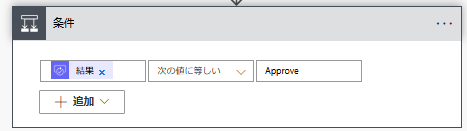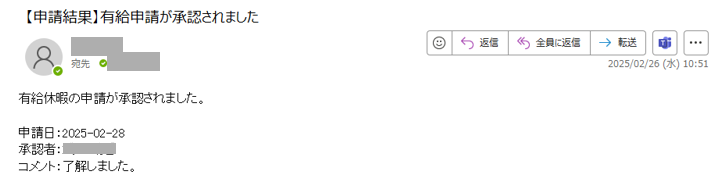はじめに
この記事では Share Point リストと Power Automate そして Temas を使用した初歩的な承認フローの作成方法について解説したいと思います!
作成方法
1. Power Automateにサインイン
- Power Automate にサインインして、フローの作成を開始します。
2. 新しいフローを作成
3. トリガーの選択と設定
-
次にそのトリガーに関連する設定を行います。
サイトアドレス:使用する Share Point サイトの URL を選択します。
リスト名 :フローをトリガーしたいSharePointリストを選びます。 -
「新しいステップ」をクリックして、フローに次のアクションを追加します。
5. アクションの設定
- 「開始して承認を待機」を選択します。
| 項目 | 設定内容 | 必須 |
|---|---|---|
| 承認の種類 | カスタム応答...応答オプションを任意で設定可能 | 必須 |
| 承認/拒否...規定の回答オプション | ||
| タイトル | 任意で設定 【承認依頼】等 | 必須 |
| 担当者 | 承認申請の通知を飛ばす相手 | 必須 |
| 詳細 | 任意で設定 | 任意 |
| アイテムリンク | 作成されたリストへのリンク | 任意 |
- 応答時のアクションの追加
応答が返ってきた時に、申請者へのメール通知と Share Point リストの申請状況の更新を行います。
承認の場合...申請者へ承認通知のメールと、Share Point リストの申請状況を 承認済み に更新
拒否の場合...申請者へ拒否通知のメールと、Share Point リストの申請状況を 拒否 に更新
- 新しいステップを追加して「条件」を選択して、以下の条件分岐を設定します。
まずは 承認の場合 のフローを作成していきます。
-
はいの場合 の中でアクションの追加を選択し Share Point の「項目の更新」を選択します。
サイトアドレス:トリガーで設定したサイトアドレス
リスト名 :トリガーで設定したサイトアドレス
ID :項目が作成されたときのIDを選択
承認状況Value :承認に変更
- アクションの追加で Outlook の「メールの送信(V2)」を選択します。
宛先:申請者のメールアドレス
件名:任意で設定
本文:任意で設定
拒否の場合 のフローを作成していきます。
-
いいえの場合 の中でアクションの追加を選択し Share Point の「項目の更新」を選択します。
サイトアドレス:トリガーで設定したサイトアドレス
リスト名 :トリガーで設定したサイトアドレス
ID :項目が作成されたときのIDを選択
承認状況Value :却下に変更 -
承認時と同様にアクションの追加で Outlook の「メールの送信(V2)」を選択し、メールの内容を設定します。
設定が完了したら 保存 を押して実際にリストを作成して動作を確認してみましょう。
Share Point リストにアイテムを作成します。
Teams のほうに承認要求が届きました。
コメントを入れて 承認 を押してみます。
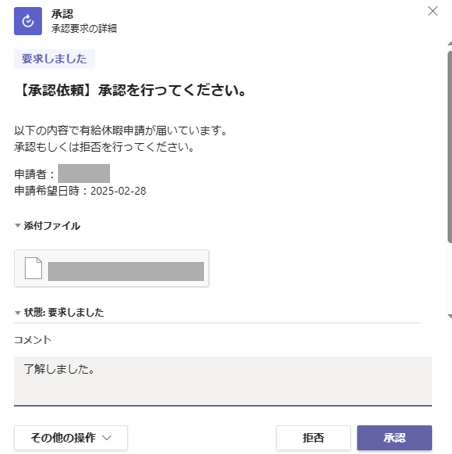
Outlook のメールに申請結果の通知が飛んできました。
Share Point リストの 承認状況 も 承認 に更新されています。
まとめ
今回は基本的な承認フローの作成方法について解説しました!
Share Point リストで解説しましたが Dataverse を利用したり、Power Apps アプリから承認申請をしたりと使い勝手はたくさんありますのでぜひ活用してみてください!!