自分のPCにTestLinkをインストールして試そうとしました。
しかし、Redmineのプロジェクトとどう対応させるのか分かっていなかったのでTestLinkからRedmineのチケットを発行できませんでした。
そこで、インストールからチケット発行までの手順を記録しておきます。
より簡単な方法があれば教えて頂けると幸いです。
環境
PC:Windows Virtual PC
OS:Windows7 Ultimate SP1
RM:Bitnami Redmine Stack 3.2.0-2
TL:SourceForge TestLink 1.9.14
目的
Redmineの入っている自分のPCにTestLinkをインストールしRedmineの
チケットを発行する事でインストールできた事を確認する。
原理
BitnamiのRedmineが入っていれば、比較的簡単にインストールできる。
TestLinkはRedmineのAPIを使ってチケットを発行するが、設定部分に
Redmineプロジェクトの識別子を書く必要がある。
設定部分のテンプレートのコメントが閉じてないので、閉じる必要がある。
TestLinkのlogsとupload-areaフォルダの位置を指定する必要がある。
PHPのタイムゾーンがアメリカになっているので合わせる必要がある。
1枚チケットを発行するためにTestLinkで多くの操作が必要で面倒である、
特にテストスイートを作らないとテストケースを登録できない。
詳細
Bitnami RedmineのインストールについてはWin7にBitnami RedmineをインストールしGitリポジトリを覗くを参照のこと。
1.TestLinkのインストール
参考:BitNami Redmine Stack に TestLink を入れてみた。
(1)SourceForgeのサイトへ行って最新のTestLinkをダウンロードする。
(当時は1.9.14)
(2)C:\Bitnami\Redmine-3.2.0-2\appsの下に\testlink\htdocs\conf
フォルダを作る。
(3)解凍したTestlinkの内容をフォルダ\testlink\htdocsの中に入れる。
(4)PHPの時間を調整するために、都市名を変更。
C:\Bitnami\redmine-3.2.0-2\phpのphp.iniを開いて,
[Date]の都市をAsia/Shanghaiとする。
(ここは中国だからAsia/Shanghai、日本だったらAsia/Tokyo)
参考:サポートされるタイムゾーンのリスト
(5)フォルダ\testlink\htdocs\confの中に次の様な“testlink.conf”を作る。
Alias /testlink "C:/Bitnami/redmine-3.2.0-2/apps/testlink/htdocs"
<Directory "C:/Bitnami/redmine-3.2.0-2/apps/testlink/htdocs">
AllowOverride None
Options None
Require all granted
</Directory>
(6)フォルダC:\Bitnami\redmine-3.2.0-2\apache2\confの“httpd.conf”
終わり付近に、先ほど書いたtestlink.confをインクルードする行を追加する。
Include "C:/Bitnami/redmine-3.2.0-2/apps/testlink/htdocs/conf/testlink.conf"
(7)フォルダC:\Bitnami\redmine-3.2.0-2\apps\testlink\htdocsの
congfig.inc.phpに含まれるlogsとupload_areaを修正する。
旧:$tlCfg->log_path = '/var/testlink/logs/'; /* unix example /
新:$tlCfg->log_path = ' C:/Bitnami/redmine-3.2.0-2/apps/testlink/htdocs/logs/';
旧:$g_repositoryPath = '/var/testlink/upload_area/'; / unix example */
新:$g_repositoryPath = ' C:/Bitnami/redmine-3.2.0-2/apps/testlink/htdocs/upload_area';
(8)Redmineのサービスを再起動する。
Windowsの“スタート”、“すべてのプログラム”、“Bitnami Redmine
Stack Tool”、“Bitnami Redmine Stackを使用する”とクリック

“Manage Servers”,“Stop All”とクリック

ランプの色が全部赤くなったら, “Start All”をクリック

(9)TestLinkの画面を出して初期化を始める。
URLに“http://localhost/testlink”と入力、そして“New installation”をクリック
使用条件に同意して“Continue”をクリック
(この画面が出ず、エラー500が表示される事がありました。)
(ファイルをコピーし直して再度試したら表示されました。)
(10)必要な項目を埋める。
“Database admin login”に“root”,“Database admin password”にRedmineインストール時のパスワード,
“TestLink DB login”と“Testlink DB password”適当に埋める。(今回はどちらも“testlink”),
そして“Process TestLink Setup!”をクリック

最下行のハイパーリンクをクリックするとTestLinkが起動する
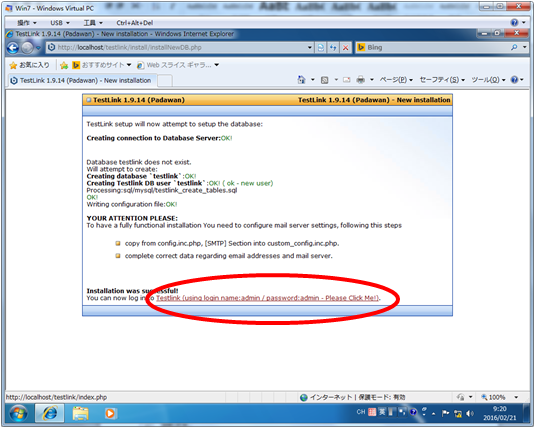
以上がTestLinkのインストール
2.TestLinkとRedmineの連動
(11)使用言語を変える。
TestLinkにログインする(初期ユーザ名とパスワードは共に“admin”)
“My Settings”をクリック
メールアドレスを埋めた後、“Japanese”を選び、“Save”をクリック
“TestLink”をクリックして“テストプロジェクト新規作成”に戻る
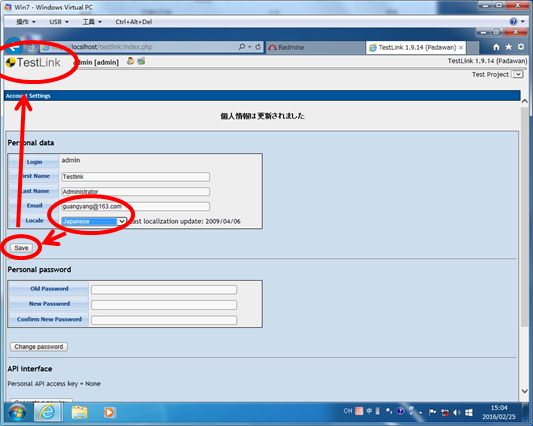
(12)Redmineとの連動を確認するテストプロジェクトを作る。
(13)RedmineにTestLinkとの連動確認用のプロジェクトを作ると同時にAPI鍵をコピー。
新しいタブを開き、URLに“C:http//localhost/redmine”と打ち込んでRedmineを起動、ログイン
“管理”,“設定”,“API”をクリックし“RESTによるWebサービスを有効にする”をOn,
続いて“保存”をクリック

“プロジェクト”,“新しいプロジェクト”をクリック
適当に項目を埋めてプロジェクトを作る、今回は識別子を“link-to-testlink”とする(これは連動する時API鍵と共に使う)
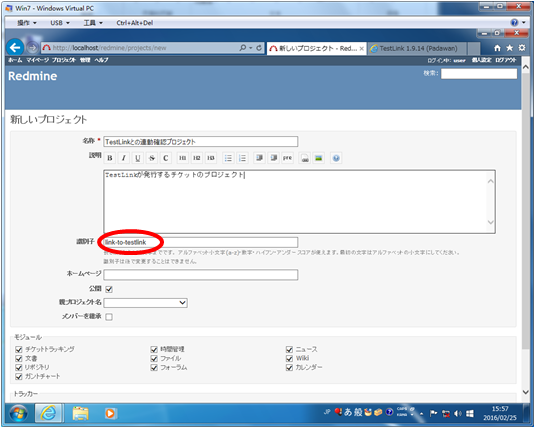
“個人設定”,“表示”とクリックし,表示されたAPI鍵を記録

(14)TestLinkの連動部分を設定する。
http://localhost/testlinkから“Issue Tracker Management”をクリックする
“作成”をクリックする
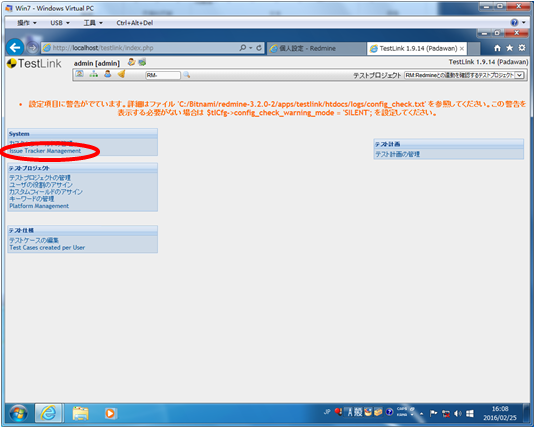
“redmine(interface:rest)”を選び、右側の“Show configuration example”をクリックする
下側に設定例が現れるのでコピーして上のConfigrationに貼り付ける
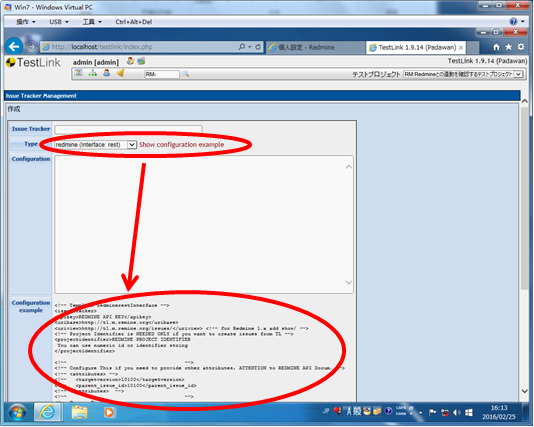
<apikey>,<uribase>,<uriview>,<projectidentifer>を変更する
<apikey>は記録したAPI鍵
<uribase>は“http://localhost/redmine”
<uriview>は“http://localhost/redmine/issues/”
<projectidentifer>は“link-to-testlink”
今回は“Issue Tracker”に“Redmine-TLLT”と書き込み、</targetversion>と
</parent_issue-id>の後ろに“-->”を追加して、“保存”をクリック
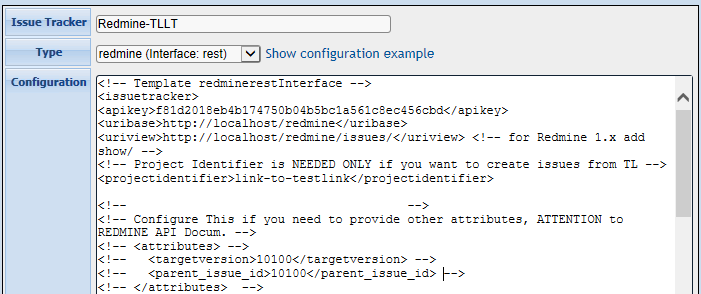
“スパナ”マークをクリックすると通信成功の“電球”アイコンが表示される

Redmineとの連動を確認するテストプロジェクトに連動を追加するため、
“ホーム”,“テストプロジェクト管理”とクリック
先程作ったプロジェクト名“Redmineとの連動を確認するテストプロジェクト”をクリック
Issue Tracker Integrationの項目に先程登録した“Redmine-TLLT”を選び,有効にしてから“保存”をクリック

以上がRedmineとの連動部分追加
参考:TestlinkとRedmine連携で、RedmineチケットにTestlinkへのリンク挿入
3.連動の確認=Redmineチケット発行
(15)“テストスイート”と“テストケース”を作る。
“仕様”,“歯車”マーク(Actions),緑色の“+”マーク(子テストスイートを作成)をクリック
適当にテストスイートの項目を埋めて,“保存”をクリック
左側のテストスイート名をクリックして、“齿轮”のマーク(Actions),下側の緑の“+”マーク
(テストケースを作成)をクリック
適当に内容を埋め,“保存”をクリック
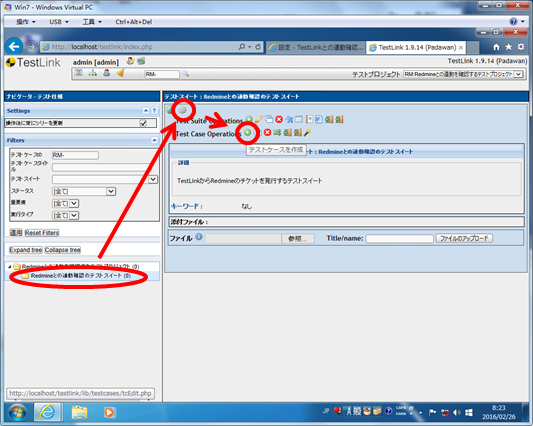
(16)“テスト計画”を作る。
“ホーム”,“テスト計画の管理”とクリック
テスト計画を作るために“作成”をクリック
適当に項目を埋め,“有効”と“Public”をOnにして,“作成”をクリック
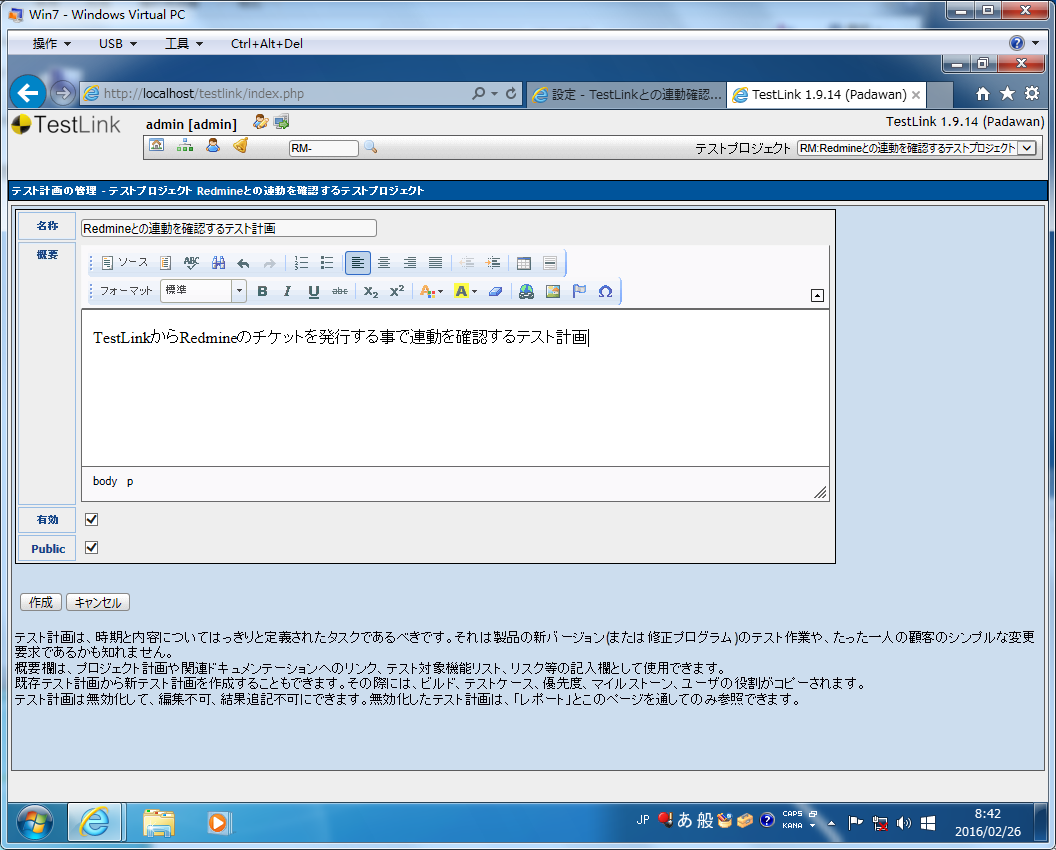
(17)“ビルド”を作る。
“ホーム”,“ビルド/リリース”とクリック
ビルドを作るため,“新規作成”をクリック
適当に項目を埋め“作成”をクリック

(18)テスト計画にテストケースを追加する。
“ホーム”,“テストケースの追加”とクリック
左側のテストスイートをクリックした後,テストケース左のボックスにチェックを入れ,
“選択したものを追加”をクリック

(19)テストを実行し、結果を保存。(Redmineチケットを発行)
“实行”をクリックし,左側のテストケースを選択し,結果を“失敗”にし,
“Create Issue”をOn,“実行を保存”をクリック

プロジェクト名とかが長すぎて文句を言われたので削る。(120文字)
短くしてから再度“実行を保存”をクリックすると、こんな表示になった。

(関連するバグのリンクをクリックするとRedmineのチケットが表示される)
以上

