概要
Blenderの機能のいくつかは、Pythonを使って実行できます。
ここでは、Pythonコードを実行する4つの方法を紹介します。
- BlenderのPythonコンソール
- Blenderのテキストエディター
- シェルからBlenderのコマンド
- アドオン
BlenderのPythonコンソール
Pythonコンソールは、ちょっとしたコードを実行するのに向いています。
Pythonコンソールを表示するには、BlenderのエディタータイプからPythonコンソールを選びます。
Scriptingワークスペース
Pythonコンソールは、Scriptingワークスペースで予め表示されています。ワークスペースに切り替えはヘッダーで可能です。Scriptingは、ワークスペースの一番右にあります。ワークスペースが切れている場合は、スクロールする必要があります。
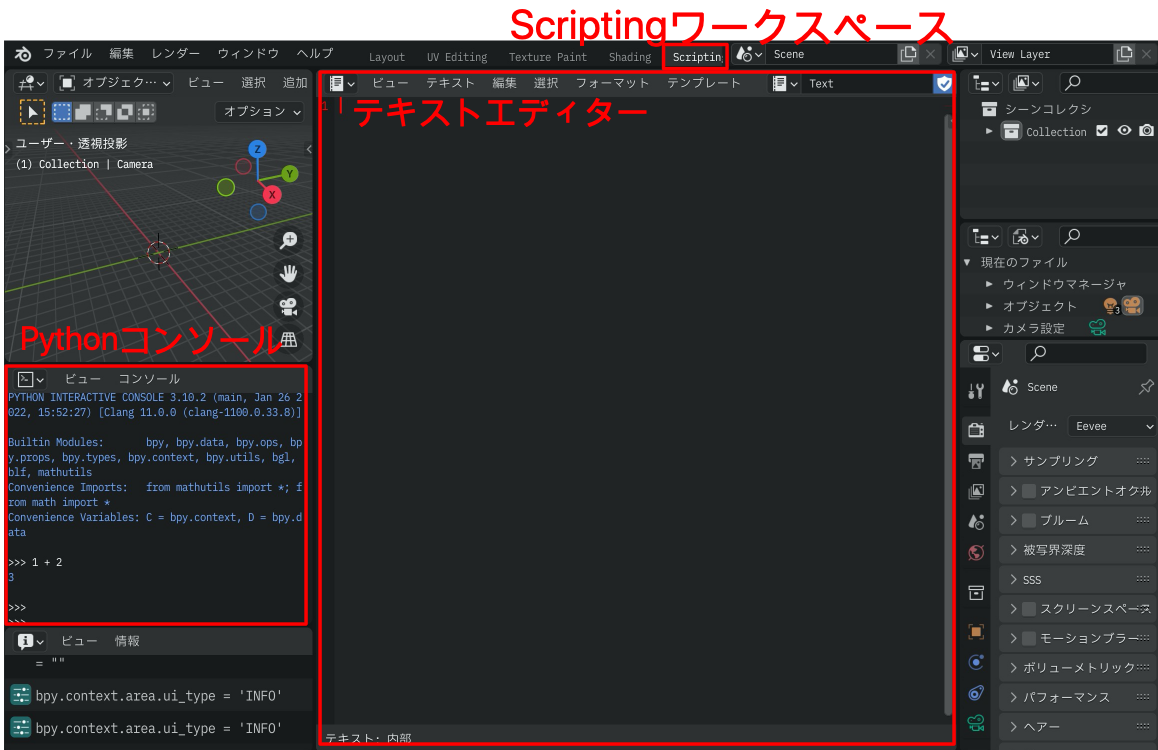
Pythonコンソールでは、>>>のプロンプトで、Pythonのコードを実行できます。
たとえば、下記のように1 + 2を入力してEnterを押すと3が返ります。
Blenderのテキストエディター
テキストエディターは、ある程度まとまったコードを実行するのに向いています。また、Blenderファイル(.blend)を保存すると、テキストも一緒に保存されるので、コードを残しておきたいときに便利です。
テキストエディターを表示するには、Blenderのエディタータイプからテキストエディターを選びます。
なお、テキストエディターは、Scriptingワークスペースで予め表示されています。ワークスペースに切り替えはヘッダーで可能です。Scriptingは、ワークスペースの一番右にあります。ワークスペースが切れている場合は、スクロールする必要があります。
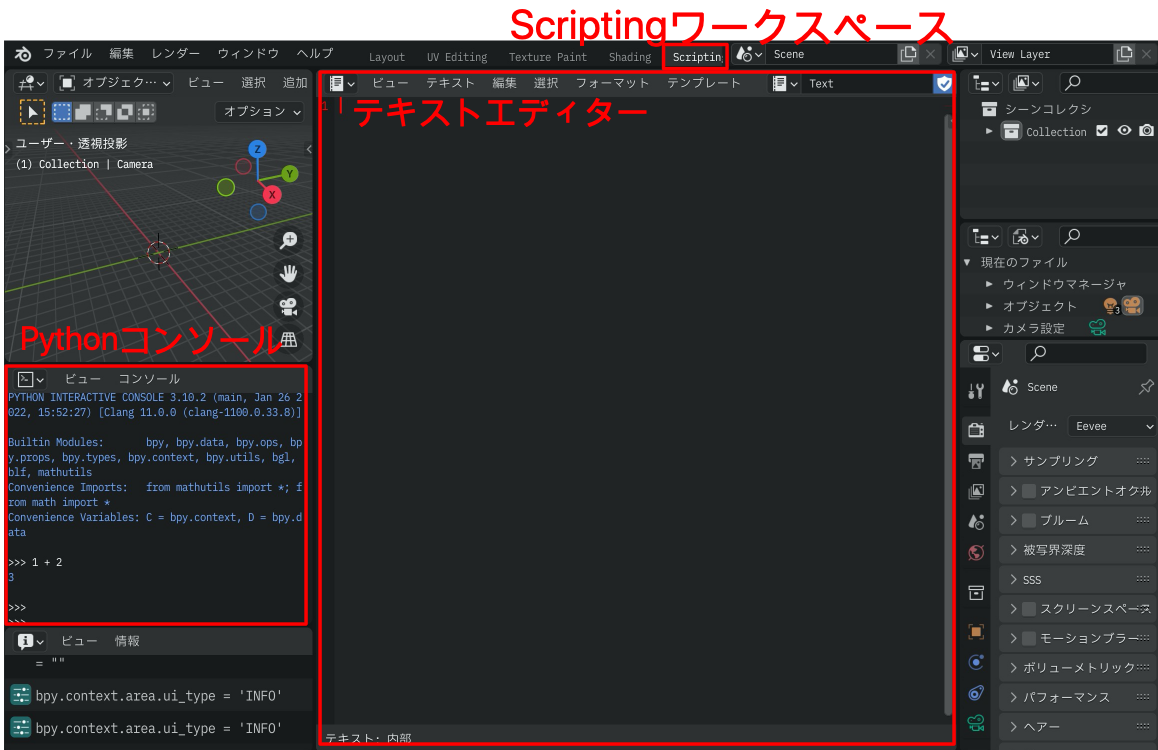
新規テキスト
ヘッダーの新規を押して、新規テキストを作成できます。
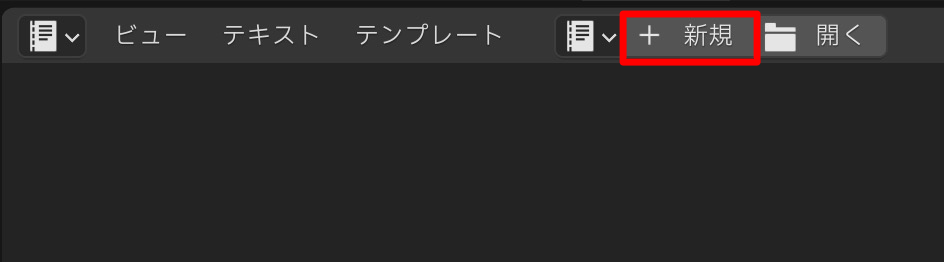
キャレット(テキストの挿入位置を表す縦棒)が表示されるので、テキストを入力できます。
作成したテキストは、テキストメニューからファイルとして保存できます。
既存ファイルのテキスト
ヘッダーの開くを押して、既存ファイルを開けます。
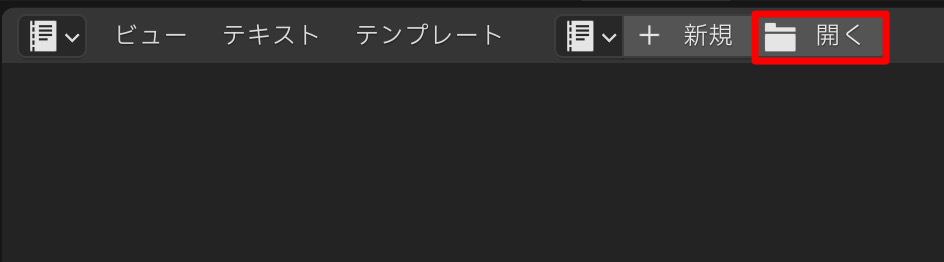
テキストの実行(スクリプト実行)
新規テキストと既存ファイルのテキストは、どちらも、テキストメニューのスクリプト実行で実行できます。
また、ヘッダーの▶を押してもスクリプトを実行できます。
シェルからBlenderのコマンド
BlenderのUIを使用せずにPythonコードだけ実行したい場合は、シェル(Windowsではコマンドプロンプト)からBlenderを実行する方法が便利です。Blenderをシェルから実行する場合、Pythonファイルを指定して実行できます。
詳しくは、記事「Blenderのコマンドサンプル」を参照してください。
アドオン
特定の作法に従って、Pythonコードを記述することで、アドオンとして登録して実行することができます。
アドオンは、主にBlenderの機能を拡張したい場合に用います。
詳しくは、ぬっちさんの「はじめてのBlenderアドオン開発」が参考になります。



