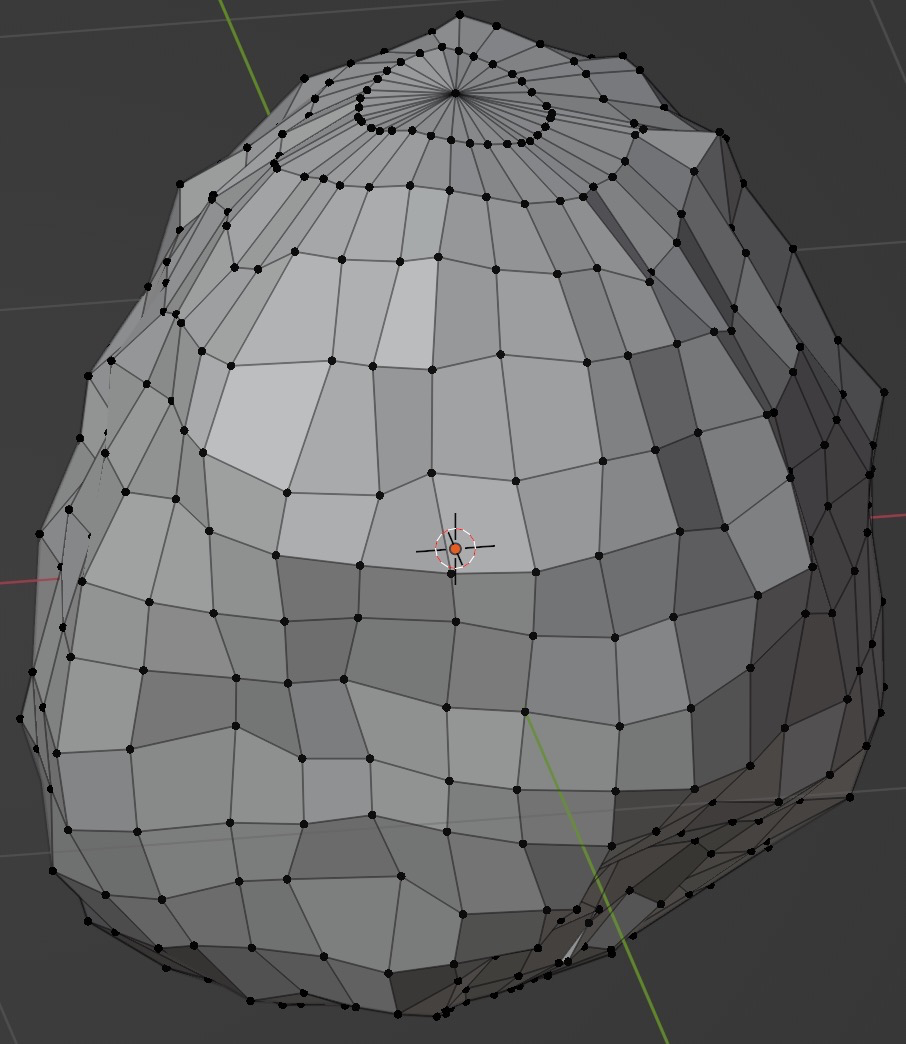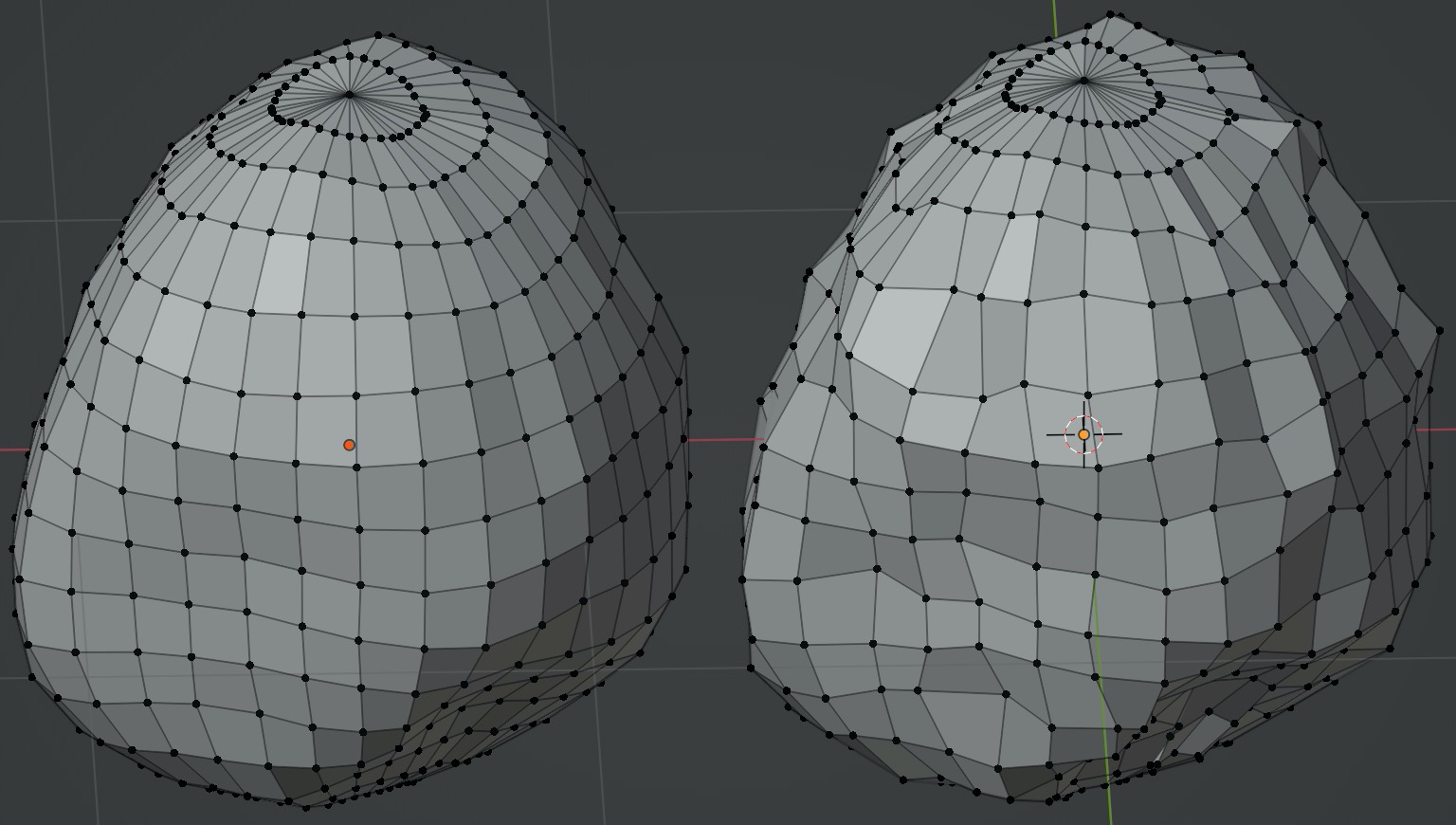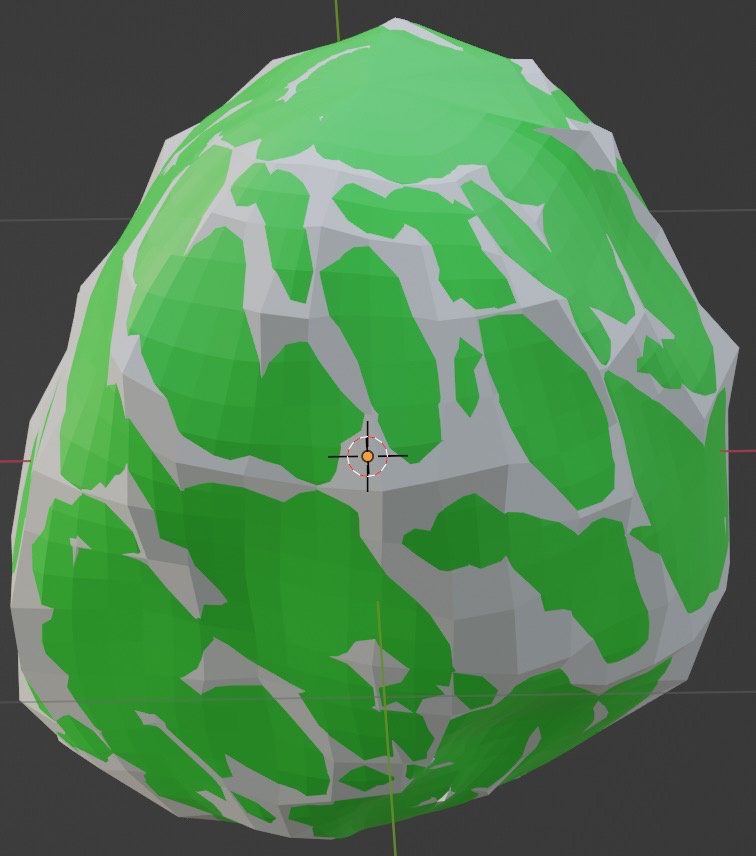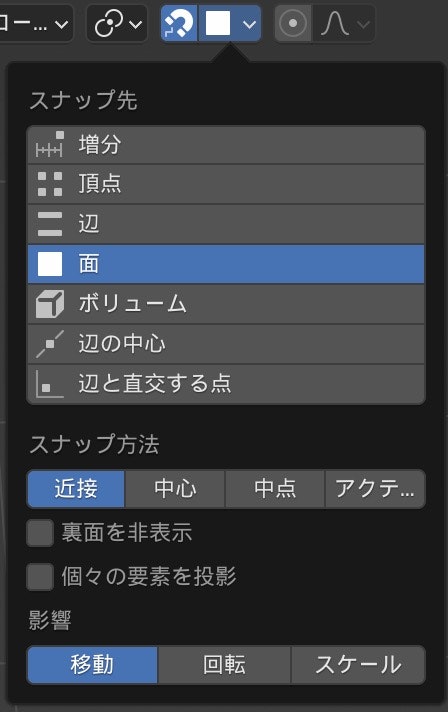メッシュをきれいにするには
Blenderで、ちょこちょこ点を動かしてると、汚くなってくることはないでしょうか?
ここでは、簡単にきれいにする方法を紹介します。
説明用に、下記のメッシュを用意しました。なるべくローポリでへこみがないものが良いです。
元はSphereです。縦横に真っすぐだったのですが、ジグザグになったりしてます。
メッシュをきれいにした後の比較
右が元のオブジェクトで、左が修正後です。
手順
- PolyQuiltアドオンを使います。リンク先からダウンロードしてインストールしてください。PolyQuiltアドオンはなくてもできるのですが、あると見やすくなります。
- きれいにしたいオブジェクトを複製します。
- 複製したオブジェクトに以下の処理をします。
- マテリアルをつけて色を緑などにします。これは、元のと複製したものとを区別するためです。
- サブディビジョンサーフェスモディファイアーを追加します。これは、メッシュが荒いときれいになりにくいことがあるからです。あまりに形が変わるようであれば、しなくても大丈夫です。
-
1.01倍のように、ちょっと大きくします。これは、サブディビジョンサーフェスで、若干小さくなるためです。サイズに違和感があれば、最後に調整しても良いでしょう。
ここまでで以下のようになります。
手順続き
- 修正したいオブジェクトを選択して、編集モードに入ります。
- 「スナップ」をオンにして、スナップ先を面にします。
- PolyQuiltを選び、Shiftを押しながら頂点をドラッグしてスムーズを掛けていきます。へこんでいるところはうまくいかないので避けましょう。
※ PolyQuiltを使わない場合は、スカルプトモードでスムーズを掛けてください。
これだけでメッシュがきれいになっていきます。作業が終わったら複製したものは削除してください。
別の方法
スカルプトモードで、スライドリラックスにして、Shiftキーを押しながらドラッグしてもメッシュがきれいになるようです。こちらの方がお手軽ですね。
以上