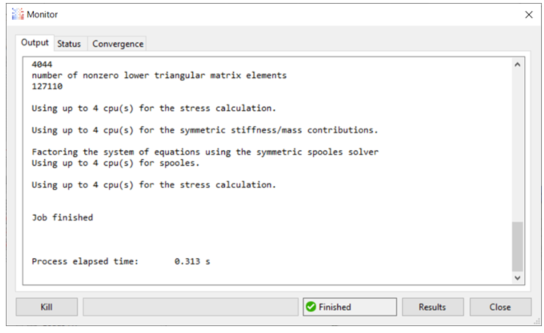トップページはこちらです。
PrePoMaxの画面

- 平行移動
- Shift+ホイールボタンドラッグ
- 3D回転
- ホイールボタンドラッグ
- 拡大縮小
- ホイール回転
- 前回転が縮小、後回転は拡大
解析
解析内容
- 使用ファイル
- bar-100x20x10.stp
- 単位
- mm-ton
- 材料物性値
- ベリリウム銅
- 縦弾性係数:E=130300 [MPa]
- ポアソン比:ν=0.343

形状の読込
PrePoMaxを起動すると単位系を選択する画面が表示されます。
メニューバー:File → New という操作で新しい作業を始めるときにも同じ画面が表示されます。
unit system:mm,ton,s,℃ を左クリックで選んで下さい。
Propertiesの欄に表示される Base Units(基本単位)とDerived Units(派生単位)を確認してください。圧力の単位が[MPa]になっています。上記の説明で縦弾性係数の単位を[MPa]と記載したのはDerive Unitsと揃えるためです。

メニューバー:File → Import という操作をしたのち、bar-100x20x10.stp というファイルを選択して読み込んでください。オブジェクト・ブラウザのGeometryタブのツリー内のPartsの下にSolid_part-1が作成され、グラフィック・パネルには部品が表示されます。
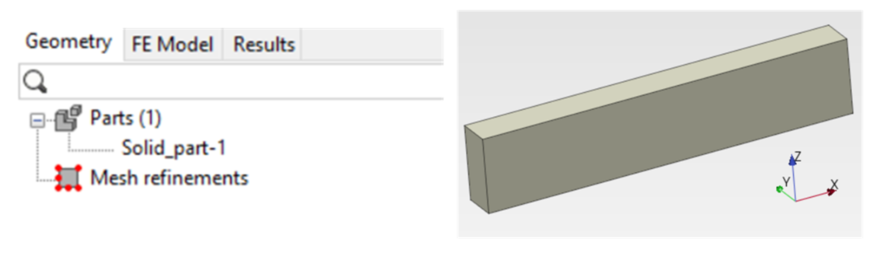
Solid_part-1の右クリックメニューのEditで名前を変えることができますが、ここではデフォルトのままで操作を続けます。メニューバーの場合はGeometry→Part→Editです。
右クリックメニューの中の Hide、Show、Show Only、Set Transparencyは部品の表示に関する項目です。非表示になっている部品は左側に目のアイコンが現れます。
- Hide:非表示
- Show:表示
- Show Only:選択したものだけの表示
- Set Transparency:透明度の設定
メッシュ作成
Solid_part-1の右クリックメニューのCreate Meshを選択してください。メニューバーの場合はGeometry→Part→Create Meshです。
メッシュが作成され、オブジェクト・ブラウザのタブが FE Model に切り替わります。
材料物性値の設定
FE ModelタブのツリーのMaterialsの右クリックメニューのCreateを選択してください。メニューバーの場合はProperty→Material→Createです。
(1) 名前を入力してください。(ここではCu)
(2) Elasticを左クリックで選択状態にしてください。
(3) →のアイコンを左クリックしてください。Selectedの欄にElaticが表示されます。
(4) 縦弾性係数とポアソン比の値を入力してください。
(5) 「OK」を左クリックしてください。
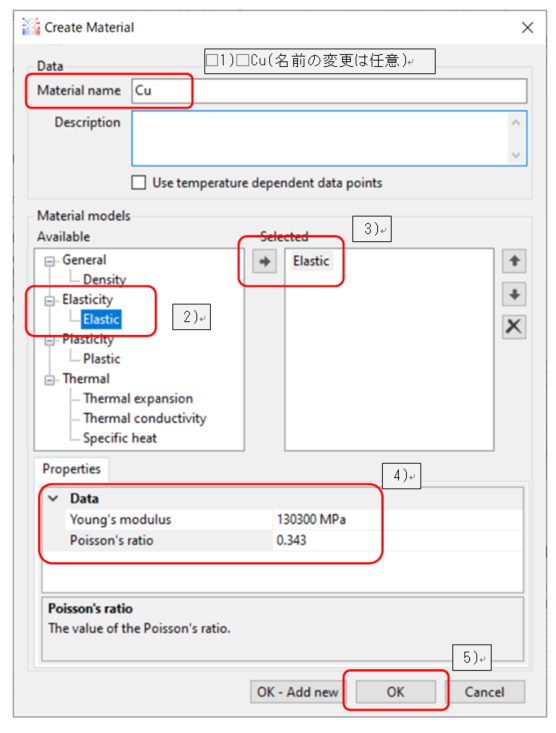
ツリーのMaterialsの下にCuが表示されます。
FE ModelタブのツリーのSectionsの右クリックメニューのCreateを選択してください。メニューバーの場合はProperty→Section→Createです。
(1) Type = Solid section
(2) Name = Solid_selection-1 (デフォルトのまま)
Material = Cu
(3) Region type = Part name
Part = Solid_part-1
(4)「OK」を左クリックしてください。
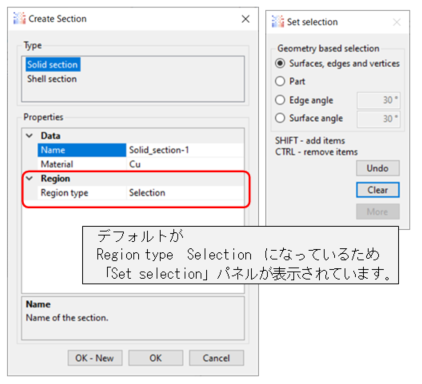

ツリーのSectionsの下にSolid_selection-1が表示されます。
解析設定
FE ModelタブのツリーのStepsの右クリックメニューのCreateを選択してください。メニューバーの場合はStep→Step→Createです。
(1) Type = Static step
(2) Name = Step-1 (デフォルトのまま)
Solver = Default (デフォルトのまま)
Nlgeom = Off (デフォルトのまま)
Incrementation = Default (デフォルトのまま)
(3)「OK」を左クリックしてください。

ツリーのStepsの下にStep-1が表示されます。
FE ModelタブのツリーのStep-1/BCsの右クリックメニューのCreateを選択してください。メニューバーの場合はStep→BC→Createです。
(1) Type = Fixed
(2) Name = Fixed-1 (デフォルトのまま)
Region type = Selection (デフォルトのまま)
(3) Surfaces, edges and vertices
(4) 左クリックで面を選択してください。
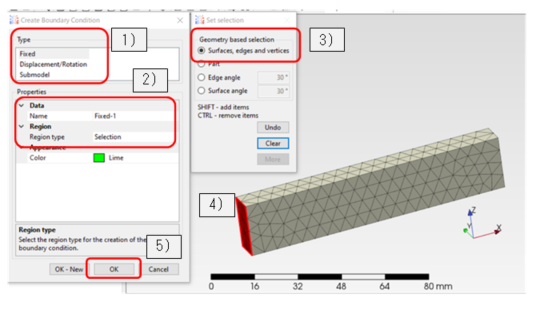 ツリーのSteps/Step-1/BCsの下にFixed-1が表示されます。
ツリーのSteps/Step-1/BCsの下にFixed-1が表示されます。
FE ModelタブのツリーのStep-1/Loadsの右クリックメニューのCreateを選択してください。メニューバーの場合はStep→Load→Createです。
(1) Type = Pressure
(2) Name = Pressure-1 (デフォルトのまま)
Region type = Selection (デフォルトのまま)
Magunitude = 0.1 MPa
Color = Royal Blue (デフォルトのまま)
(3) Surfaces, edges and vertices
(4) 左クリックで面を選択してください。
(5)「OK」を左クリックしてください。
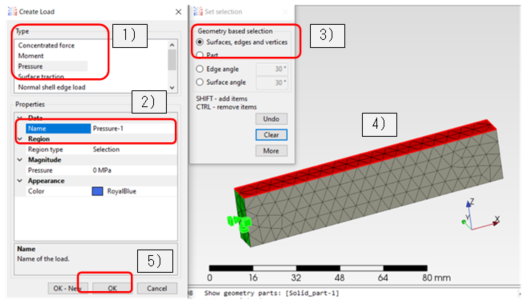
ツリーのSteps/Step-1/Loadsの下にPressure-1が表示されます。
ここでファイルを保存しておきます。メニューバー:File → Save Asという操作をしてファイルを保存してください。ここでは、01_00フォルダーの01_00.pmxファイルとしました。
ソルバー計算
ツリーのAnalysecの下のAnalysis-1の右クリックメニューのRunを選択してください。メニューバーの場合はAnalysis→Runです。
Warning
Overwrite existing analysis files?
というメッセージが表示されたら「OK」を左クリックしてください。
Finished
となれば計算は正常に終了しています。また、ツリーのAnalysesの下にAnalysis-1が表示されます。
結果の表示
結果を表示するには幾つかの方法があります。
まず、
上記のソルバー計算後の画面が表示されているならば「Results」を左クリックしてください。
もしも既に閉じてしまった場合は、
Analysis-1の右クリックメニューからResultsを選択してください。
メニューバーの場合はAnalysis→Resultsです。
グラフィック・パネルに図化表示されます。デフォルトでは変形前の形状が半透明で変形後の形状が色付き(全変形量)で表示されます。
右上のほうにあるボタンを使って最終ステップを表示してください。

実際の変形量が小さく見難いときは以下の操作をしてください。
メニューバー:Tools → Settings
Edit Setting画面で
左側のData
Post-Processing
右側のDefomation
Defomation scale factor:
Automatic/Turescale/Off/User difinedから選択
右下の「Apply」を左クリックして確認。
問題なければ「OK」を左クリック。

断面を表示させたい場合は、メニューバー:View → Section View を使ってください。