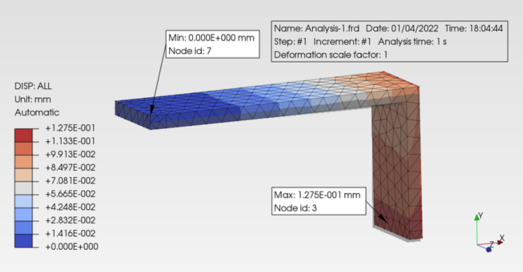トップページはこちらです。
解析内容
- 使用ファイル
- bar-2.stp
- 単位
- mm-ton
- 材料物性値
- ベリリウム銅
- 縦弾性係数:E=130300 [MPa]
- ポアソン比:ν=0.343
荷重状態
a) 面:圧力 0.5 [MPa]
b) 面:荷重 0.5 [MPa]
面積が 0.5mm×3mm = 1.5 mm^2 のため、面全体では 0.75 [N]
c) 線:荷重 0.417 [N/mm]
長さが 3mm のため、線全体では1.251 [N]
ただし、PrePoMaxにはこの設定をする機能が無い。
d) 点:荷重 1.25[N]
e) 点:変位 Dy=0.1 [mm]
『SALOME-Mecaの使用法解説』では a) から e) まで順番に切り替えていましたが、ここではc)を除く全てを同時に設定します。
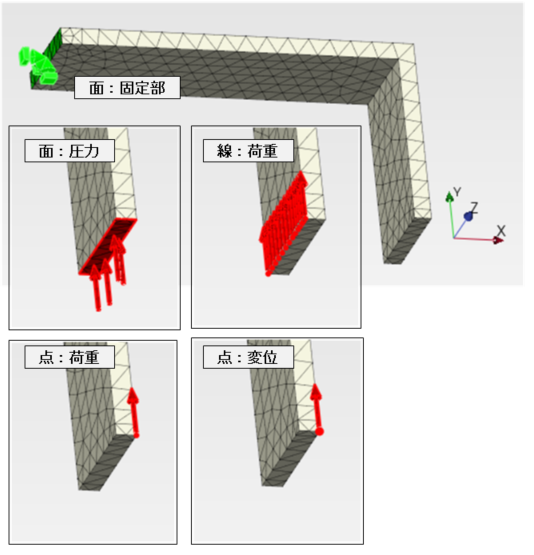
形状の読込
PrePoMaxの新規起動または新規作業開始をしてください。
unit system:mm,ton,s,℃ に設定してください。
bar-2.stpをインポートしてください。
オブジェクト・ブラウザのGeometryタブのツリーにSolid_part-1が作成され、グラフィック・パネルには部品が表示されます。
メッシュ作成
Solid_part-1にCreate Meshを実行してメッシュを生成してください。
材料物性値の設定
新しい Material Model を作ってください。
FE ModelタブのツリーのMaterialsの右クリックメニューのCreate。
メニューバーの場合はProperty→Material→Create。
Material name = Cu
Material model
Elastic
Data
Young's modulus = 130300 MPa
Poisson’s ratio = 0.343
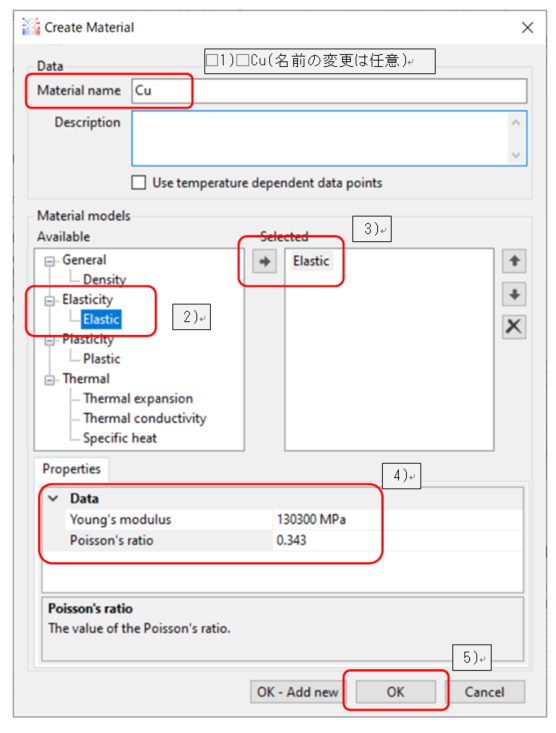
セクションの設定をしてください。
FE ModelタブのツリーのSectionsの右クリックメニューのCreate。
メニューバーの場合はProperty→Section→Create。
Type = Solid section
Properties
Name = Solid_selection-1 (デフォルトのまま)
Material = Cu
Region type = Part name
Part = Solid_part-1
 ツリーのSectionsの下にSolid_selection-1が表示されます。
ツリーのSectionsの下にSolid_selection-1が表示されます。
≪Material Library への新規登録≫
Material Library へ新規登録するには以下の操作をしてください。
ツリーのMaterialsを選択状態にして右クリックメニューからMaterial Libraryを選択状態してください。
メニューバーの場合はProperty→Material→Material Libraryです。
Material Libraryの画面が表示されます。
- Elastic_Modelsを選択状態にしてください。
- 「Add category」を左クリックしてください。
- Cu_Alloys と入力してください。
- 「Rename」を左クリックしてください。
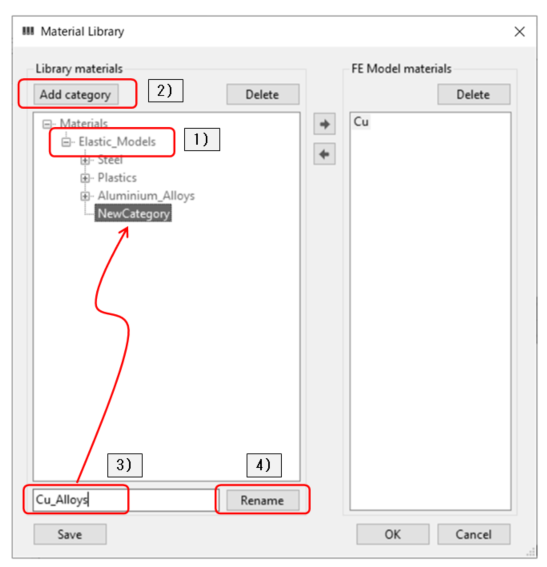
- Cu_Alloysを選択状態にしてください。
- Cuを選択状態にしてください。
- 「←」を左クリックしてください。

- ツリーを確認してください。
- 「Save」を左クリックしてください。
- 「OK」を左クリックしてください。

解析設定
解析ステップを新規作成してください。
FE ModelタブのツリーのStepsの右クリックメニューのCreate。
メニューバーの場合はStep→Step→Createです。
Type = Static step
Properties
Name = Step-1 (デフォルトのまま)
Solver = Default (デフォルトのまま)
Nlgeom = Off (デフォルトのまま)
Incrementation = Default (デフォルトのまま)

固定する面を作成してください。
FE ModelタブのツリーのStep-1/BCsの右クリックメニューのCreate。
メニューバーの場合はStep→BC→Createです。
Type = Fixed
Properties
Name = Fixed-1 (デフォルトのまま)
Region type = Selection (デフォルトのまま)
Surfaces, edges and vertices
⇒ 面の選択
「OK」を左クリック
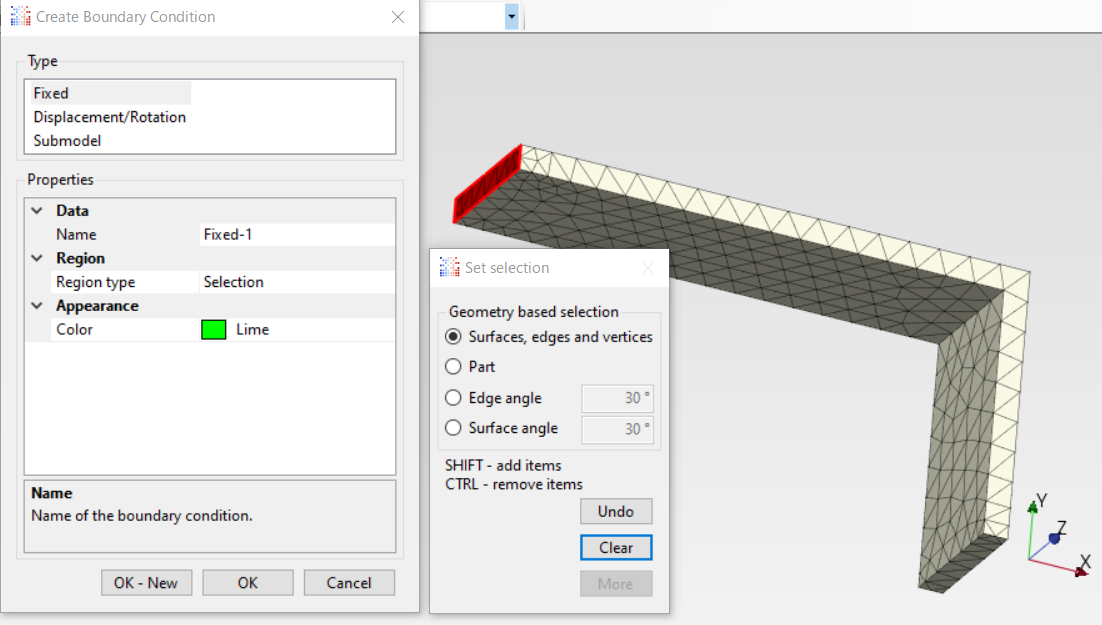
荷重部の作成
設定する場所を下記に示します。PrePoMaxには線荷重の機能がありません。
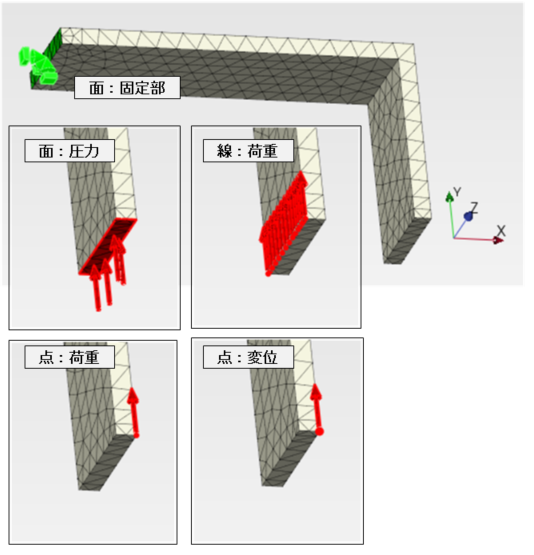
≪面:圧力≫
FE ModelタブのツリーのStep-1/Loadsの右クリックメニューのCreate。
メニューバーの場合はStep→Load→Create。
Type = Pressure
Properties
Name = Pressure-1 (デフォルトのまま)
Region type = Selection (デフォルトのまま)
Surfaces, edges and vertices としてグラフィック・パネルで選択
Pressure = 0.5 MPa
Color = Royal Blue (デフォルトのまま)
≪面:荷重≫
FE ModelタブのツリーのStep-1/Loadsの右クリックメニューのCreate。
メニューバーの場合はStep→Load→Create。
Type = Surface traction
Properties
Name = Surface_traction-1 (デフォルトのまま)
Region type = Selection (デフォルトのまま)
Surfaces, edges and vertices としてグラフィック・パネルで選択
F1 = 0 N
F2 = 0.75 N
F3 = 0 N
Magnitude =0.75 N (自動計算)
Color = Royal Blue (デフォルトのまま)
≪点:荷重≫
FE ModelタブのツリーのStep-1/Loadsの右クリックメニューのCreate。
メニューバーの場合はStep→Load→Create。
Type = Concentrated force
Properties
Name = Concentrated_force-1 (デフォルトのまま)
Region type = Selection (デフォルトのまま)
Surfaces, edges and vertices としてグラフィック・パネルで選択
F1 = 0 N
F2 = 1.25 N
F3 = 0 N
Magnitude =1.25 N (自動計算)
Color = Royal Blue (デフォルトのまま)
≪点:変位≫
FE ModelタブのツリーのStep-1/BCsの右クリックメニューのCreate。
メニューバーの場合はStep→BC→Create。
Type = Displacement/Rotation
Properties
Name = Displacement_rotation-1 (デフォルトのまま)
Region type = Selection (デフォルトのまま)
Surfaces, edges and vertices としてグラフィック・パネルで選択
U1 = Unconstrained
U2 = 0.1 mm
U3 = Unconstrained
UR1 = Unconstrained
UR2 = Unconstrained
UR3 = Unconstrained
Color = Lime (デフォルトのまま)
≪ファイル保存≫
いったんファイルを保存してください。名前は任意ですが、ここでは02_00フォルダーの02_00.pmxファイルとしました。
ソルバー計算
ソルバー計算を実施してください。