トップページはこちらです。
1.0と2.0の記事の読了を前提として、操作についての記載を省略している場合があります。
ver1.1.1では近接している面を自動認識する機能が追加されていますが、ここでは使用しません。
解析内容
- 使用ファイル
- multi-bar-1.stp (注1)
- 単位
- mm-ton
- 材料物性値:Top
- Steel (注2)
- 縦弾性係数:E=212000 [MPa]
- ポアソン比:ν=0.293
- 材料物性値:Base
- Aluminum (注2)
- 縦弾性係数:E=70600 [MPa]
- ポアソン比:ν=0.343
 (図のほうにエラッタがありcondBarになっています。正しくはcontBarです。)
(図のほうにエラッタがありcondBarになっています。正しくはcontBarです。)
- (注1) このファイルはマルチシェイプのため、ProPoMaxで使うには修正が必要です。 修正済のファイルをこちらに置きました。 自分で修正する場合は下記の操作です。 - マルチシェイプStep形式に対応している3D-CADでmulti-bar-1.stpファイルを読み込む。 - TopとBaseの部品を別々にエクスポートする。
- (注2) この値は元の例題での値です。ここでは PrePoMax の Material Library に登録済の近い値の材料を使います。
形状の読込
PrePoMaxの新規起動または新規作業開始をしてください。
unit system:mm,ton,s,℃ に設定してください。
multi-bar-Base.stpをインポートしてください。
オブジェクト・ブラウザのGeometryタブのツリーにSolid_part-1が作成され、グラフィック・パネルには部品が表示されます。
multi-bar-Top.stpをインポートしてください。
オブジェクト・ブラウザのGeometryタブのツリーにSolid_part-2が作成され、グラフィック・パネルには部品が表示されます。
ツリーに表示される名前の変更ができますが、ここでは
・Base部品のインデックス = 1
・Top部品のインデックス = 2
という規則で設定していきます。
メッシュ作成
Solid_part-1にCreate Meshを実行してメッシュを生成してください。
Solid_part-2にCreate Meshを実行してメッシュを生成してください。
※ 番号順に操作してください。
材料物性値の設定
Material Library から材料物性値を呼び出してください。
FE ModelタブのツリーのMaterialsの右クリックメニューのMaterial Library。
メニューバーの場合はProperty→Material library。
Steel:S185
Aluminum:1060_Alloy

ツリーのMaterialsの下に S185 と 1060_Alloy が表示されます。
セクションの設定をしてください。
FE ModelタブのツリーのSectionsの右クリックメニューのCreate。
メニューバーの場合はProperty→Section→Create。
Type = Solid section
Properties
Name = Solid_selection-1 (デフォルトのまま)
Material = 1060_Alloy
Region type = Part name
Part = Solid_part-1
「OK-New」を左クリック
Type = Solid selection
Properties
Name = Solid_selection-2 (デフォルトのまま)
Material = S185
Region type = Part name
Part = Solid_part-2
ツリーのSectionsの下に Solid_selection-1 と Solid_selection-2 が表示されます。
面の命名
面に名前を付けてください。
FE ModelタブのツリーのMeshのSurfaces の右クリックメニューのCreate。
メニューバーの場合はModel→Surfce→Create
-
Properties
Name = fix
Surface type = Element
Region type = Selection - Surfaces, edges and vertices
- 面を選択してください。
- 「Ok-New」を左クリックしてください。

同様にして、あと3つの面の設定をしてください。
3つ目までは「OK-New」 最後の4つ目は「OK」です。
Name = contBase
Name = contBar(図のほうにエラッタがありcondBarになっています)
Name = load
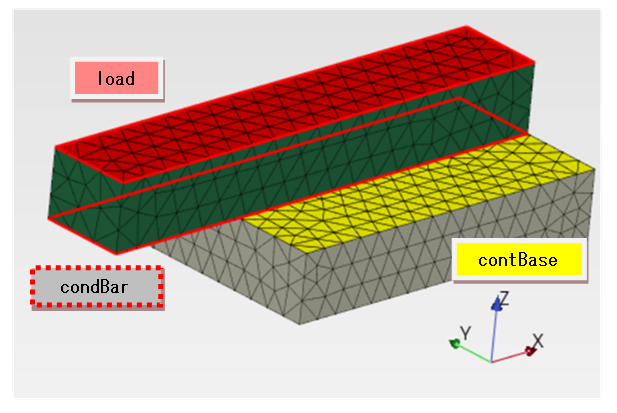
ツリーのSurfacesの下に fix、contBase、contBar、load が表示されます。
拘束面(相互作用)の設定
相互作用の設定をしてください。
FE ModelタブのツリーのContraints の右クリックメニューのCreate。
メニューバーの場合はInteraction→Constrant→Create
- Type = Tie
-
Data
Name = Tie-1 (デフォルトのまま)
Position tolerance = Default (デフォルトのまま)
Adjust = Yes (デフォルトのまま)
Properties
Master region type = Surface name
Master surface = contBase
Slave region type = Surface name
Slave surface = contBar - 「Ok」を左クリックしてください。

解析設定
解析ステップを新規作成してください。
FE ModelタブのツリーのStepsの右クリックメニューのCreate。
メニューバーの場合はStep→Step→Createです。
Type = Static step
Data
Name = Step-1 (デフォルトのまま)
Solver = Default (デフォルトのまま)
Nlgeom = Off (デフォルトのまま)
Incrementation = Default (デフォルトのまま)

固定する面を作成してください。
FE ModelタブのツリーのStep-1/BCsの右クリックメニューのCreate。
メニューバーの場合はStep→BC→Createです。
Type = Fixed
Properties
Name = Fixed-1 (デフォルトのまま)
Region type = Surface name
Surfaces = fix
「OK」を左クリック
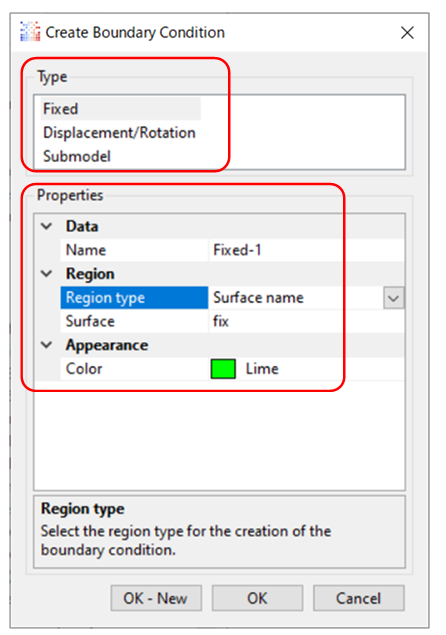
1.0と2.0の例題では解析ステップ設定のときに固定する面を選択しましたが、この例題のように予め命名しておいた面に対して設定することもできます。
荷重部の設定をしてください。
FE ModelタブのツリーのStep-1/Loadsの右クリックメニューのCreate。
メニューバーの場合はStep→Load→Create。
Type = Pressure
Properties
Name = Pressure-1 (デフォルトのまま)
Region type = Surface name
Surfaces = load
Pressure = 0.1 MPa
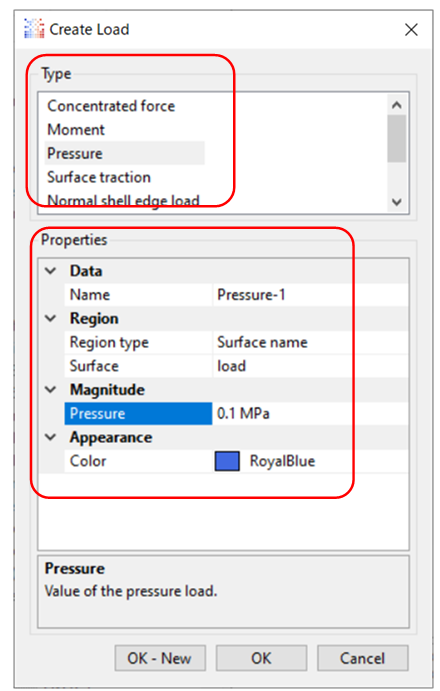
≪ファイル保存≫
いったんファイルを保存してください。名前は任意ですが、ここでは04_00フォルダーの04_00_a.pmxファイルとしました。
ソルバー計算
ソルバー計算を実施してください。
結果の表示
表示例を示します。
Top部品はBase部品に当たっていて、Top部品の先端(-X側)が撓み、接触面には応力が生じています。


