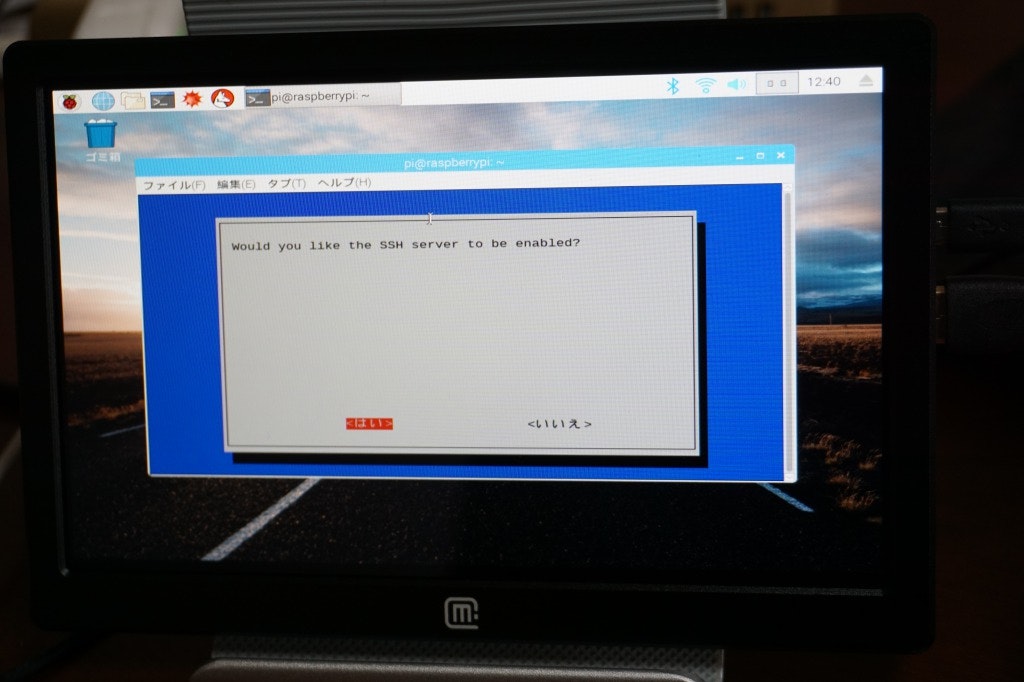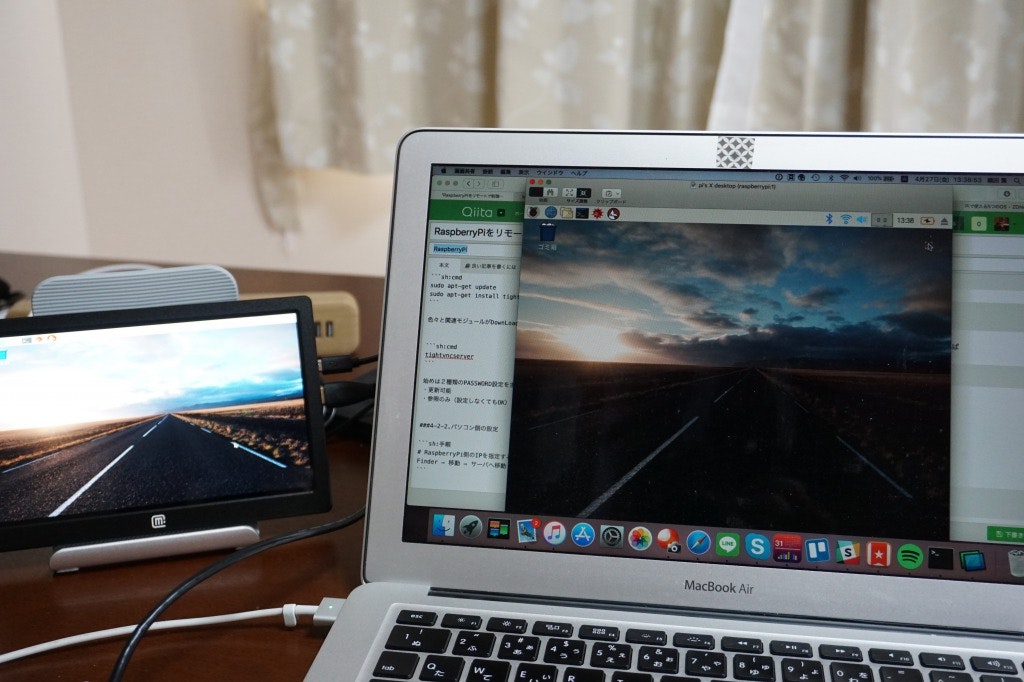1.はじめに
RaspberryPiのセッティングをしたのは良いが、ケーブルが沢山あり。
それだけで机を埋めてしまうので、パソコンからリモートアクセスすることをしたい。

2.目的
CUI(コマンド)、GUI(画面)でRaspberryPiにアクセス出来るようになる。
3.前提
・パソコンはMacBookAir
・RaspberryPiはこちらでセッティングしたものです
・両方とも同じネットワーク環境に接続しておいて下さいませ。
⇨Windows設定はマシーンがないので、画像が取れないのです。。。
4.リモート制御
4-1.CUI
4-1-1.RaspberryPi側の設定
ターミナルを起動して
sudo raspi-config
下記のような画面になりますので、「5.Interfacing Options」を選択します。
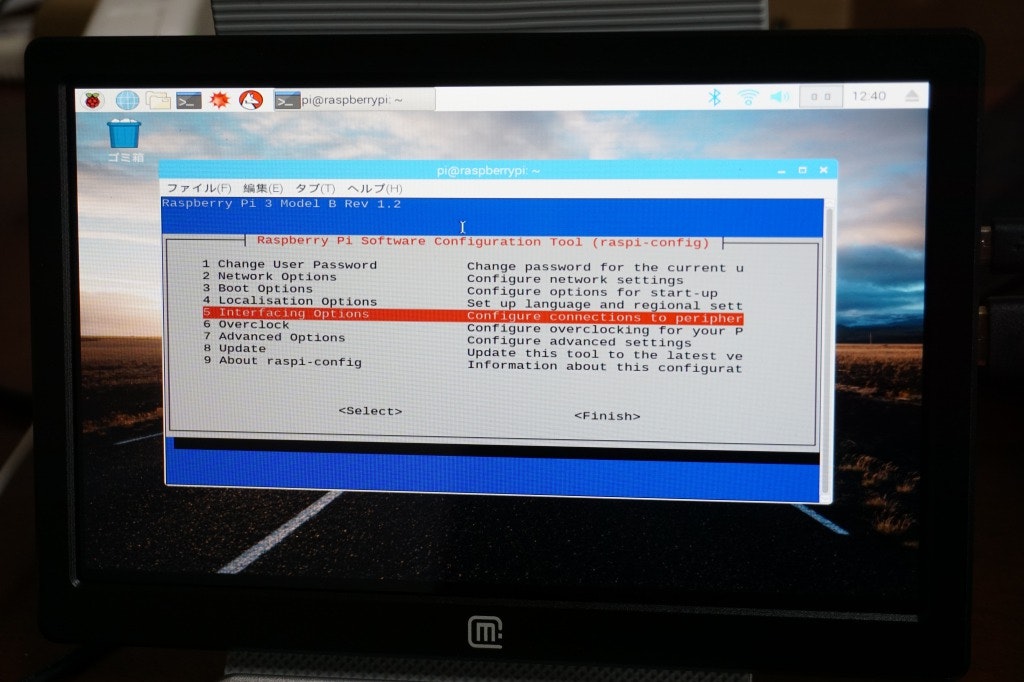
次に「P2 SSH」を選択します。
(後述するGUIでは「P3 VNC」を選択するので、この段階でやってもOKです。)
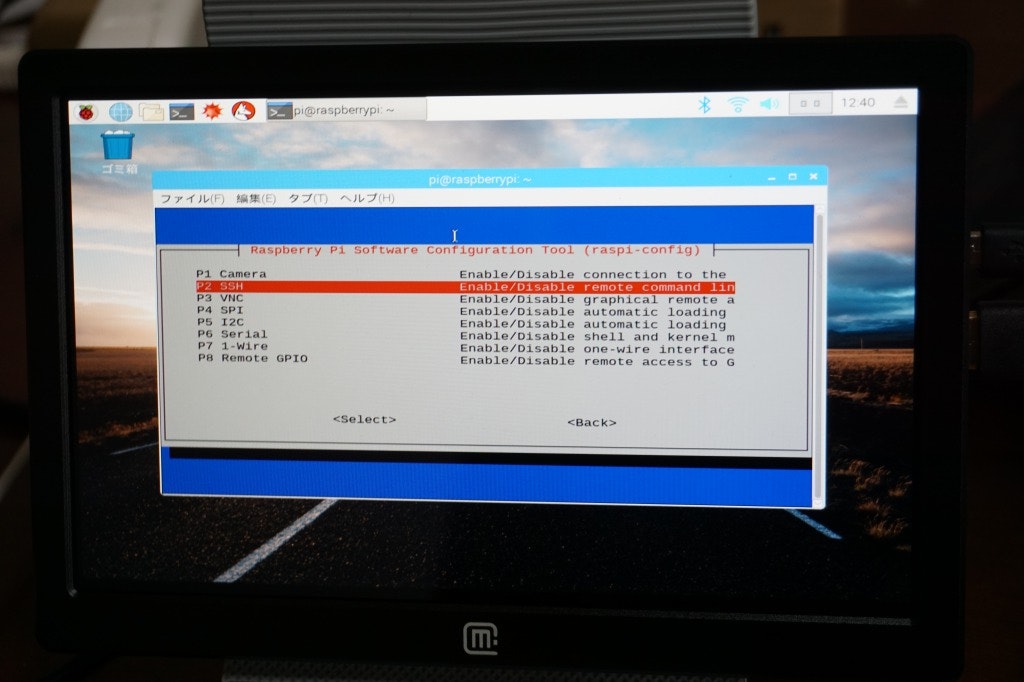
セッティング画面に戻りますので、「ESC」キーで終了します。
次にRaspberryPiのIPを調べます。
ターミナルで下記コマンドを実行
ifconfig
wlan0というカテゴリがありますので、inet の横にあるIP:XXX.XXX.XXX.XXXをメモしておきます。
4-1-2.パソコン側の設定
ターミナルで下記を実行し、RaspberryPiにアクセスします。
# RaspberryPi側のIPを指定する。
ssh pi@XXX.XXX.XXX.XXX
# Passwordが問われますが、デフォルトでは「raspberry」です。
↓こんな感じでMacBookからRaspberryPiにアクセスできます。
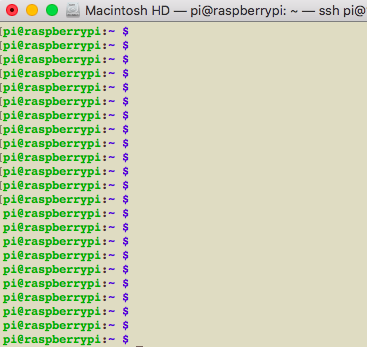
4-2.GUI
4-2-1.RaspberryPi側の設定
ターミナルを起動して
sudo raspi-config
画面はCUIと同じなので省略しますが、
・「5.Interfacing Options」を選択します。
・次に「<はい>」を選択します。
・セッティング画面に戻りますので、「ESC」キーで終了します。
次にVNC(Virtual Network Computing)をインターネット経由で取得・インストールします。
sudo apt-get update
sudo apt-get install tightvncserver
色々と関連モジュールがDownLoadされますが、インストールが終われば
tightvncserver
始めは2種類のPassWord設定を求められます。
・更新可能
・参照のみ(設定しなくてもOK)
4-2-2.パソコン側の設定
MacBookでのリモート接続ですが、下記手順を追います。
Windowsでいうリモートデスクトップと同じと解釈していますので、Wisdows側でも出来ると思う。
# RaspberryPi側のIPを指定する。
Finder ⇨ 移動 ⇨ サーバへ移動 ⇨ vnc://XXX.XXX.XXX.XXX:5901
# 「tightvncserver」実行時に設定したPassWordを入力
5.ちなみに
CLIでのシャットダウンコマンドは下記となります。
表示された時間後に落ちます。
sudo shutdown