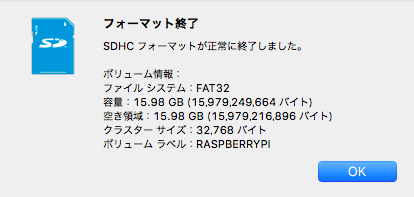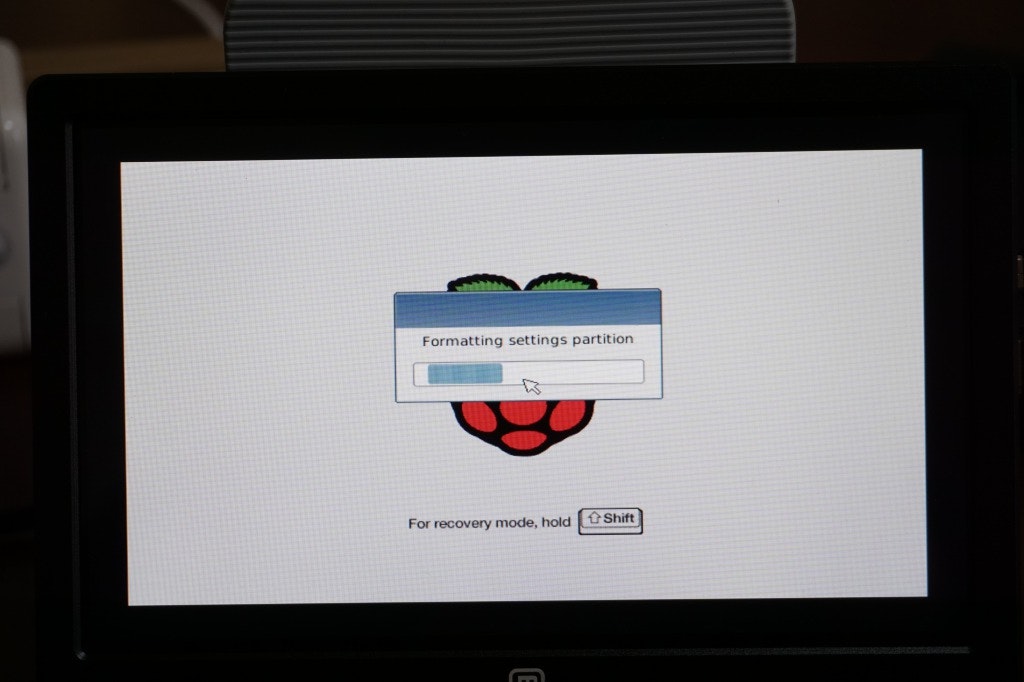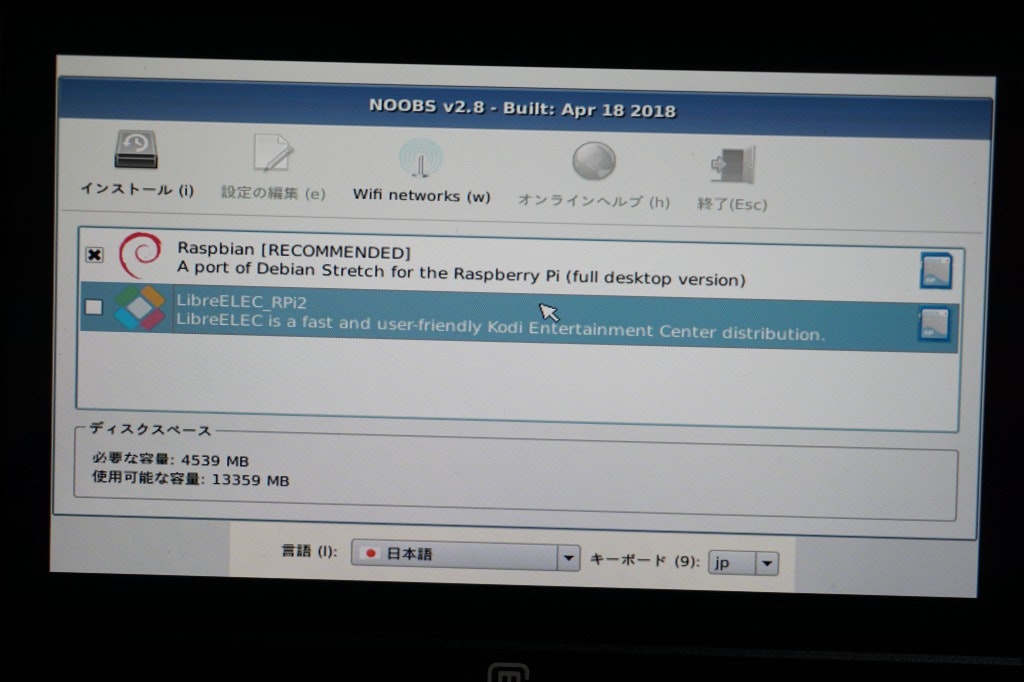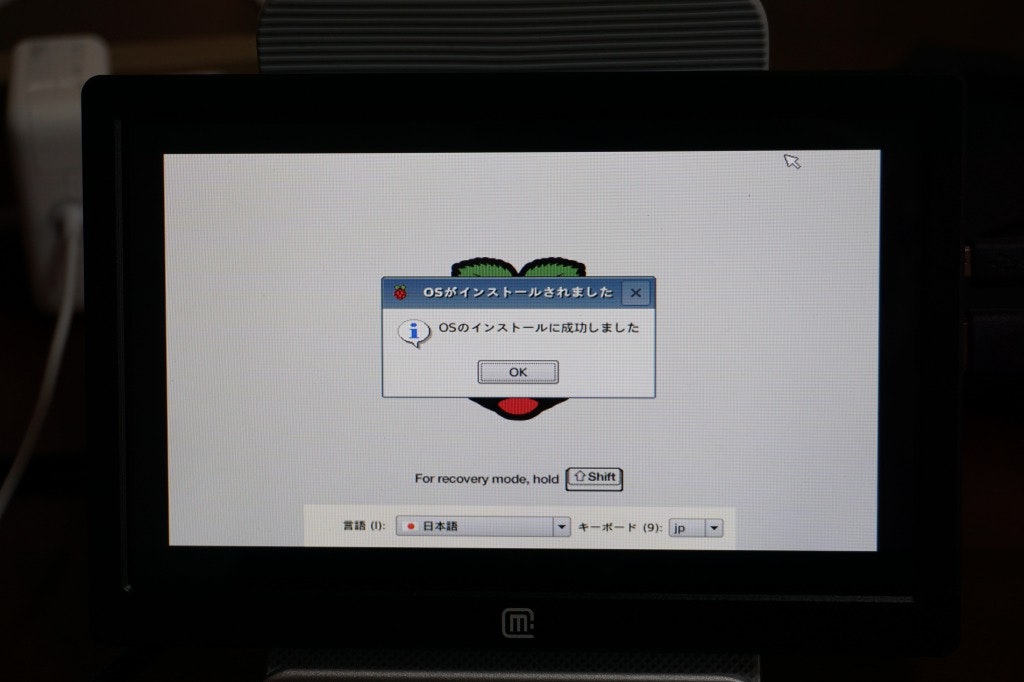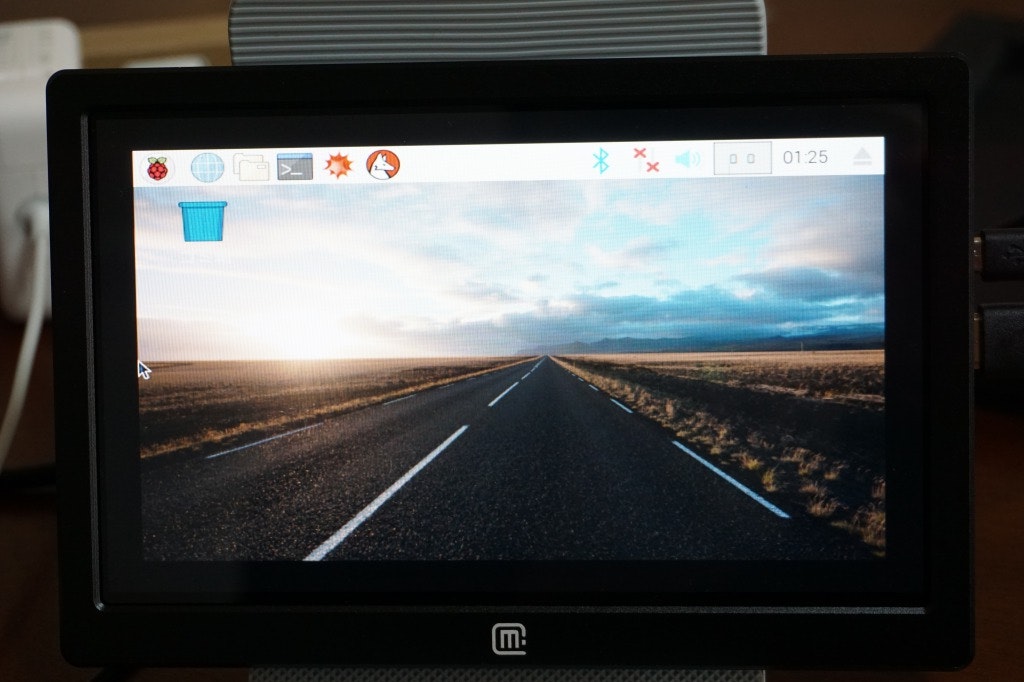01.はじめに
会社でRaspberryPiの紹介をしましたが、セッティングの説明のリクエストがあったので
資料を作るならQiitaでやってみようと思ったものです。
慣れてくれば、技術的な報告はここでやろうかと。
02.目標
ディスプレイでRaspberryPiのデスクトップが見れること。
03.準備物
- RaspberryPi
- HDMIで接続できるディスプレイ
- キーボード
- マウス
- OSをDownLoadする為のパソコン
- スターターキットにあるケーブル等々、SDカードリーダー
ケーブルやSDカードを沢山持ってしまうことが余程嫌でない限りは、スターターキットを購入した方が楽です。

04.手順
04-01.初期化(必要な人)
スタータキットを買った人はOSがプリインストールされていますが、事前に持っていたSDカードを利用する方もいらっしゃるかと思うので、初期化させる手順です。
ここはSDカード初期化のやり方はツール次第ですが、私は「SD Card Formatter」を利用しています。
ボリュームラベルは何でもOKですが分かりやすく「RASPBERRYPI」としました。
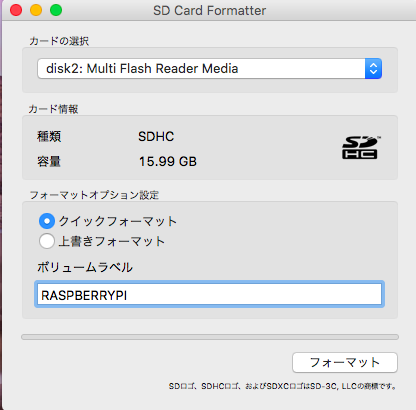
04-02.OSのダウンロード
RaspbeyyPiのHPに移動し、「NOOBS」をクリックします。
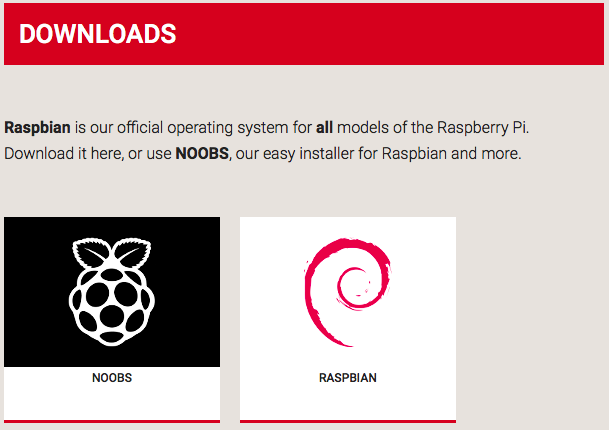
「NOOBS」と「NOOBS LITE」の2種類ありますが、「NOOBS : Download ZIP」を選択して下さい。
DownLoadは10分〜20分の時間を要します。
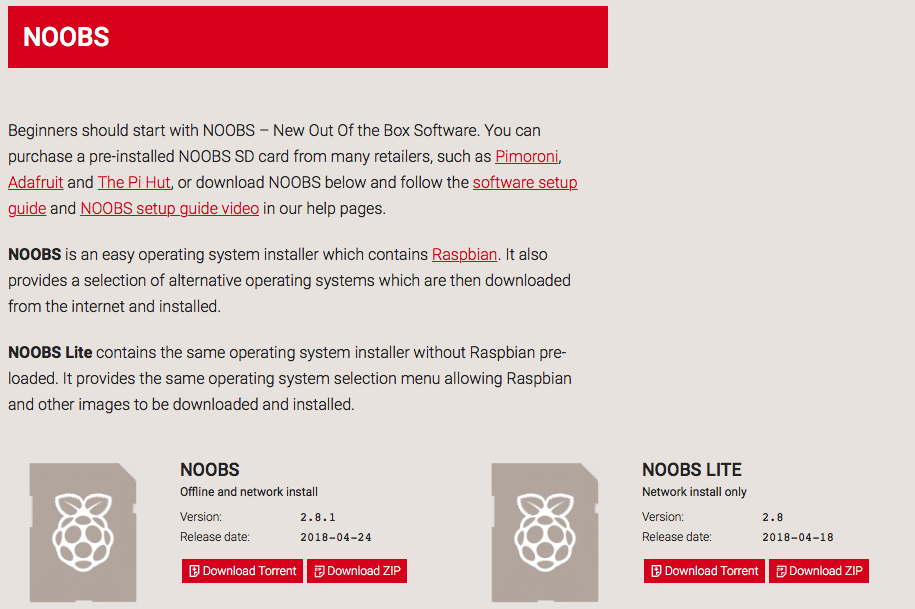
DownLoad完了後のファイルを解凍しますが、圧縮ファイルのサイズが大きいためエラーになる可能性があります。エラーになった場合には
1.DownLoadが失敗
2.解凍が失敗
のどちらかを疑って下さい。解凍が失敗の場合には解凍Tool等の導入をお勧めします。
(どうやらWindows標準ではエラーとなるようです。)
04-03.OSのインストール
ファイルを解凍をすると下記画像のようなファイルが展開されると思います。
TOPの「NOBES_v2_8_1」を除いた全ファイルをコピーして、SDカード側に貼り付けます。
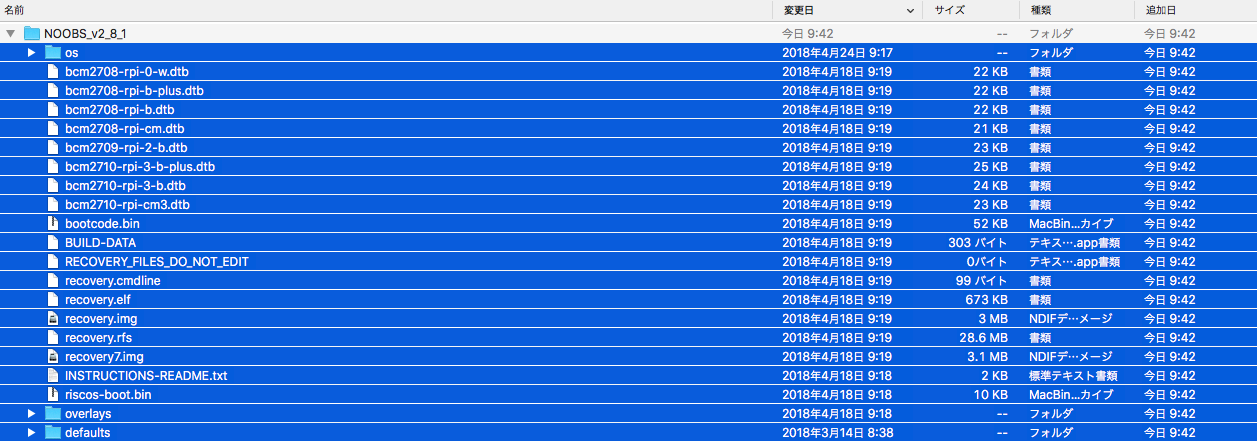
RaspberryPiに接続するのは4つ
1.マウスをUSBで接続(右上)
2.キーボードをUSBで接続(右中)
3.電源ケーブルを接続(左下)
4.ディスプレイにはHDMIで接続(中下)