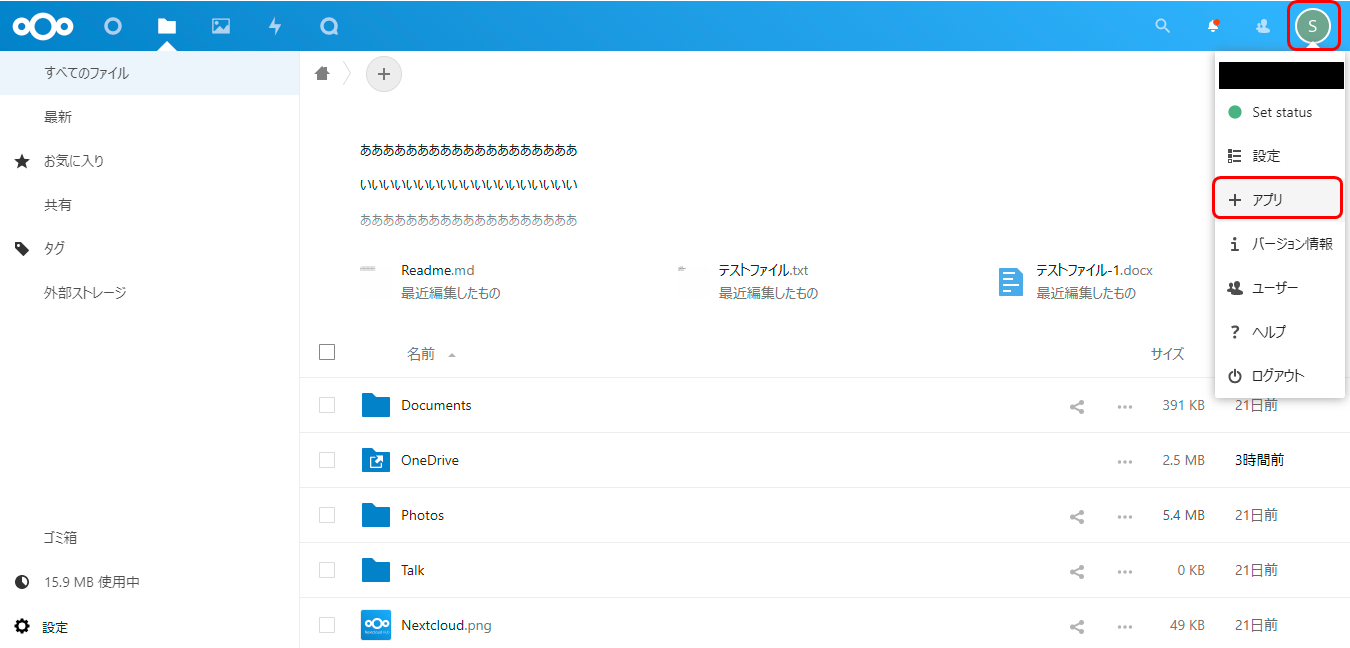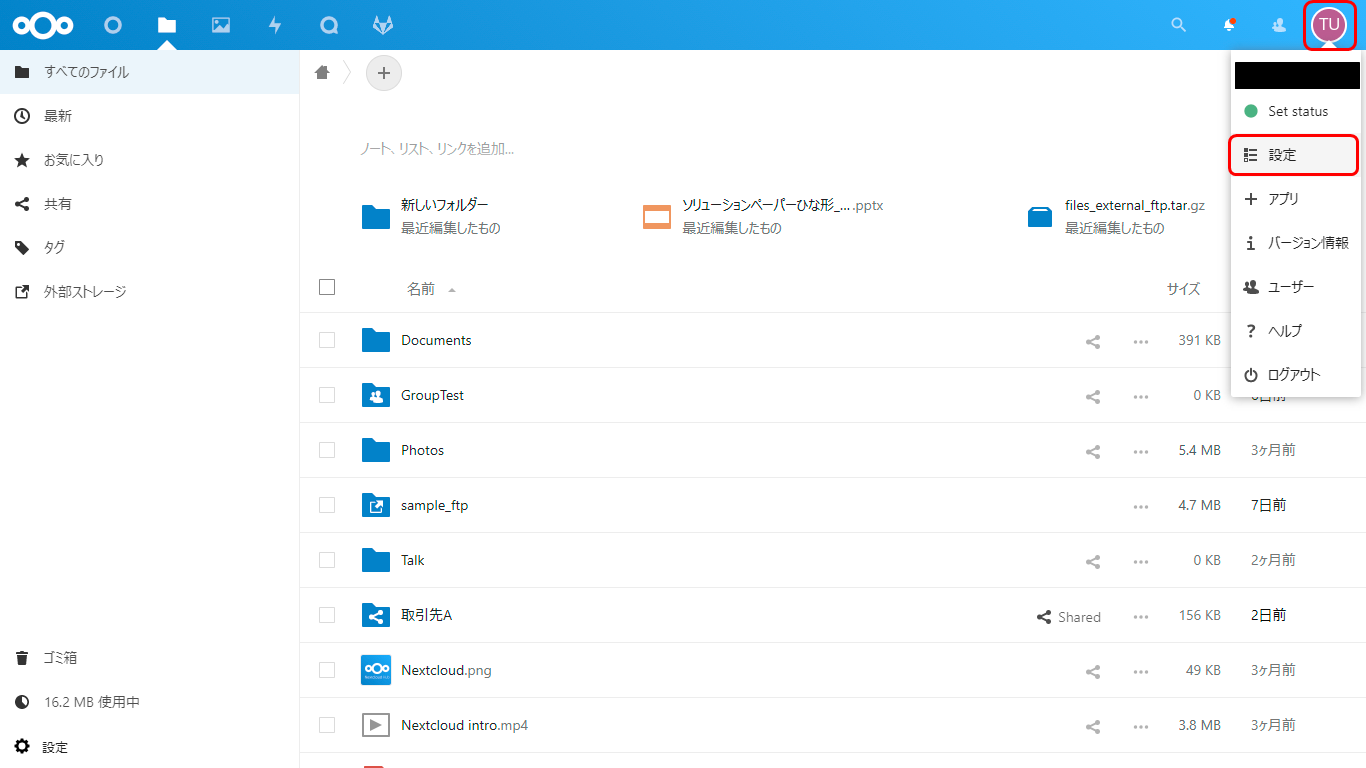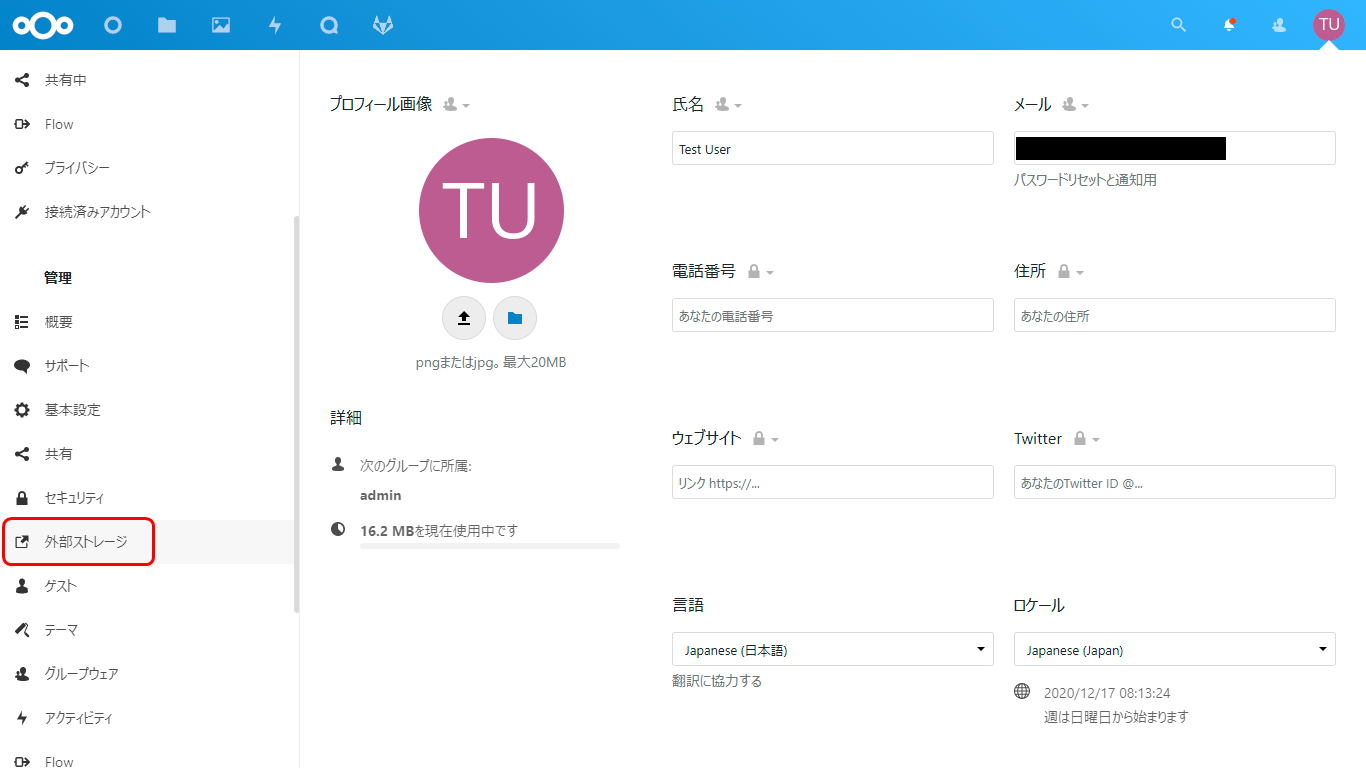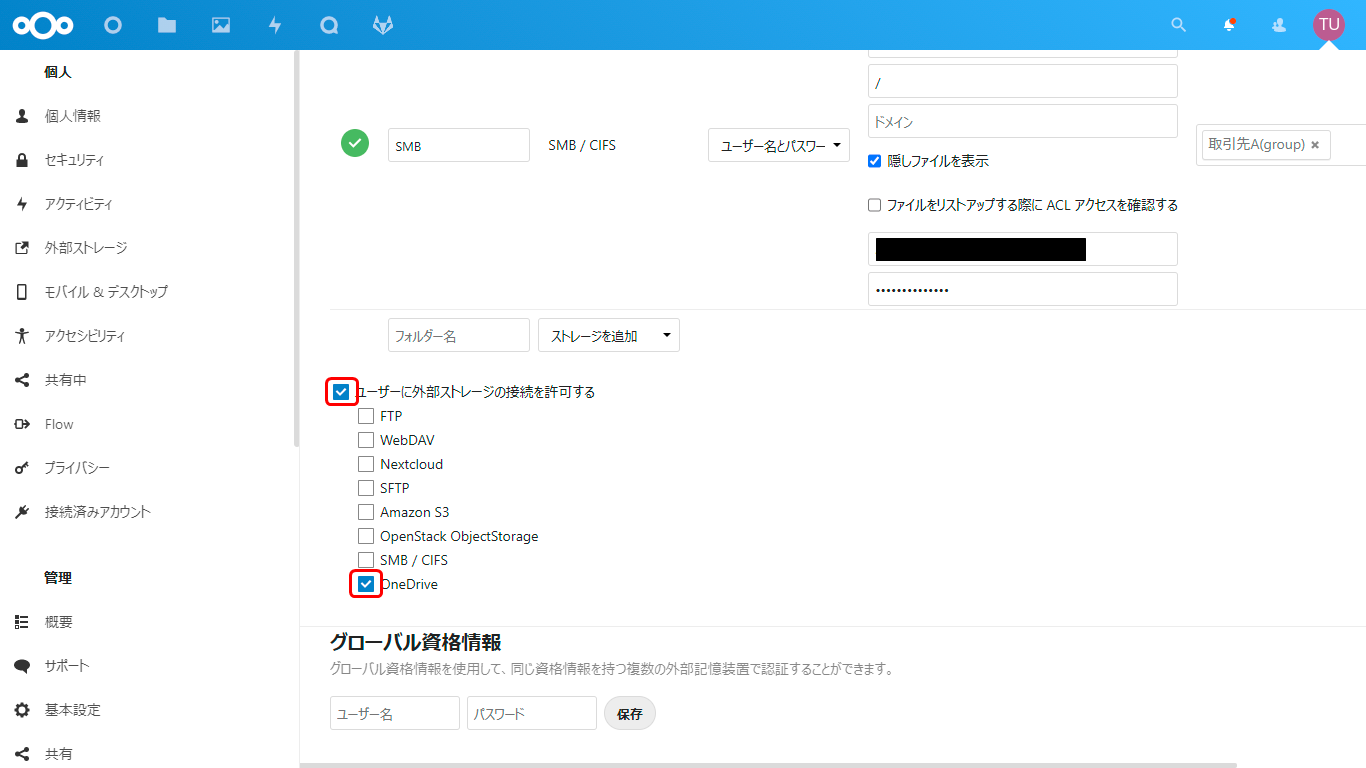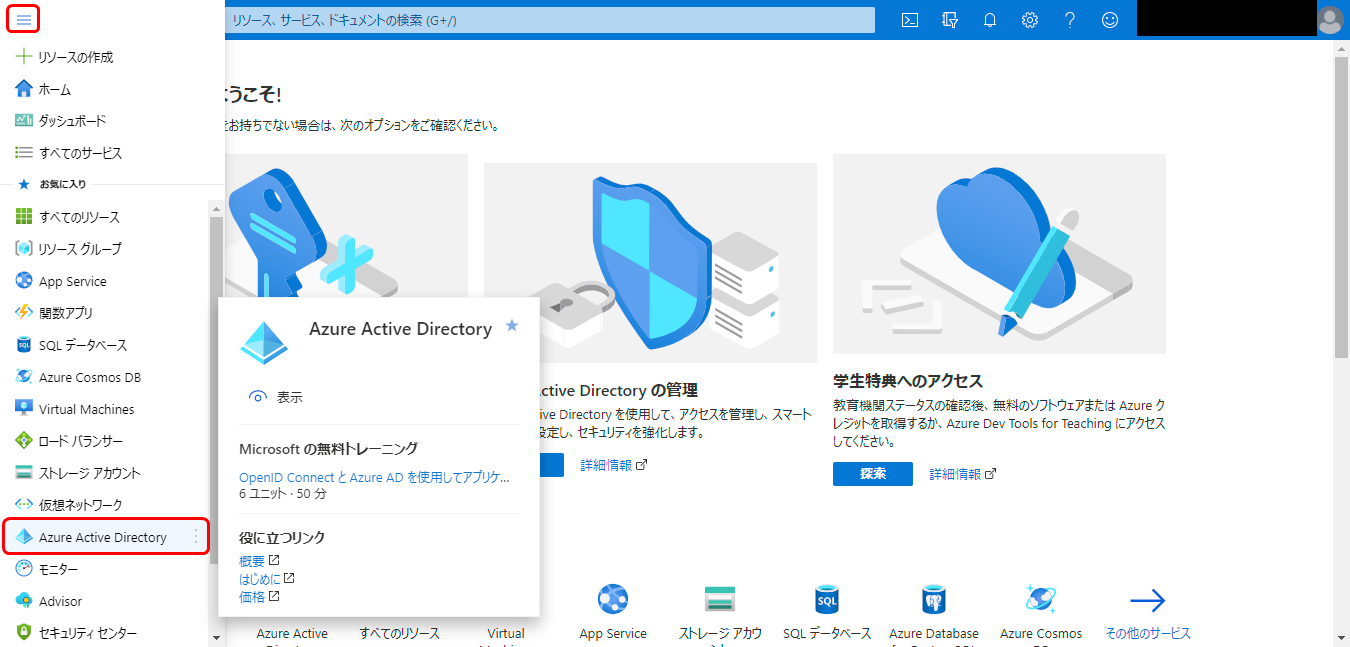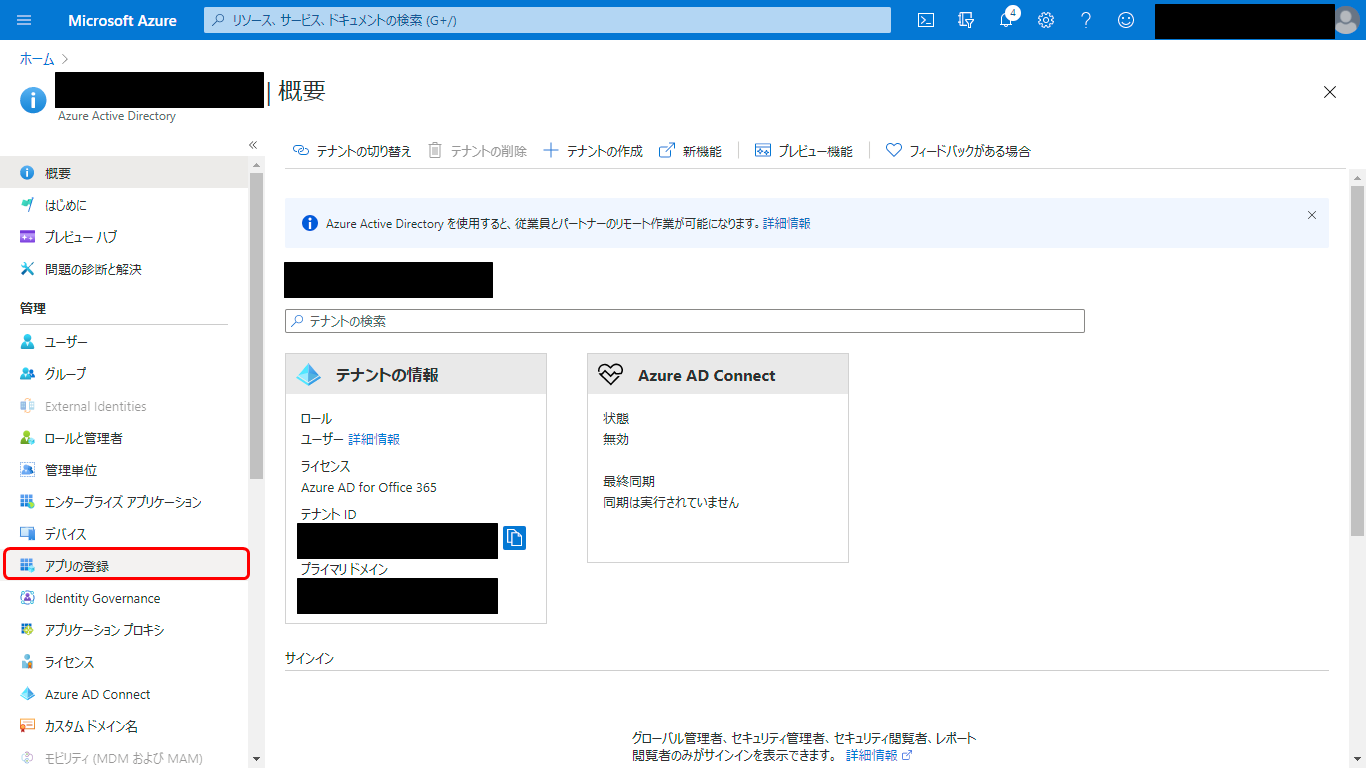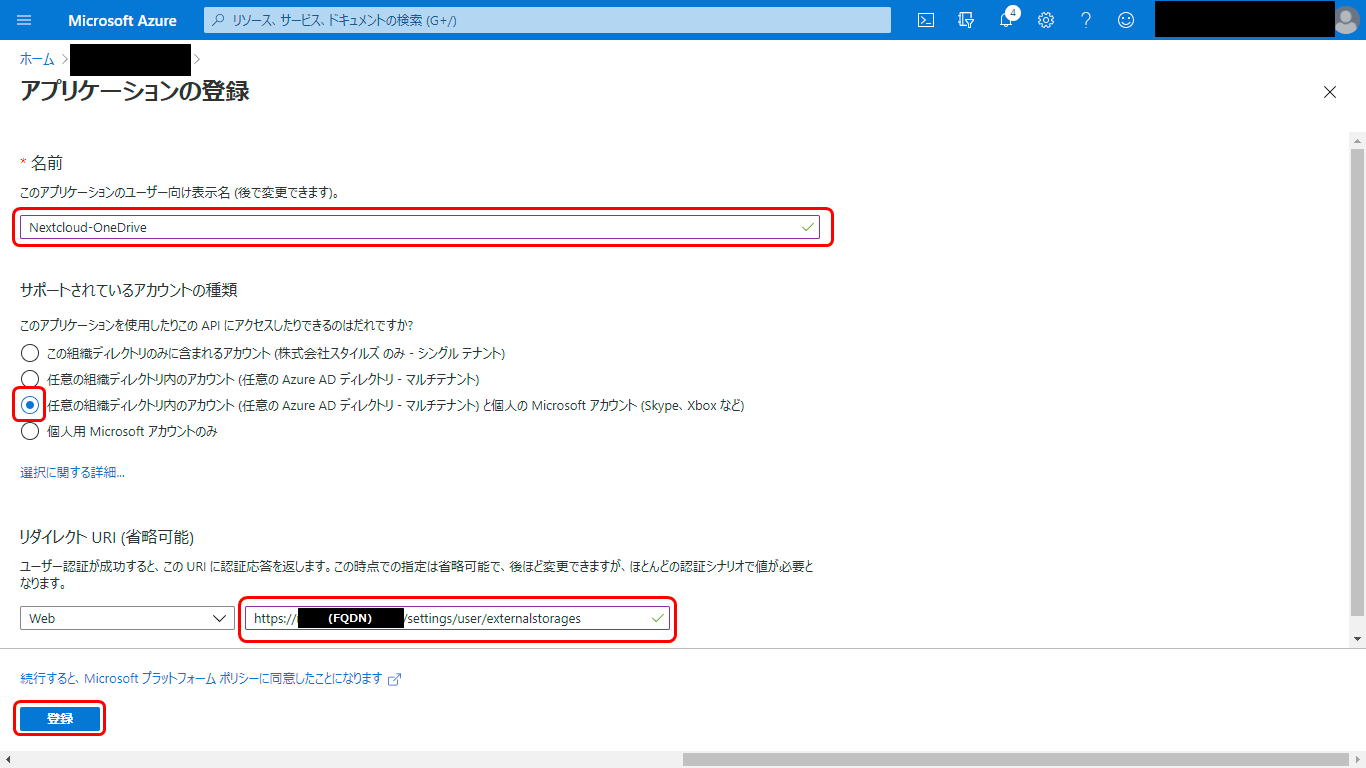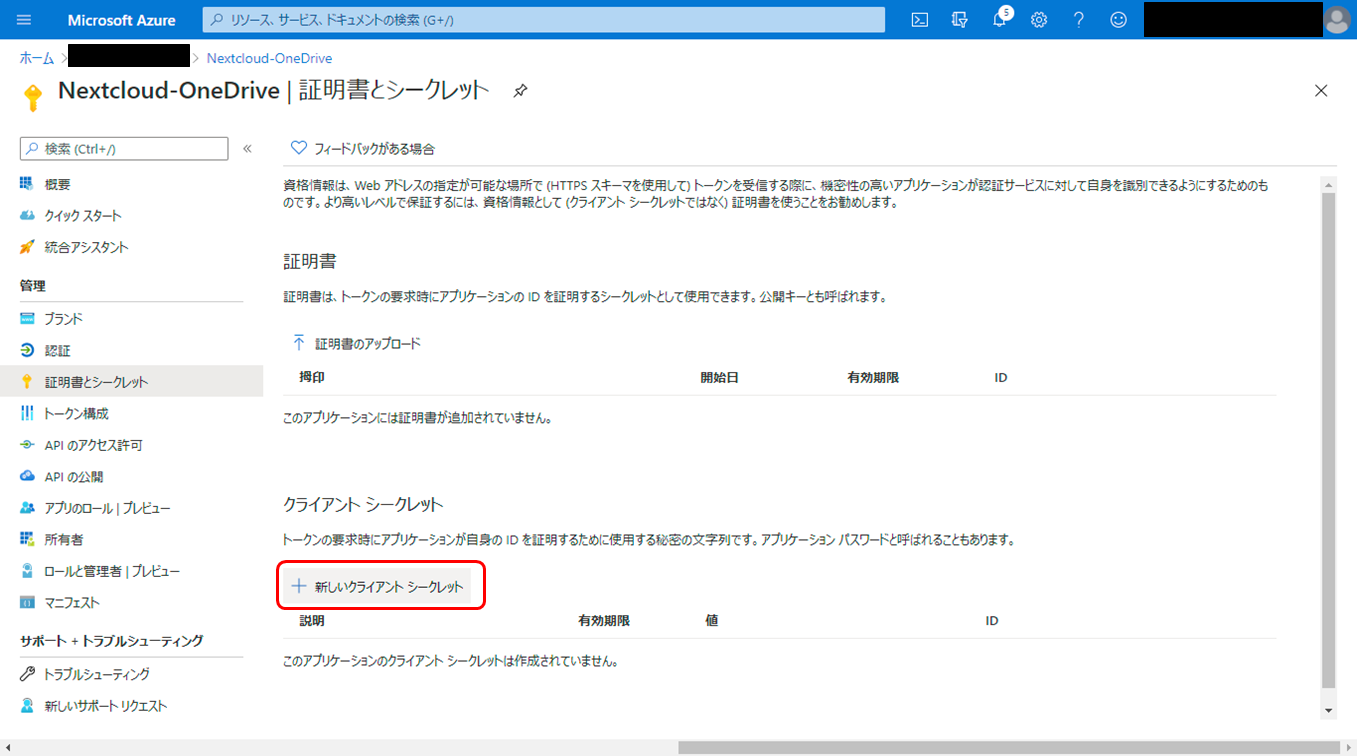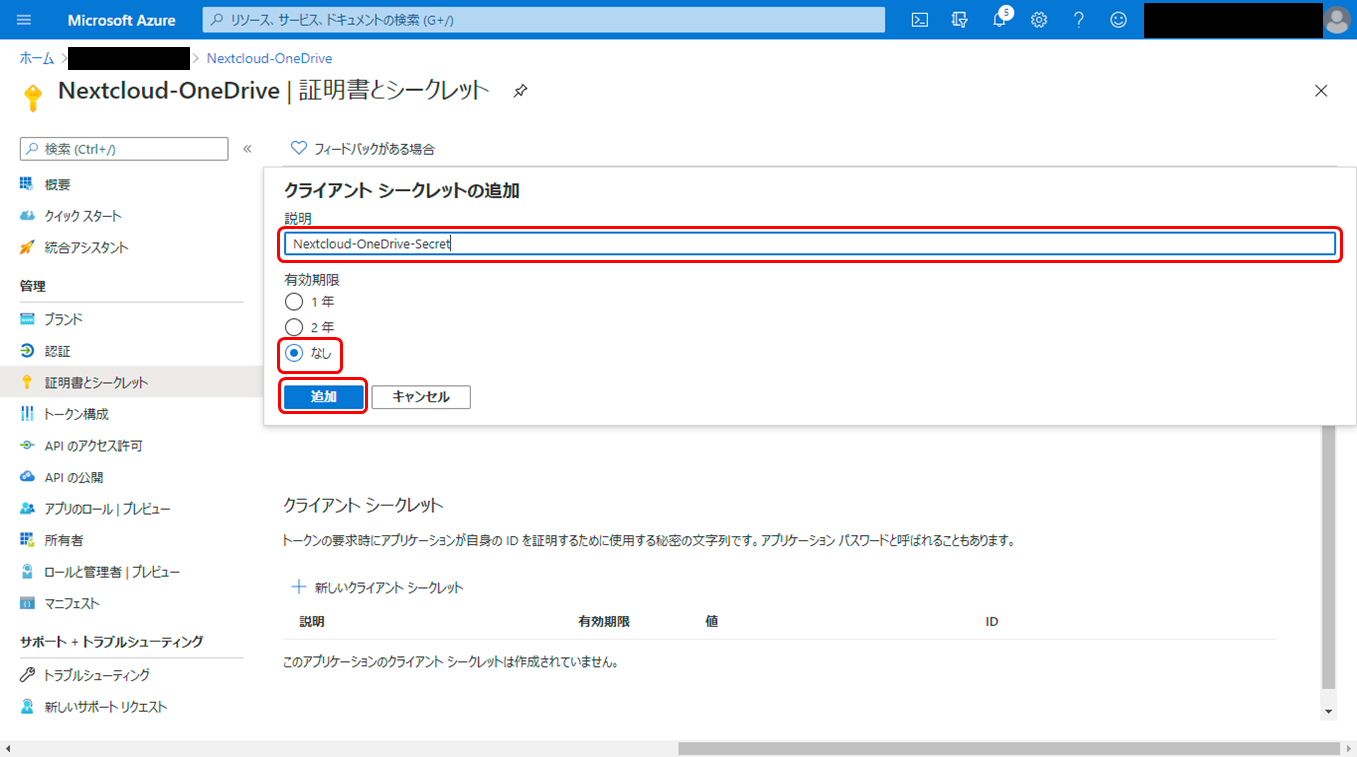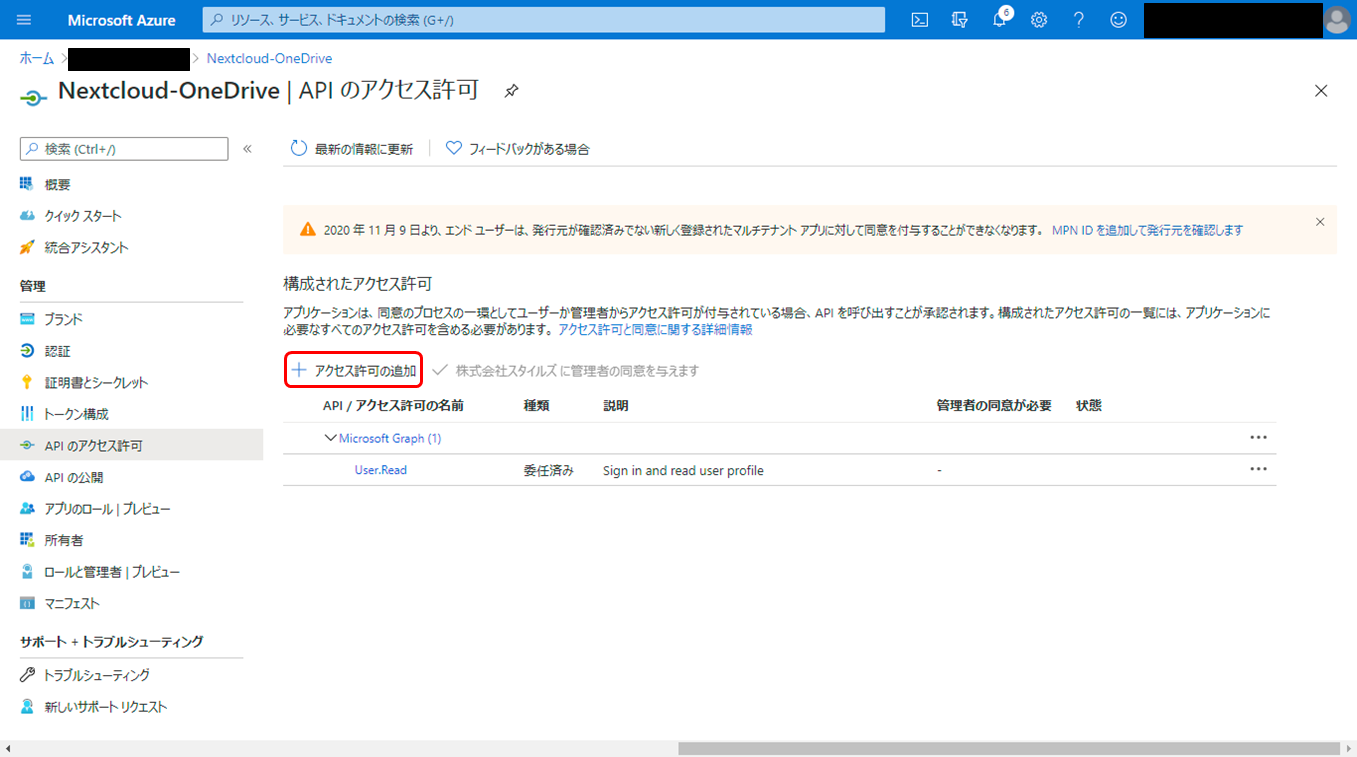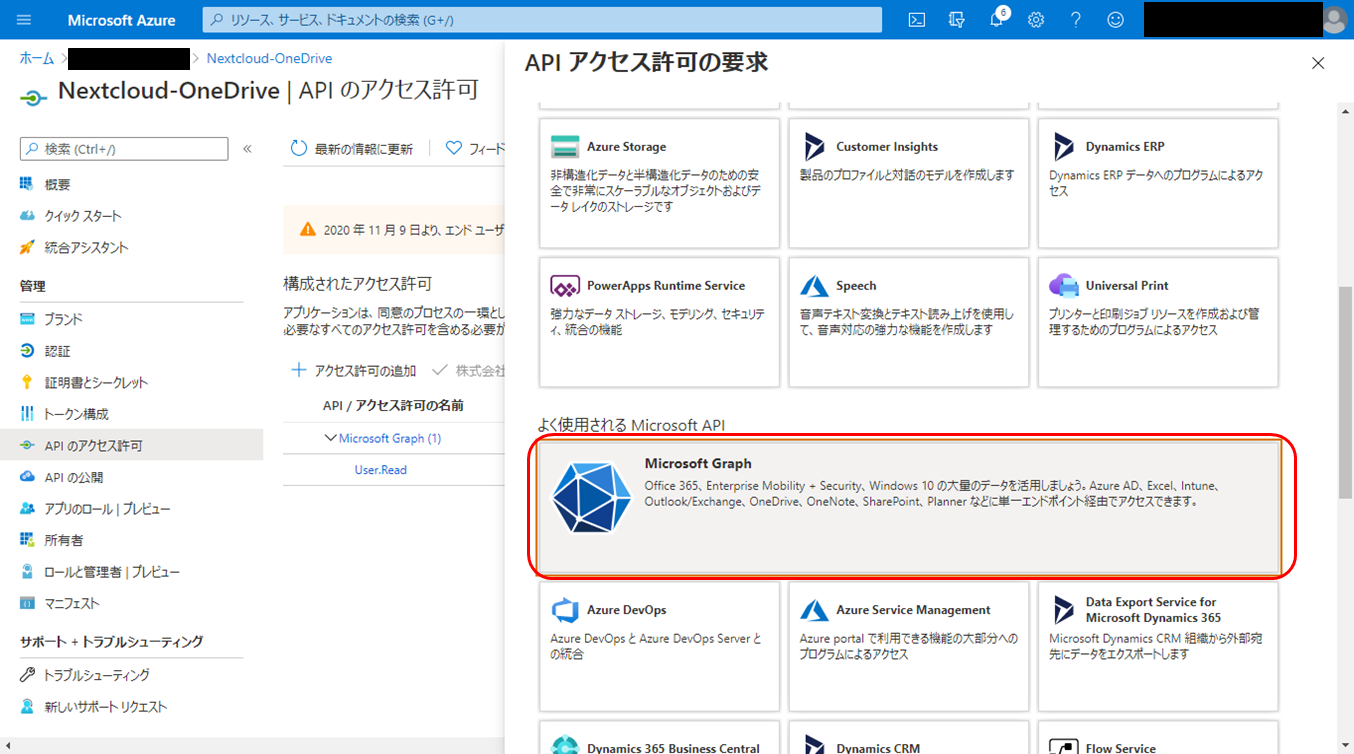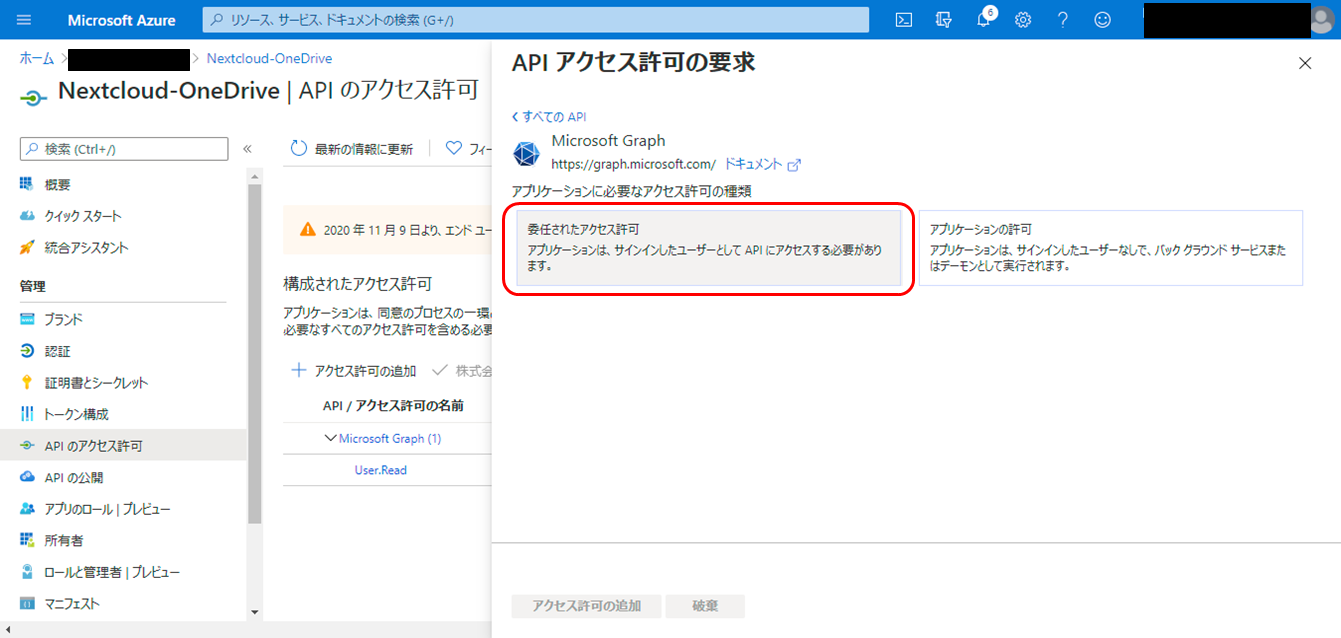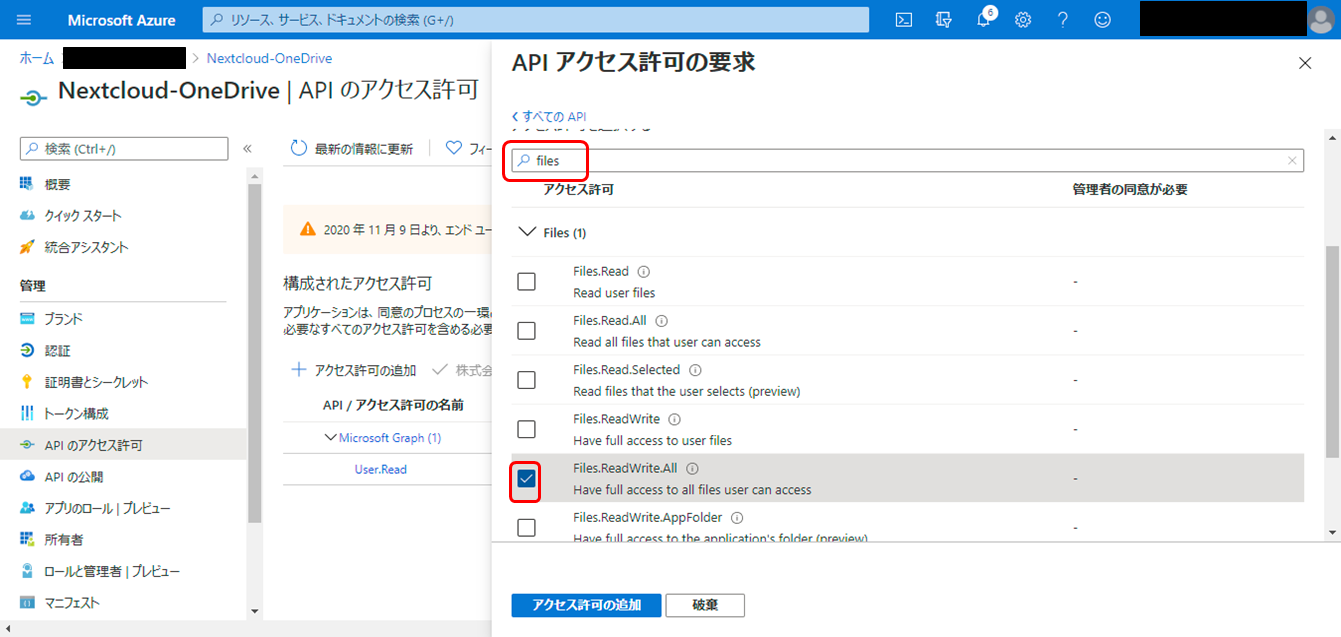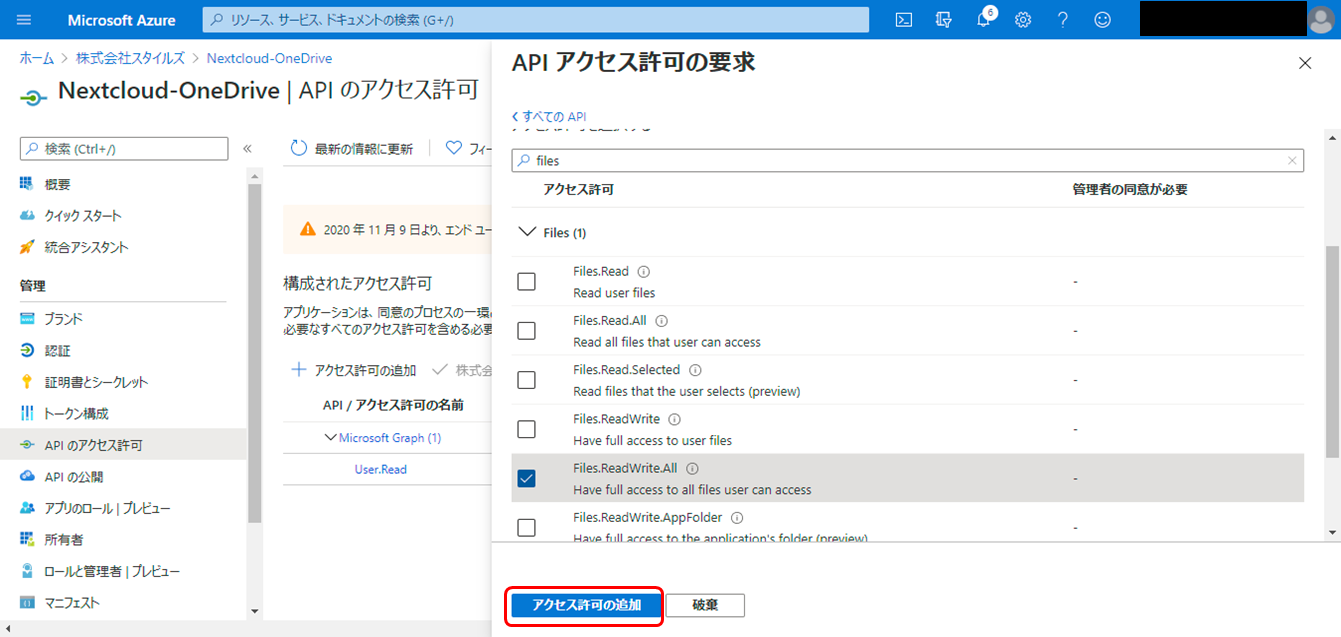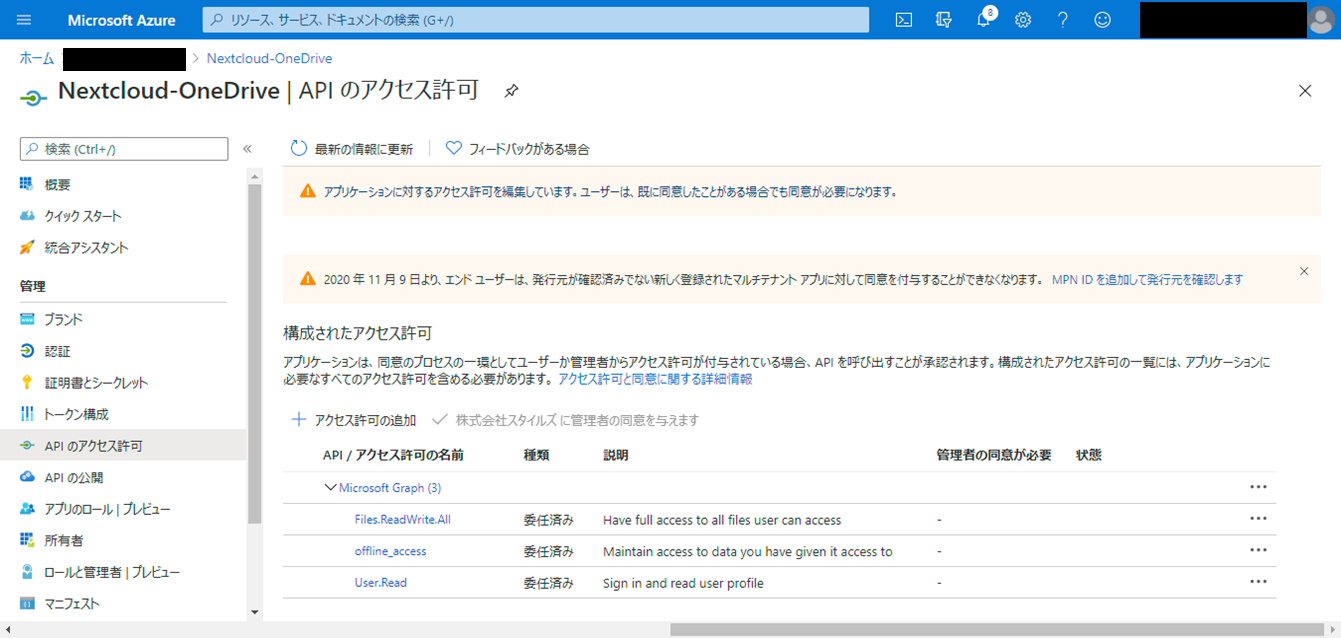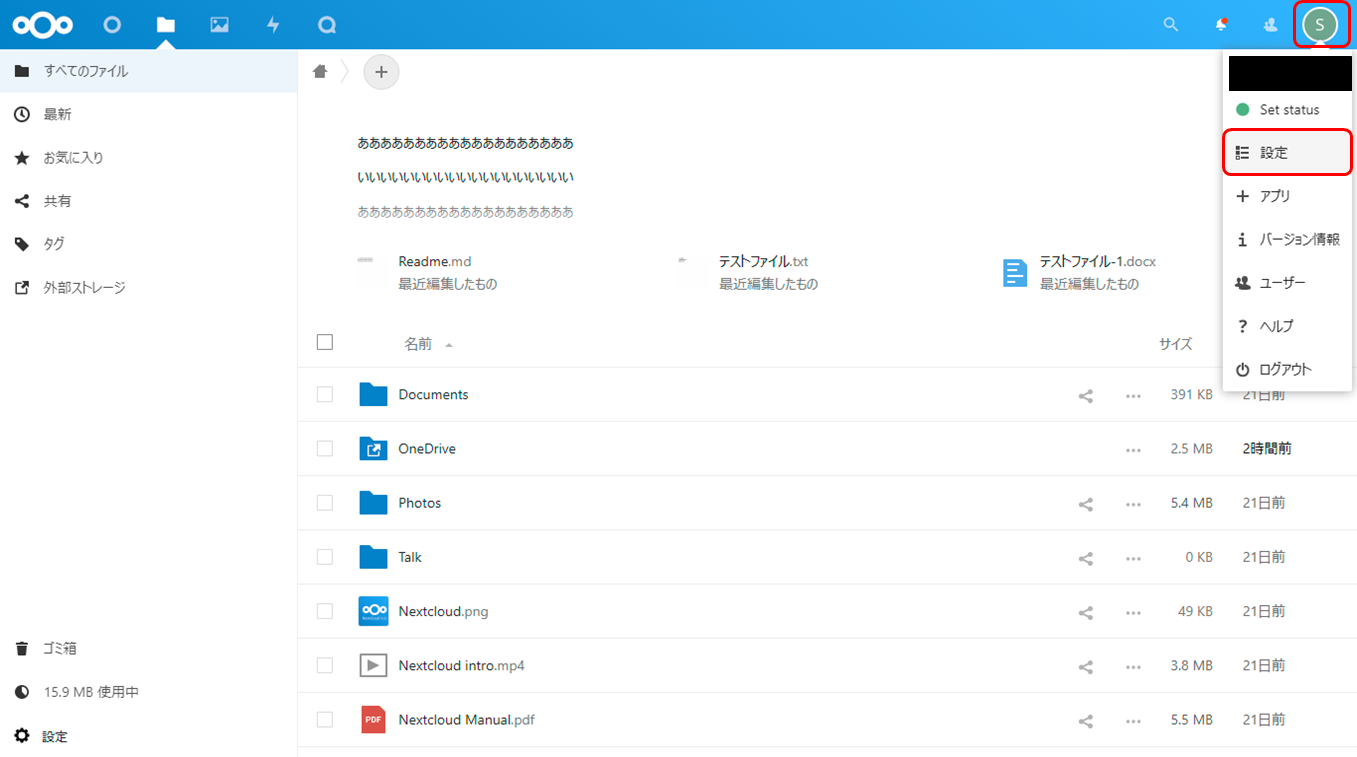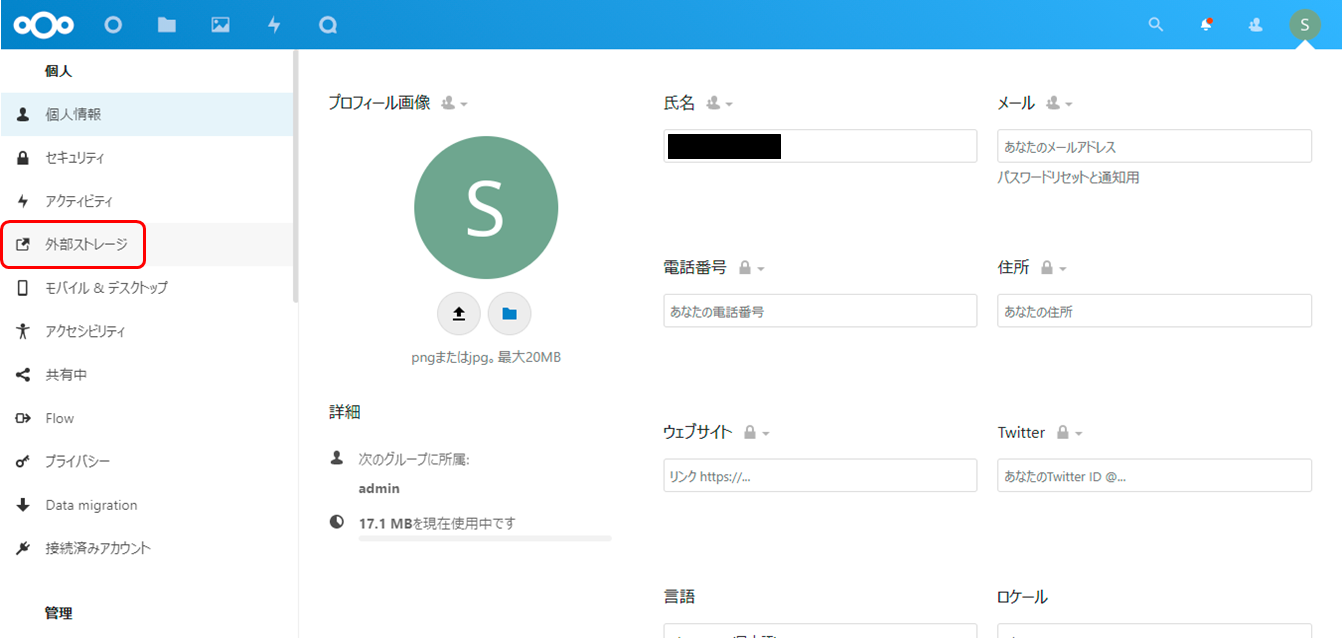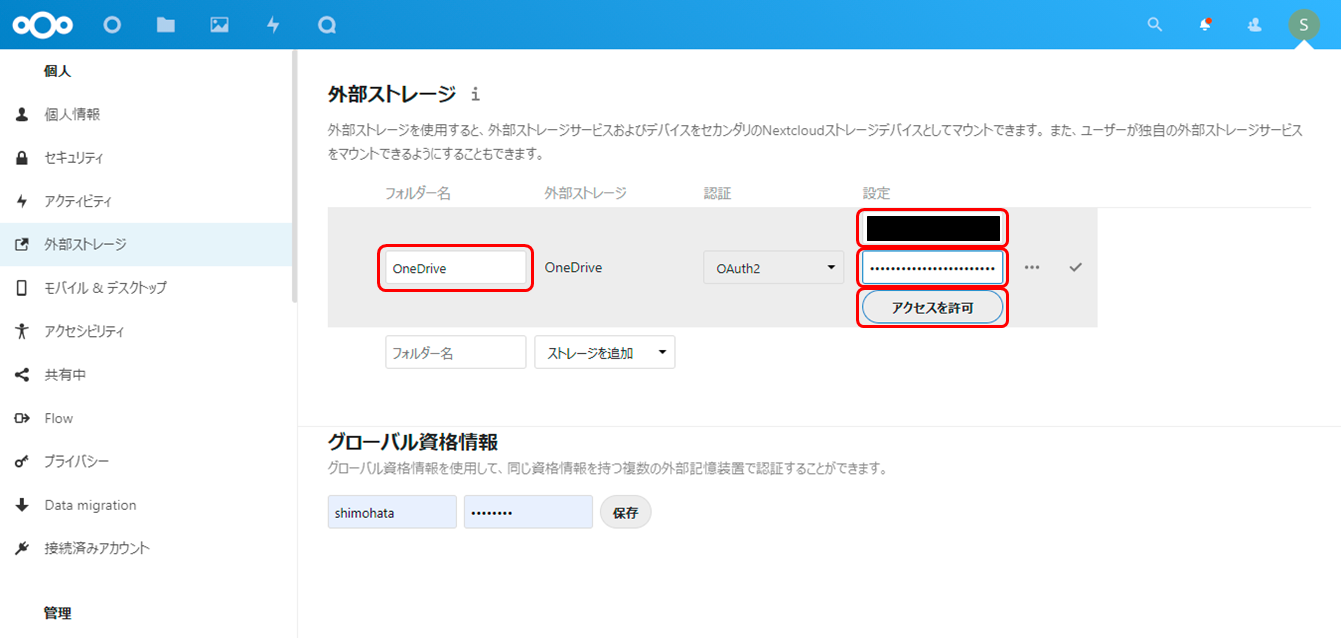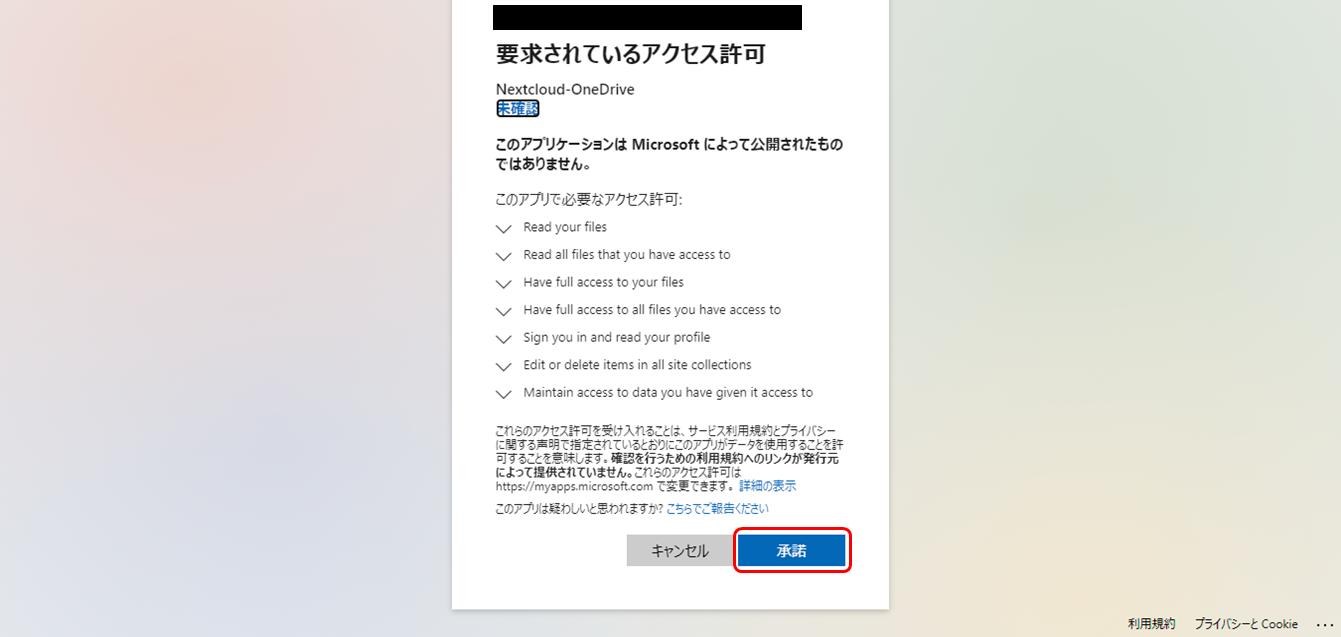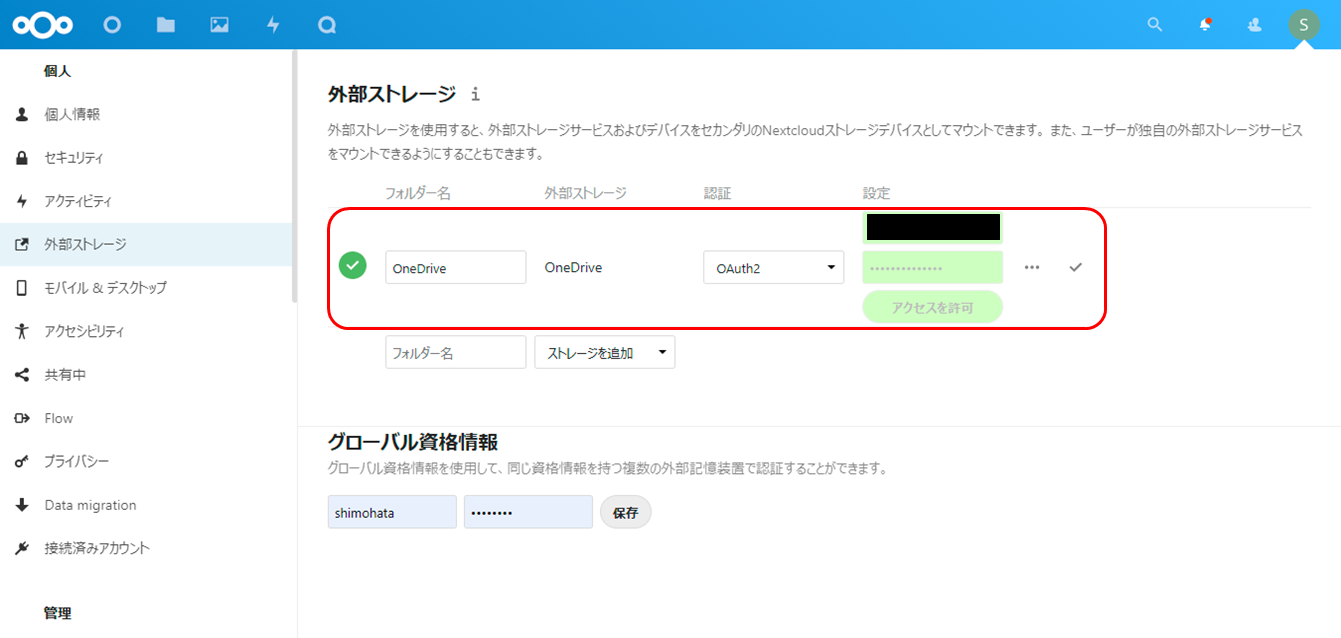本記事で紹介している External Storage: OneDrive アプリは、2024/9/30 時点で Nextcloud 22 以降のバージョンに対応したものがリリースされておりません。
最新のNextcloudでは、外部ストレージとしてOneDriveを連携することはできませんので、あらかじめご了承ください。
はじめに
Nextcloud では、システム自身のストレージのほかに、 NFS、 Amazon S3、 SMB/CIFS 等様々な外部ストレージを連携することができます。
普段の業務等で Microsoft 365® にバンドルされている OneDrive をクラウドストレージとして利用している方もいらっしゃるかと思いますが、ここでは、OneDrive を Nextcloud の外部ストレージとして連携する手順を展開します。
連携設定手順
■Nexcloud 側の設定 (管理者)
※まず、Nextcloud で OneDrive 連携を行うための追加アプリをインストール / 設定します。
-
右上の虫メガネアイコンをクリックし、 "
OneDrive" のキーワードを入力するとExternal Storage: OneDriveアプリが表示されるので、有効にする(ダウンロード済みの場合) /ダウンロードして有効にする(未ダウンロードの場合) をクリックする。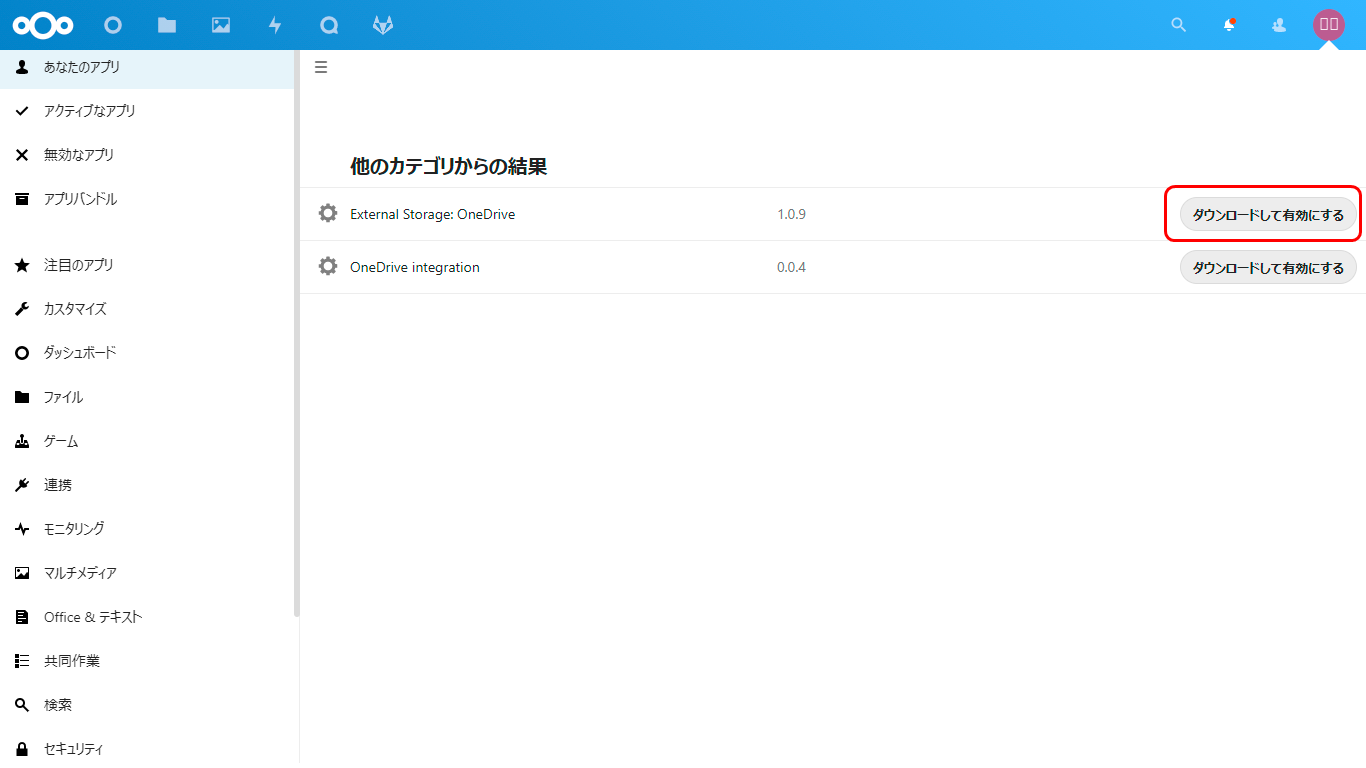
-
外部ストレージ設定画面にて以下の設定を行う。設定は即時反映される。
■OneDrive 側の設定
-
https://portal.azure.com/ にアクセスし、OneDrive に接続する Microsoft アカウントでログインする。
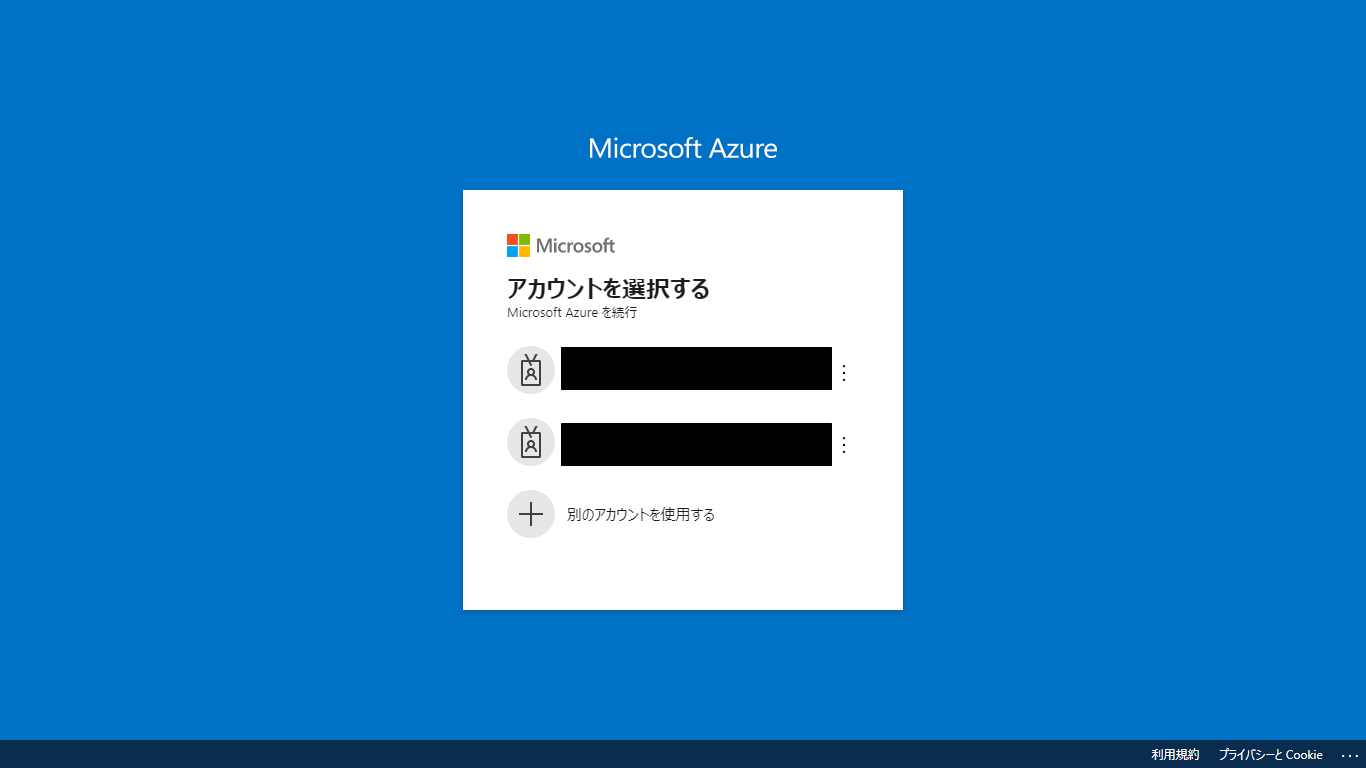
-
以下の設定を行い、
登録をクリックする。 -
アプリケーション (クライアント) IDにマウスカーソルをあてるとクリップボードにコピーがでてくるので、コピーしメモ帳などで保存しておく。
引き続き、証明書とシークレットをクリックする。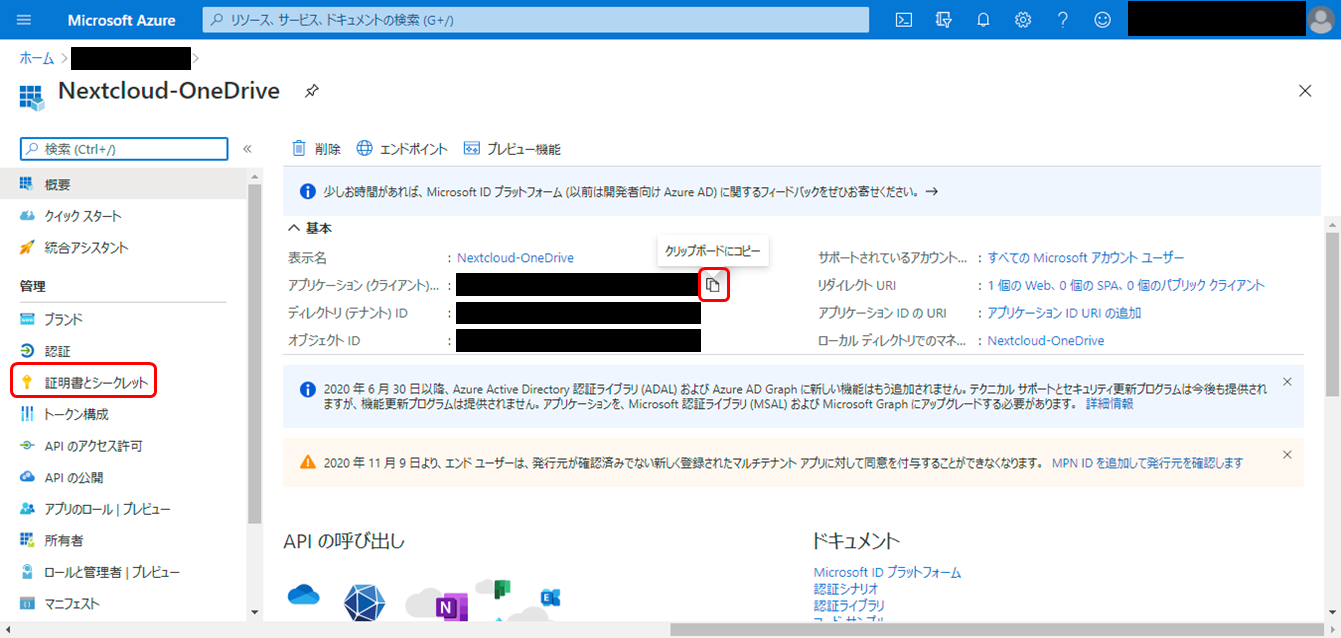
-
以下の設定を行い、
追加をクリックする。 -
値にシークレットキーが表示されるのでアイコンをクリックしてコピーしてメモ帳などで保存しておく。
引き続きAPI のアクセス許可をクリックする。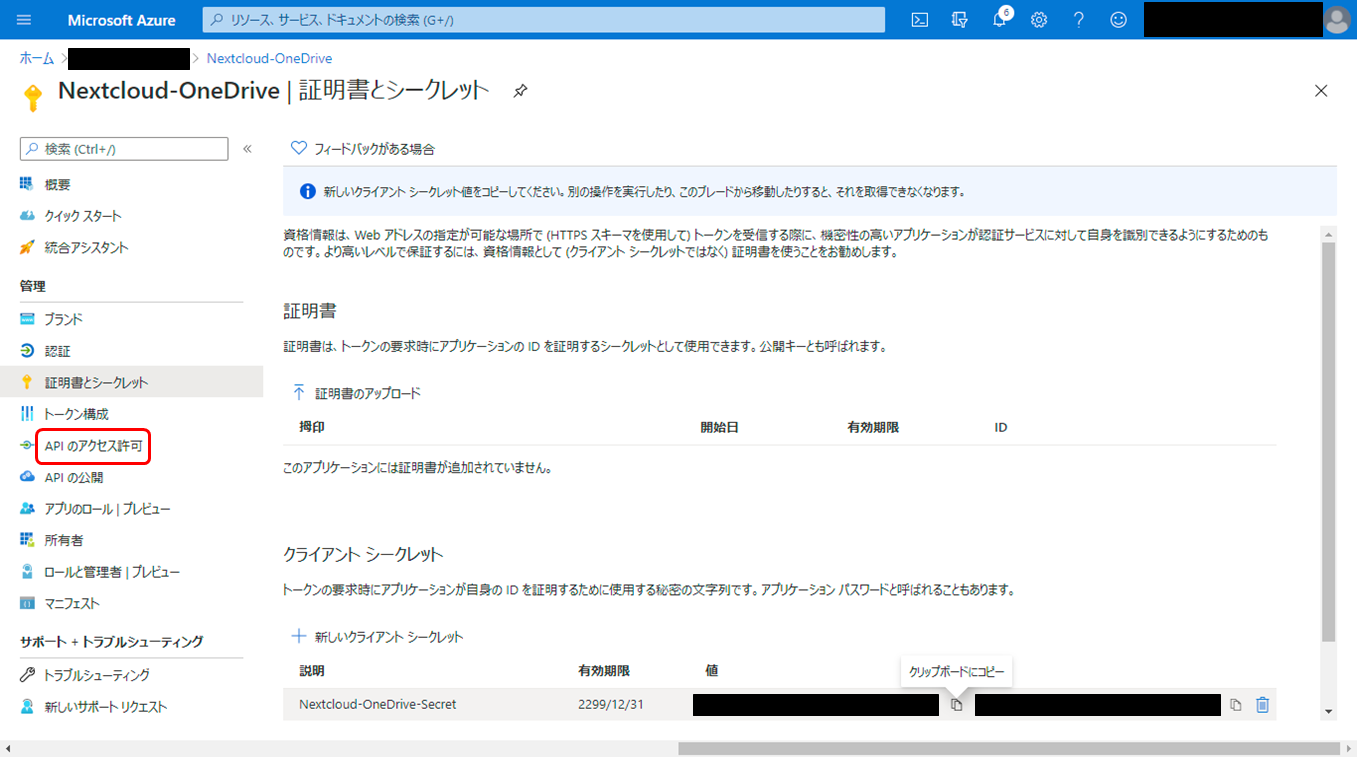
-
アクセス許可を選択するで以下のアクセス許可を選択する。
「アクセス許可を選択する」の下の入力欄でキーワード絞り込みができる。
■Nexcloud 側の設定 (利用者)
-
外部ストレージ設定画面にて以下の設定を行いアクセスを許可をクリックする。 -
Microsoft サインイン画面が表示されるので、OneDrive 接続を行っている Microsoft アカウントでサインインする。
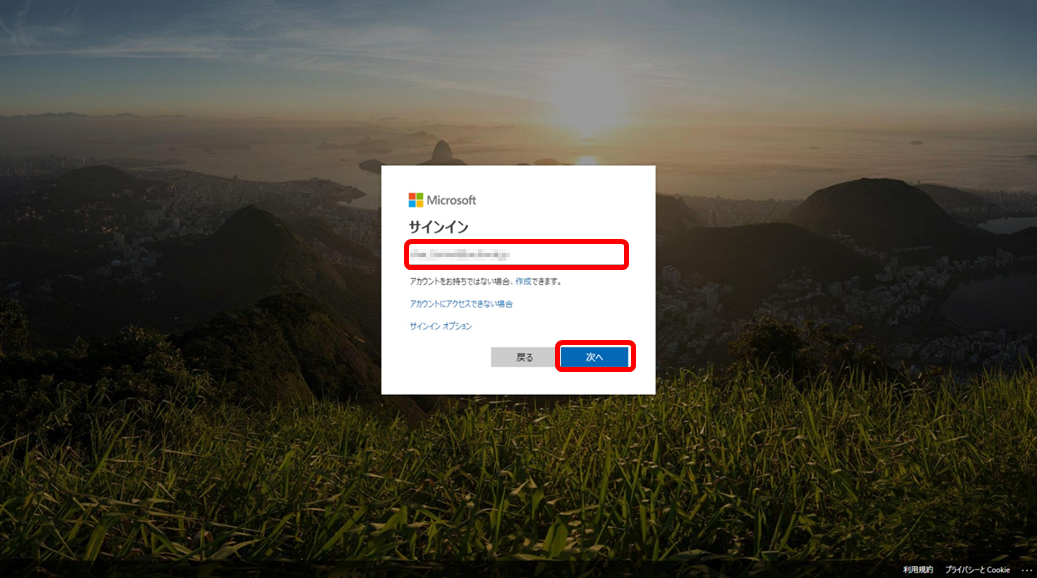
-
通常のファイル表示画面に戻ると、外部ストレージとして OneDrive のフォルダーが表示されているはずです。
注意点
- Nextcloud の
External Storage: OneDriveアプリは、古いバージョンではバグがあり、連携設定が完了しても OneDrive へのアクセスがエラーとなることがあるので、最新版を利用するようにしてください。
あとがき
Nextcloud と OneDrive の連携設定は、OneDrive 側の設定が若干面倒ですが、連携設定することで異なるクラウドストレージのアクセスを Nextcloud に統合できますので、試してみてください。
謝辞
Nextcloud の OneDrive 連携プラグインを開発いただいている Mario さんに感謝申し上げます。
【参考】GitHub - hevelius/files_external_onedrive
更新履歴
- 2020/1/5: 初版。
- 2020/12/17: Nextcloud 20 上での動作に即した小修正。
★この記事は、スタイルズ社のNextcloudサイト の Nextcloudブログにも公開しております!