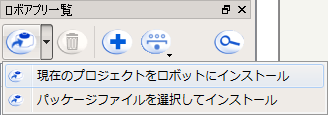公式ドキュメントと一部重複する内容になりますが、詳細な利用方法についての投稿が無いようでしたので今回投稿いたします。
この記事でできること
- Animated Sayボックス1つでアニメーションとスピーチのタイミングや同期をまとめて管理できます。
- アニメーションをビヘイビア名で呼び出して使用することで再利用性/保守性が向上します。
呼び出すアニメーションを作成する
アニメーション用ビヘイビアを作成する
プロジェクトファイルウィンドウから「新規Behavior」を選択します。
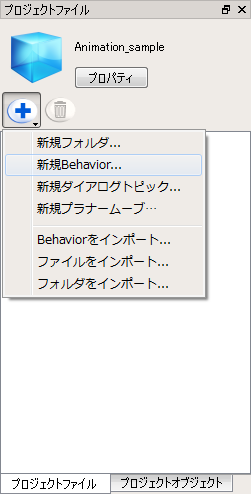
ビヘイビアの名前を付けます。
ここで付けた名前を使ってアニメーションを呼び出します。
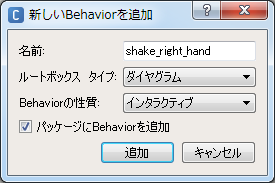
タイムラインボックスを作成する
先ほど作成したビヘイビアにアニメーションを設定するためのタイムラインボックスを作成します。
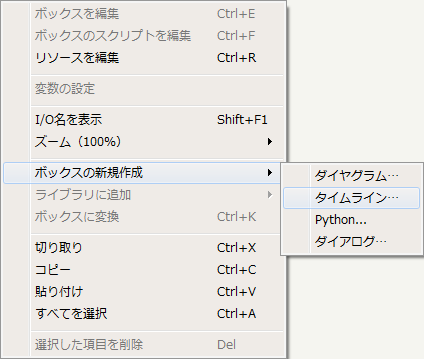
タイムラインボックスの名前に特に決まりはありません。
適当なものを設定します。
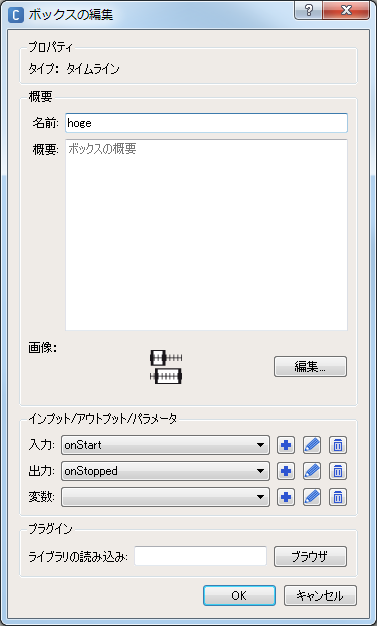
タイムラインボックスを設定する
他のアニメーションとの競合を防ぐためにリソースの設定が必要です。
タイムラインボックスを右クリックしてリソースの編集を行います。
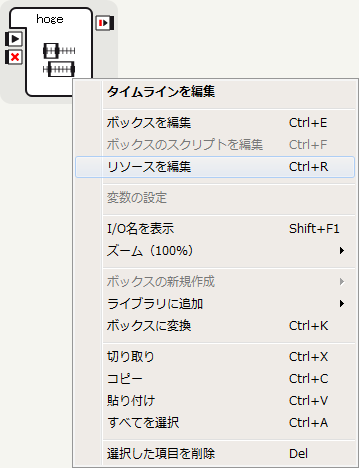
All motorsにチェック。
ボックスの開始時を待機1秒に設定します。

タイムラインボックスはビヘイビアのRootのStartとStopに接続します。

作成したタイムラインボックスで通常通りアニメーションを設定します。
設定はアニメーションのみで、behaviorレイヤーは追加しないでください。
以上で呼び出すアニメーションが作成できました。
Animated Say から作成したアニメーションを呼び出す
Animated Sayボックスの作成
メインのビヘイビアに戻り、Animated Sayボックスを作成します。
作成したアニメーションを呼び出すビヘイビアパス
作成したアニメーションは以下のフォーマットで呼び出すことができます。
Animated Sayボックスの発話テキストからビヘイビアを呼び出す
以下の4つのフォーマットでアニメーションを設定します。
- 喋りながらアニメーションを実行
- アニメーションが終了するまで待機
- アニメーションのみ実行(start + wait)
- アニメーションを中断
以下の例の場合、手を振り始めると同時に発話を開始し、
発話終了後は手を振るアニメーションが終了するまで待機します。
こんにちは、Pepperです。
^wait(animation_sample/shake_right_hand)
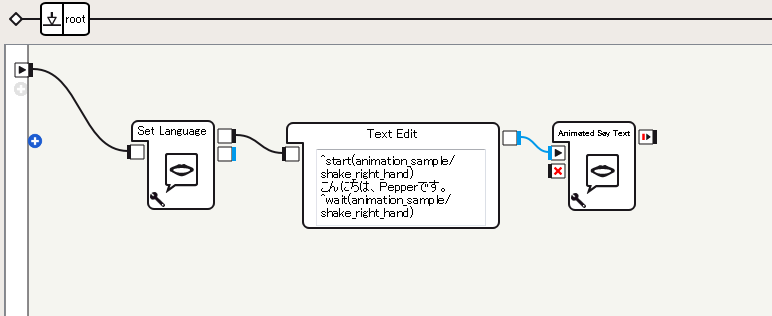
※Text EditボックスとAnimated Say Textボックスを利用した例
これで設定完了です。
アプリをインストールする
この状態で再生ボタンでアプリを実行すると、作成したアニメーションのビヘイビアを呼び出すことができません。
「現在のプロジェクトをロボットにインストール」を実行し、アプリをインストールした後に再生ボタンでアプリを実行します。