次の条件を両方満たすようなターミナルであるterminatorについてまとめたいと思います。
- Guakeのようにキーを押すとにゅっと出現する
- ターミナルを複数に分割できる
【Waylandを使っている場合のみ】ディスプレイサーバーの切り替え
Waylandではキーショートカットがうまく動作しないため、【Ubuntu 17.10】WaylandからXorgに切り替えるべき7つの理由 | Linux Fanを参考に、ディスプレイサーバーをX.Orgへ切り替えます。
インストール方法
sudo apt install terminatorコマンドを実行し、terminatorをインストールします。
設定方法
Guakeのような見た目や操作性にすることを目指します。
- Dashホームからterminatorを起動します。
- ターミナルを右クリックし、設定をクリックします。
-
ウィンドウの枠からチェックを外し、最前面に表示,すべてのワークスペースに表示,タスクバーから隠すにチェックを入れます。
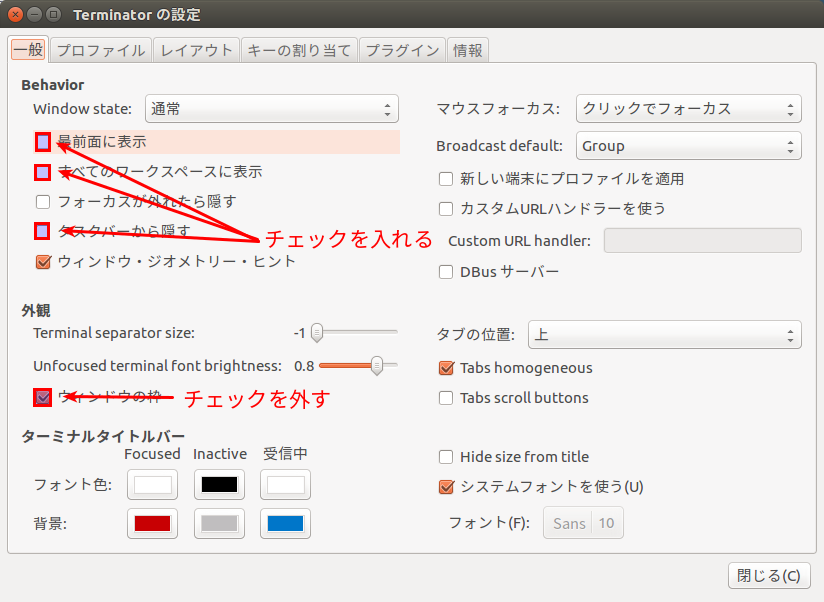
-
プロファイルをクリックし、タイトルバー表示のチェックを外します。
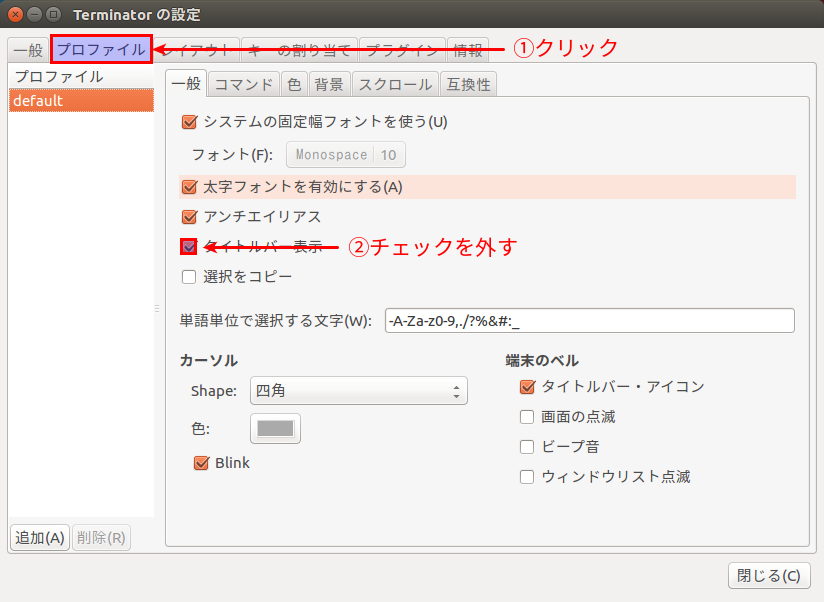
-
キーの割り当てをクリックし、hide_windowのキーバインドをShift + F12に設定します。
※GuakeではF12になっていますが、他のアプリケーションのキーバインドと被ってしまうことがあるため、違うキーバインドにしています。
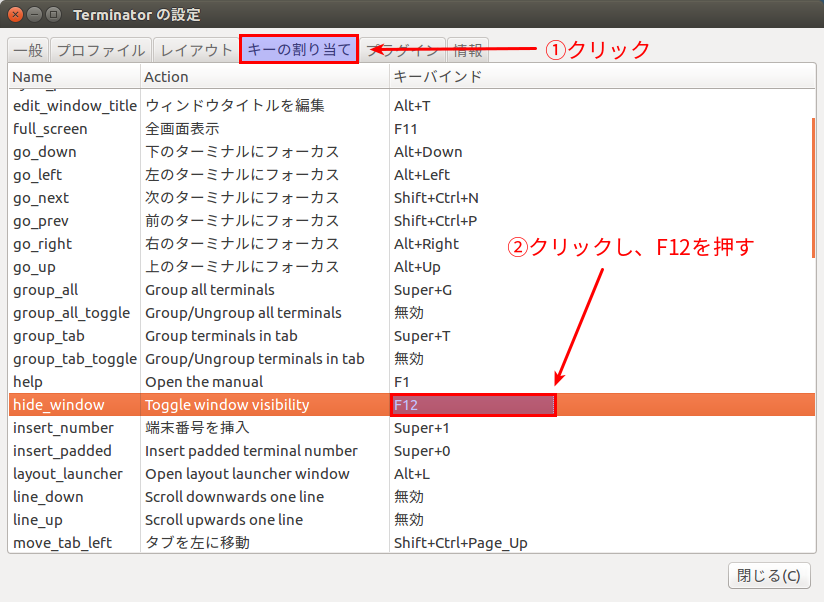
- ターミナルを右クリックし閉じます。
- Dashホームからterminatorを起動します。
- ターミナルを左端まで伸ばします。
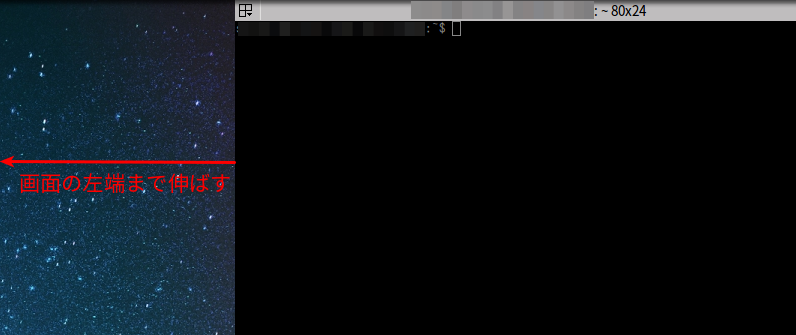
- ターミナルを右クリックし、設定をクリックします。
-
レイアウトをクリックし、保存をクリックします。
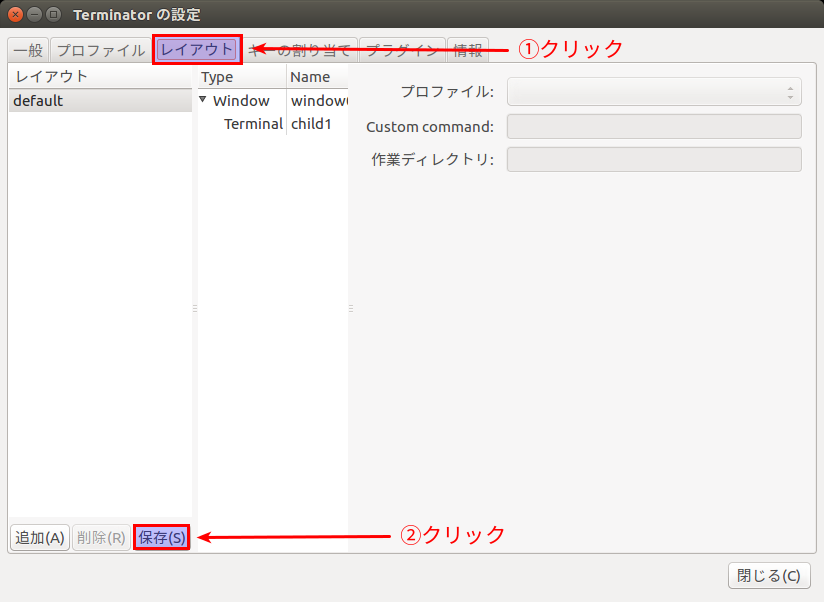
- Dashホームから自動起動するアプリケーションを起動します。
-
追加をクリックします。
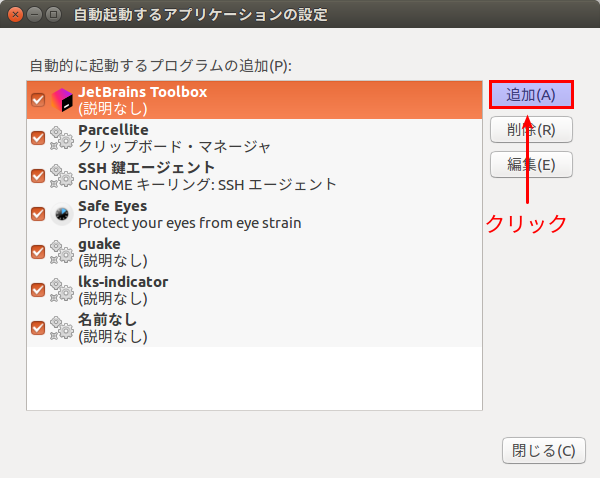
- 名前とコマンドに
terminatorと入力し、追加をクリックします。
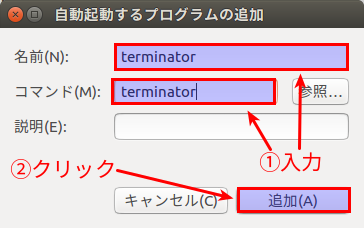
操作方法
| 操作 | キーバインド |
|---|---|
| ターミナルの出し入れ | F12 |
| ターミナルの全画面化 (解除) | F11 |
| ターミナルを水平方向へ分割 |
Ctrl+Shift+O
|
| ターミナルを垂直方向へ分割 |
Ctrl+Shift+E
|
| フォーカスしているターミナルを閉じる |
Ctrl+Shift+W
|
| 次のターミナルへフォーカスを移す |
Ctrl+Tab
|
| 前のターミナルへフォーカスを移す |
Ctrl+Shift+Tab
|
| 文字拡大 |
Ctrl++
|
| 文字縮小 |
Ctrl+-
|
| 文字を元のサイズに戻す |
Ctrl+0
|