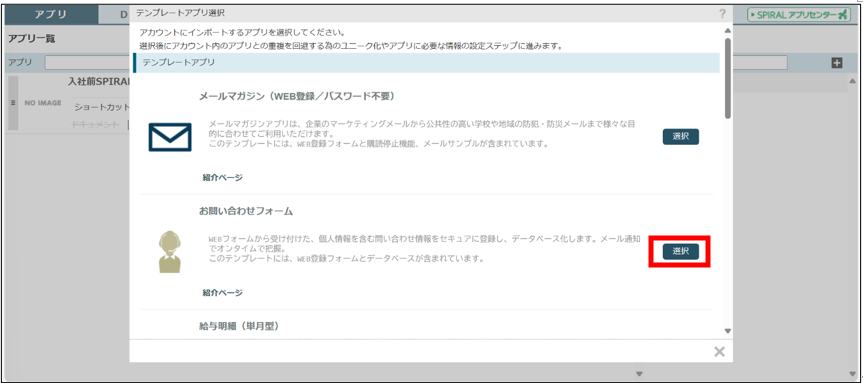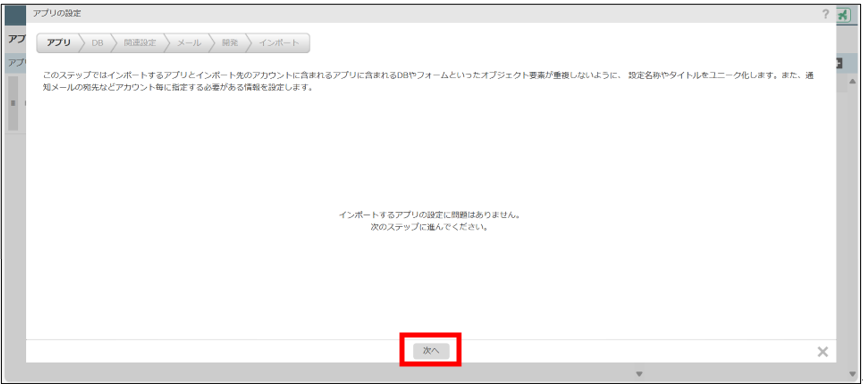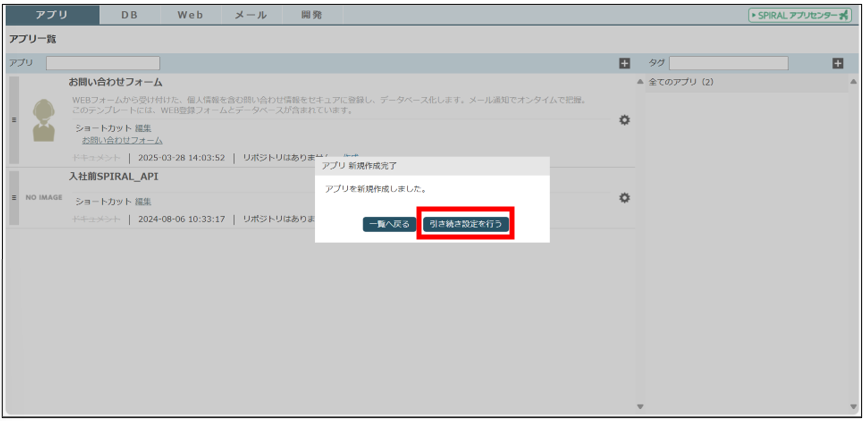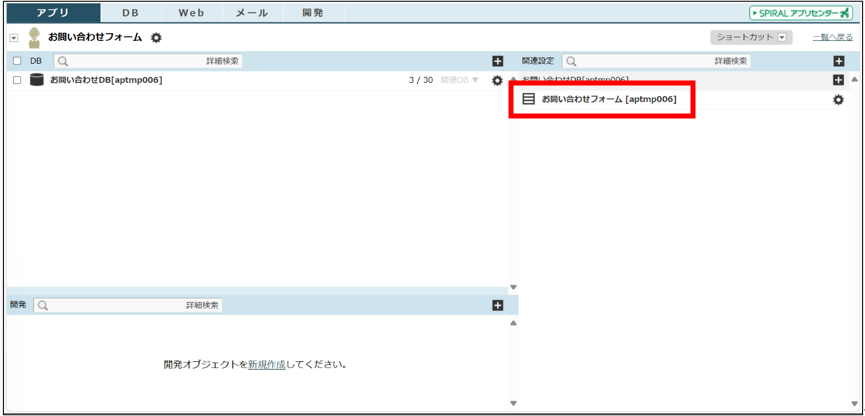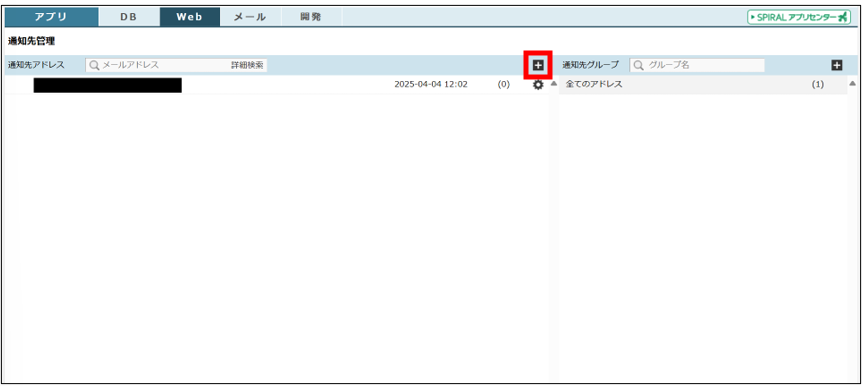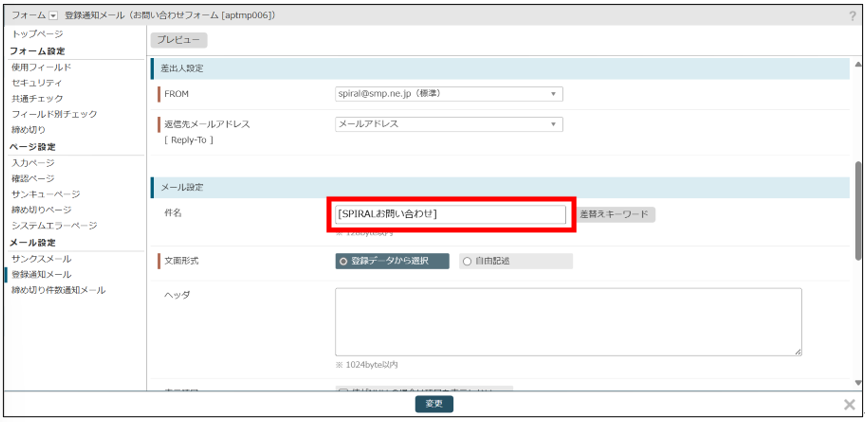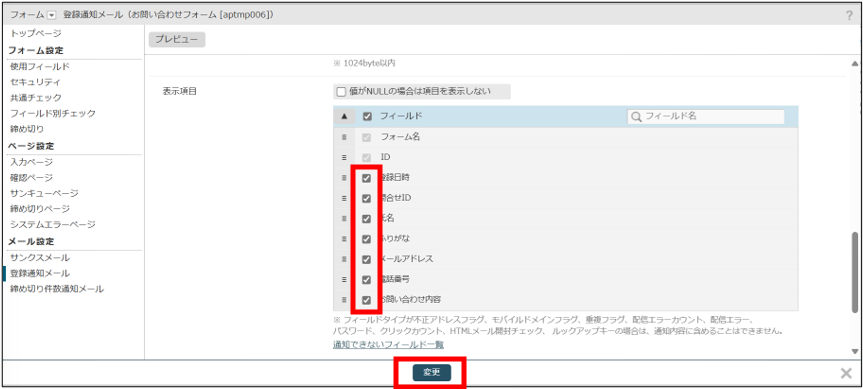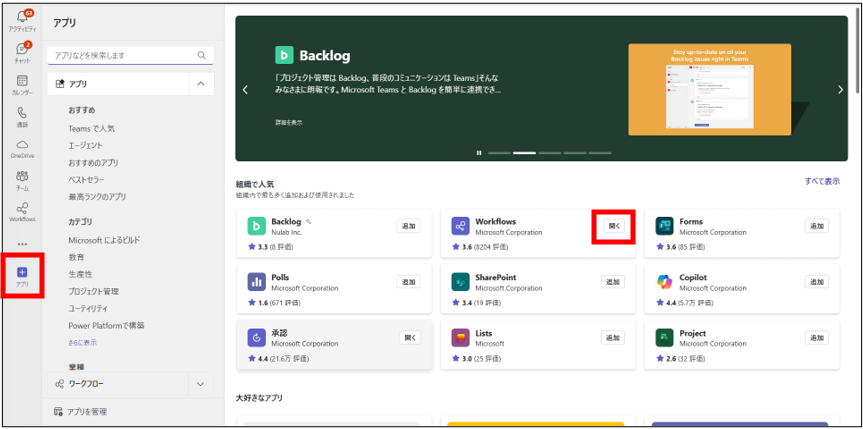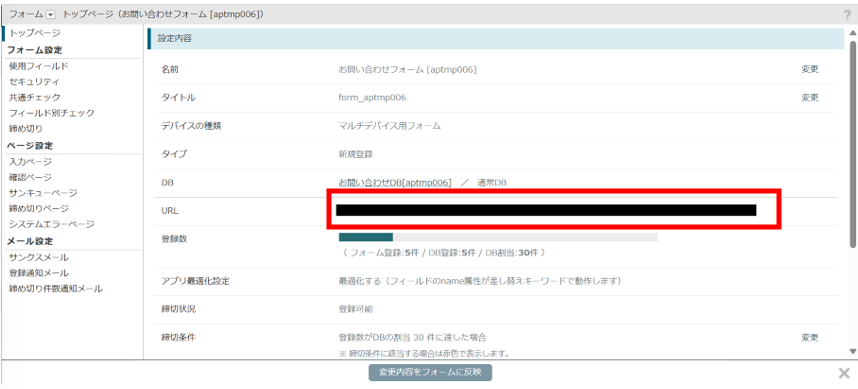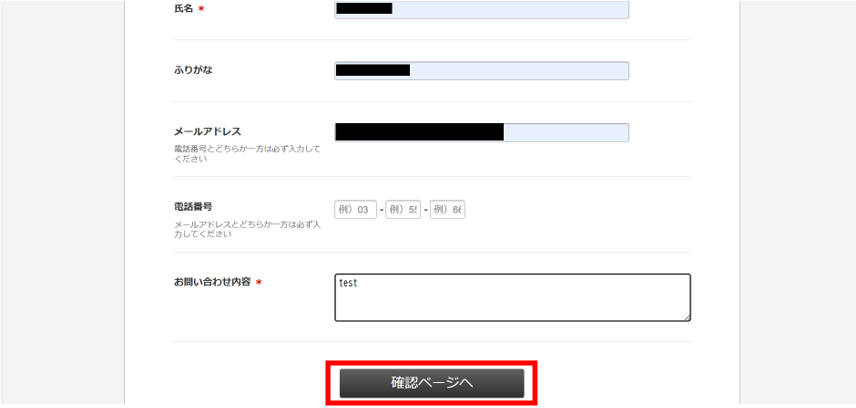はじめに
現代のビジネスでは、Slack、Microsoft Teams、Zoom などのオンライン通信ツールが必須のツールとなっています。これらのツールを効率的に利用することで、業務の自動化や現場の効率化が可能になります。そこで、 これらのツールをローコード開発によって最適化 する方法について皆さんに共有できればと思います!
ローコード開発とは
まず、ローコード開発についてご存じない方に向けて、簡単に説明をしておきます。ローコード開発とは、これまでプログラミングの知識が必要だった開発を、ドラッグアンドドロップなどの視覚的な操作で簡単に実装できる手法です。これにより、ITスキルが低くても業務効率化のためのシステム構築が可能となります。
詳しくはこちら
Slack×ローコード例
- タスク管理の最適化
- Slack で特定のメッセージを受け取ると、SPIRAL のワークフロー機能を利用してタスクを自動生成。
- 進捗状況を管理し、期限が近づいたら Slack でリマインド通知。
Teams×ローコード例
- 問い合わせ管理の自動化
- ローコードで問い合わせフォームを作成し、送信された内容を Teamsに通知。
- 受付内容をデータベースに自動登録し、対応状況をトラッキング。
Zoom×ローコード例
- Webセミナー参加者の管理
- ローコードでセミナー申し込みフォームを作成し、Zoom API と連携して参加者へ自動で招待メールを送信。
- 参加者の出席データを SPIRAL に保存し、後日のフォローアップメールを自動送信。
実際に作ってみた
今回は上記のTeams×ローコード例にて取り上げている「問い合わせ管理の自動化」を、 SPIRAL というローコード開発ツールを用いて、作ってみました。
想定している動きとしては、お問い合わせフォームに入力があった際にTeamsに通知し、内容をエクセルに自動で更新、対応状況がトラッキングできるというものです。(もちろんDBにも自動で登録されます。)
まずは大本となるアプリ作成
まずアプリ欄の横にある「+」をクリックします。
次に「テンプレートから選ぶ」をクリックします。
お問い合わせフォーム欄にある「選択」をクリックします。
アプリの設定は、必要な個所に入力し「次へ」をクリックしていきます。最後に「インポート」をクリックするとアプリの作成が完了し、お問い合わせフォームとデータベースが自動で作成されます。
アプリ設定
次に、DBに登録があった際にoutlookにメールが送られるように設定します。メールの受信を起点に、Teamsと連携させるためです。
「インポート」をクリック後、「引き続き設定を行う」をクリックします。
「お問い合わせフォーム」をクリックします。
「登録通知メール」をクリック後、
・通知メール使用を「使用する」
・メールアドレス/グループの作成変更は「こちら」をクリック
「+」をクリックします。
メールアドレスを入力後、「新規作成」をクリックします。
件名を入力します。
表示項目のすべてにチェックを入れ、「変更」をクリックします。
以上でSPIRAL側の設定は終わりです。
Teamsとの連携
最後に、Workflowsを用いてSPIRALとTeamsを連携させます。
Teamsを開き、アプリからWorkflowsを開きます。
「新しいフロー」→「最初から作成」の順にクリックし、検索欄にoutlookと入力します。そして「新しいメールが届いたとき(v3)」を選択します。
「詳細オプションを表示する」をクリックし、宛先(ご自身のメールアドレス)、件名フィルター(SPIRALで指定した件名)を入力します。
次に「+新しいステップ」をクリックし、検索欄にチャットと入力後、「チャットまたはチャネルでメッセージを投稿する」を選択します。
投稿先、グループチャットを選択し、実際に投稿されるメッセージを入力します。
例:
📩 新しいお問い合わせが届きました!
- 件名: @{triggerOutputs()?['body/subject']}
- 本文: @{triggerOutputs()?['body/body']}
対応状況のトラッキング
対応状況をトラッキングするために、エクセルに自動登録されるように設定していきます。
まずエクセルファイルを作成していきます。以下のように設定してください。
ファイル名:inquiry_log.xlsx
シート名:Sheet1
※ この表を作成後、 Excel Onlineで「テーブル」に変換(Ctrl + T) してください。
「+新しいステップ」→「Excel Online(Business)」→「表に行を追加」のように選択していき、以下の例のように設定します。
| 項目 | 内容 |
|---|---|
| ロケーション | OneDrive for Business |
| ドキュメントライブラリ | ドキュメント |
| ファイル | 作成したファイルを選択 |
| テーブル名 | 作成したテーブル名(例:Table1) |
| 列1 | trim(split(split(triggerOutputs()?['body']['Body'],'[登録日時] ')[1],'[問合せID]')[0]) |
| 列2 | trim(split(split(triggerOutputs()?['body']['Body'],'[氏名] ')[1],'[ふりがな]')[0]) |
| 列3 | trim(split(split(triggerOutputs()?['body']['Body'],'[メールアドレス] ')[1],'[電話番号]')[0]) |
| 列4 | trim(split(triggerOutputs()?['body']['Body'],'[お問い合わせ内容] ')[1]) |
| 列5 | 未対応 |
※ 列1~列4には「動的なコンテンツ」挿入ではなく「式」タブに切り替えて入力し、列5には欄にそのまま入力
最後に「保存」をクリックすると、完成です。
動かしてみた
「お問い合わせフォーム」をクリック
URLをクリック
必要な個所に入力後、「確認ページへ」をクリック
「送信する」をクリック
メールが送信される
Teamsにお知らせされる
エクセルが更新されていれば完成です!
最後に
SPIRALとWorkflowsを使えば、問い合わせ対応もぐっとラクになります!
私は学生ですが、10時間もかからず作成することができました。
気になる方はぜひ試してみてください!
ーーーーーーー
私がインターンしているスパイラル株式会社は、ローコードプラットフォーム、SPIRAL ver.1のトライアルアカウントを無償提供しています。このアカウントの記事でも紹介するように、たくさんの機能ございます。
▶︎ フォーム
▶︎ 認証エリア
▶︎ ログイン
▶︎ メール送信
▶︎ カスタムプログラム
などの作成できますので、ぜひ試してみてください!!
そして、今チームでトライアル登録者向けに、オンボーディングコンテンツを作成しています。SPIRAL ver.1にご興味のある方、ぜひこちらもご覧ください👇