はじめに
以前Stroyboardを削除してコードのみで開発する方法の記事をあげましたが、Xcode14でやり方が変わっていたので紹介します。
Storyboardを削除
「Main」を右クリックして「Delete」を選択
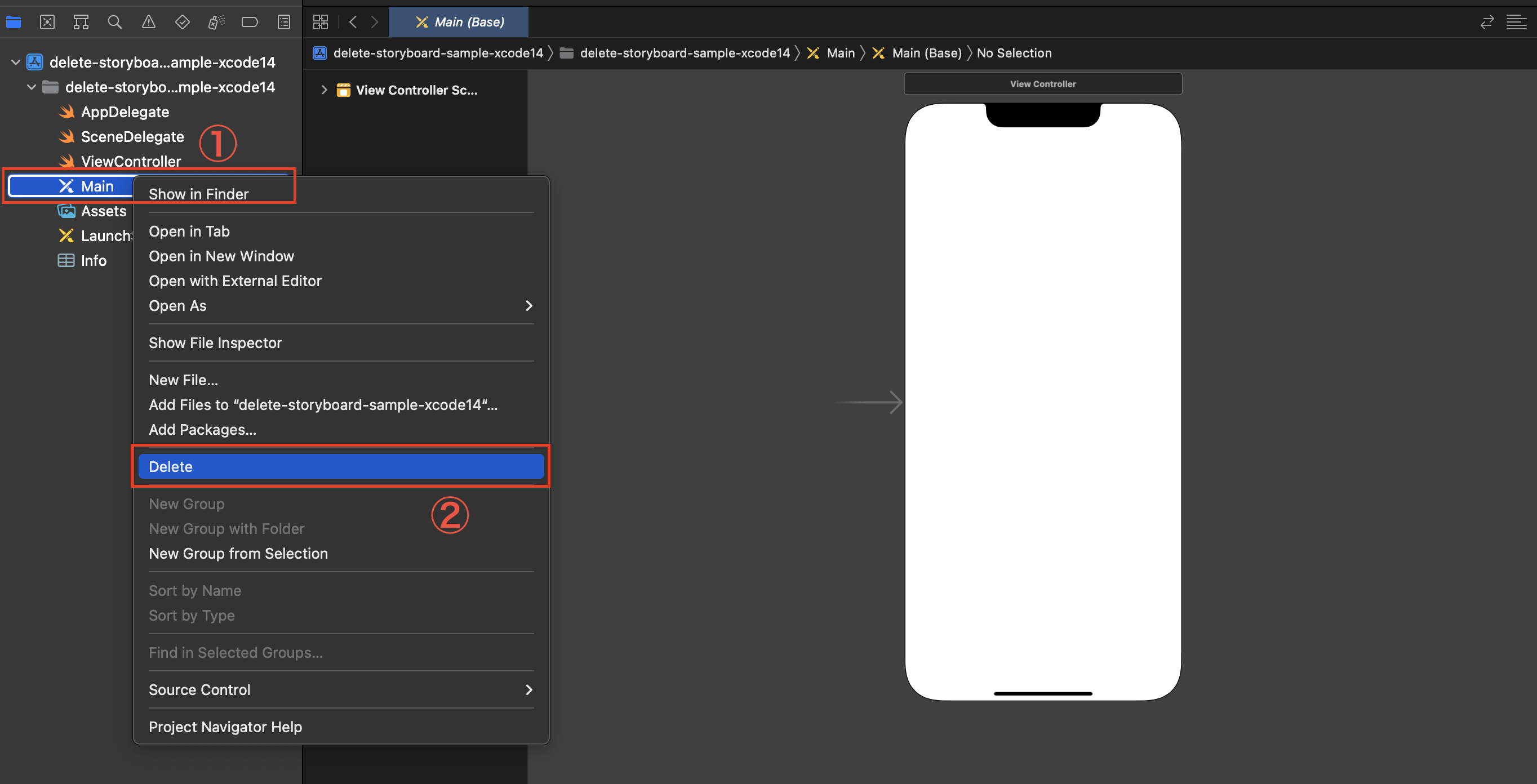
Move to Trashを選択
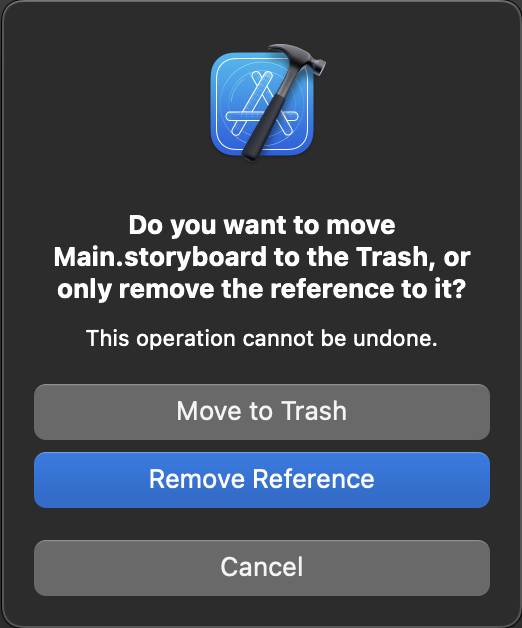
| Move to Trash | Remove Reference |
|---|---|
| 完全に削除 | Xcodeの参照を削除 |
おそらくこんな感じの使い分けだと思います。
Infoを編集
Storyboard Nameを削除します。
① 「Info」を選択します
② 「Storyboard Name」を選択します
③ 「Storyboard Name」の「-」を押して削除します
Mainの削除
① プロジェクトを選択します
② ターゲットを選択します
③ 「Info」を選択します
④ 「Main Storyboard file base name」を選択します
⑤ 「Main Storyboard file base name」の「-」を押して削除します
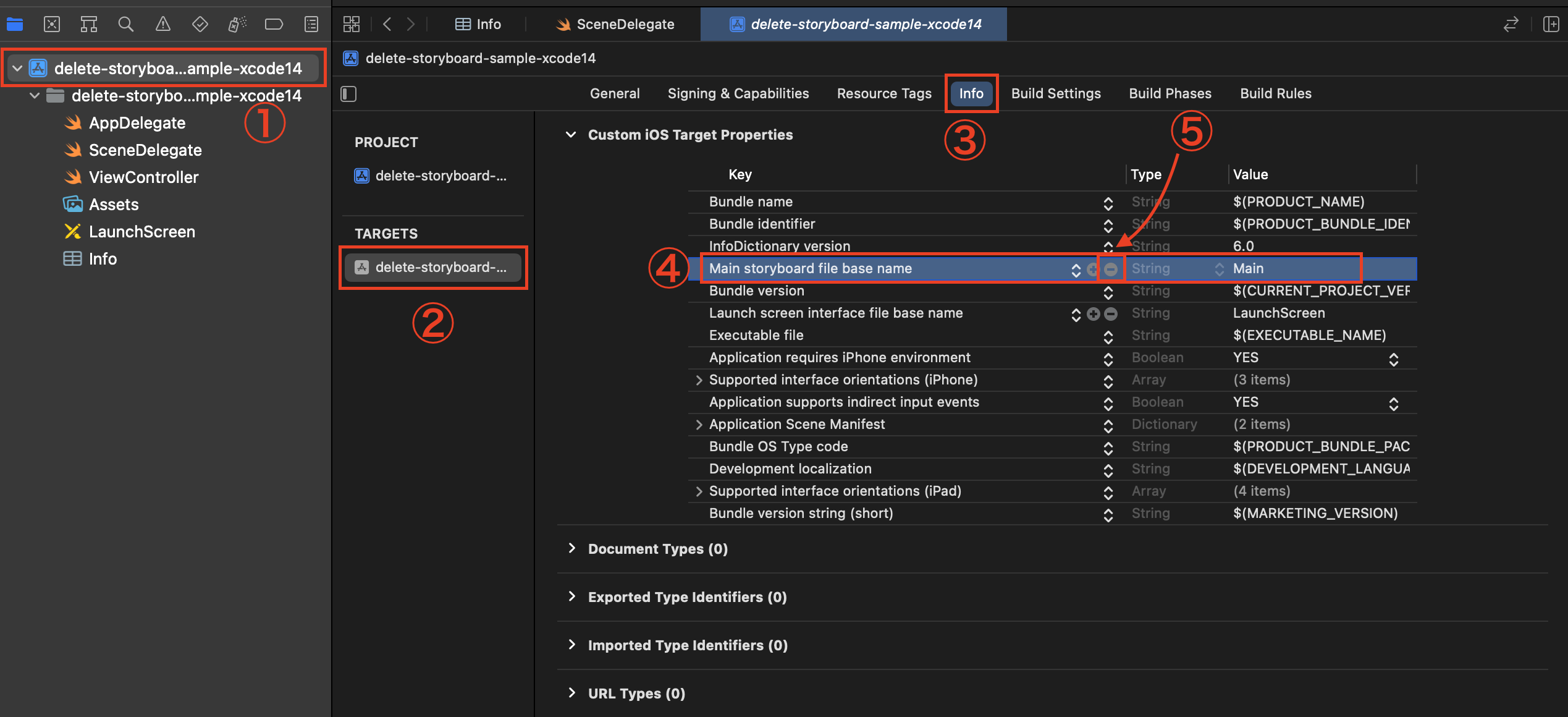
SceneDelegateを編集
① 「SceneDelegate」を選択します
② 赤線で囲んである箇所を変更します

これが完成形です

func scene(_ scene: UIScene, willConnectTo session: UISceneSession, options connectionOptions: UIScene.ConnectionOptions) {
- guard let _ = (scene as? UIWindowScene) else { return }
+ if let windowScene = scene as? UIWindowScene {
+ let window = UIWindow(windowScene: windowScene)
+ window.rootViewController = ViewController()
+ self.window = window
+ window.makeKeyAndVisible()
+ }
}
完成
import UIKit
class ViewController: UIViewController {
override func viewDidLoad() {
super.viewDidLoad()
+ view.backgroundColor = .systemPink
}
}
おわり
XcodeでUIが変わっており見つけるのに苦労しました笑



