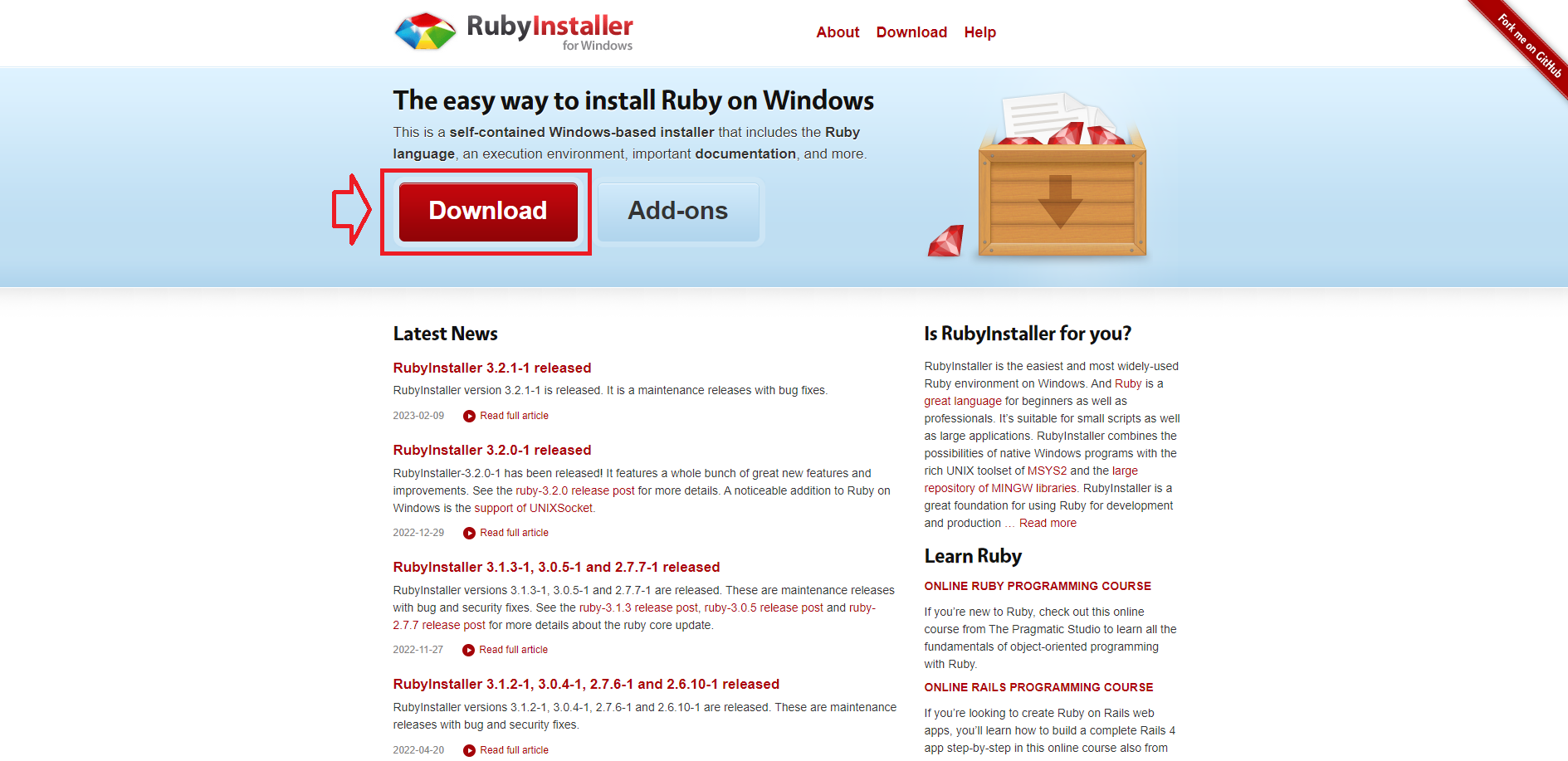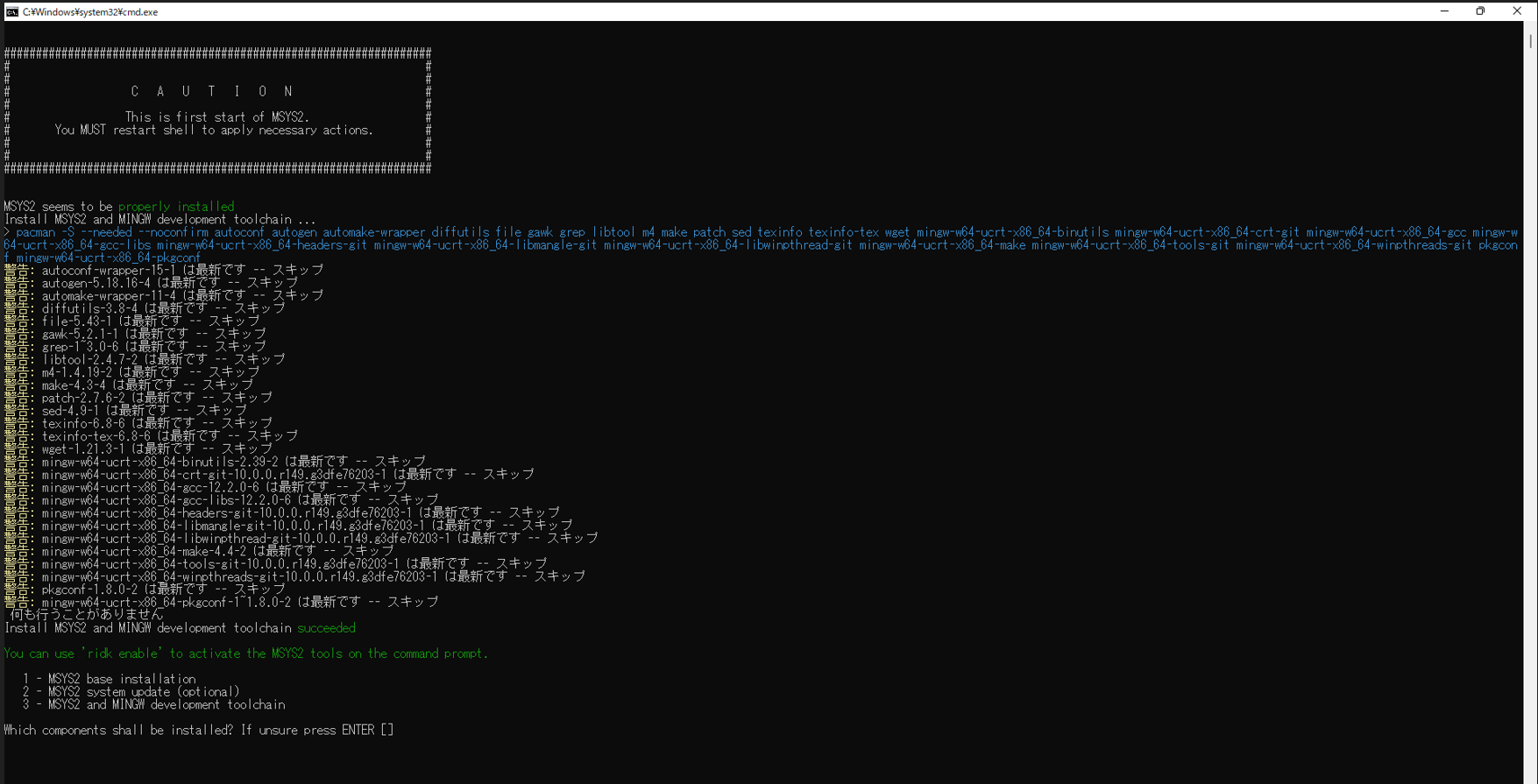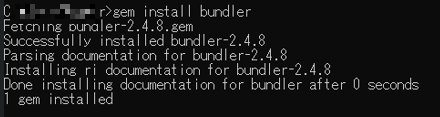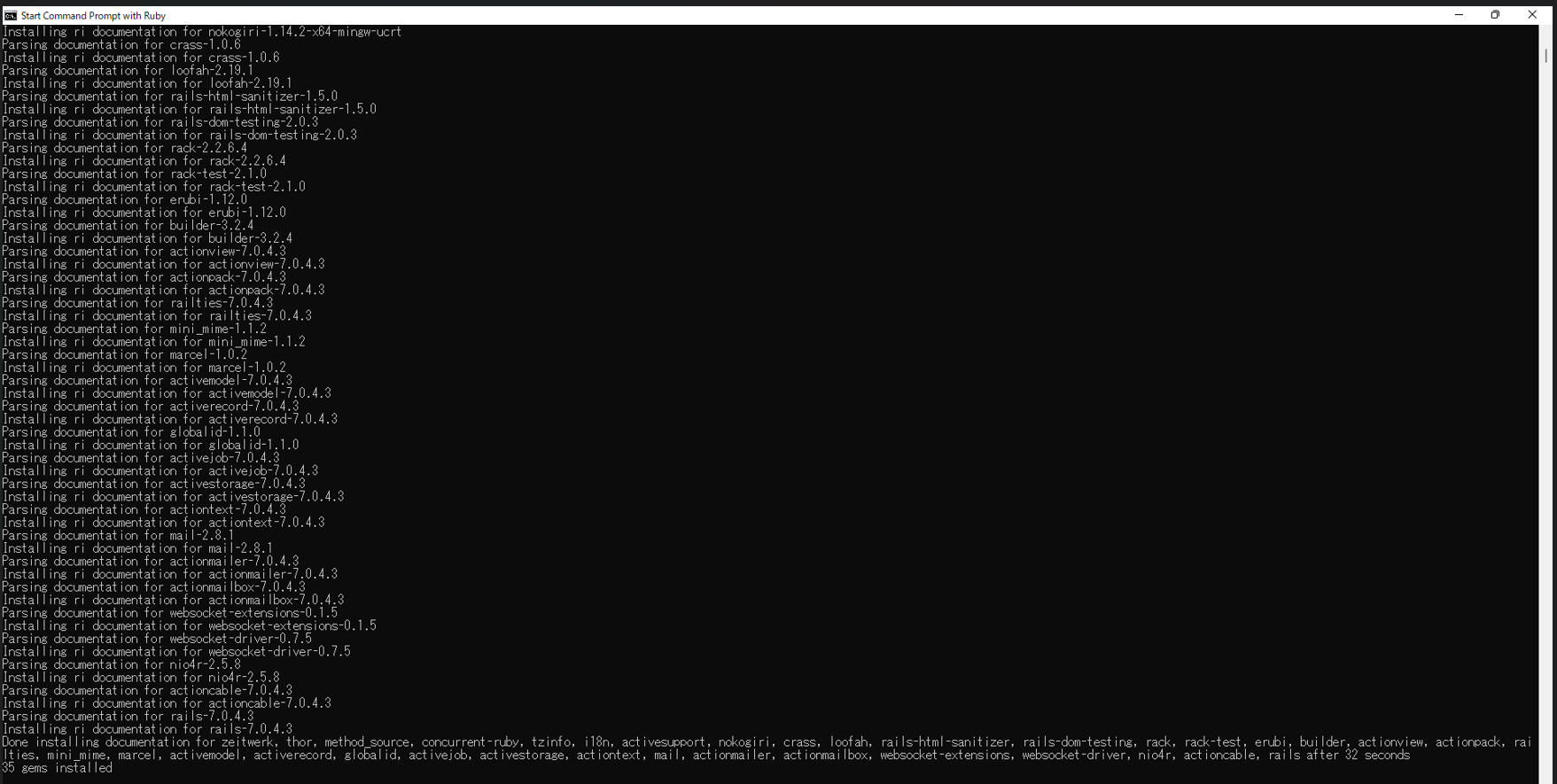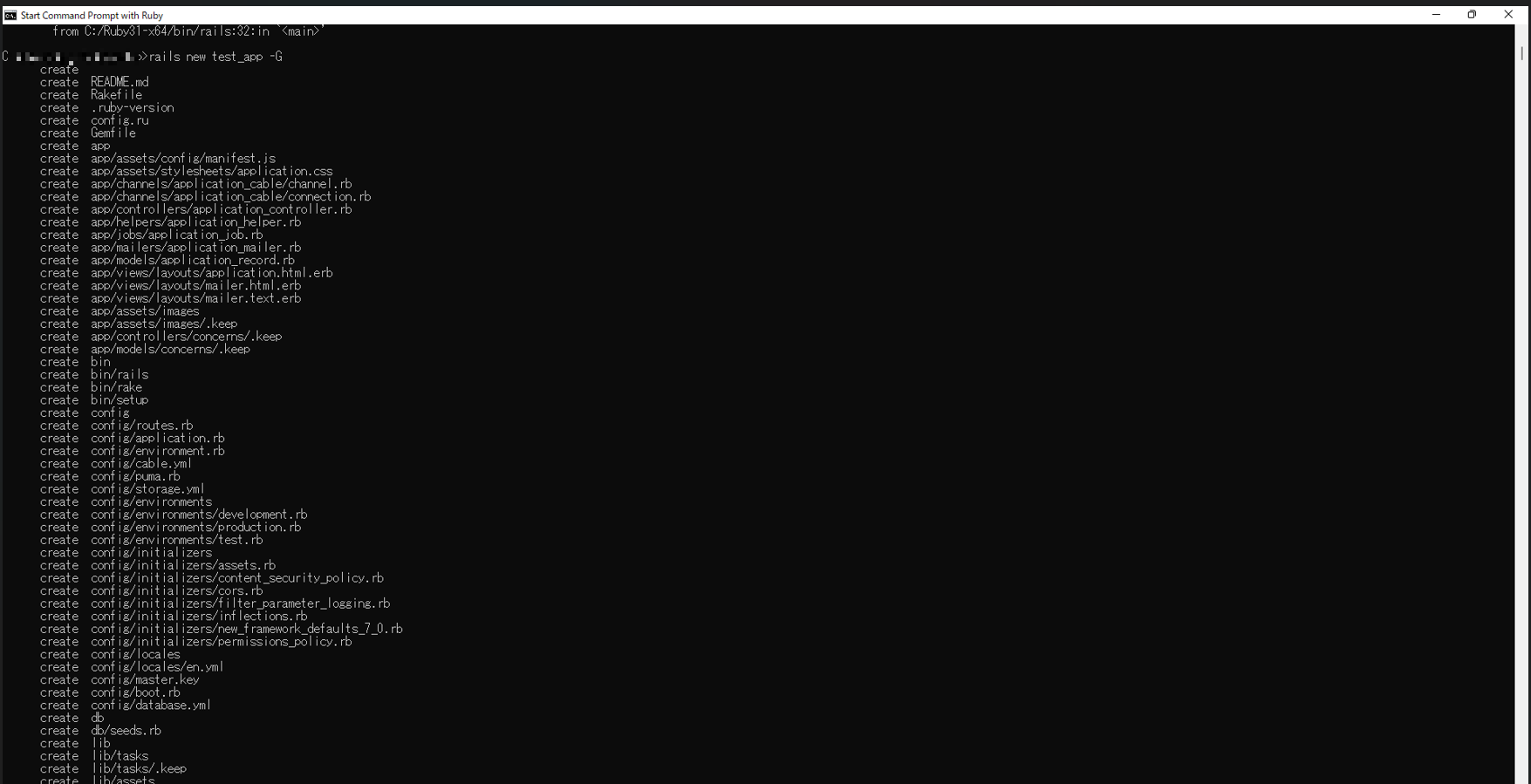Windows11にRuby On Railsの環境構築からアプリの立ち上げまでを解説します。
Rubyのインストーラをダウンロードする
Rubyインストーラーのダウンロードはこちらの公式サイトからです。↓
【公式サイト Ruby Installer for Windows】
URL:https://rubyinstaller.org/
ドキュメントの記載にあるように使用するバージョンを決めていない場合は、ハイライトされているバージョンを選択すると良いでしょう。
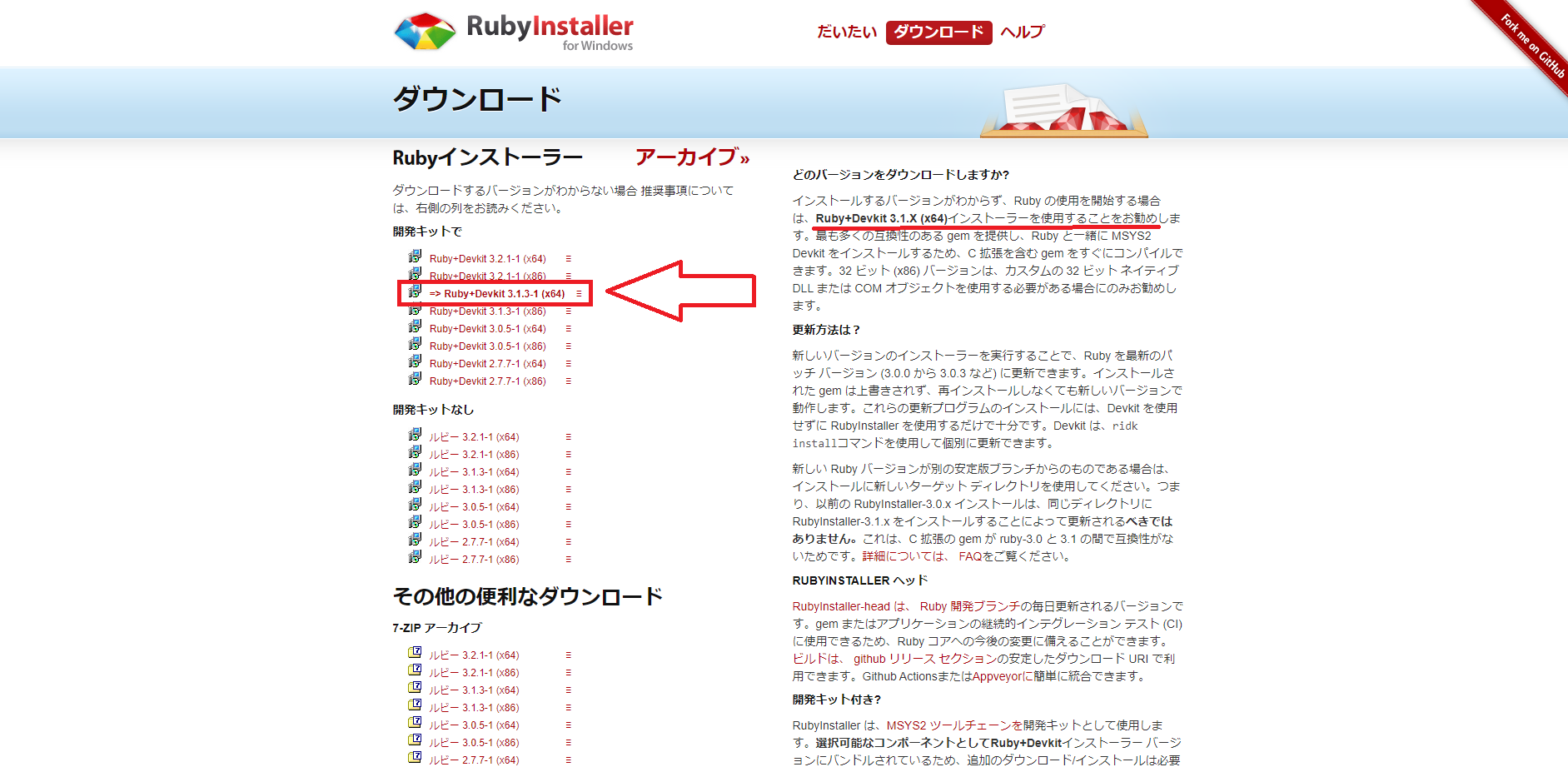
インストーラを起動すると下記の画面が表示されますので、デフォルトのまま「install」ボタンをクリックします。
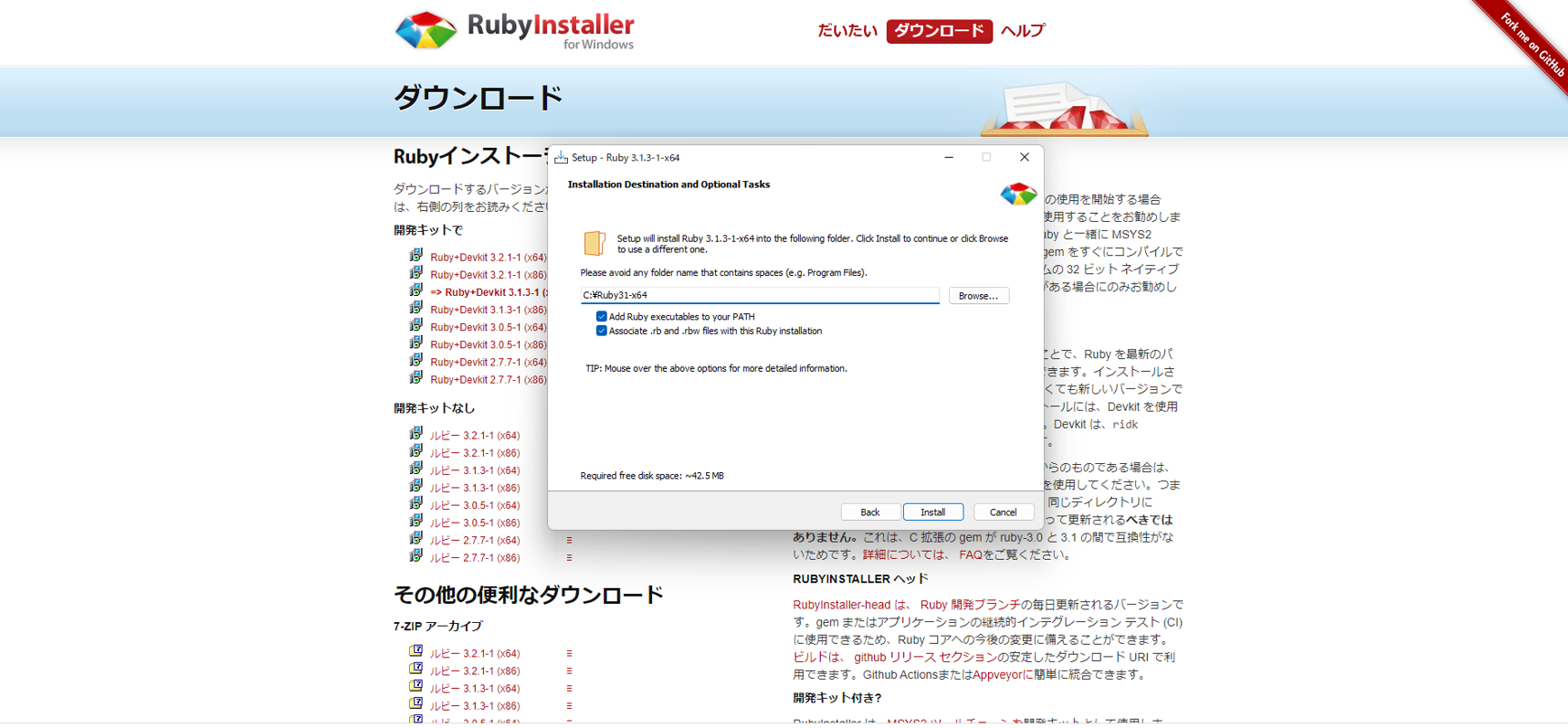
こちらもデフォルトのまま「Next」ボタンをクリックします。
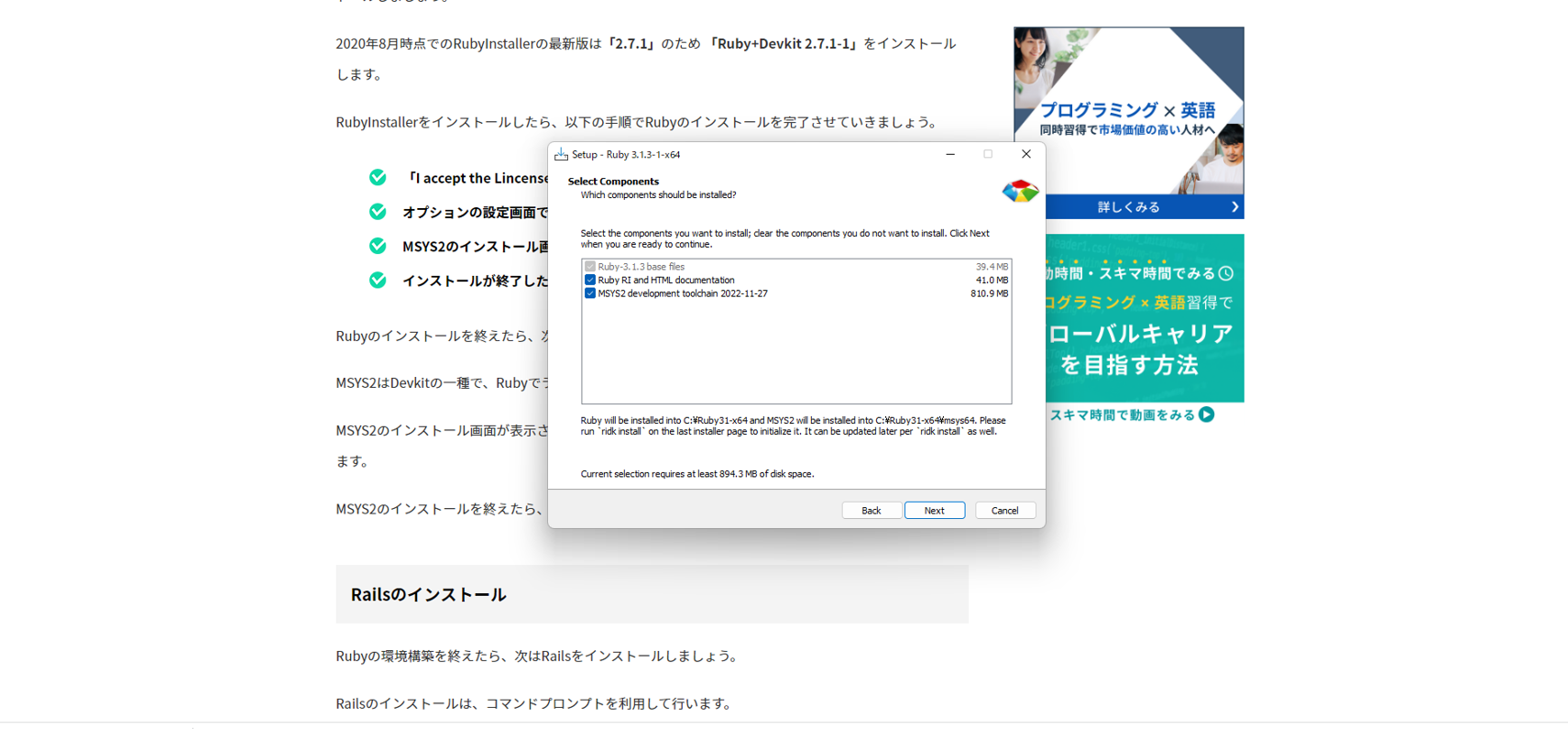
インストールが完了するまで少し待ちます。(約1GBくらいなのでだいたい40秒くらい)
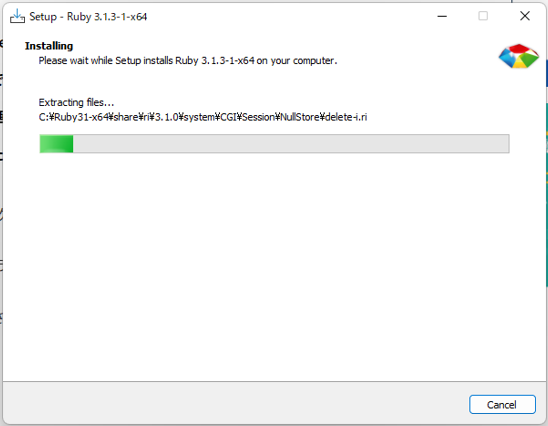
インストールが完了すると、下記の画面が表示されますので「Finish」ボタンをクリックします。
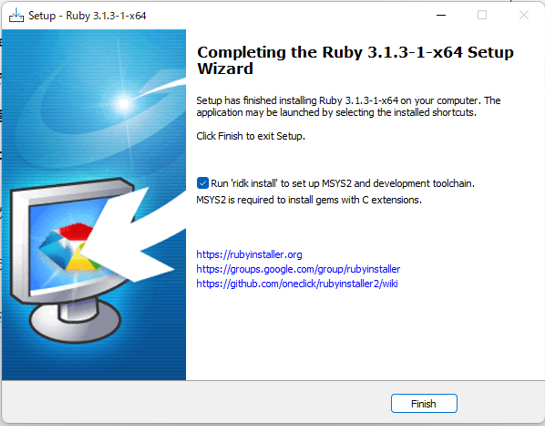
「Finish」ボタンをクリックしたあと、下記のコンソール画面が自動で起動します。
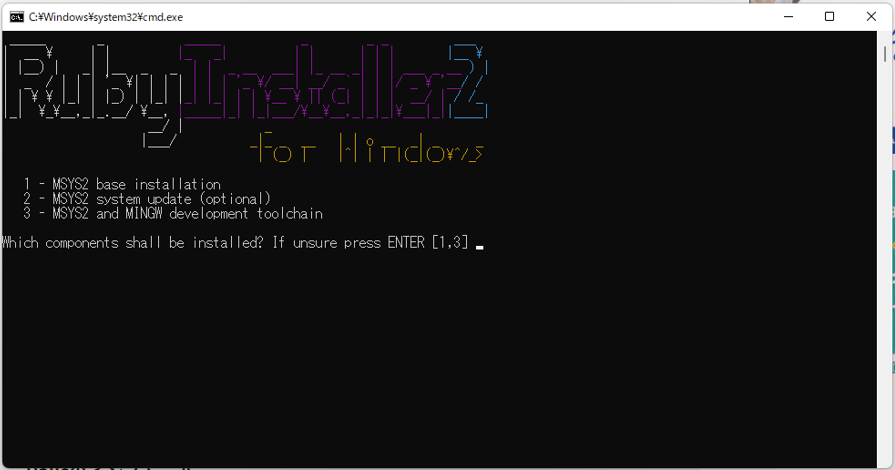
ツールMSYS2のバージョン1,3をインストールするためコンソール画面に「1,3」を入力してEnterキーを押します。
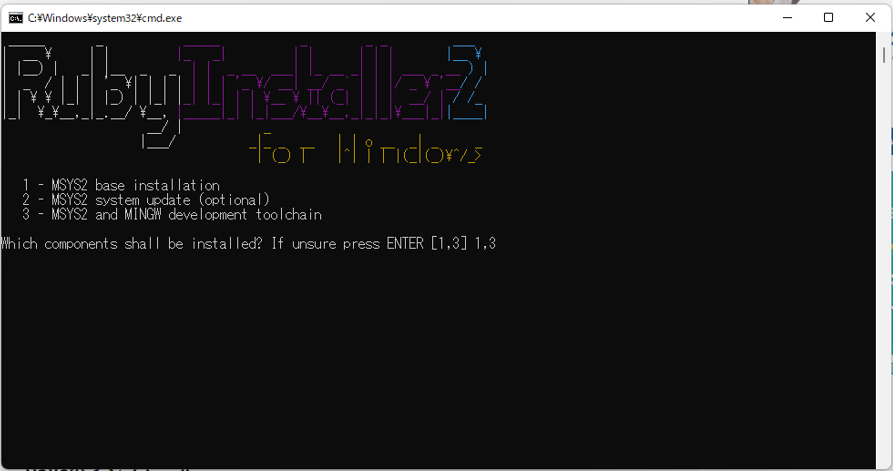
次にBundlerをインストールします。下記のコマンドを入力しましょう。
以降の各ツールをインストールするのコマンド画面は、「Start Command Prompt with Ruby」を使います。Windowsのスタートメニューから起動しておきましょう。
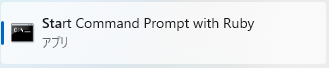
gem install bundler
最後にRailsをインストールしましょう。下記のコマンドを入力してください。
gem install rails
Railsアプリに必要なツールがインストールされますので少し待ちます。
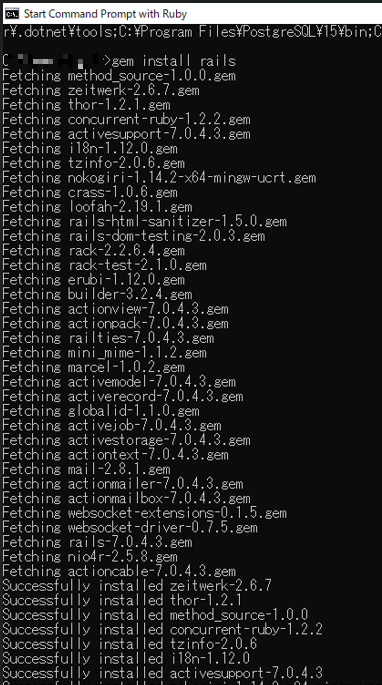
さて、いよいよRailsアプリケーションの作成です。
下記のコマンドを入力しましょう。※コマンドの最後についているのはGitをインストールするためです。これがないとアプリは作成できません。
rails new アプリケーション名 -G
以上でWindows11でのRuby On Railsのアプリ作成は完了です。