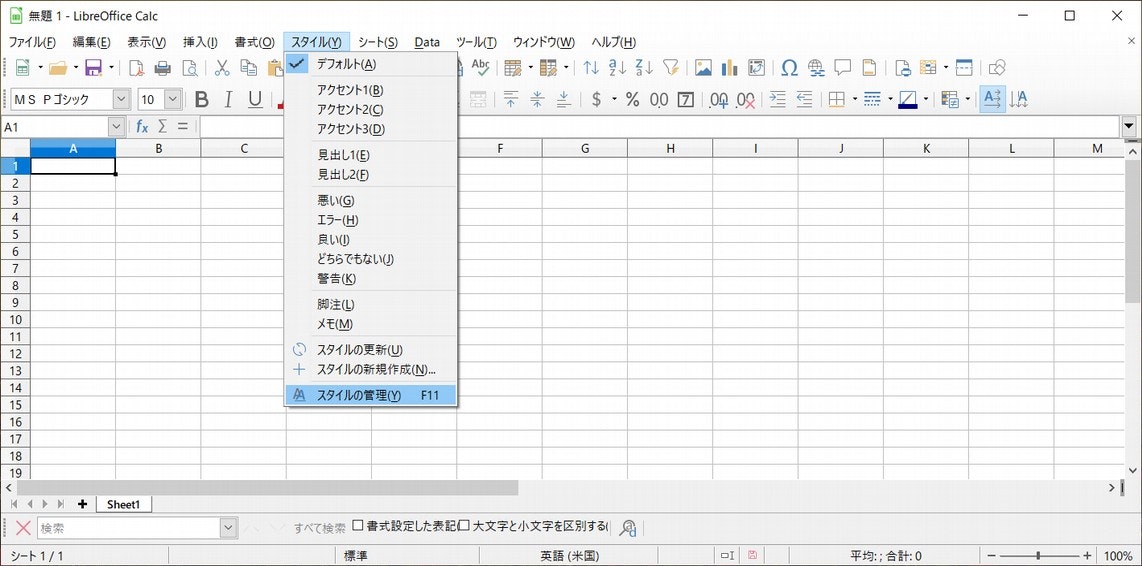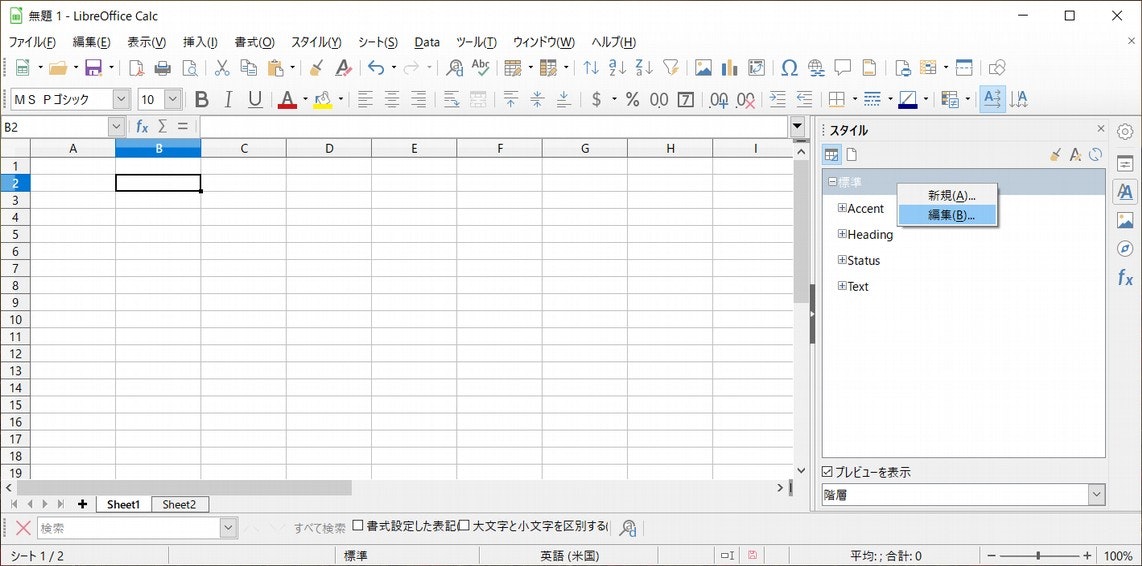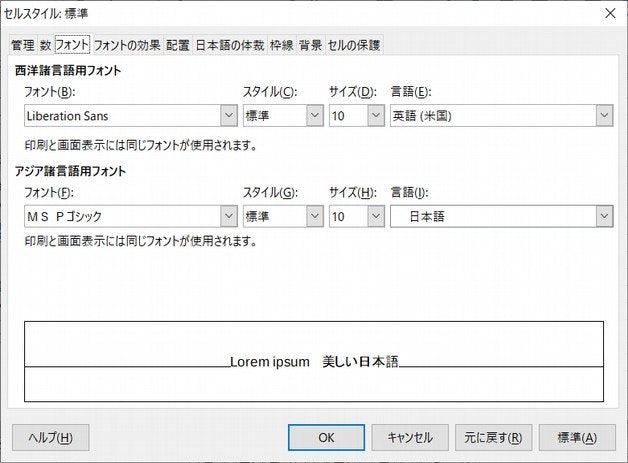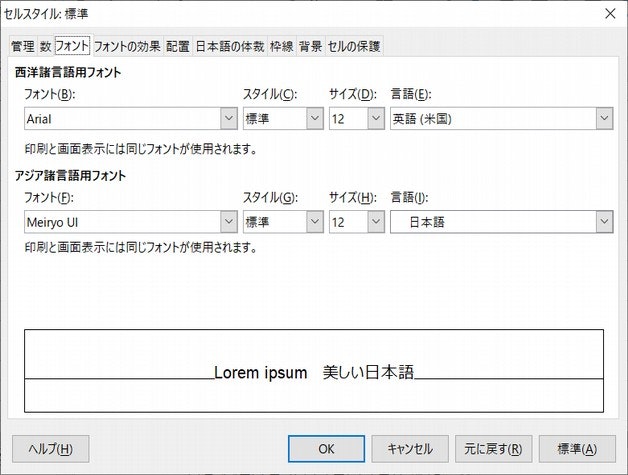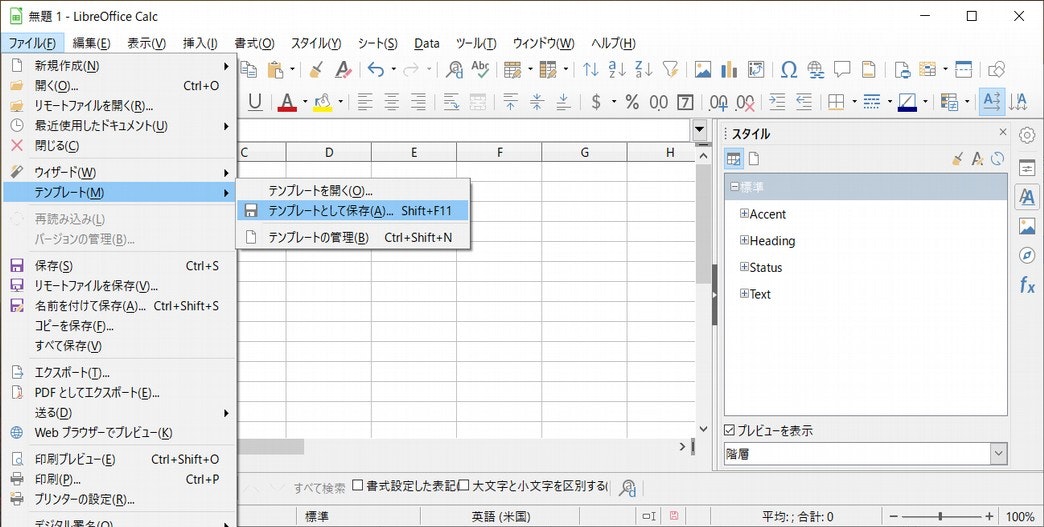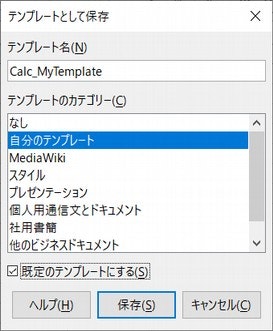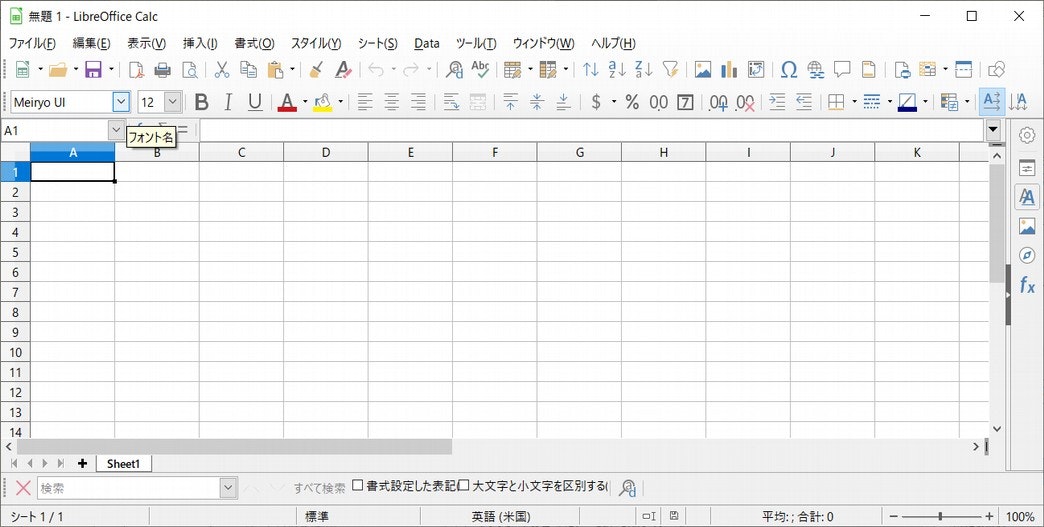- Calcでデフォルトフォントを指定するやり方を探していたら、LibreOffice HELP!に 標準テンプレートの変更 という解説がありました。
- この情報を参考に設定してみましたので、備忘録として記録しておきます。
- Windows10 Home + LibreOffice 6.1.3 と Linux Mint 19.1 + LibreOffice 6.0.7 の2種類の環境で各々設定してみました。
Calcではデフォルトフォントは「テンプレート」で指定するらしい
- 自分の設定を「既定のテンプレートとして保存」することで、デフォルトフォント等の指定が出来るとのことです。
- 元々の「標準テンプレート」を上書きするやり方ではなくて、自分が作成したテンプレートファイルを「既定のテンプレート」として扱うようにする様です。
- Windows10もLinux Mintも基本的に同じ手順でした。
Calcでデフォルトフォントを自分用にしたテンプレートを作成してみた
◇ザックリな要約
- F11(スタイルの管理)から「標準」を右クリックで「編集」、フォント等を好きなものに変更、Shift+F11(テンプレートとして保存)で「既定のテンプレートにする」をオンにして自分用のテンプレートを保存する。
◇手順
(画面はWindows10の例です)
1). 「表計算ドキュメント」を新規作成する。
- 私の環境では、元々のデフォルトのフォントが”MS Pゴシック”の"10"ポイントになっていました。
2). 「スタイル」>「スタイルの管理(F11)」を選ぶ。
3). スタイルの「標準」の「編集(B)」を選ぶ。
4). 「セルスタイル:標準」の「フォント」タブで、デフォルトにしたいフォントを指定する。
-
「セルスタイル:標準」のウインドウが表示されます。「フォント」タブを選びます。
-
西洋諸言語用フォントとアジア圏言語用フォントを、デフォルトにしたいものに変更し、「OK」をクリックします。
- ここでは西洋用として"Arial"の"12ポイント"、アジア用として"Meiryo UI"の"12"ポイントを指定しました。
5). 設定した状態を「既定のテンプレート」として保存する。
-
メニューの「ファイル」>「テンプレート」>「テンプレートとして保存(A)...Shift+F11」を選びます。
- 「テンプレートとして保存」のウインドウがでますので、適当なテンプレート名(ここでは”Calc_MyTemplate”としました)を入力し、テンプレートのカテゴリは「自分のテンプレート」を選択し、「既定のテンプレートにする(S)」のチェックボックスをオンにして(←ここ重要)「保存(S)」します。
- カテゴリを必ず選ぶ必要があるのかどうかは確かめていません。
- 「テンプレートとして保存」のウインドウがでますので、適当なテンプレート名(ここでは”Calc_MyTemplate”としました)を入力し、テンプレートのカテゴリは「自分のテンプレート」を選択し、「既定のテンプレートにする(S)」のチェックボックスをオンにして(←ここ重要)「保存(S)」します。
6). 再度「表計算ドキュメント」を新規作成してみて、デフォルトフォントが変更されているか確認する。
◇作成したテンプレートファイルの保存フォルダ
-
私の環境では、以下のところに保存されていました。
-
[1] Windows10 Home + LibreOffice 6.1.3
C:\Users\\\<user name>\AppData\Roaming\LibreOffice\4\user\template\ <自分用のテンプレートのファイル名>.ots -
[2] Linux Mint 19.1 + LibreOffice 6.0.7
/home/\<user name>/Templates/ <自分用のテンプレートのファイル名>.ots
-