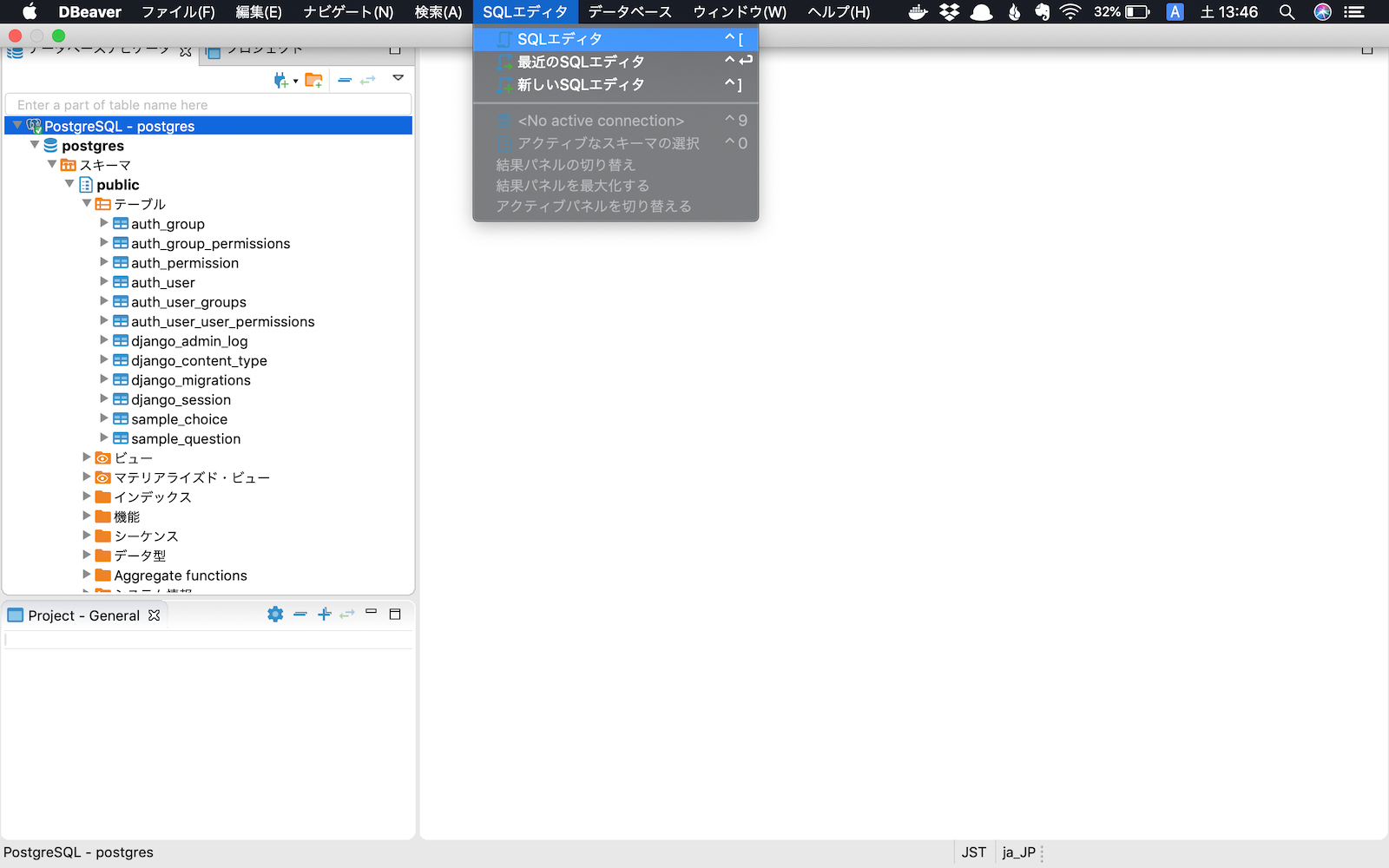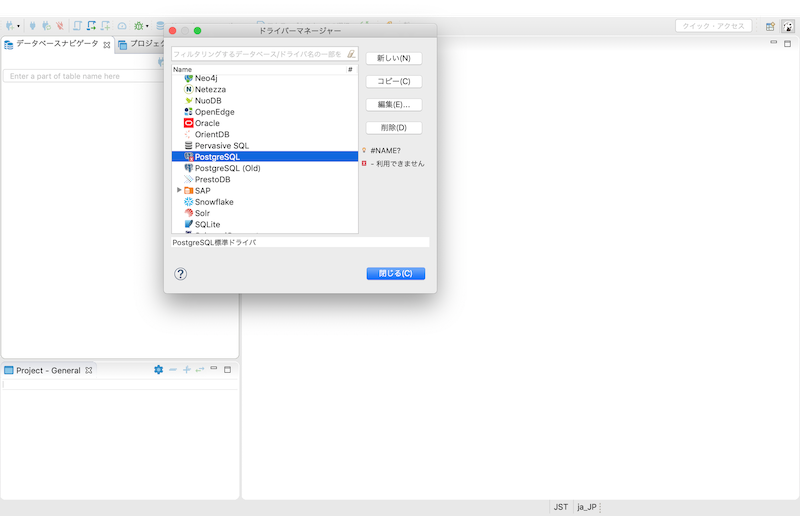はじめに
DBeaverのインストール方法とDBeaverを使って
PostgreSQLに接続し、データを確認するまでの手順を記載します。
※ マシンのOSのバージョンは、macOS Mojave 10.14.5です。
前提条件
DBeaverで接続するDB環境を事前に準備下さい。
PostgreSQLに接続するための手順を記載していますが、
基本的な流れは同じな為、PostgreSQL以外のDBでも問題ありません。
DBeaverの概要
SQLクライアント & DB管理ツール です。
PostgreSQLなどの主要なデータソースに対応しており、
マルチプラットフォーム(Windows/Mac OS X/Linux)で利用が可能です。
"Community Edition"と"Enterprise Edition"の2バージョンが存在しています。
"Enterprise Edition"では、NoSQL databasesについても
サポートしているなどの違いがあります。
今回は、PostgreSQLを利用する為、"Community Edition"を選択します。
1. ダウンロード
1-1. ダウンロードサイトにアクセス
ダウンロードサイトにアクセスします。
1-2. インストール方法の選択
Mac OS Xの場合、以下の3種類のインストール方法があります。
(1) Mac OS X (pkg installer + JRE)
(2) Mac OS X (dmg)
(3) Mac OS X (tar.gz archive)
Mac OS X (pkg installer + JRE)を選択すれば、
DBeaverの動作に必要なJRE 1.8も自動でインストールされます。
※ DBeaverはJavaで作成されている為、JREが必要です。
※ 参考情報(JREのバージョン確認)にJREの確認方法を記載していますので、
参考下さい。
私のMacには、JRE 1.8を既にインストールしていた為、
Mac OS X (dmg)を選択しました。
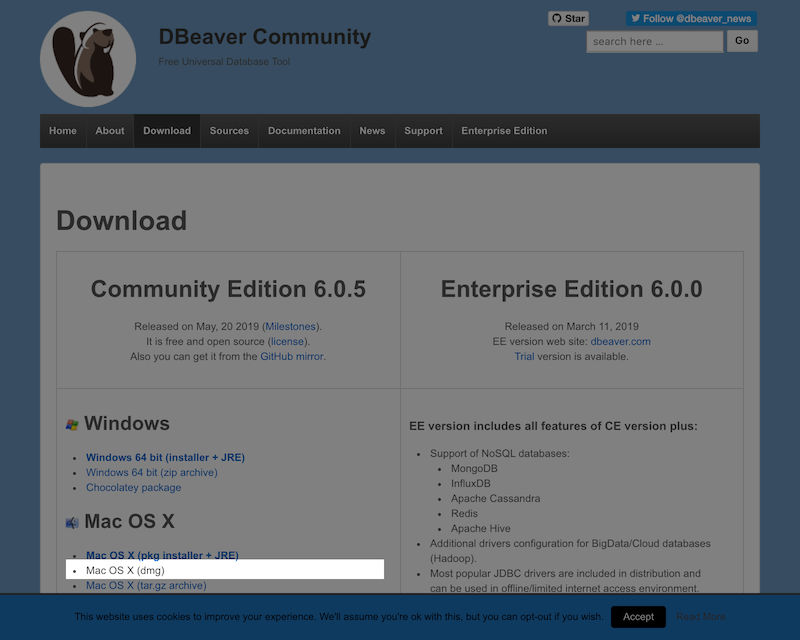
"dbeaver-ce-6.0.5-macos.dmg"がダウンロードされます。
2. インストール
ダウンロードした"dbeaver-ce-6.0.5-macos.dmg"をダブルクリックします。
以下の画面が開くので、DBeaverをApplicationsにドラッグ&ドロップします。
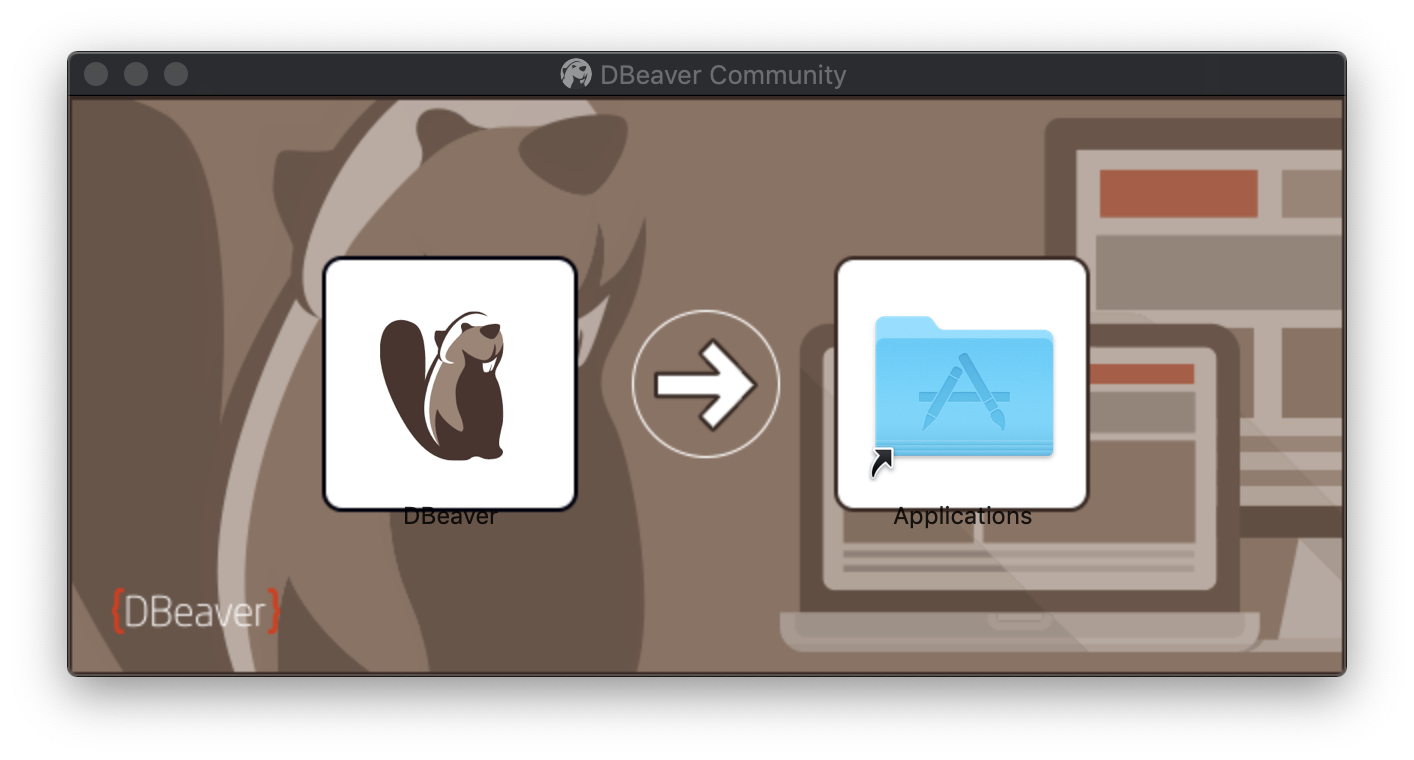
3. PostgreSQLへの接続
3-1. DBeaverの起動
インストールしたDBeaverを起動します。
3-2. 新しい接続の作成
新しい接続を作成します。
以下の画面でPostgreSQLを選択します。
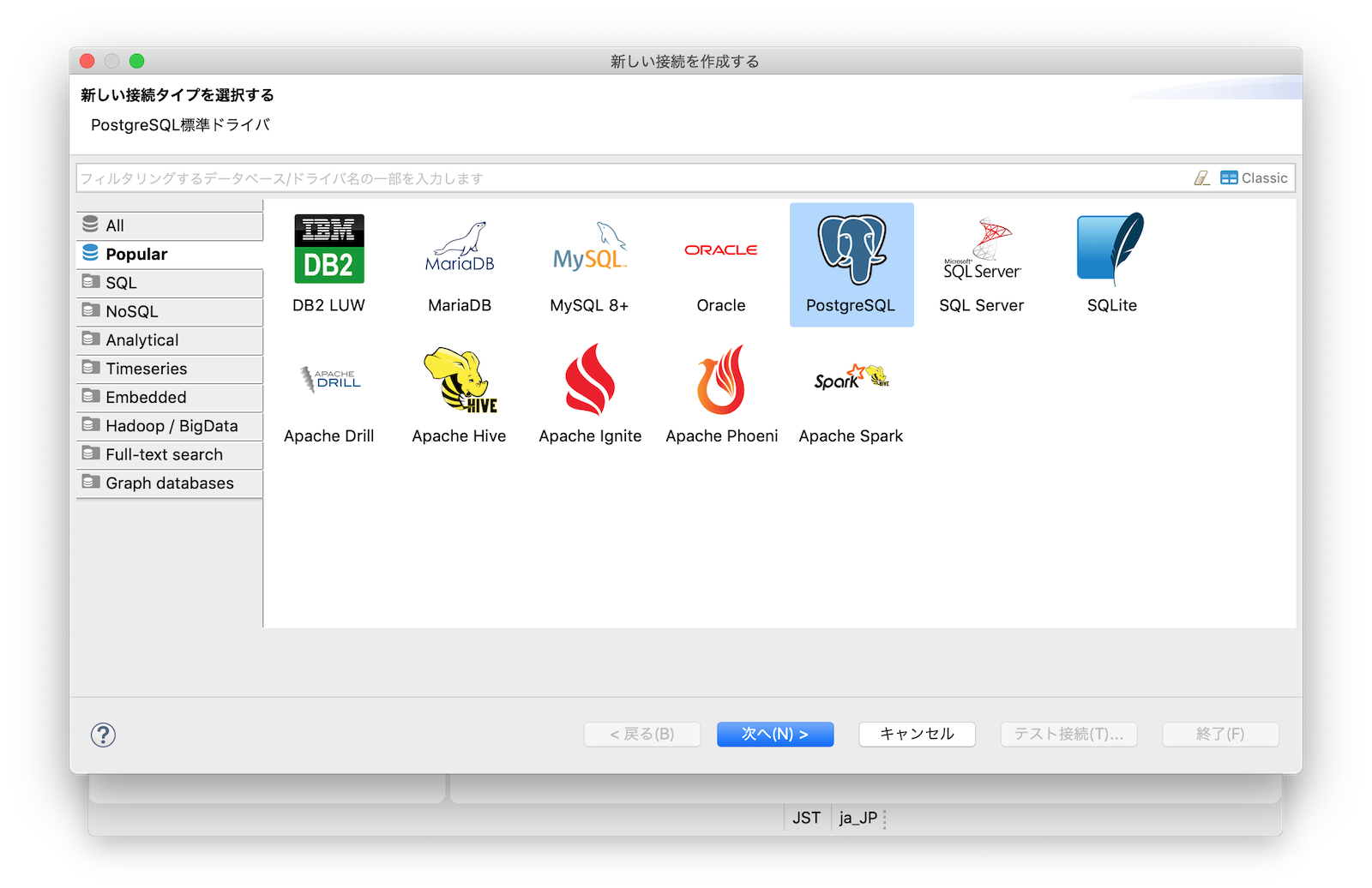
3-3. 接続情報の設定
以下の画面でPostgreSQLに接続するUser、Password、Portなど
入力・確認を行います。
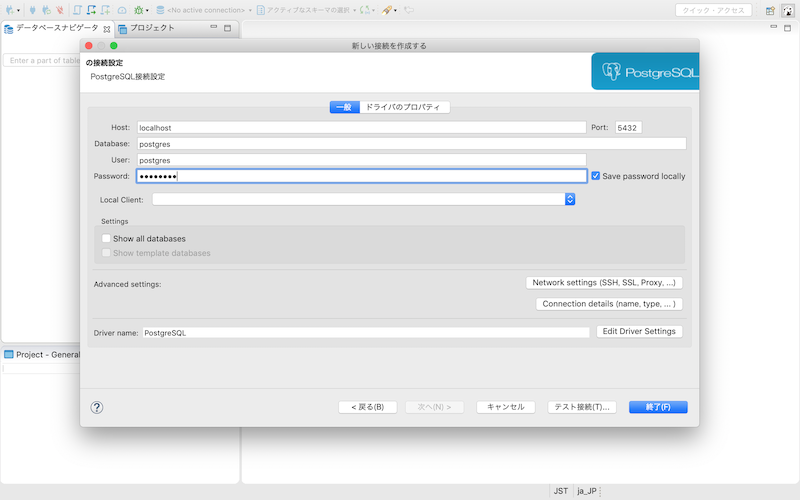
3-4. テスト接続
テスト接続ボタンを押下します。
テスト接続に成功すれば、以下のダイアログが表示されます。
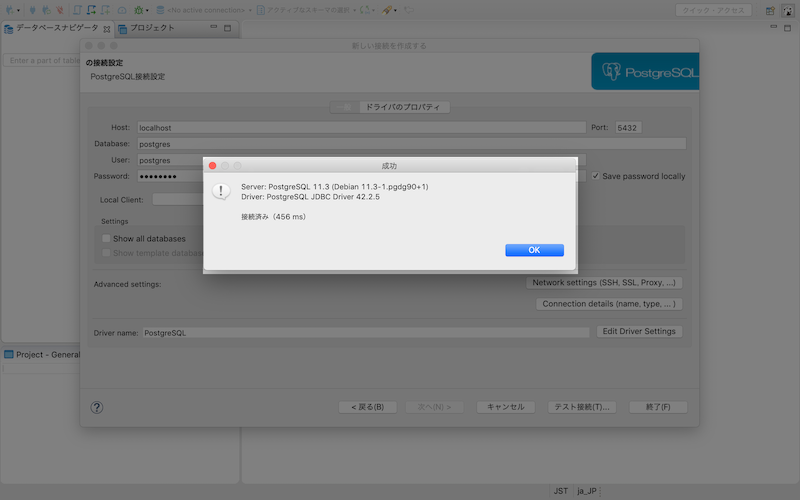
3-5. 接続
テスト接続のダイアログを閉じ、終了すると、
PostgreSQLに接続され、以下の画面が表示されます。
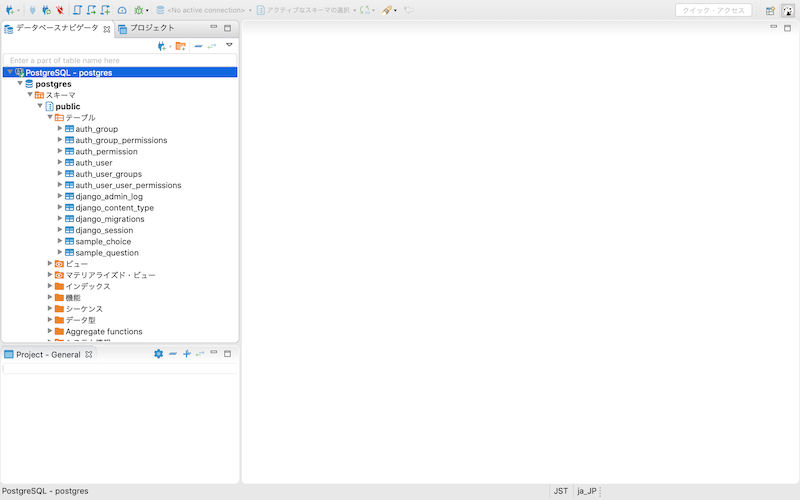
4. データの確認
4-1. SQLエディタを開きます。
4-2. SQLを実行します。
ショートカット「control + enter」で実行できます。
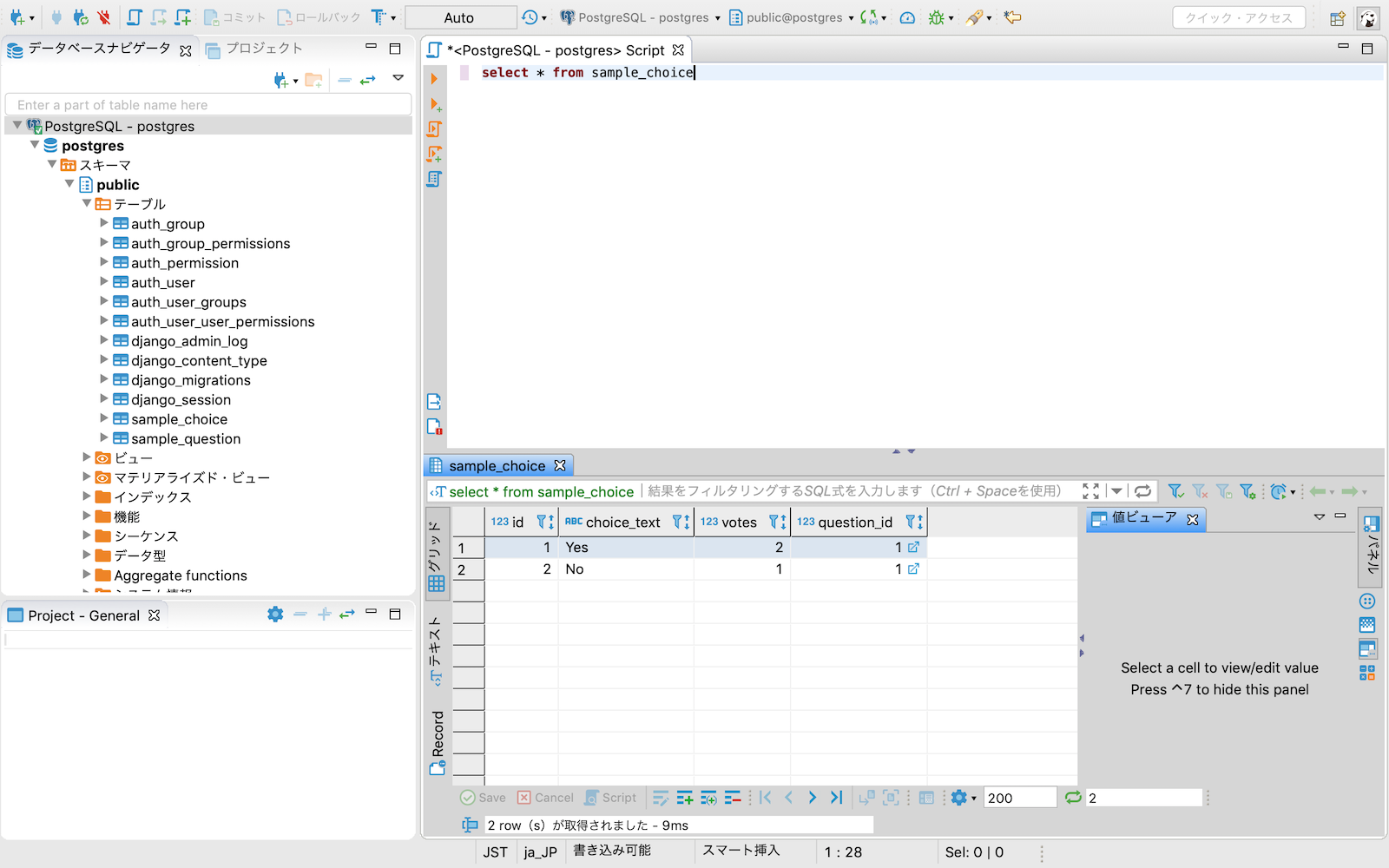
以上となります。
他にもER図を出力したりなど、機能が豊富なので、
色々と試してみて下さい。
参考情報(JREのバージョン確認)
以下のコマンドを実行します。
$ java -version
下記のように java versionが1.8であることを確認してください。
$ java -version
java version "1.8.0_171"
Java(TM) SE Runtime Environment (build 1.8.0_171-b11)
Java HotSpot(TM) 64-Bit Server VM (build 25.171-b11, mixed mode)
参考情報(ドライバの更新)
「1-2. インストール方法の選択」に記載した通り、JRE 1.8がインストール済みだった為、
Mac OS X (dmg)でインストールしました。
恐らくそれが原因で、最初にPostgreSQLにテスト接続した際、
「ドライバが見つかりません」とエラーが発生しました。
※ PostgreSQLのドライバが古いことが原因
そのため、私のマシンでは、「3-2. 新しい接続の作成」の前に
PostgreSQLのドライバを更新しています。
以下にその手順を載せます。
(1) データベースから「ドライバーマネージャー」を選択します。
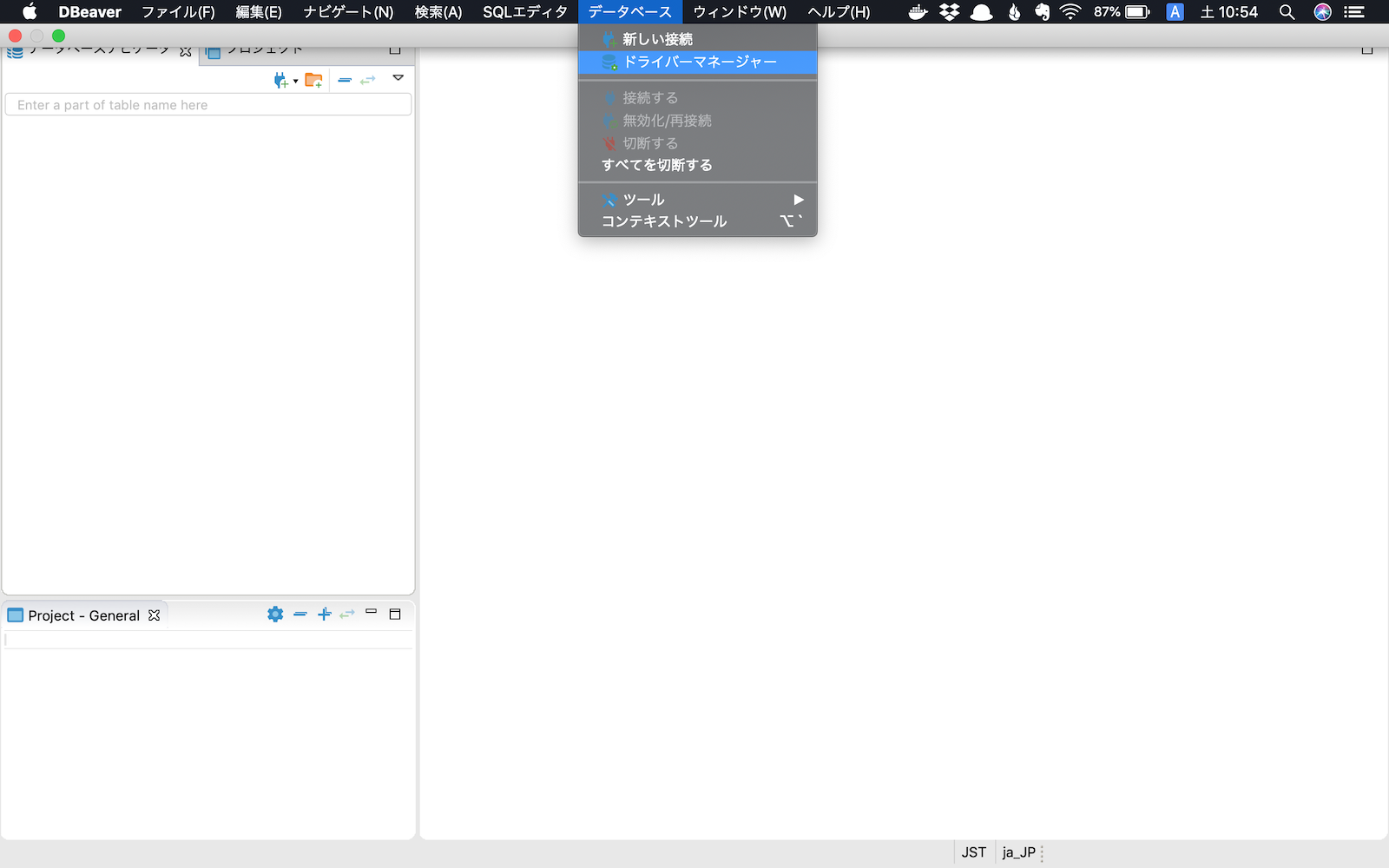
(3) エラーとなっているドライバを選択し、「ダウンロードと更新」ボタンを押下します。
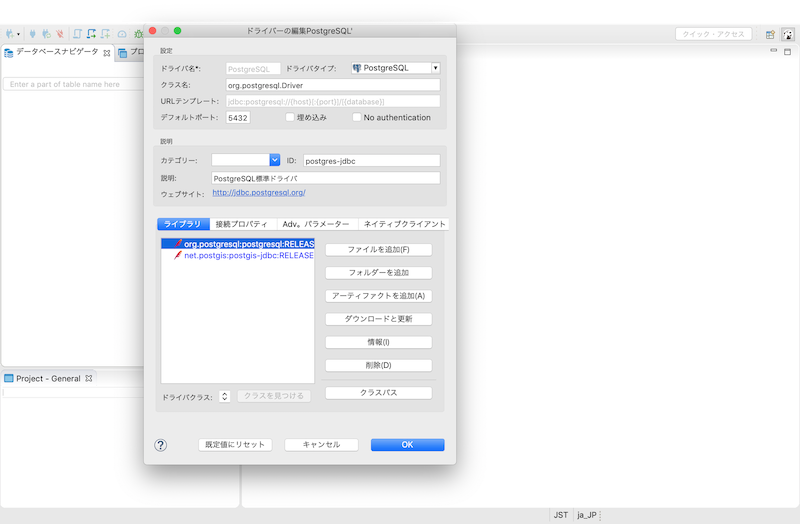
(4) ドライバを選択し、ダウンロードします。(私は、org.postgresql...を選択しました。)
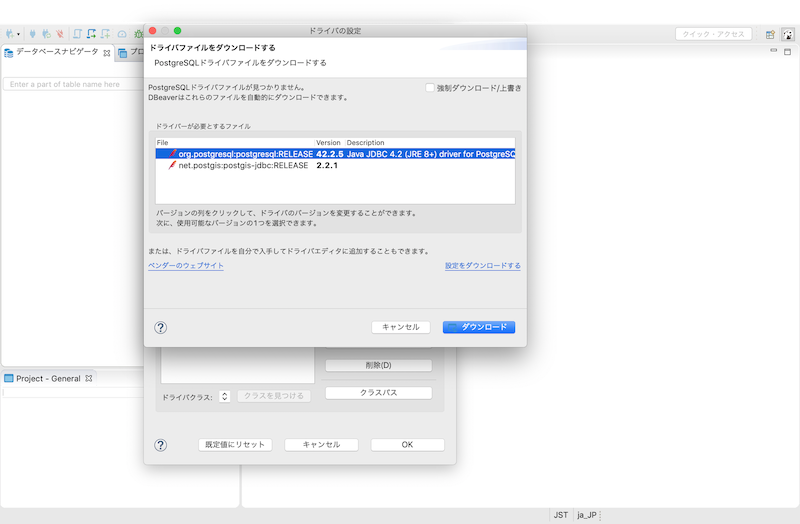
(5) ドライバの編集画面を閉じます。
以上となります。