はじめに
Open Interpreterの使い方を説明します。
Open Interpreterは、大規模言語モデルを使って
コードの生成・実行を人間の代わりにしてくれますが、
必要となるライブラリのインストールも自動的に行います。
便利ですが、ローカル環境ではライブラリの管理が困難となったり、
システム環境が変わってしまうリスクもあるため、
Docker環境上でOpen Interpreterを使用する方法を説明します。
本投稿は、Mac OSを前提としています。
投稿時点のバージョン:macOS Monterey 12.4
※ Open Interpreter自体の特徴については、本投稿では割愛します。
以下の記事がとても分かりやすかったです。
Open Interpreterの使い方から実践までを解説【画像付き】
前提条件
(1) アプリケーション
VSCodeとDockerを使用するため、
以下のアプリケーションを事前にインストールして下さい。
① Docker for Mac
② VSCode
参考ページ:
以下の記事にDocker for Mac、VSCodeのインストール方法を記載しています。
VSCodeとDockerで開発環境構築 (Python + PostgreSQL + Git)
(2) OpenAI 関連
① OpenAI API key
API keyを利用するため、事前にOpenAI platform画面の
"View API keys"から作成して下さい。
② クレジットカード支払いの設定と上限金額の設定
この設定をしておかないと、API利用時に以下のエラーが発生します。
事前にOpenAI platform画面の"Billing overview"から設定して下さい。
openai.error.RateLimitError: You exceeded your current quota, please check your plan and billing details.
※ ChatGPTのAPI利用は、ChatGPT Plusとは別の機能のため、
ChatGPT Plusの契約をしていても、利用できません。
API利用を有効にするために、クレジットカード支払いの設定と
上限金額の設定が必要となります。
参考ページ:
OpenAI APIのエラー(openai.error.RateLimitError)について
長くなりましたが、前提条件さえ満たしていれば、
これ以降の作業は簡単に終わります。
作業手順
以下の順で説明していきます。
1. Docker コンテナの設定
2. VSCodeでコンテナに接続
3. 動作確認
1. Docker コンテナの設定
1-1. 作業ディレクトリの作成
任意のパスに作業ディレクトリを作成します。
例として、「openinterpreter-sample」という作業ディレクトリ名にしています。
mkdir openinterpreter-sample
1-2. 「.devcontainer」ディレクトリの作成
作業ディレクトリ直下に「.devcontainer」を作成します。
mkdir .devcontainer
1-3. 「Dockerfile」ファイルの作成
.devcontainerの直下に「Dockerfile」を作成します。
vi Dockerfile
以下の内容を記載します。
FROM python:3.11
ENV PYTHONUNBUFFERED 1
RUN pip install open-interpreter
[Dockerfileの説明]
① python:3.11
Pythonを利用するためのライブラリ
参考:PythonのVersion
3.9ではopen-interpreterのインストール中に以下のエラーが発生します。
3.10でも問題ありませんでしたが、本投稿では、3.11を指定します。
=> ERROR [dev_container_auto_added_stage_label 2/2] RUN pip install open
② open-interpreter
open-interpreterを利用するためのライブラリ
1-4. 「devcontainer.json」ファイルの作成
.devcontainer直下に「devcontainer.json」を作成します。
vi devcontainer.json
以下の内容を記載します。
{
"name": "Python Sample(Open interpreter)",
// Dockerfileでイメージ・コンテナを作成
"dockerFile": "Dockerfile",
// リモート先のVS Codeにインストールする拡張機能
"extensions": [
"ms-python.python"
],
}
[devcontainer.jsonの説明]
① "name"は、VSCodeに表示される名前となります。(好きな名前を設定して下さい。)
② "dockerFile"は、実行するDockerfileを指定します。(作成したDockerfileと紐づきます)
③ "extensions"は、コンテナにインストールする拡張機能を指定します。
後から手動でインストールも可能です。
1-5. ディレクトリ構成の確認
以下のコマンドを作業ディレクトリ直下で実行し、作業ディレクトリの内容を確認します。
tree -a .
以下のように表示されます。
.
└── .devcontainer
├── Dockerfile
└── devcontainer.json
1 directory, 2 files
2. VSCodeでコンテナに接続
2-1. コンテナへの接続
(1) VSCodeの左下の緑のアイコンをクリックし、「Open Folder in Container…」を選択します。
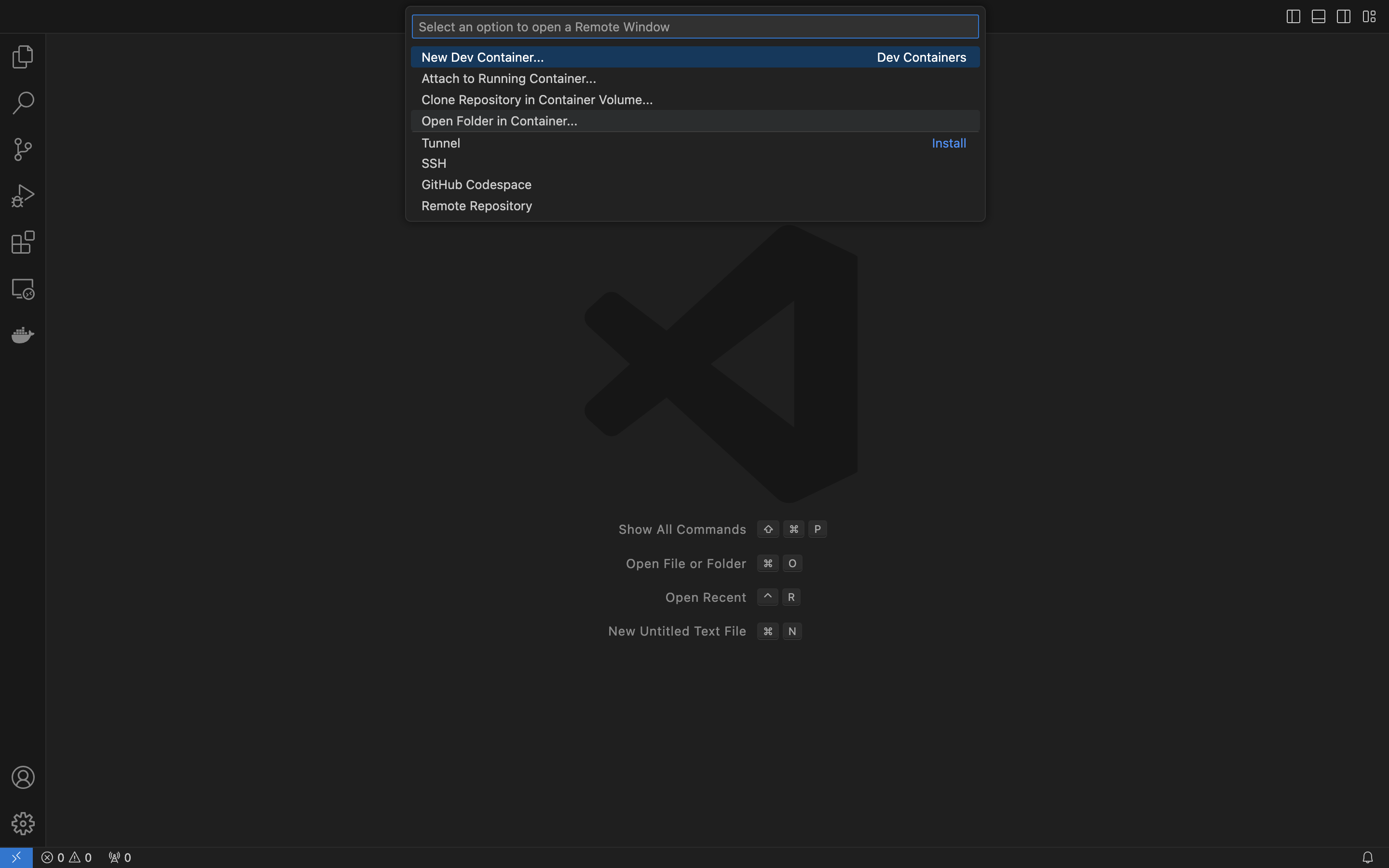
(2) 作業ディレクトリを選択します。
「1-1. 作業ディレクトリの作成」で作成した作業ディレクトリを指定します。
2-2. リモート環境の確認
(1) WORKSPACEに作業ディレクトリ内のディレクトリ/ファイルがマウントされています。
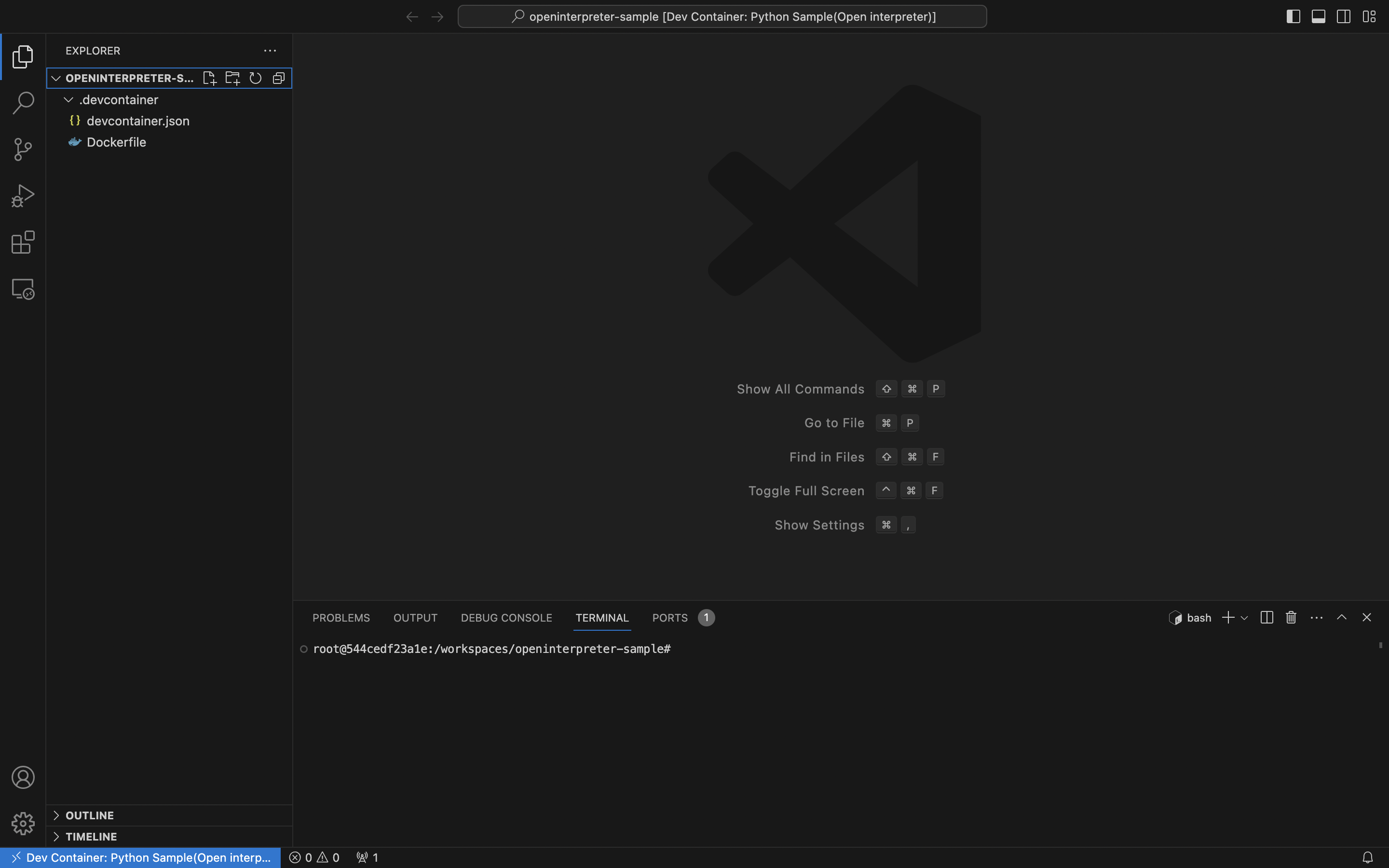
(2) ターミナルで以下のコマンドを実行し、Pythonのバージョンを確認します。
python -V
下記のようにPython 3.11.*が表示されていれば成功です。
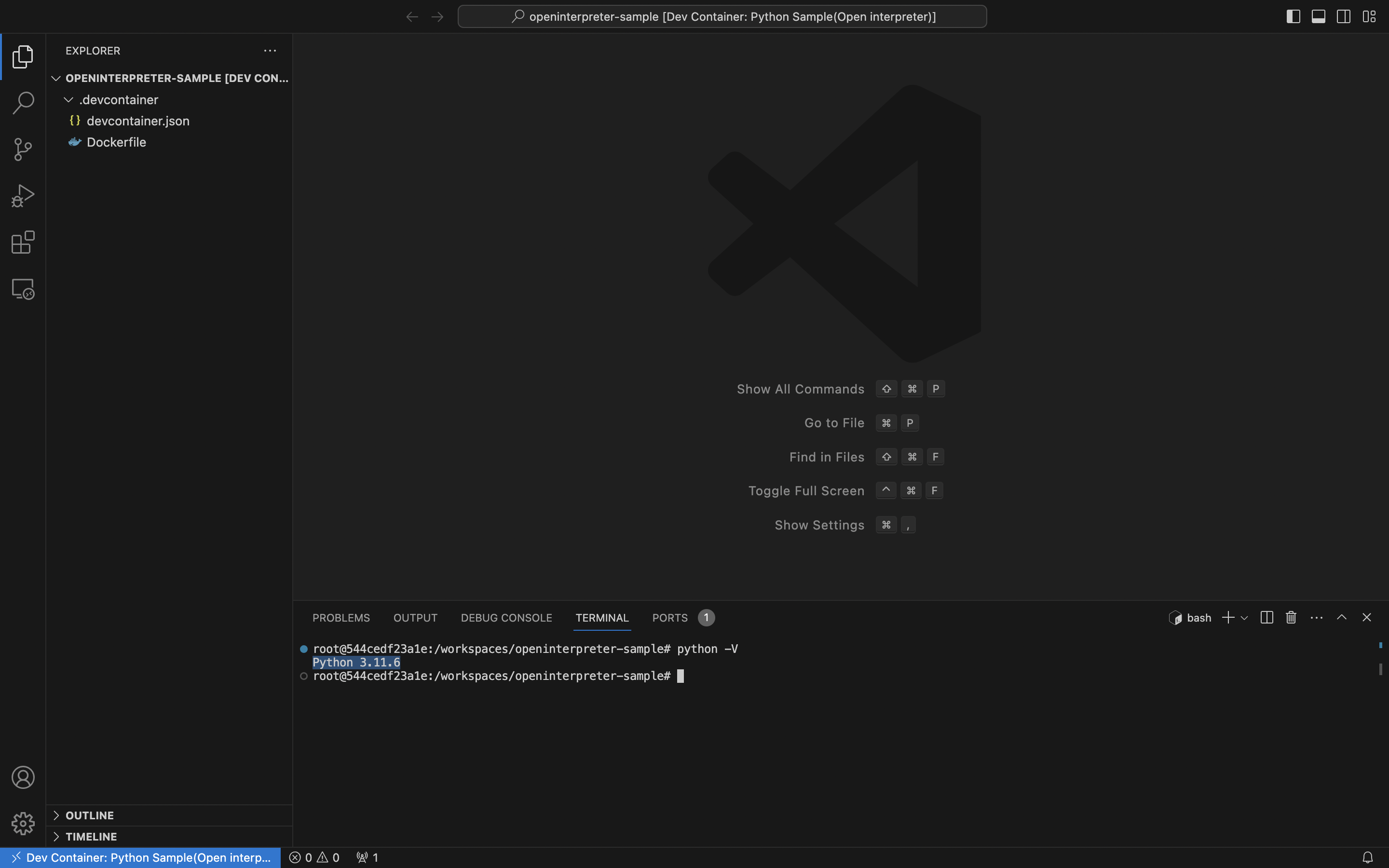
3. 動作確認
3-1. OpenAI API keyを指定します。
事前に用意したOpenAI API keyを以下のコマンドで指定して下さい。
export OPENAI_API_KEY="[OpenAI API key]"
※ ダブルクォーテーションで囲まないとkeyが認識されず、実行時エラーが発生します。
3-2. プログラムの作成
interpreterを利用するPythonプログラムを作成します。
※ sample.pyという名前で作成しています。
import interpreter
# ユーザー確認を必要としない
interpreter.auto_run = True
# GPT-3.5-turboの指定
interpreter.model = "gpt-3.5-turbo"
# 会話の初期化
interpreter.reset()
while True:
user_input = input("入力してください> ")
interpreter.chat(user_input)
3-3. プログラムの実行
python sample.py
(1) 下記のように「入力してください>」が繰り返し表示されます。
対話形式でメッセージを入力していきます。
入力してください>
本投稿では、「ピカチュウとカピゴンの強さを比較するレーダーチャートを作成する」を
達成したいと思います。
入力してください> ピカチュウとカピゴンの強さを比較するレーダーチャートを作成してください。
▌ Model set to GPT-4
Open Interpreter will require approval before running code.
Use interpreter -y to bypass this.
Press CTRL-C to exit.
もちろん、わかりました。以下に実行計画を示します。
1 データ取得:
ピカチュウとカピゴンの特性データを取得します。このデータはポケモンのAPIから取得します。Pythonのrequestsモジュールを使ってこのAPIからデータを取得しま
す。
2 データ処理: 取得したデータを整形し、レーダーチャートを作成するための形にします。Pythonのpandasを使ってデータを処理します。
3 レーダーチャート作成: レーダーチャートを作成します。Pythonのmatplotlibを使ってチャートを作成し、それを画像ファイルとして保存します。
4 レーダーチャート表示: 保存したレーダーチャートの画像を表示します。この操作はshellコマンドを使って行います。
それではすぐに作業を開始します。
まずは、Pythonのrequestsとpandas、matplotlibライブラリがインストールされていることを確認します。もし、インストールされていない場合はpip install requests
pandas matplotlibというコマンドを実行します。こちらの操作は大丈夫でしょうか?
入力してください>
入力してください> 大丈夫です
▌ Model set to GPT-4
Open Interpreter will require approval before running code.
Use interpreter -y to bypass this.
Press CTRL-C to exit.
import requests
import pandas as pd
import matplotlib.pyplot as plt
{'status': 'Python libraries imported successfully'}
Would you like to run this code? (y/n)
y
run_code
run_code
run_code
run_code
run_code
import requests
import pandas as pd
import matplotlib.pyplot as plt
{'status': 'Python libraries imported successfully'}
{'status': 'Python libraries imported successfully'}
完璧です。requests、pandas、matplotlib ライブラリのインポートが成功しました。
それでは計画に従って、次に進みます。
2 ピカチュウとカピゴンの特性データを取得します。このデータはポケモンAPIから取得します。ここでは requests
モジュールを使用してこのAPIからデータを取得します。
入力してください> はい
▌ Model set to GPT-4
Open Interpreter will require approval before running code.
Use interpreter -y to bypass this.
Press CTRL-C to exit.
run_code
run_code
run_code
run_code
run_code
def get_pokemon_data(name):
response = requests.get(f'https://pokeapi.co/api/v2/pokemon/{name}')
data = response.json()
stats = data['stats']
stats_dict = {stat['stat']['name']: stat['base_stat'] for stat in stats}
return stats_dict
pikachu_data = get_pokemon_data('pikachu')
pikachu_data
Would you like to run this code? (y/n)
(2) すべての対話を表示すると膨大となるため、途中は割愛します。
対話を繰り返していくと、最終的に以下のPythonのプログラムが作成されました。
import matplotlib.pyplot as plt
import pandas as pd
import numpy as np
from math import pi
# Define the properties
properties = ['attack', 'defense', 'speed', 'hp', 'special-attack', 'special-defense']
# Gather the data for Pikachu and Snorlax
pikachu = [55, 40, 90, 35, 50, 50]
snorlax = [110, 65, 30, 160, 65, 110]
# Number of variables we're plotting.
num_vars = len(properties)
# Split the circle into even parts and save the angles
# so we know where to put each axis.
angles = np.linspace(0, 2 * np.pi, num_vars, endpoint=False).tolist()
# The plot is a circle, so we need to "complete the loop"
# and append the start to the end.
pikachu += pikachu[:1]
snorlax += snorlax[:1]
angles += angles[:1]
# ax = plt.figure(figsize=(6, 6), dpi=80).add_subplot(111, polar=True)
ax = plt.subplot(polar=True)
# Draw one axe per variable + add labels
plt.xticks(angles[:-1], properties, color='grey', size=12)
# Draw the values
ax.plot(angles, pikachu, linewidth=1, linestyle='solid', label='Pikachu')
ax.plot(angles, snorlax, linewidth=1, linestyle='solid', label='Snorlax')
# Fill area
ax.fill(angles, pikachu, 'b', alpha=0.1)
ax.fill(angles, snorlax, 'r', alpha=0.1)
plt.legend(loc='upper right', bbox_to_anchor=(0.1, 0.1))
# Save the figure
plt.savefig('radar_chart.png')
(3) 作成されたレーダチャートは下記のように出来上がっています。
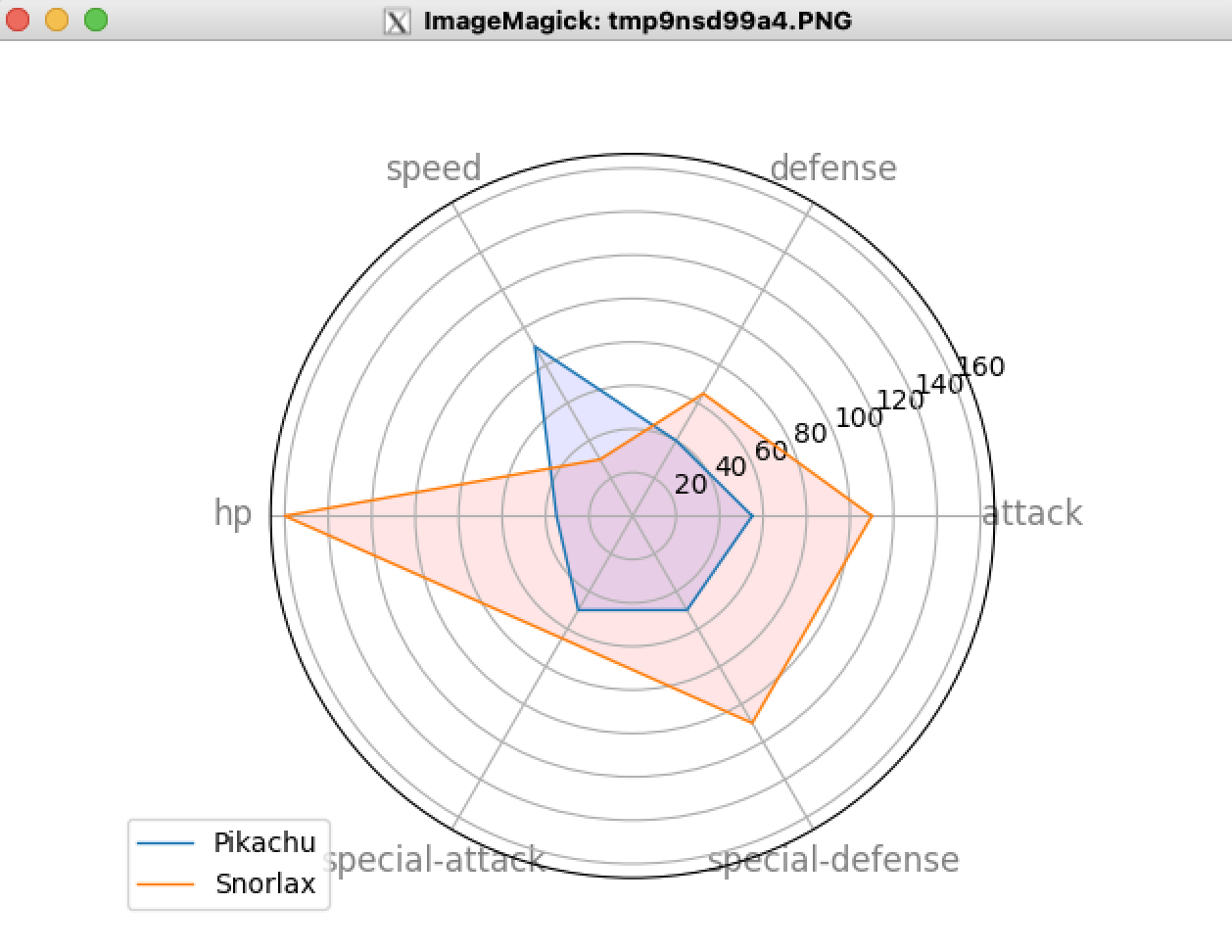
以上で終了となります。
最後まで読んで頂きありがとうございました。
今後は、業務効率がアップしそうな使い道を探していきたいと思います。
良いものが見つかればアップしていきます。