はじめに
本記事は、IoT機器が無くても、Raspberry Pi Azure IoT Online SimulatorもしくはVSCodeを利用し、Microsoft AzureのIoT Hubを試す方法を記載しています。
※2021年9月時点での手順です(クラウドサービスのため変更されている可能性あり)
前提
- Azureアカウントを持っていること
- もしアカウントを持っていない場合は、こちらからアカウント登録
準備手順
Azure IoT Hub
Azure Portalにログイン
こちらから「Azure アカウントの管理」ページ(下記画像)を開きます。
左の「ポータルに移動」ボタン(下記画像の赤枠部分)をクリックします。
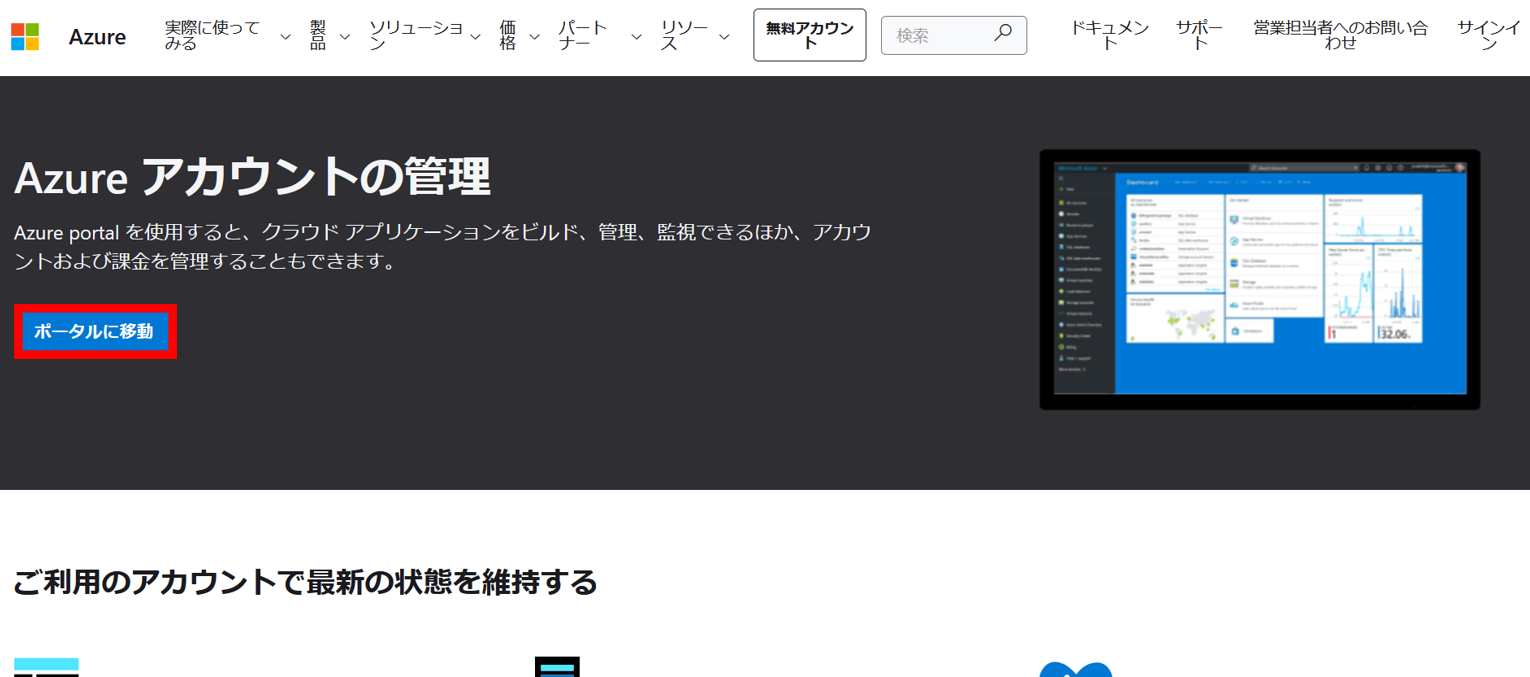
ログインに成功すると、Azure Portal画面(下記画像)が開きます。
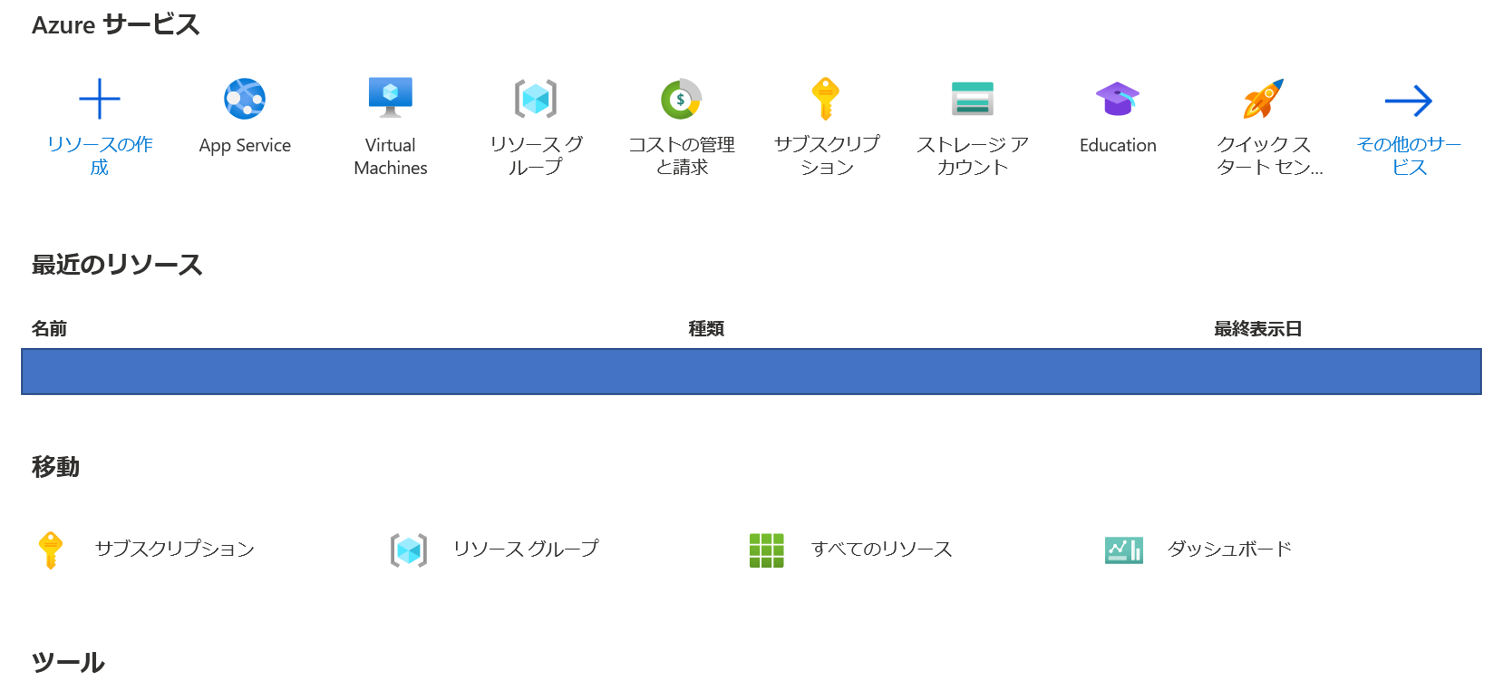
IoT Hubの作成
上の検索窓から「IoT Hub」と検索し、「サービス」欄から「IoT Hub」を選択します。
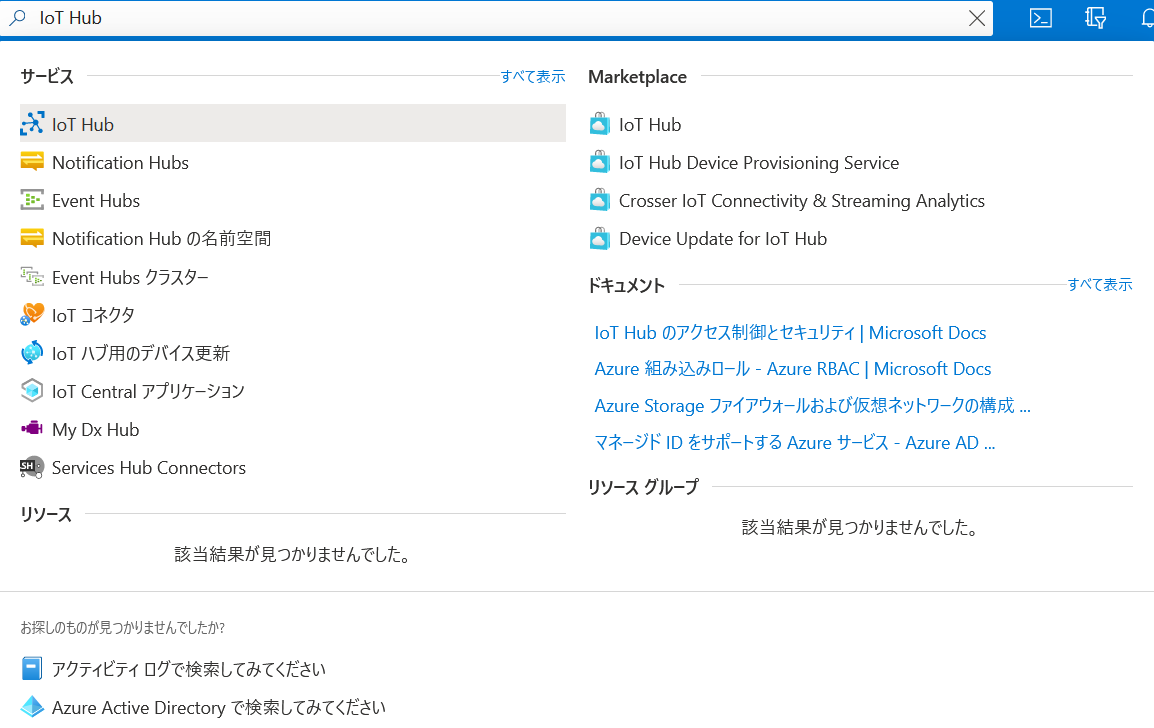
「IoT Hub」画面(下記画像)が開かれます。
上の「作成」ボタン(下記画像の赤枠部分)をクリックします。
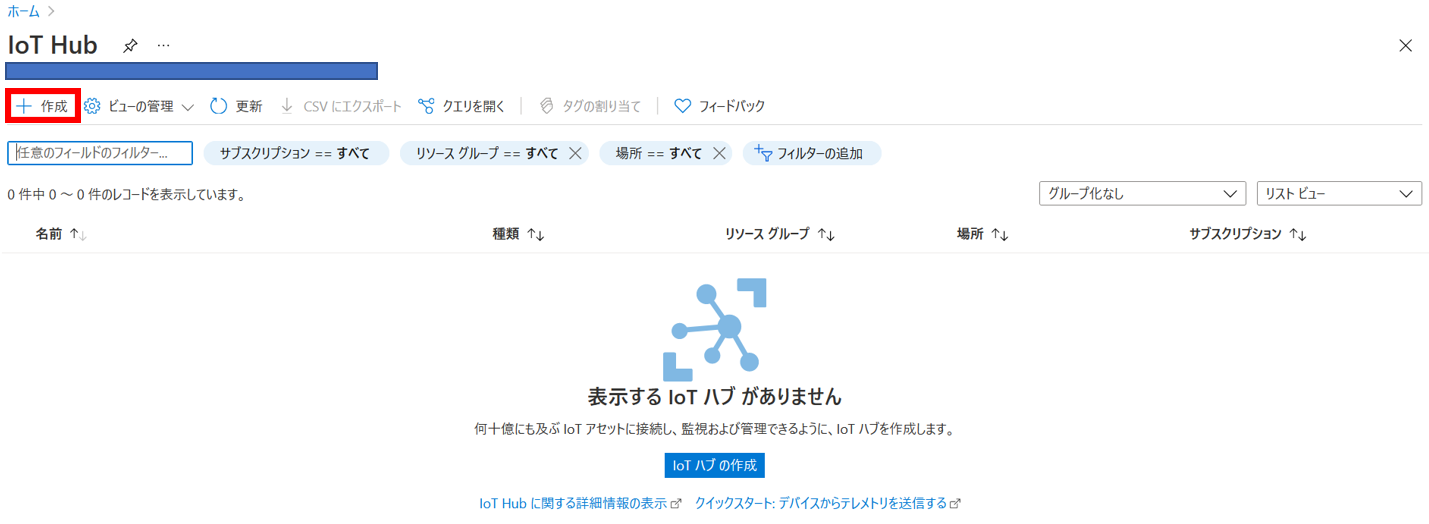
以下の項目を入力して、「次へ: ネットワーク >」ボタン(下記画像の赤枠部分)をクリックします。
- サブスクリプション:任意(今回は、「Azure for Students」)
- リソースグループ:任意(今回は、「IoTHubTest202109」)
- IoT Hub名:任意(今回は、「iot-hub-test09」)
- 領域:任意(今回は、「東日本」)
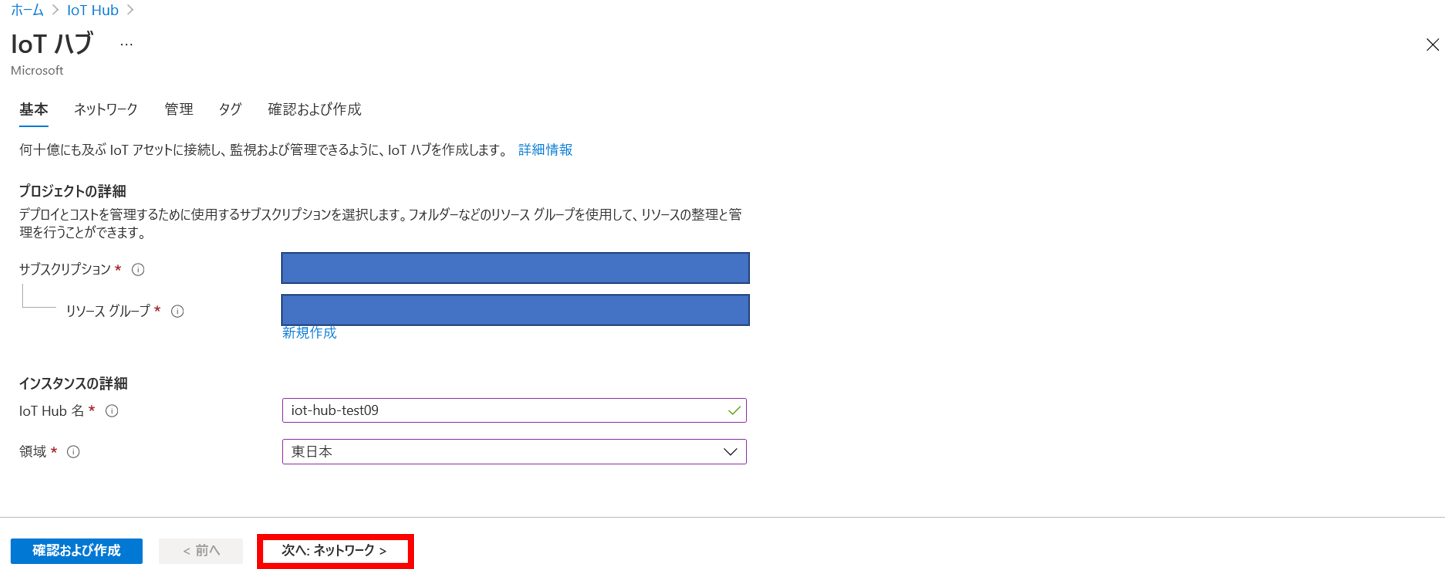
以下の項目を入力して、「次へ: 管理 >」ボタン(下記画像の赤枠部分)をクリックします。
- Connectivity configuration:Public access
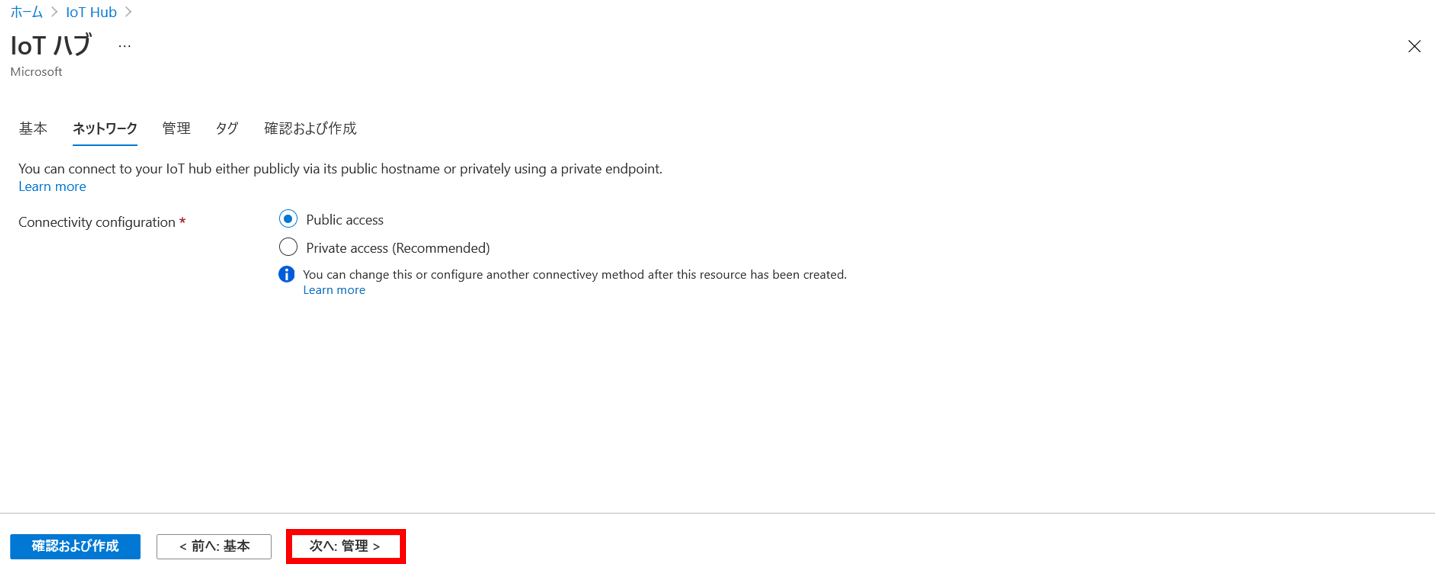
以下の項目を入力して、「確認および作成」ボタン(下記画像の赤枠部分)をクリックします。
- 価格とスケールティア:F1: Free レベル
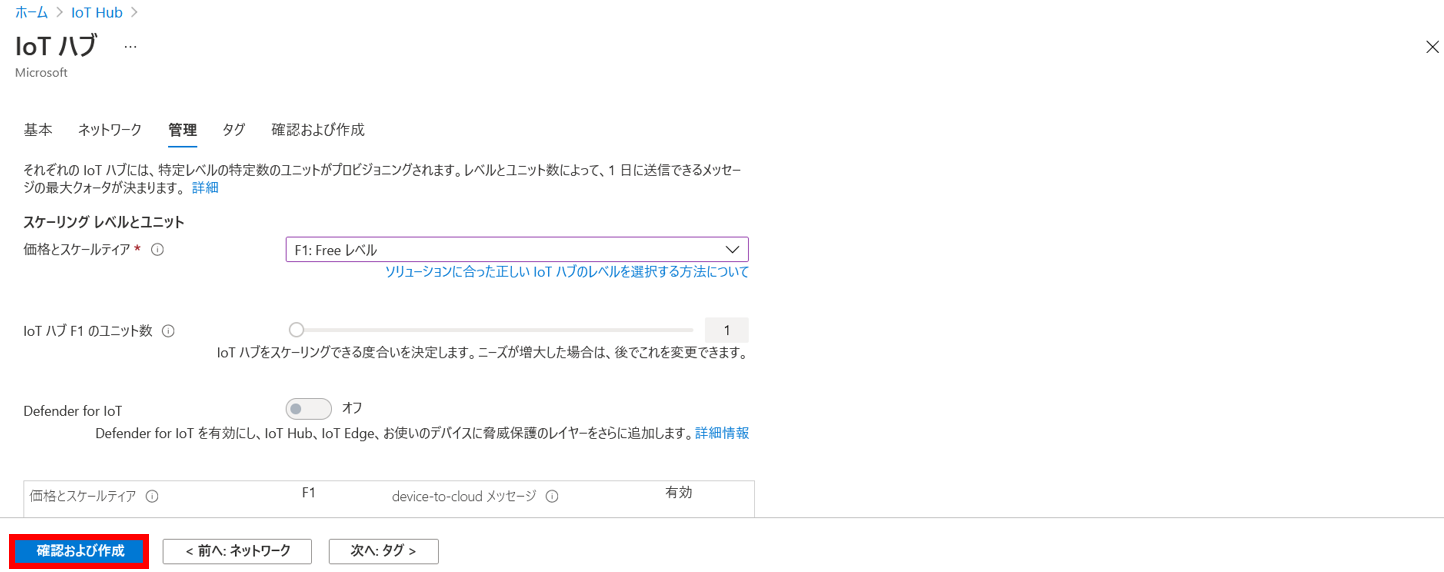
今までの設定内容を確認し、大丈夫であれば、「作成」ボタン(下記画像の赤枠部分)をクリックします。
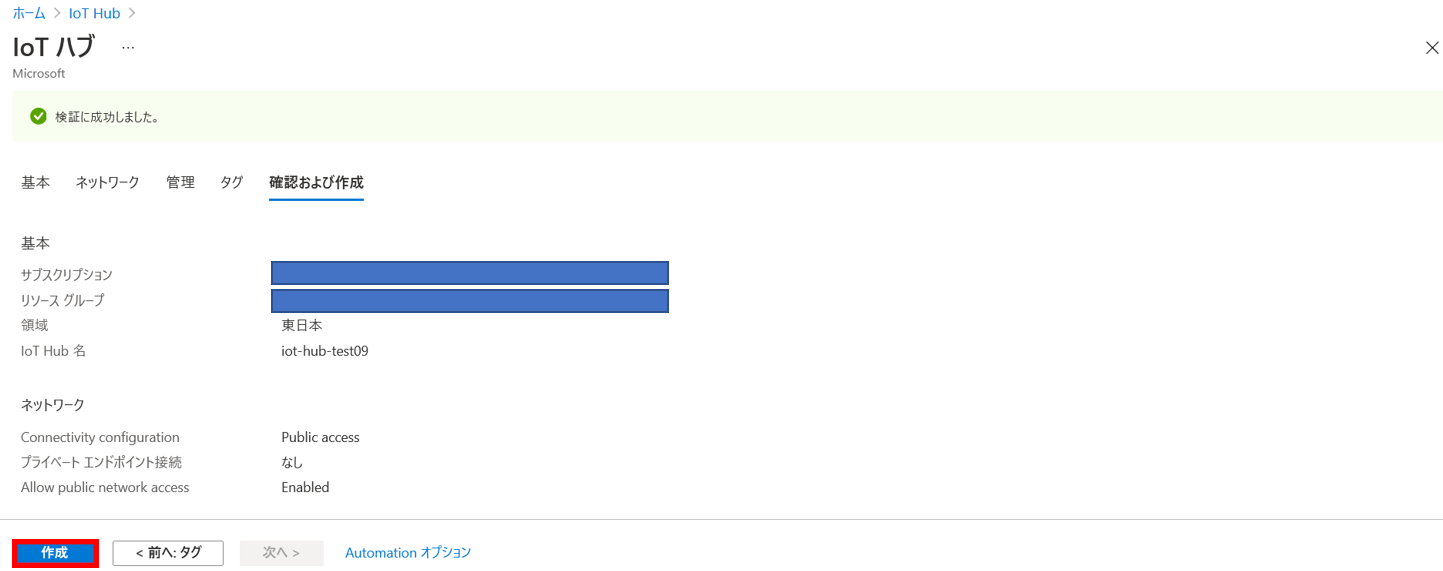
デプロイが完了するのを待ちます。
デプロイが完了したら、「リソースに移動」ボタン(下記画像の赤枠部分)をクリックします。
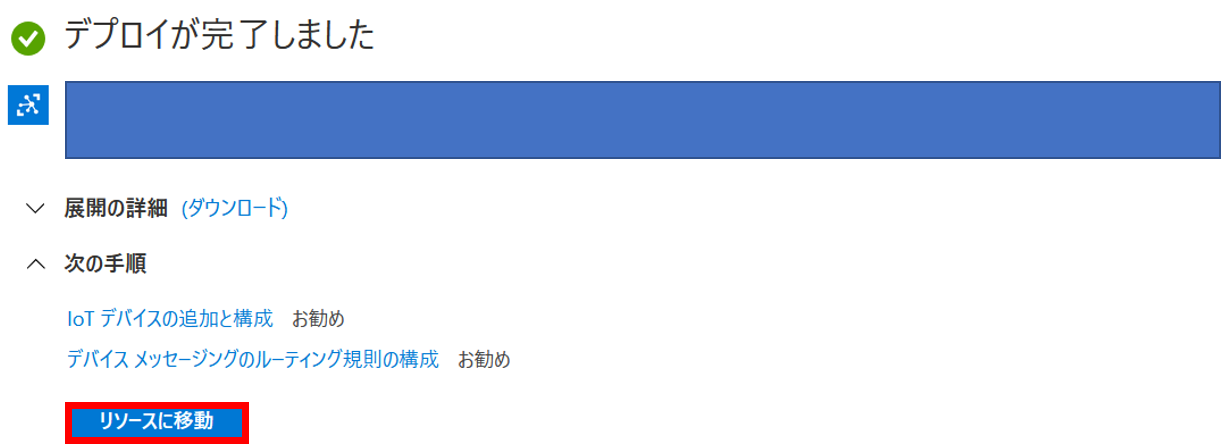
作成したIoT Hubのリソース画面へ移動します。
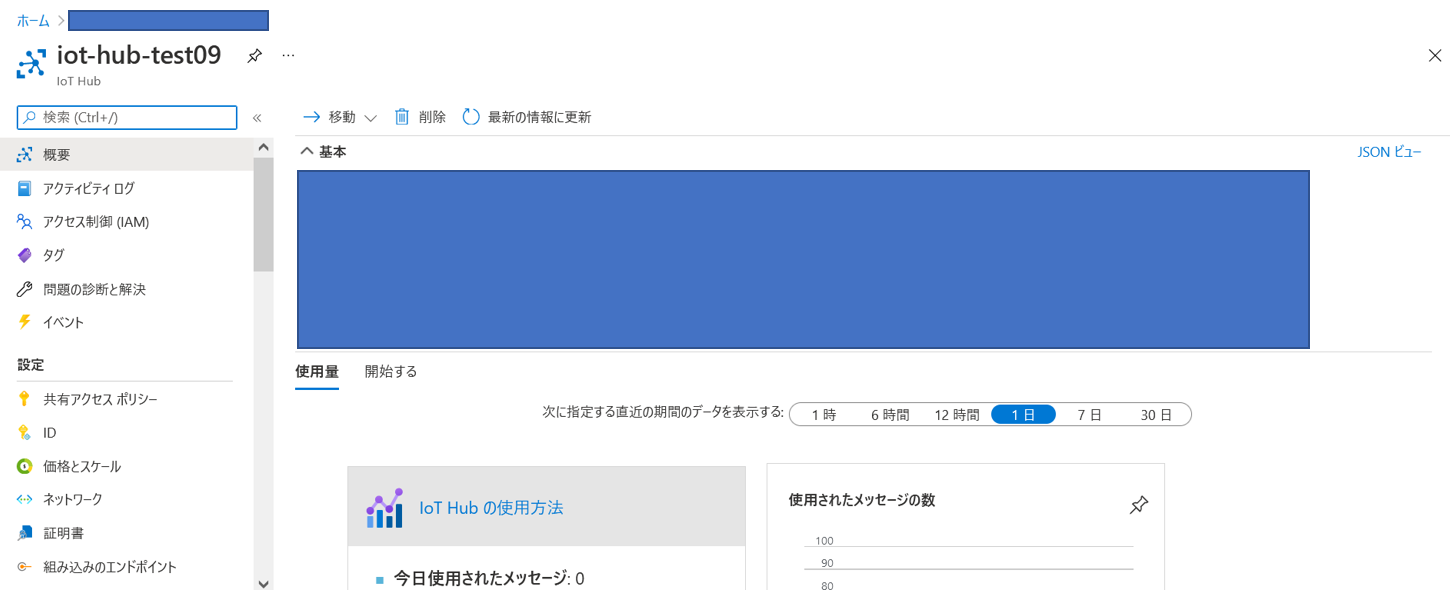
左の「エクスプローラー」枠から「IoT デバイス」を選択し、「デバイスの追加」ボタン(下記画像の赤枠部分)をクリックします。
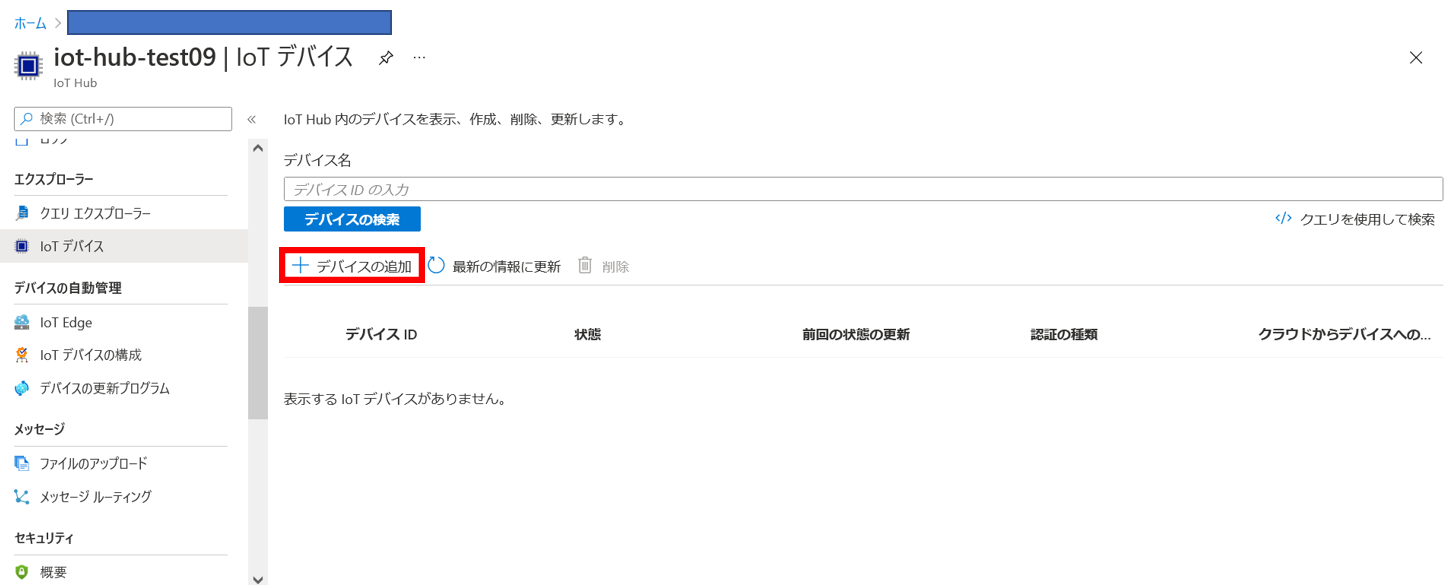
以下の項目を入力して、「保存」ボタン(下記画像の赤枠部分)をクリックします。
- デバイス ID:任意(今回は、「IoTHubTest09」)
- 認証の種類:対象キー
- 自動生成キー:有効(チェックを入れる)
- このデバイスをIoTハブに接続する:有効化
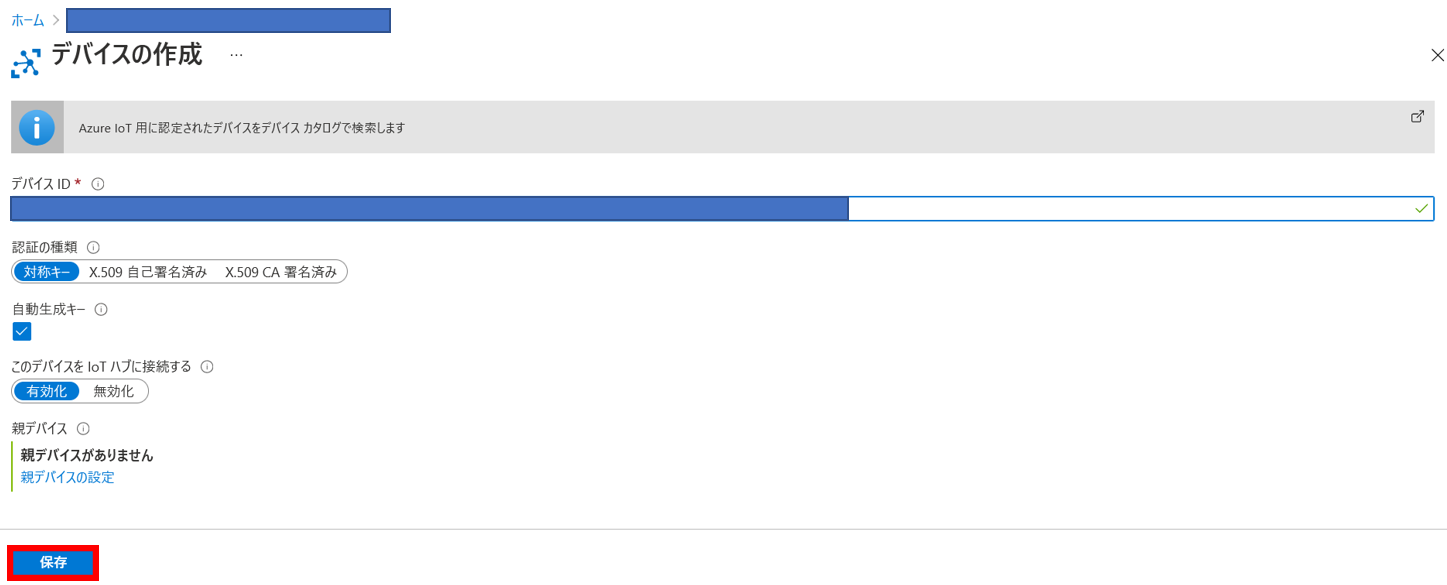
登録したデバイスID(下記画像の赤枠部分)をクリックします。
※登録したデバイスIDが表示されない場合は、「最新の情報に更新」ボタンをクリックします。
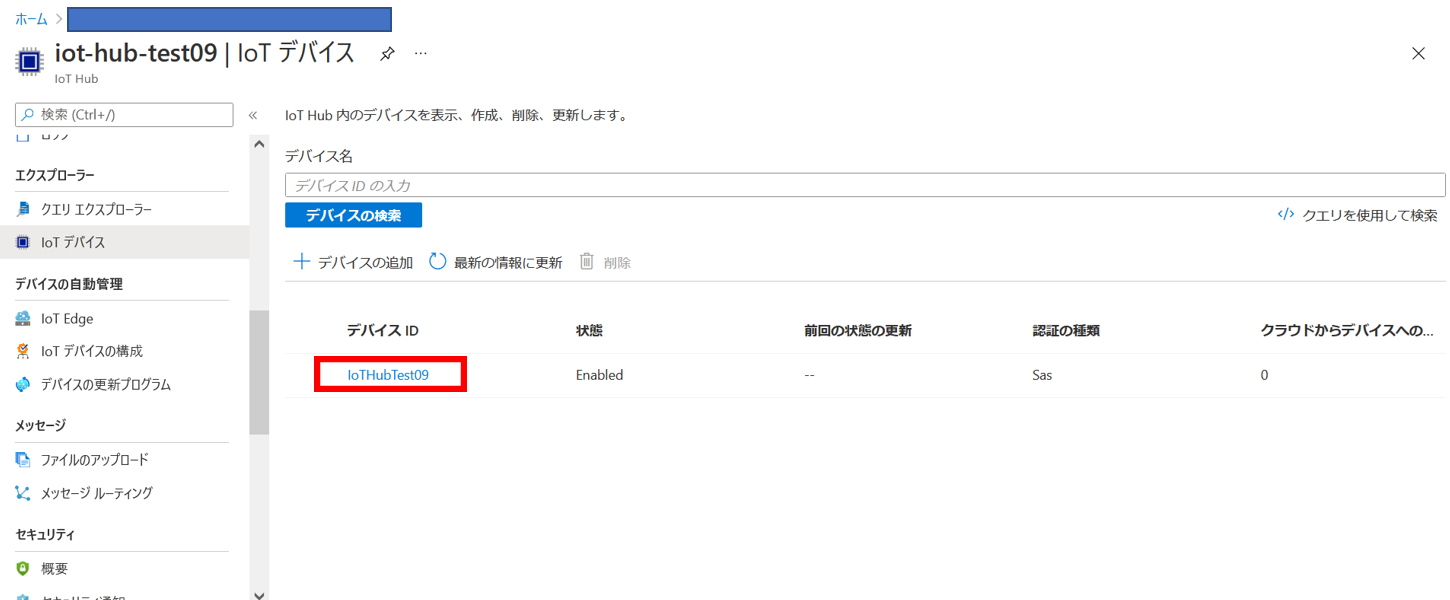
作成したIoTデバイスの接続キーを確認します。
「プライマリ接続文字列」は後ほど使用するため、コピー(「コピー」ボタン(下記画像の赤枠部分)をクリック)して、メモ帳などに保存しておいてください。
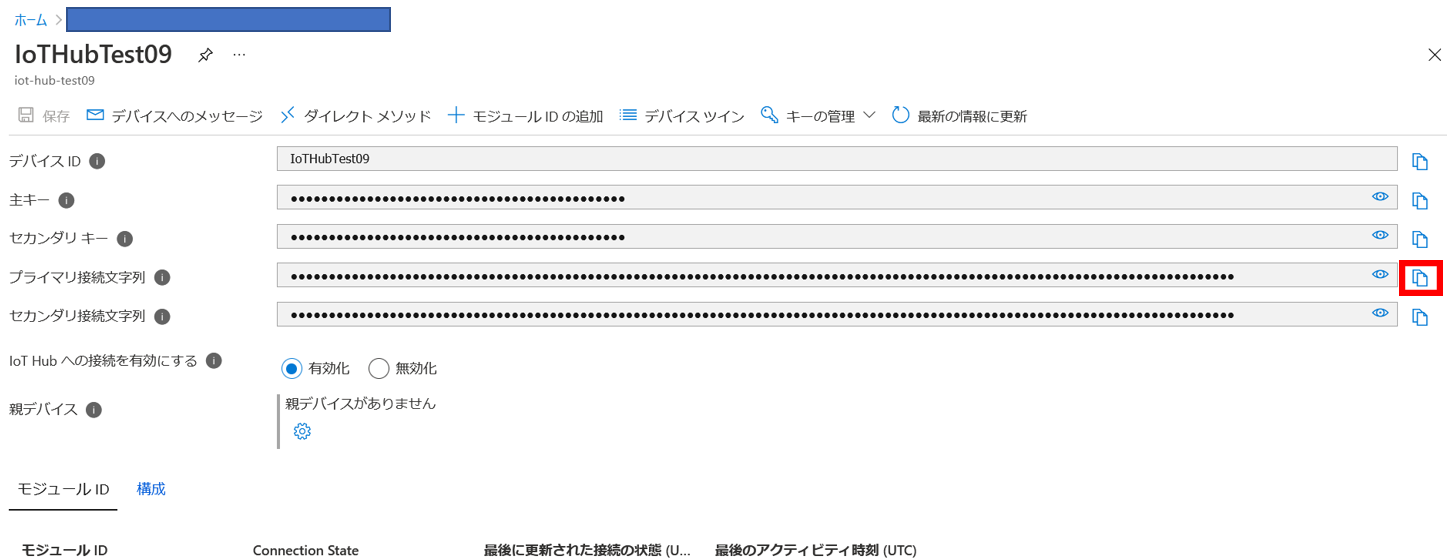
Raspberry Pi Azure IoT Online Simulator
こちらからRaspberry Pi Azure IoT Online Simulatorを開きます。
コード領域において、15行目のプレースホルダー(下記画像の赤枠部分)をAzure IoT Hubのプライマリ接続文字列(先程メモ帳に保存したもの)に置き換えます。
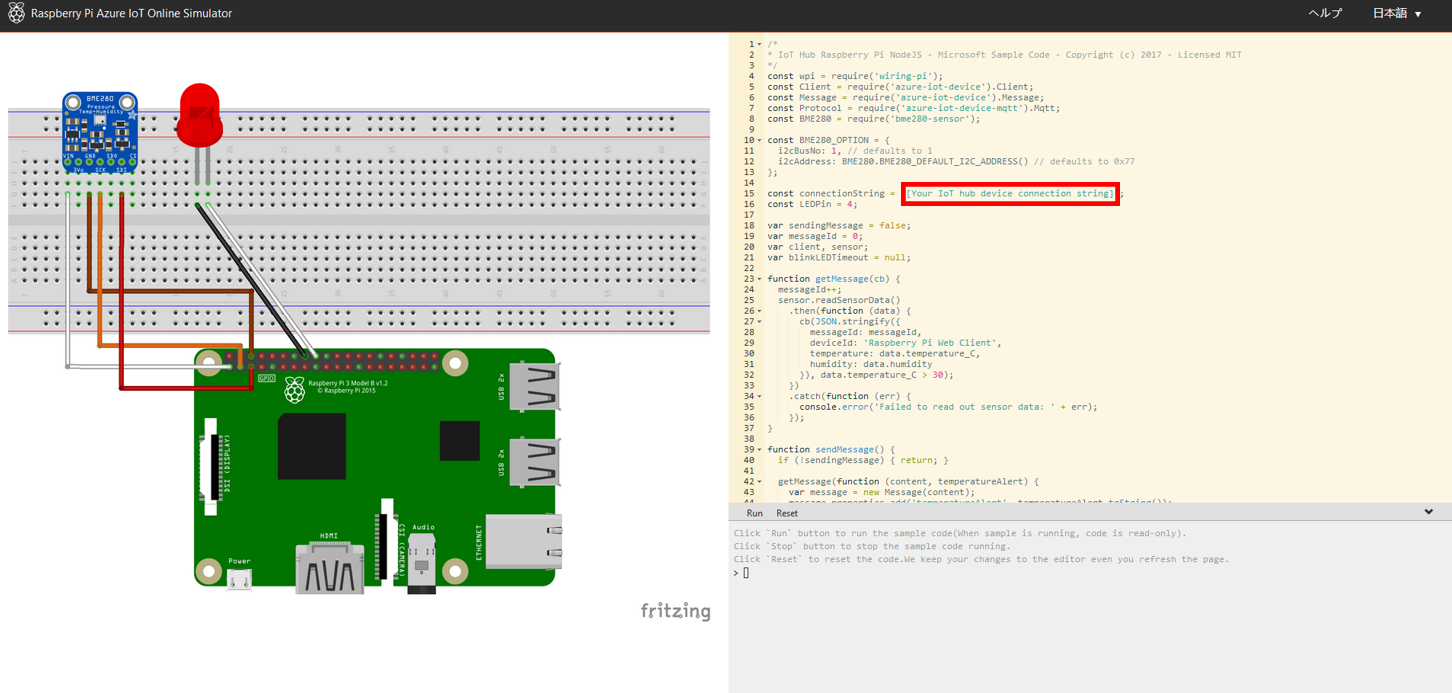
その後、「Run」ボタン(下記画像の赤枠部分)をクリックします。
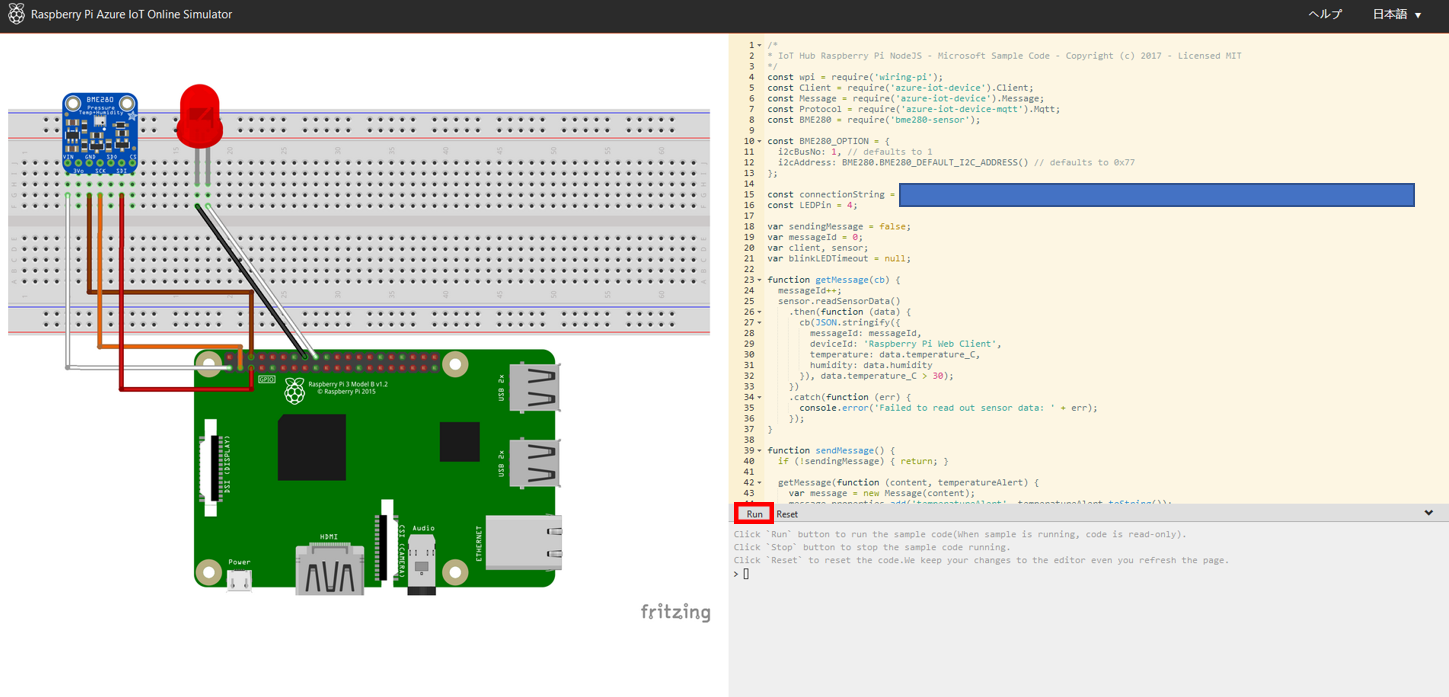
右下のコンソール画面(下記画像の赤枠部分)に送信ログが出力されることを確認します。
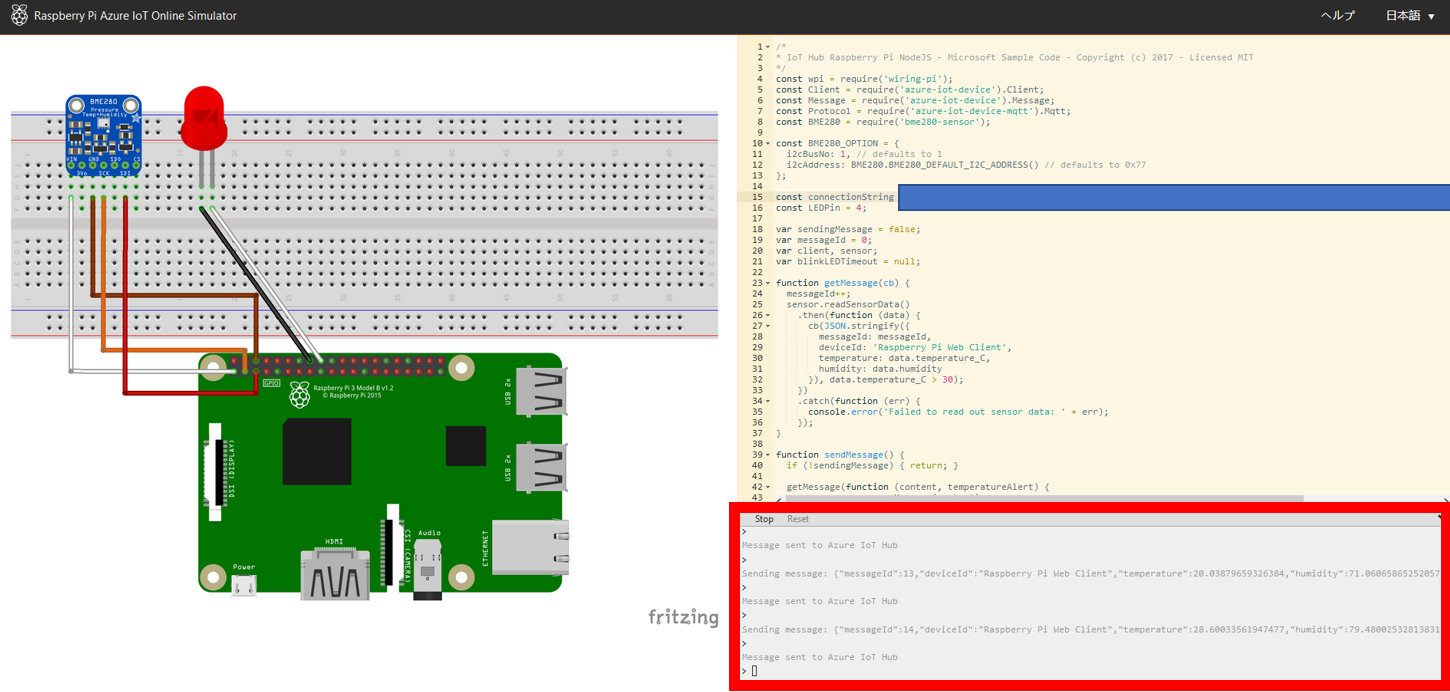
Azure IoT Hubで使用量を確認すると、Raspberry Pi Azure IoT Online SimulatorからAzure IoT Hubにメッセージが送信されていることがわかります。
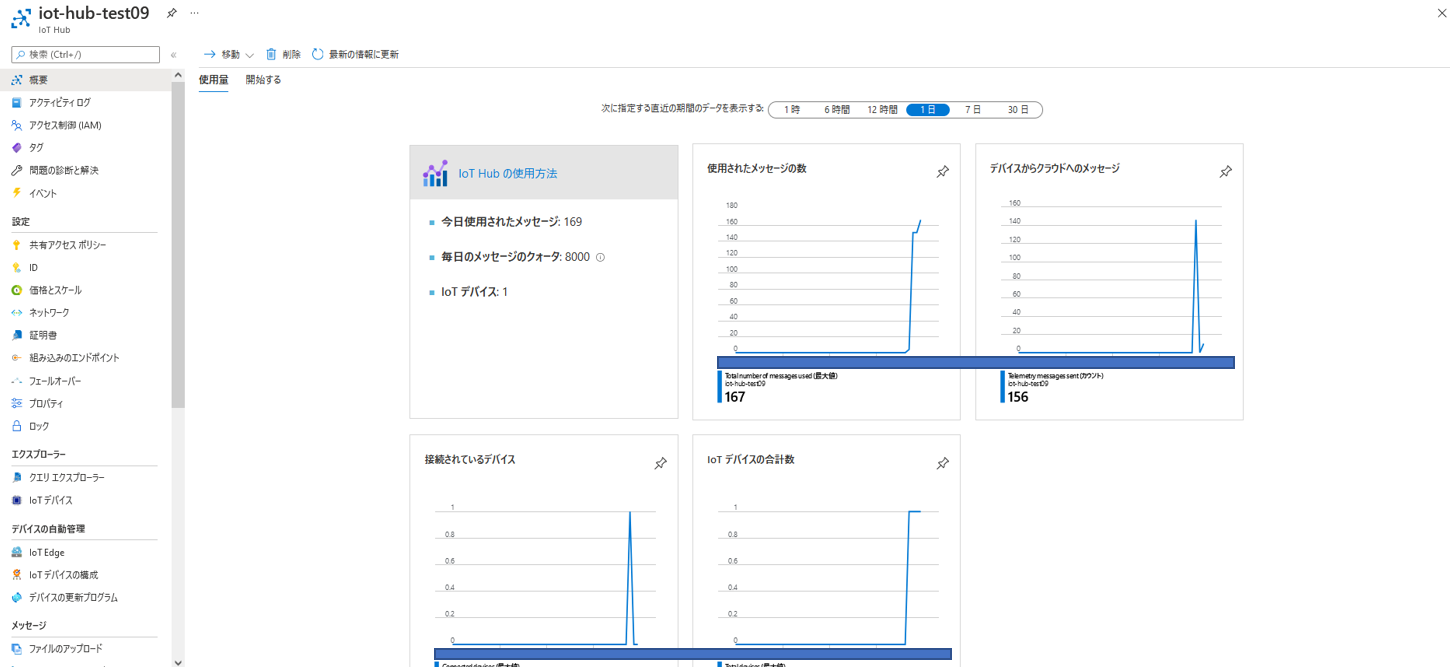
VSCode
Azure IoT Toolsのインストール
左の「拡張機能」タブにおいて、検索窓に「Azure IoT Tools」と入力し、「Azure IoT Tools」の「インストール」ボタン(下記画像の赤枠部分)をクリックします。
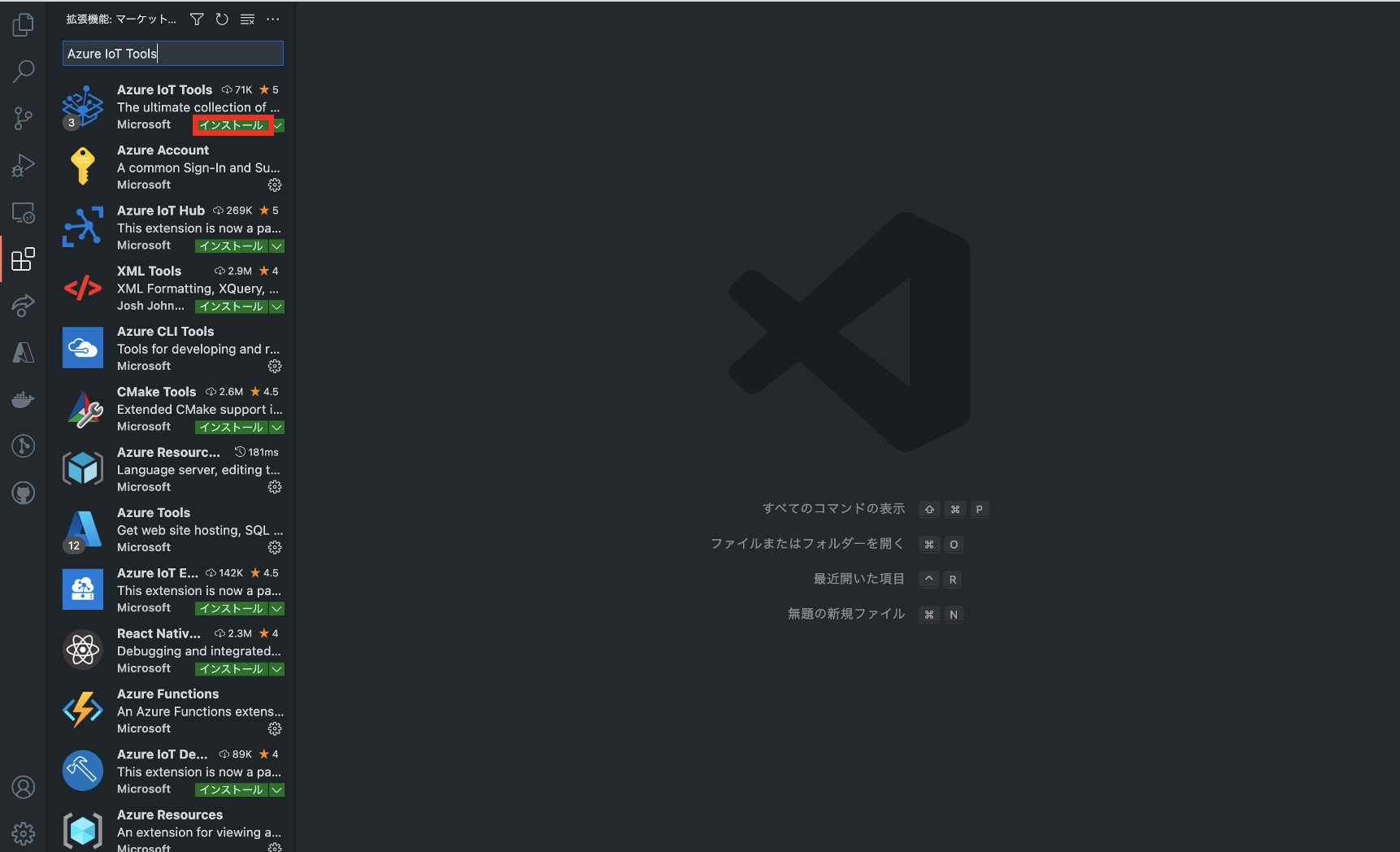
VSCodeにAzure IoT Hubの読み込み
Ctrl+Shift+P キーを押して「Azure: Sign In」と入力し、Enter キーを押します。
そして、Azureアカウントにログインします。
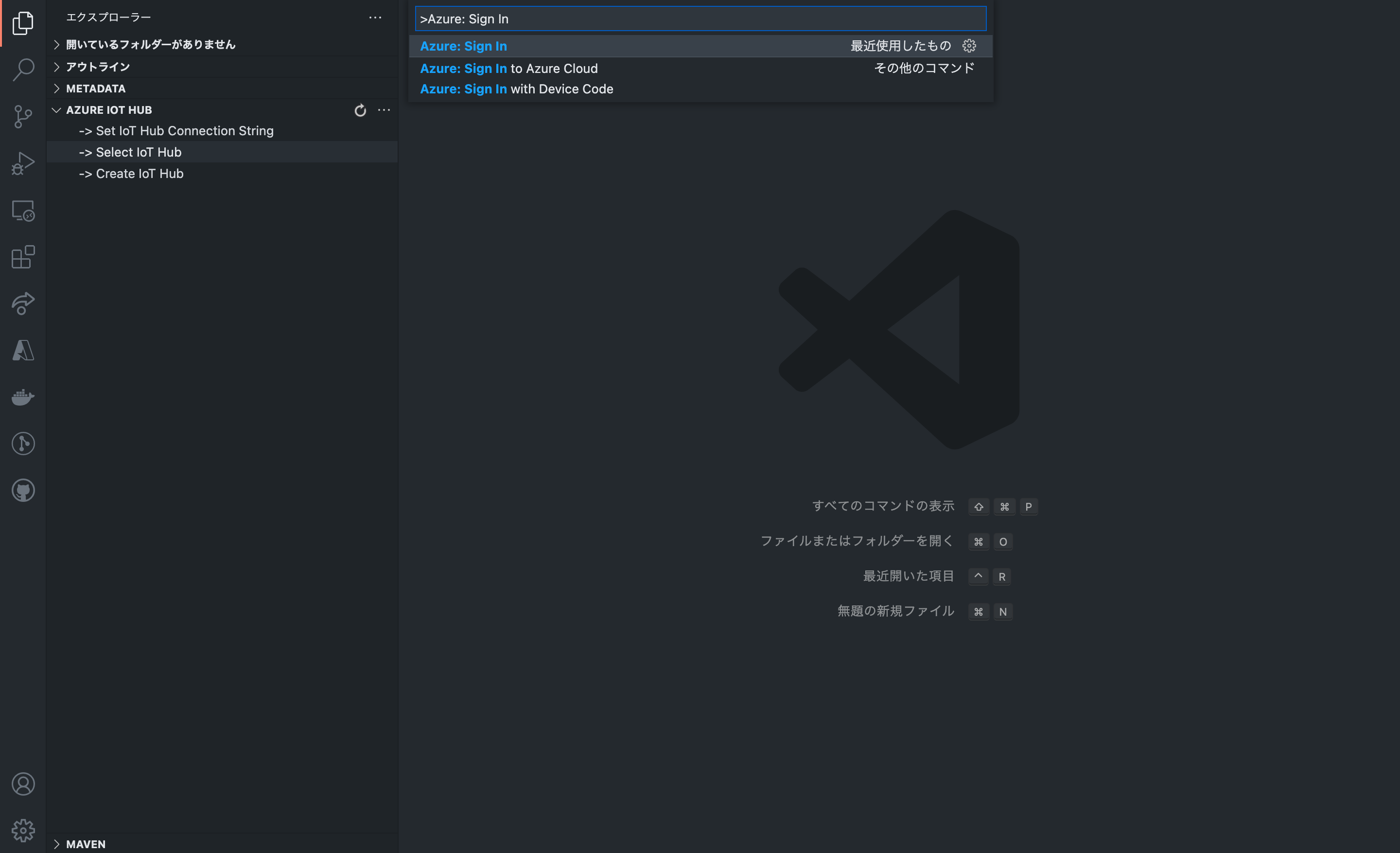
左の「エクスプローラー」タブにおいて、AZURE IOT HUBを開きます。
Azure IoT Hubで使用した「サブスクリプション」と作成したAzure IoT Hubリソースを選択します。
「エクスプローラー」部分に作成したAzure IoT Hubリソースが表示されます。
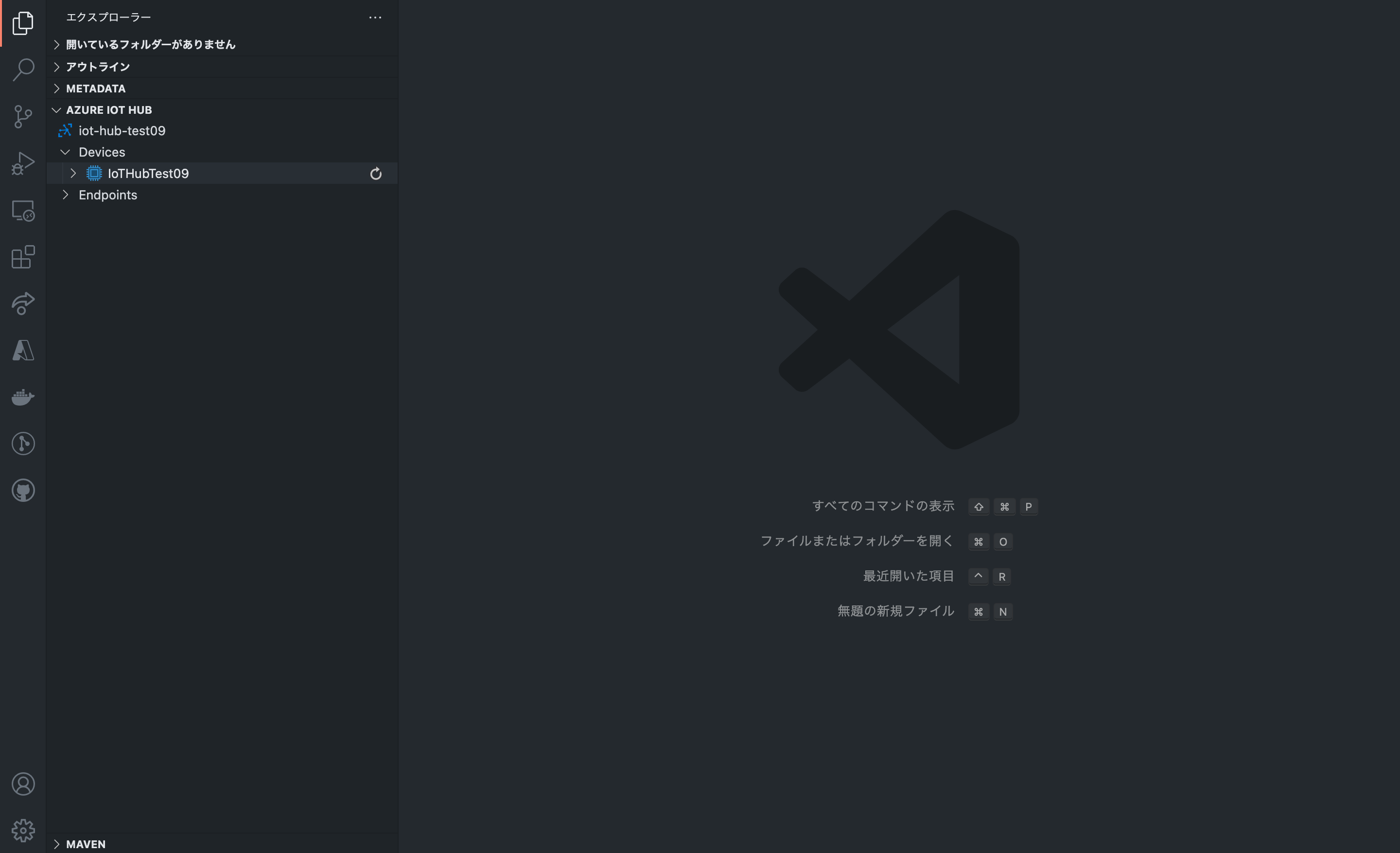
IoT HubへのD2Cメッセージ送信
作成したデバイスIDを右クリックし、「IoT HubへD2Cメッセージを送信」を選択します。
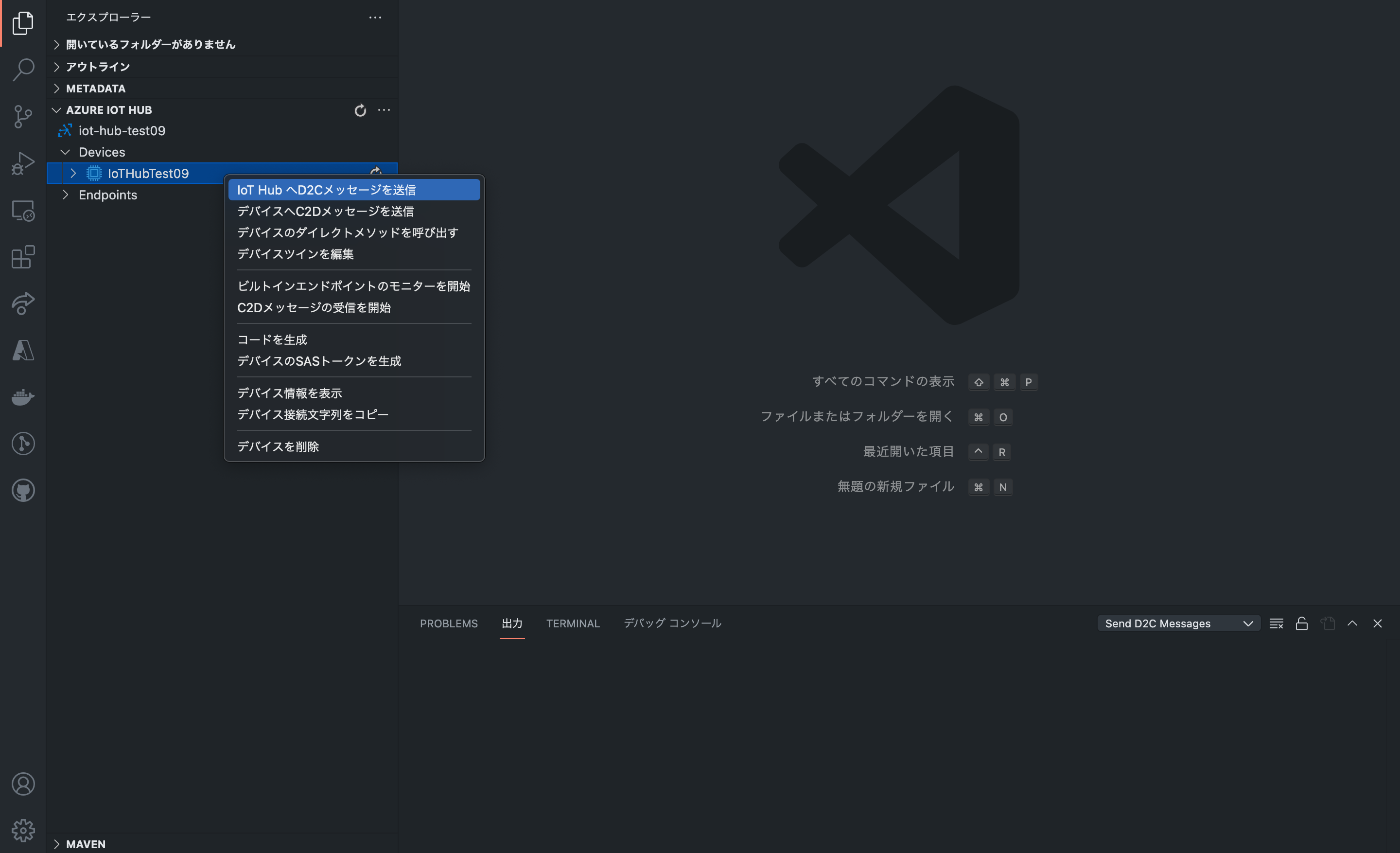
「Send」ボタン(下記画像の赤枠部分)をクリックします。
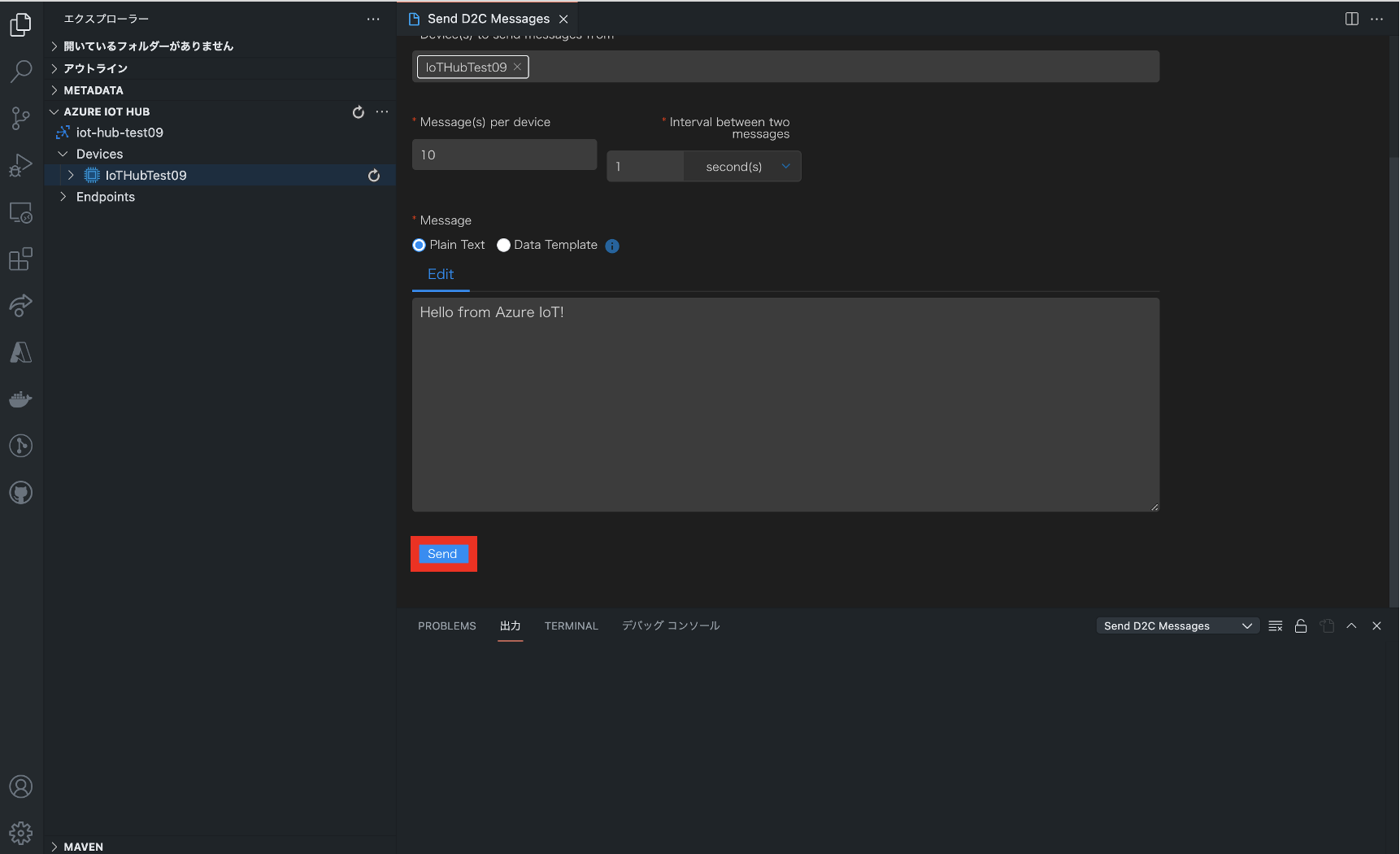
下のコンソール画面(下記画像の赤枠部分)にIoT Hubへの送信ログが出力されることを確認します。
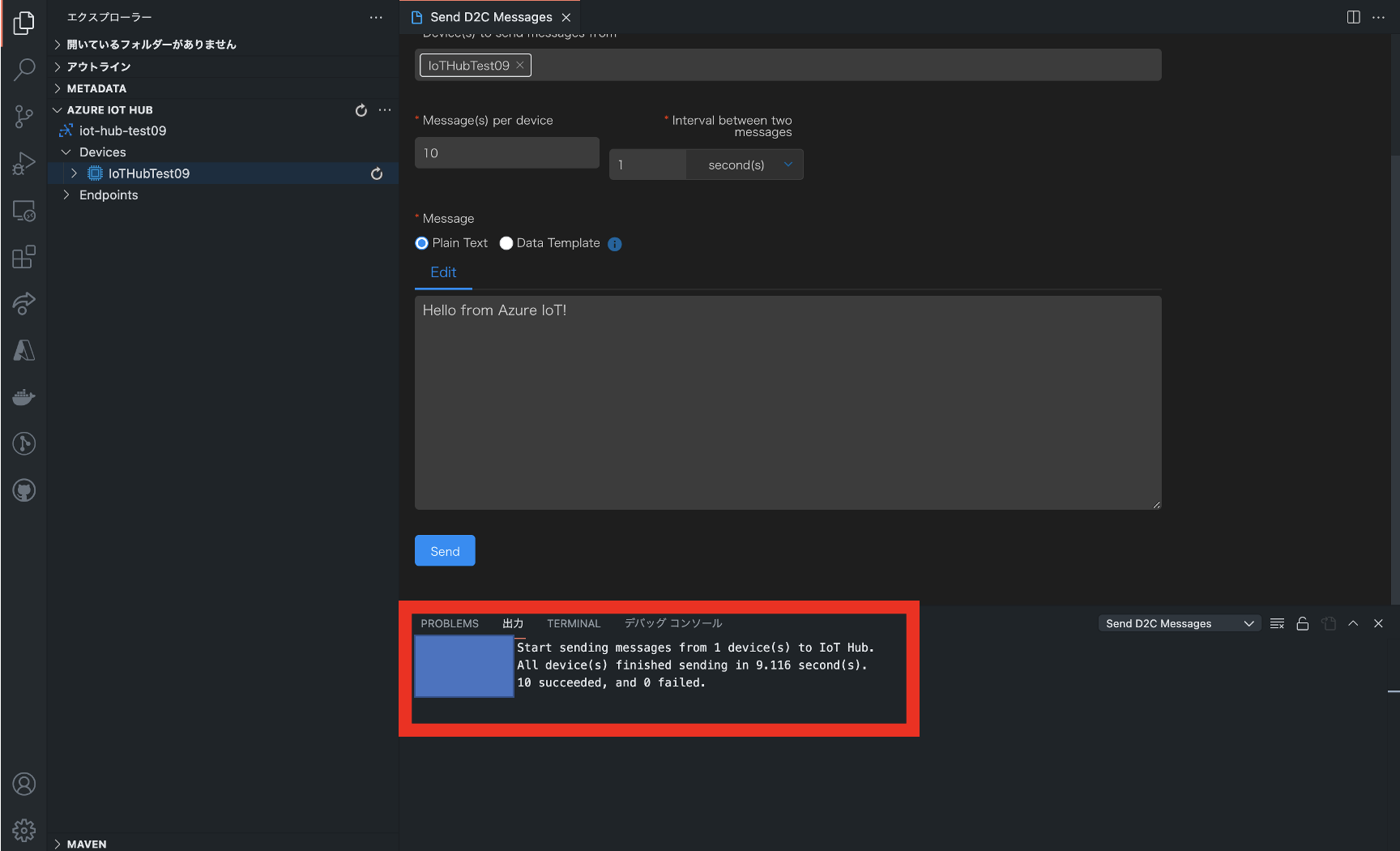
Azure IoT Hubで使用量を確認すると、VSCodeからAzure IoT Hubにメッセージが送信されていることがわかります。
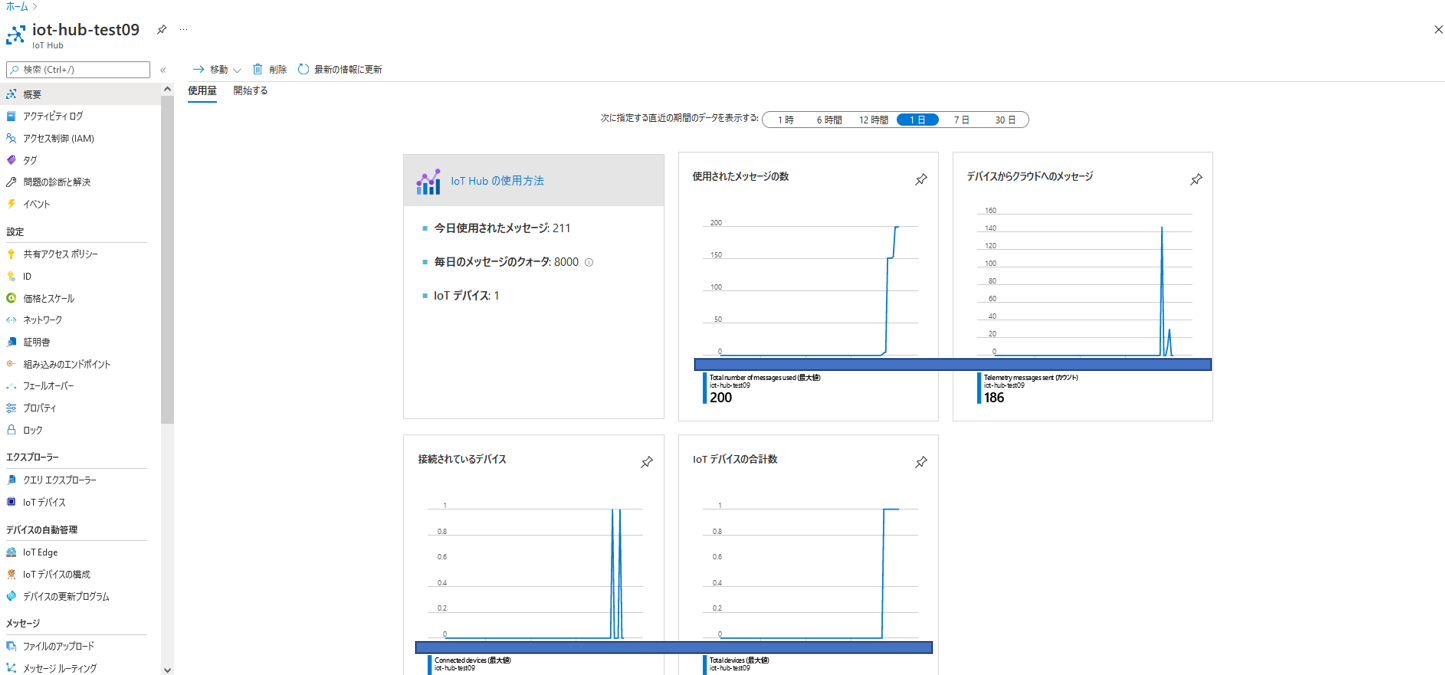
デバイスへのC2Dメッセージ送信
作成したデバイスIDを右クリックし、「デバイスへC2Dメッセージを送信」を選択します。
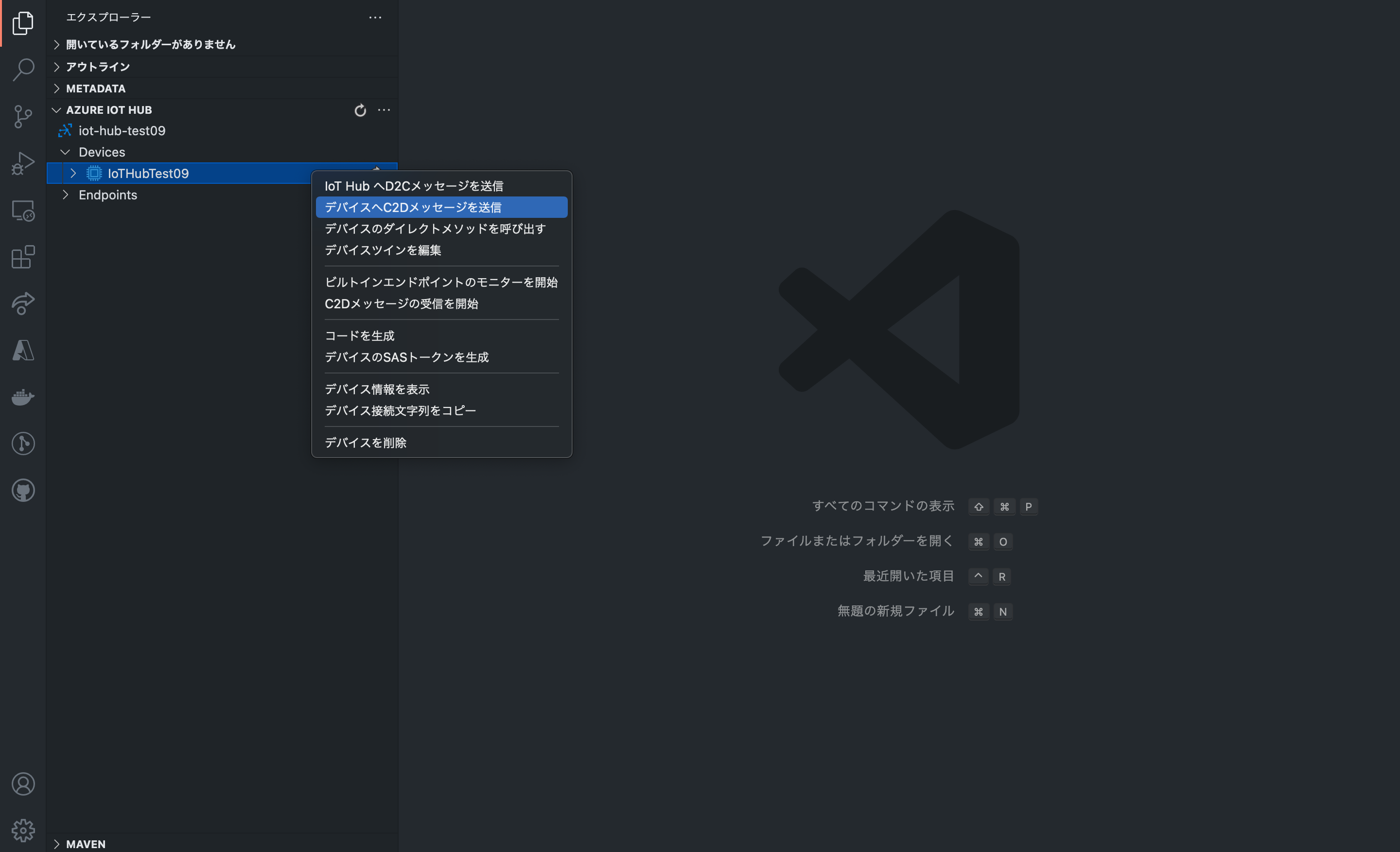
デバイスに送信するメッセージを入力し、Enter キーを押します。
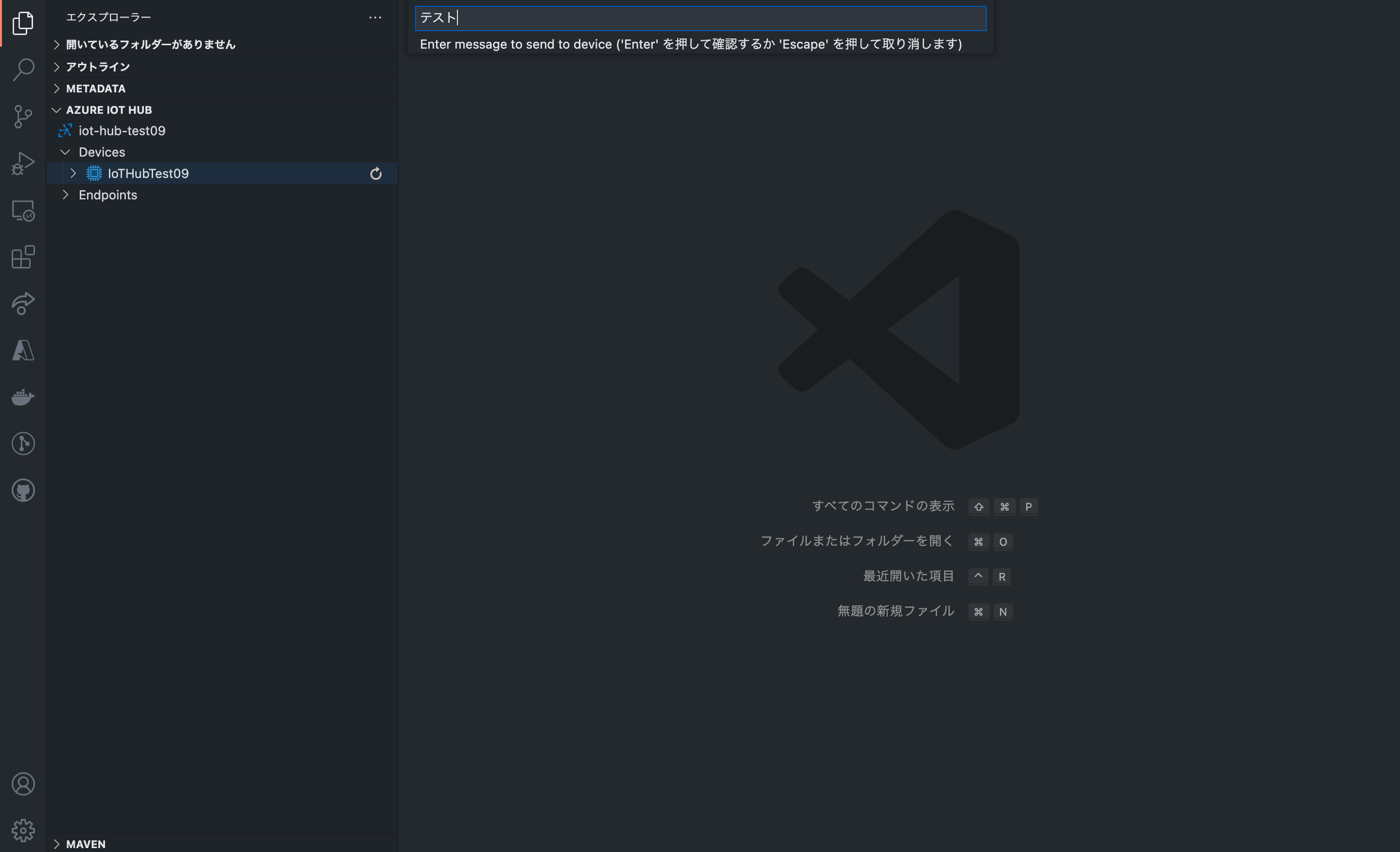
下のコンソール画面(下記画像の赤枠部分)にデバイスへの送信ログが出力されることを確認します。
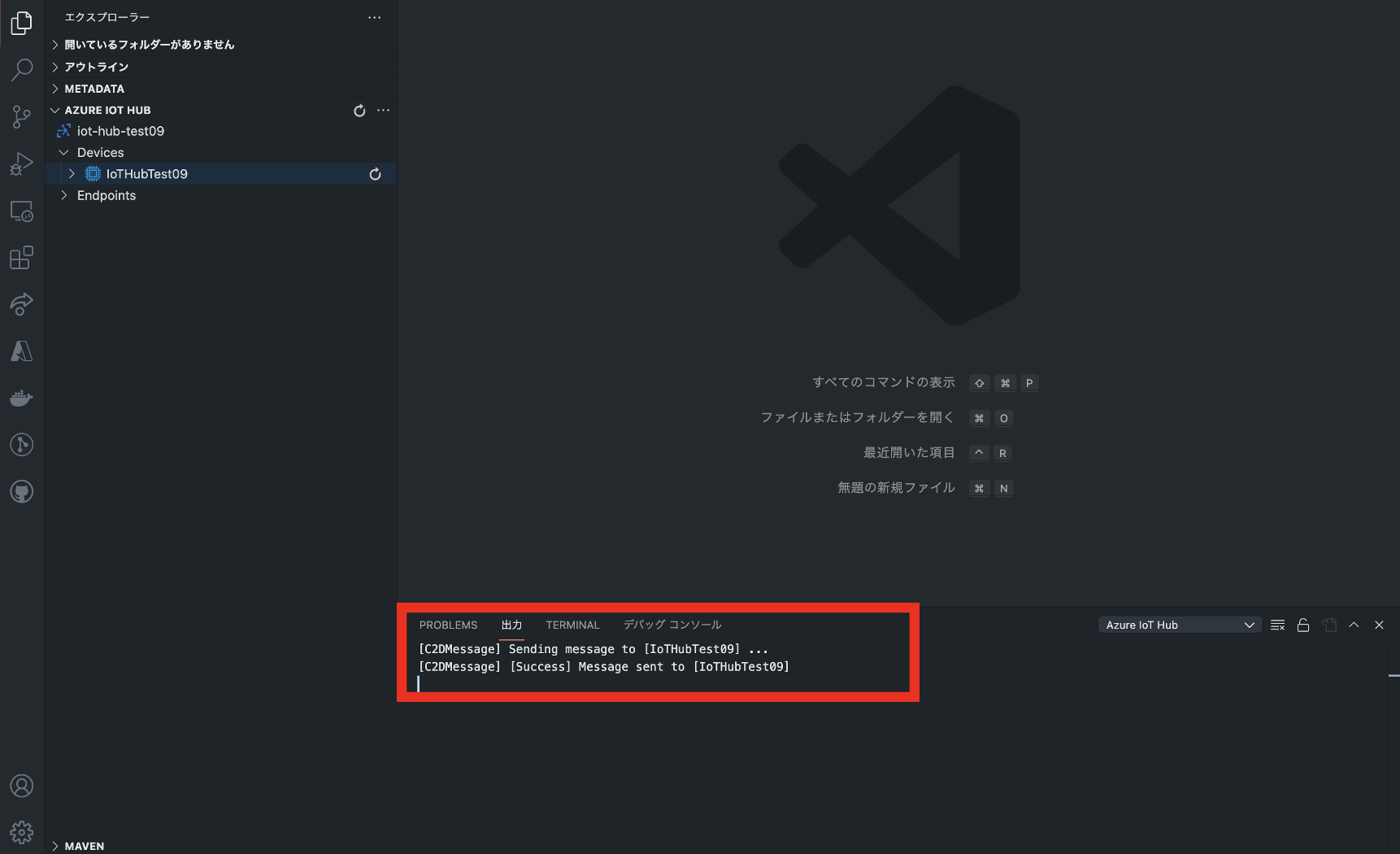
まとめ
IoT機器が無くても、Raspberry Pi Azure IoT Online SimulatorもしくはVSCodeを利用し、Microsoft AzureのIoT Hubを試すことができました。
次回は、実際にIoT機器を利用して試してみようと思います。