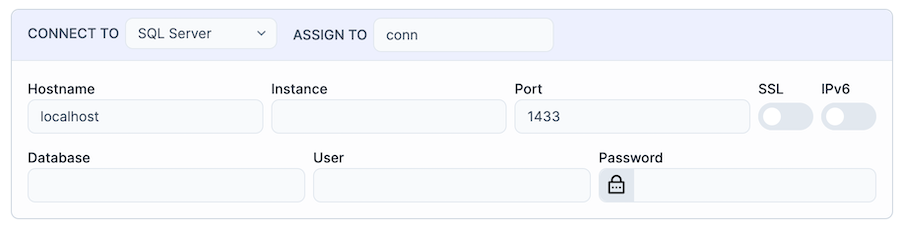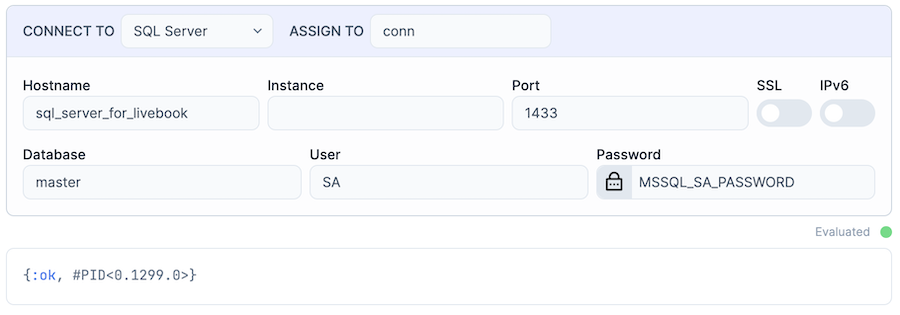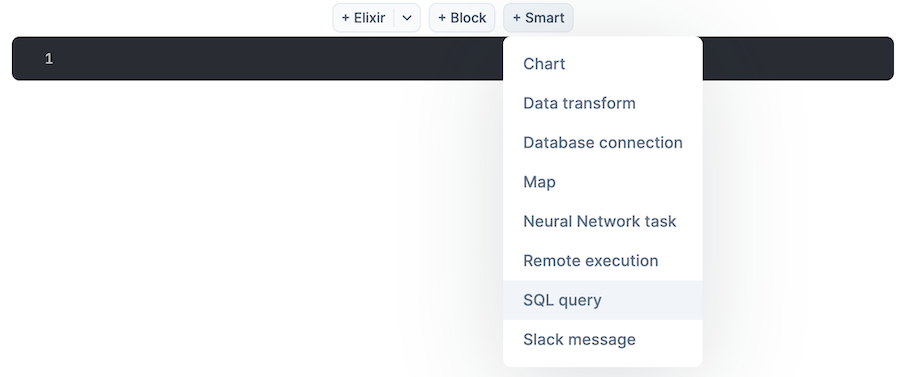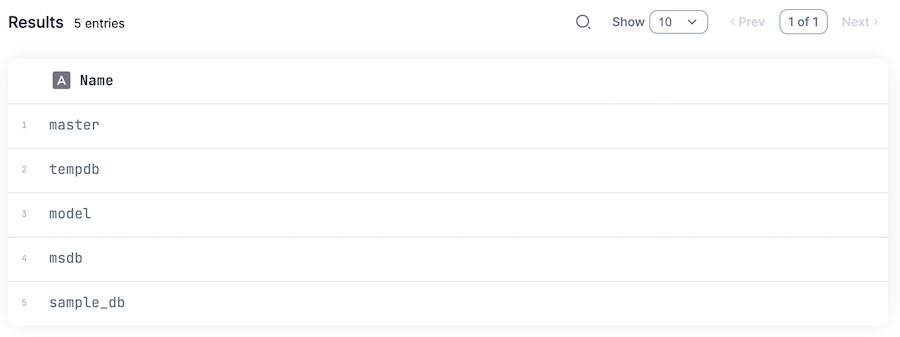はじめに
Livebook Launch Week 2 を自分でやってみるシリーズ
- Day1: Smart Cell からのリモート接続
- Day2: Whisper による音声認識の新機能
- Day3: ファイルをドラッグ&ドロップすると、扱うためのコードを自動生成する
- Day4:
- データクラウド Snowflake に接続する
- Microsoft SQL Server に接続する <- ここ
- Day5: Vim と Emacs のキーバインド
Day 4 はデータベースとの統合です
今までも PostgreSQL や MySQL などには接続できていましたが、 Snowflake と SQL Server にも接続できるようになっています
本記事では Livebook 上で KinoDB を利用し、 SQL Server への接続、 SQL 実行をやってみます
PostgreSQL への接続、 SQL 実行についてはこちら
実装したノートブックはこちら
SQL Server の準備
今回は SQL Server を Livebook と一緒にコンテナで起動します
実運用で使うわけではないため、無償の Developer エディションを使います
Livebook と同時に起動するよう docker compose の設定を作りましょう
今回は docker-compose.with-db.yml に以下の内容を記載したとします
version: '3.2'
services:
livebook_with_db:
image: ghcr.io/livebook-dev/livebook:0.11.3
container_name: livebook_with_db
ports:
- '4000:4000'
- '8080:8080'
- '8081:8081'
sql_server:
image: mcr.microsoft.com/mssql/server:2019-latest
container_name: sql_server_for_livebook
ports:
- '1433:1433'
environment:
- ACCEPT_EULA=Y
- MSSQL_SA_PASSWORD=<パスワード>
volumes:
- sql_server_for_livebook:/var/opt/mssql
volumes:
sql_server_for_livebook:
パスワードの値は 8 文字以上かつ、英字大文字・英字小文字・数字・記号の全てを含むようにしてください(パスワードポリシーに違反していると起動しません)
Livebook と SQL Server のコンテナをカスタマイズしたい場合はそれぞれ Dockerfile を作ります
以下のコマンドで Livebook と SQL Server を起動します
docker compose -f docker-compose.with-db.yml up --build
ログが以下のように表示されます
...
sql_server_for_livebook | SQL Server 2019 will run as non-root by default.
sql_server_for_livebook | This container is running as user mssql.
sql_server_for_livebook | Your master database file is owned by mssql.
sql_server_for_livebook | To learn more visit https://go.microsoft.com/fwlink/?linkid=2099216.
...
livebook_with_db | [Livebook] Application running at http://localhost:8080/?token=xxx
...
livebook_with_db のログに表示された URL をブラウザで開き、 Livebook を使用します
セットアップ
Livebook で新しいノートブックを開きます
セットアップセルに以下のコードを入力して実行しましょう
Mix.install([
{:kino_db, "~> 0.2"},
{:tds, "~> 2.3"}
])
Tds は SQL Server 用のドライバーです
master DB への接続
Smart Cell の Database connection を追加します
すると、以下のような入力フォームが表示されます
コンテナで起動して初期状態の場合、まだ自分でデータベースを作っていないため、 master DB に接続します
以下のように入力してください
- Hostname: sql_server_for_livebook (docker compose の container_name で指定した値)
- Instance: 空欄
- Port: 1433 (デフォルトのまま)
- Database: master
- User: SA
- Password: docker compose の環境変数 MSSQL_SA_PASSWORD で指定した値
Smart Cell 左上の Evaluate をクリックし、結果が {:ok, #PID<0.1299.0>} のようになれば接続できています
サンプル DB の作成
Smart Cell で SQL query を追加します
以下のようなフォームが表示されます
まずはデータベース作成用のSQL に変更して、左上 Evaluate をクリックします
CREATE DATABASE sample_db
続いてもう一つ SQL query の Smart Cell を追加し、以下の SQL を実行します
SELECT Name from sys.databases
実行すると、 sample_db ができていることが分かります
サンプル DB への接続
もう一つ Database connection の Smart Cell を追加し、作成した sample_db に接続します
入力する値は Database 以外、 master DB への接続時と同じです
- Hostname: sql_server_for_livebook
- Instance: 空欄
- Port: 1433
- Database: sample_db
- User: SA
- Password: docker compose の環境変数 MSSQL_SA_PASSWORD で指定した値
SQL の実行
SQL query の Smart Cell を追加し、テーブル作成の SQL を実行します
CREATE TABLE
sample
(
id integer,
name varchar(20)
)
更に SQL query の Smart Cell を追加し、データ追加の SQL を実行します
INSERT INTO
sample
(
id,
name
)
OUTPUT
inserted.id
VALUES
(
1,
'John'
)
OUTPUT 句を書いていたので、結果として追加したデータの id 列の値が返ってきました
最後にもう一つ SQL query の Smart Cell を追加し、データ取得の SQL を実行します
SELECT
*
FROM
sample
結果をテーブル形式で取得できました
sqlcmd での確認
SQL Server の CLI である sqlcmd でも作成したテーブルを確認してみましょう
まず、 SQL Server コンテナ内の bash に入ります
docker exec -it sql_server_for_livebook /bin/bash
コンテナ内で以下のコマンドを実行します
/opt/mssql-tools/bin/sqlcmd -S localhost -U SA -P <パスワード>
DB に接続できるので、以下のコマンドを実行します
SELECT * FROM sample;
GO
sqlcmd では GO を実行しないと SQL が適用されないことに注意してください
結果は以下のようになります
id name
----------- --------------------
1 John
(1 rows affected)
まとめ
SQL Server にも Livebook から簡単に接続できました
2023年11月現在、以下のデータベースに対応しています
- PostgreSQL
- MySQL
- SQLite
- Google BigQuery
- AWS Athena
- Snowflake
- SQL Server
今後も対象は増えていき、ほぼ全ての DB に接続できるようになりそうです