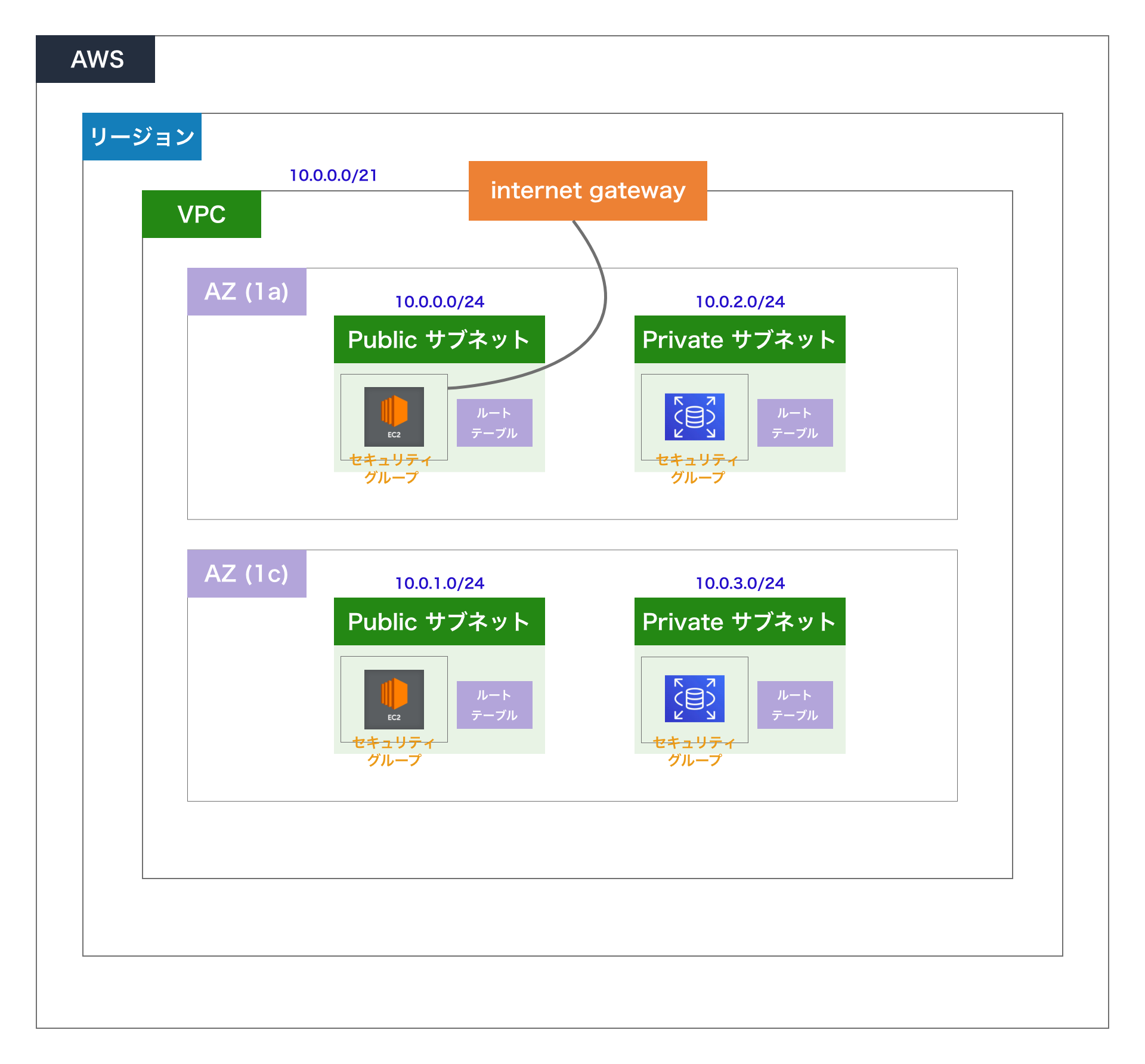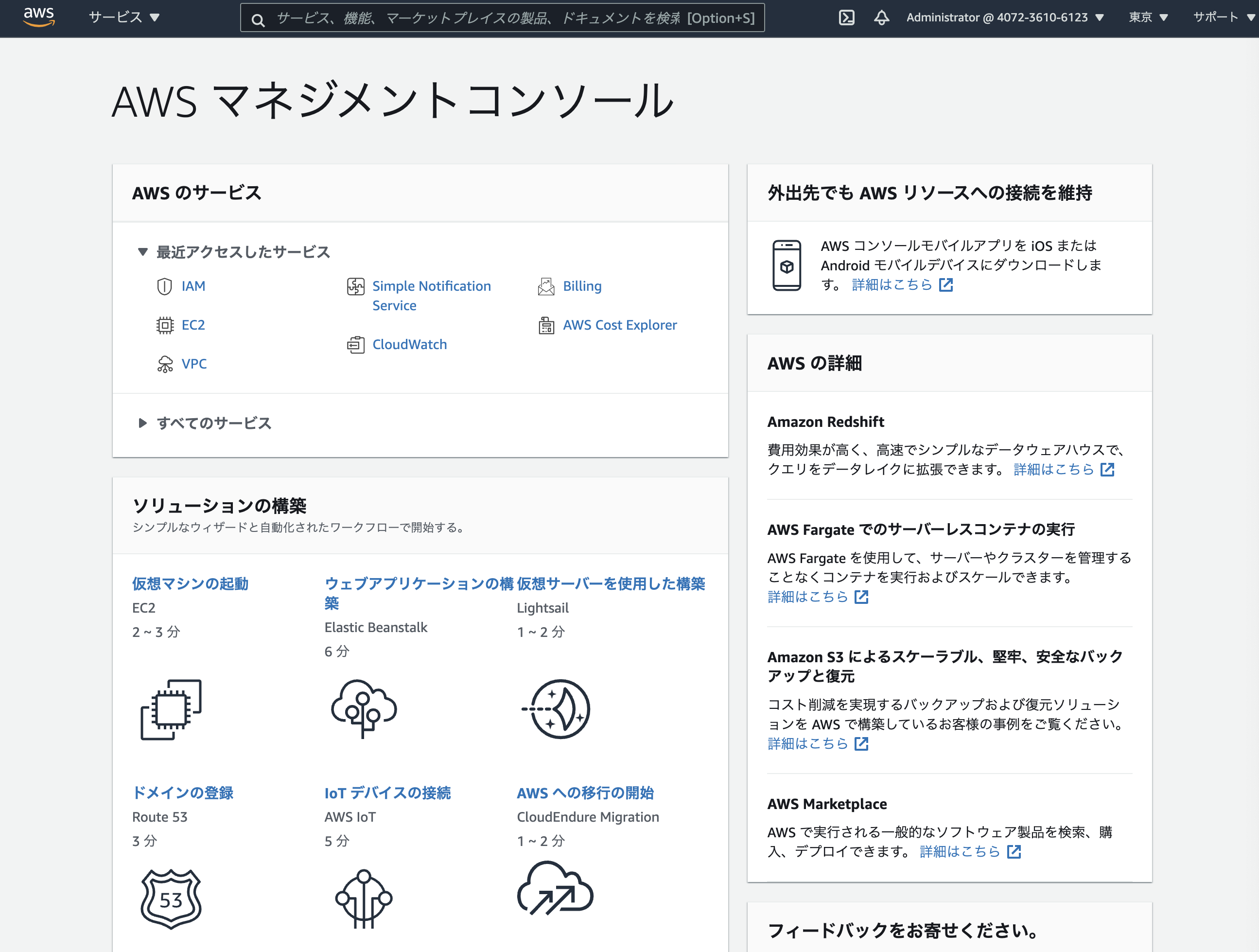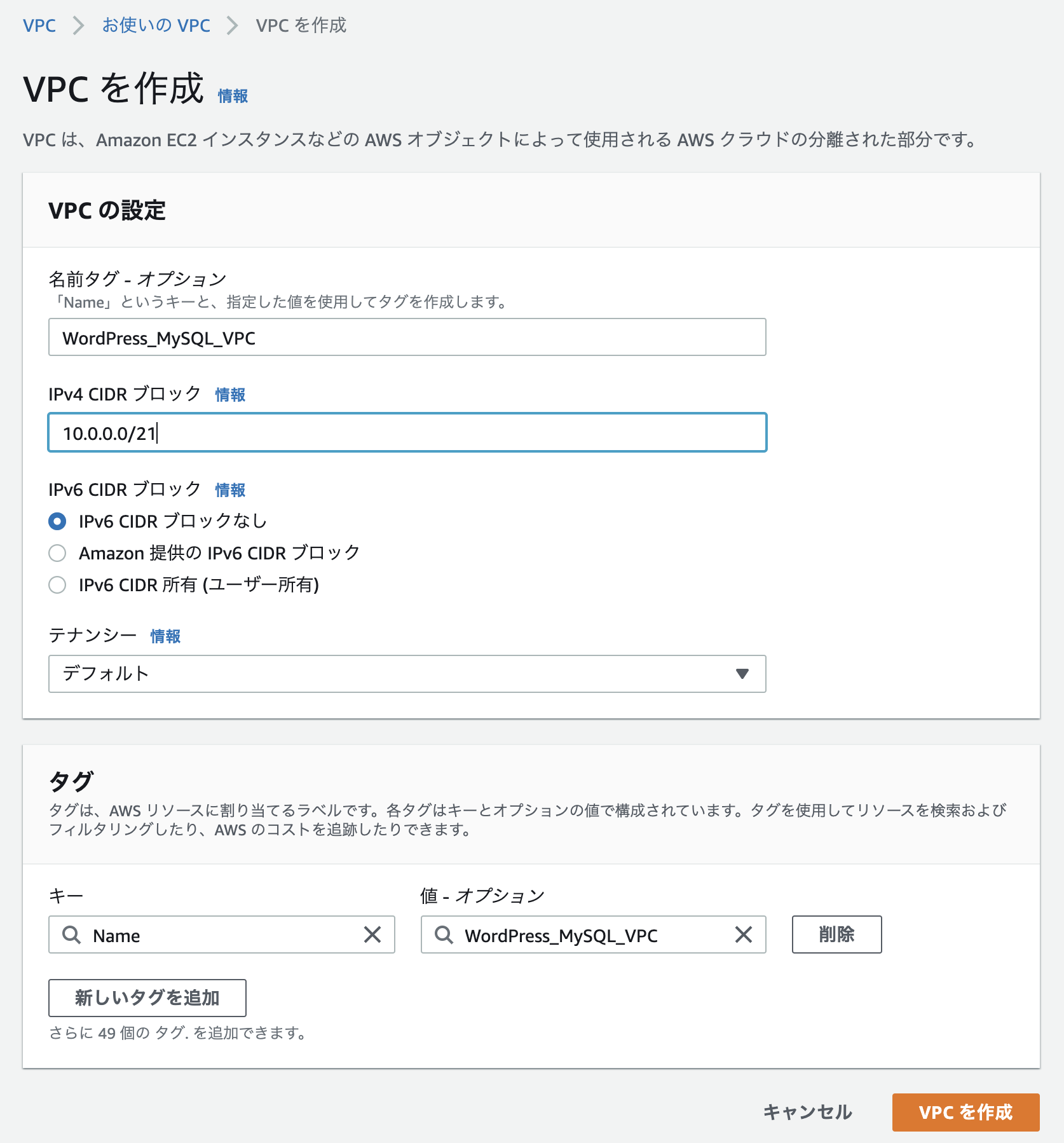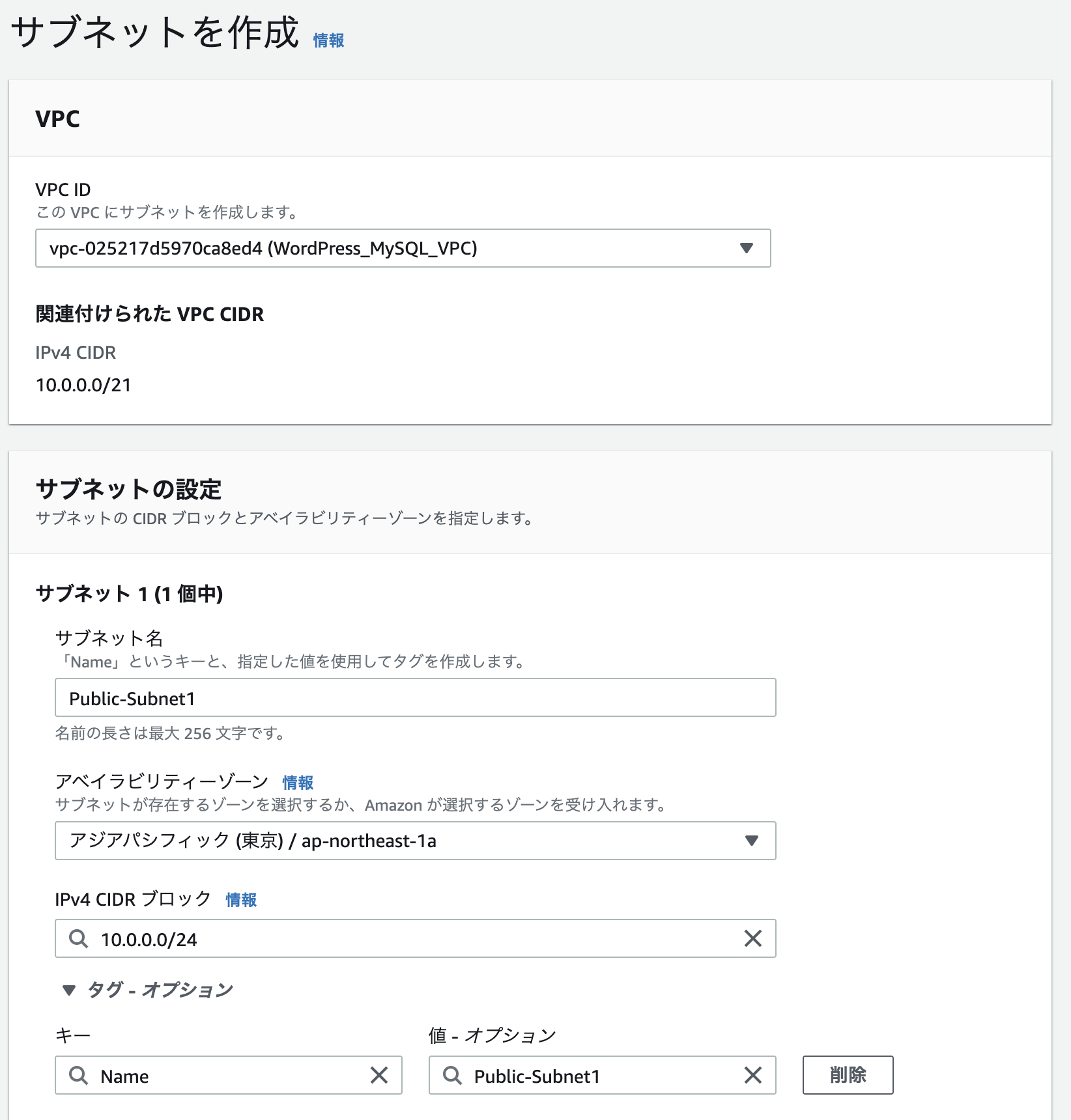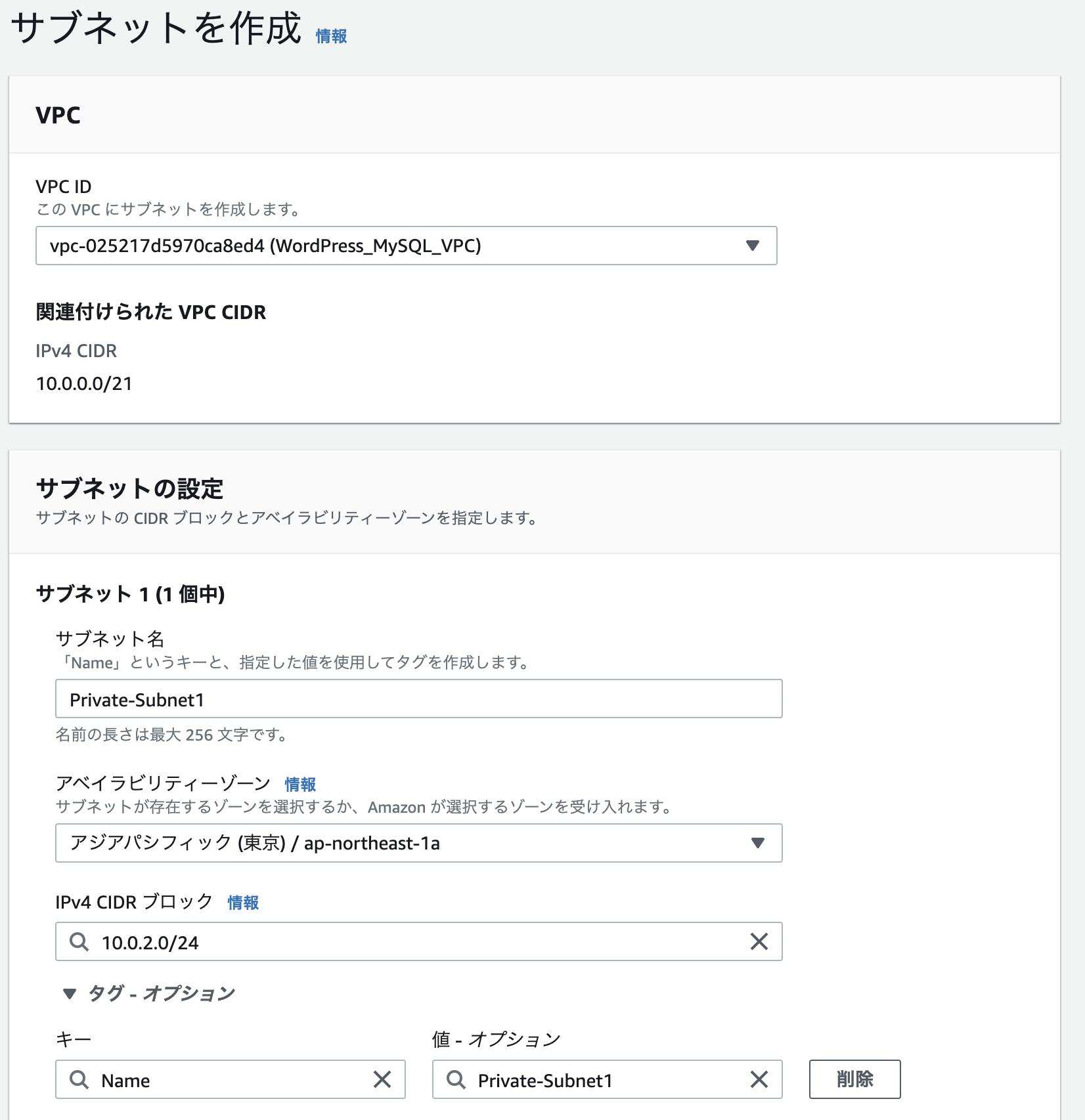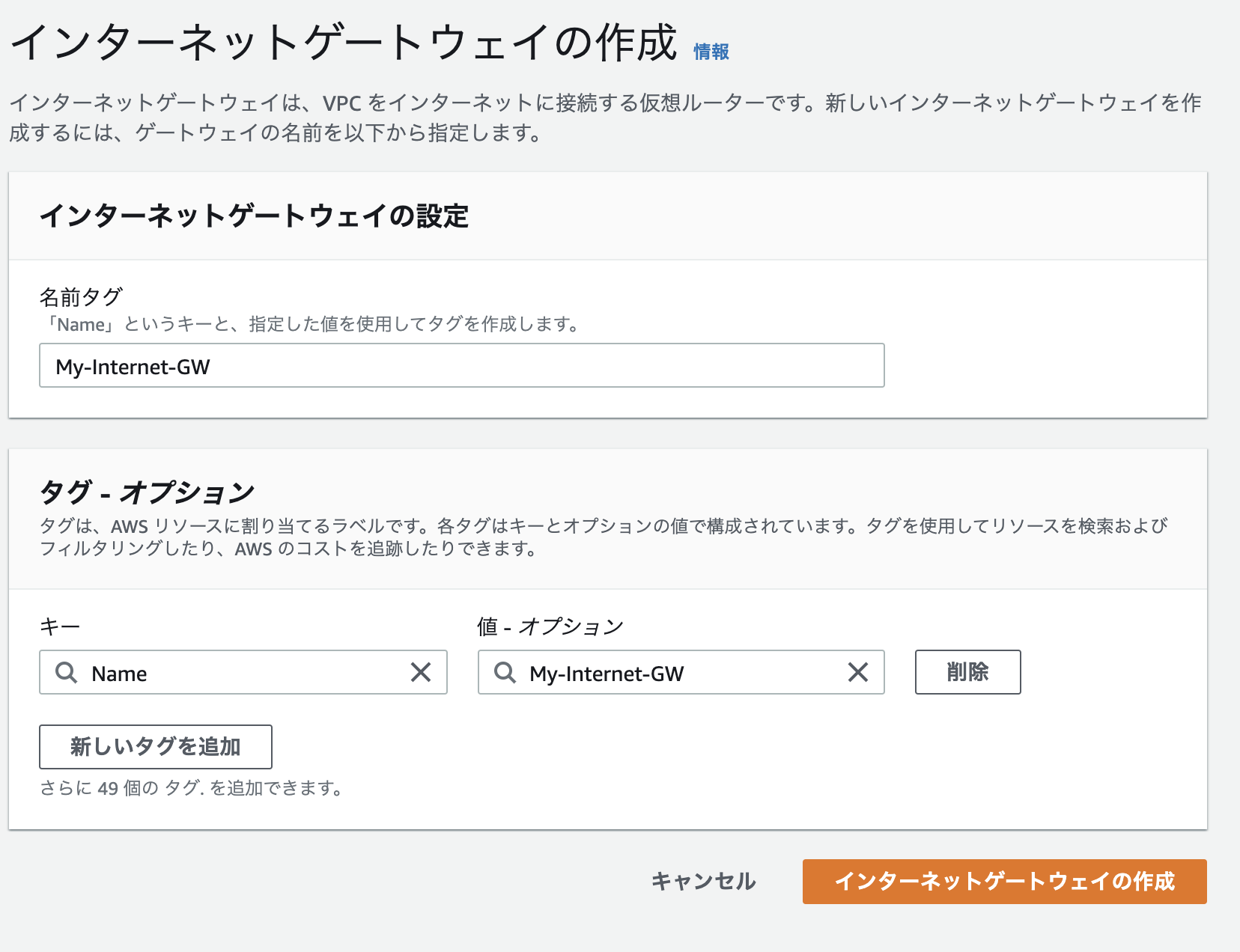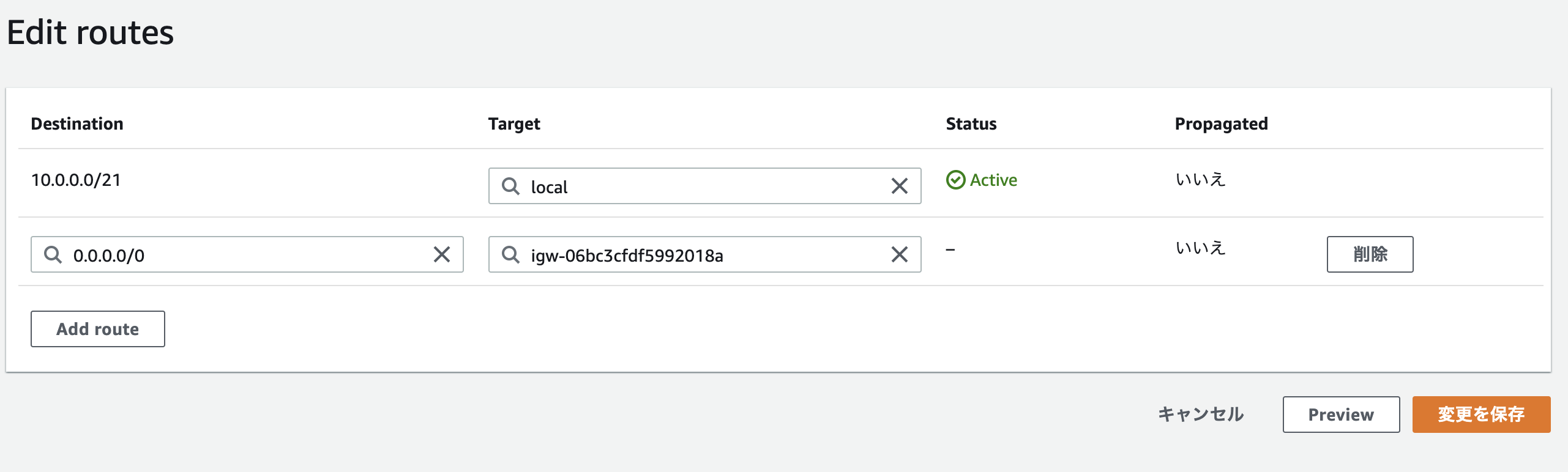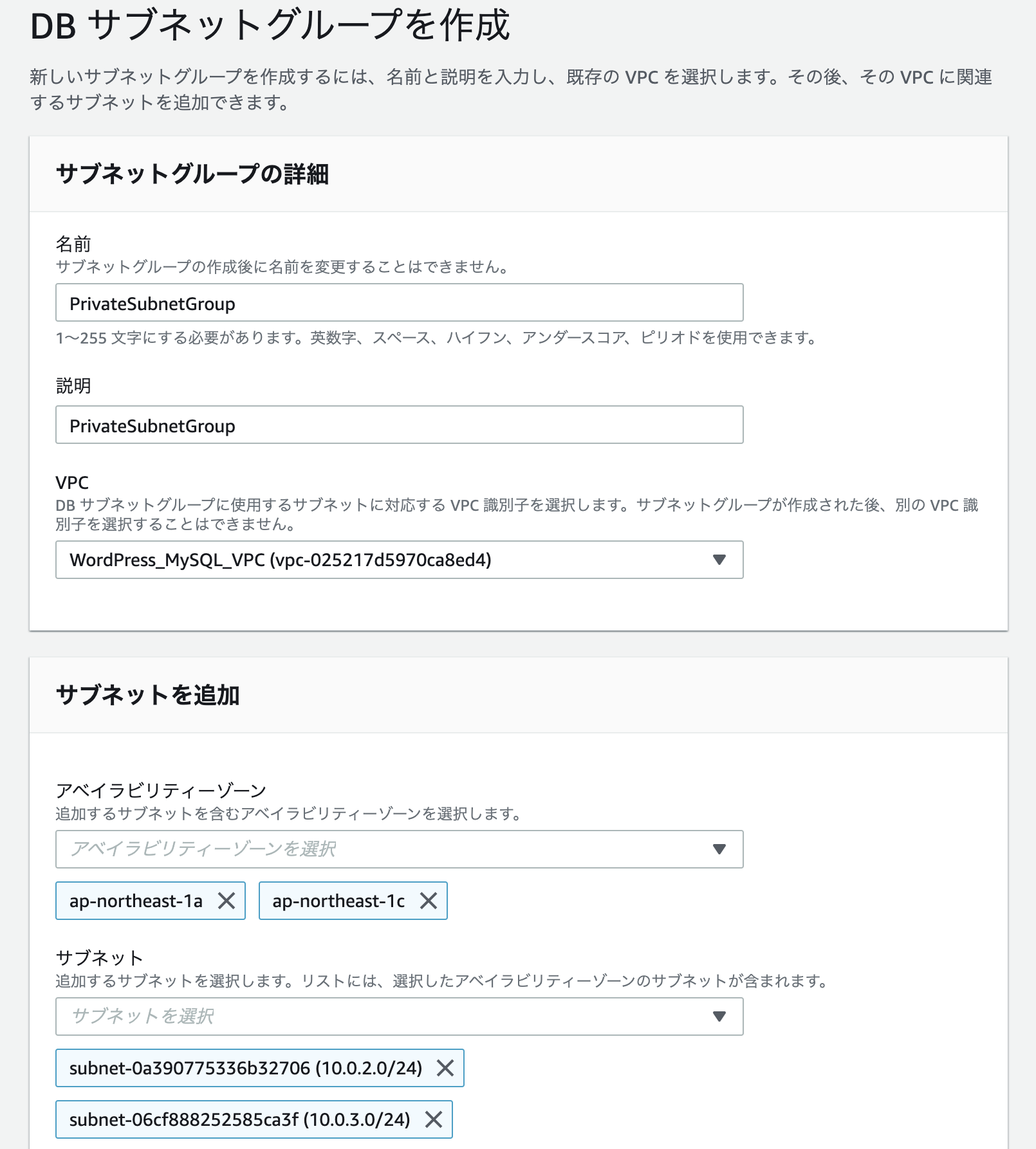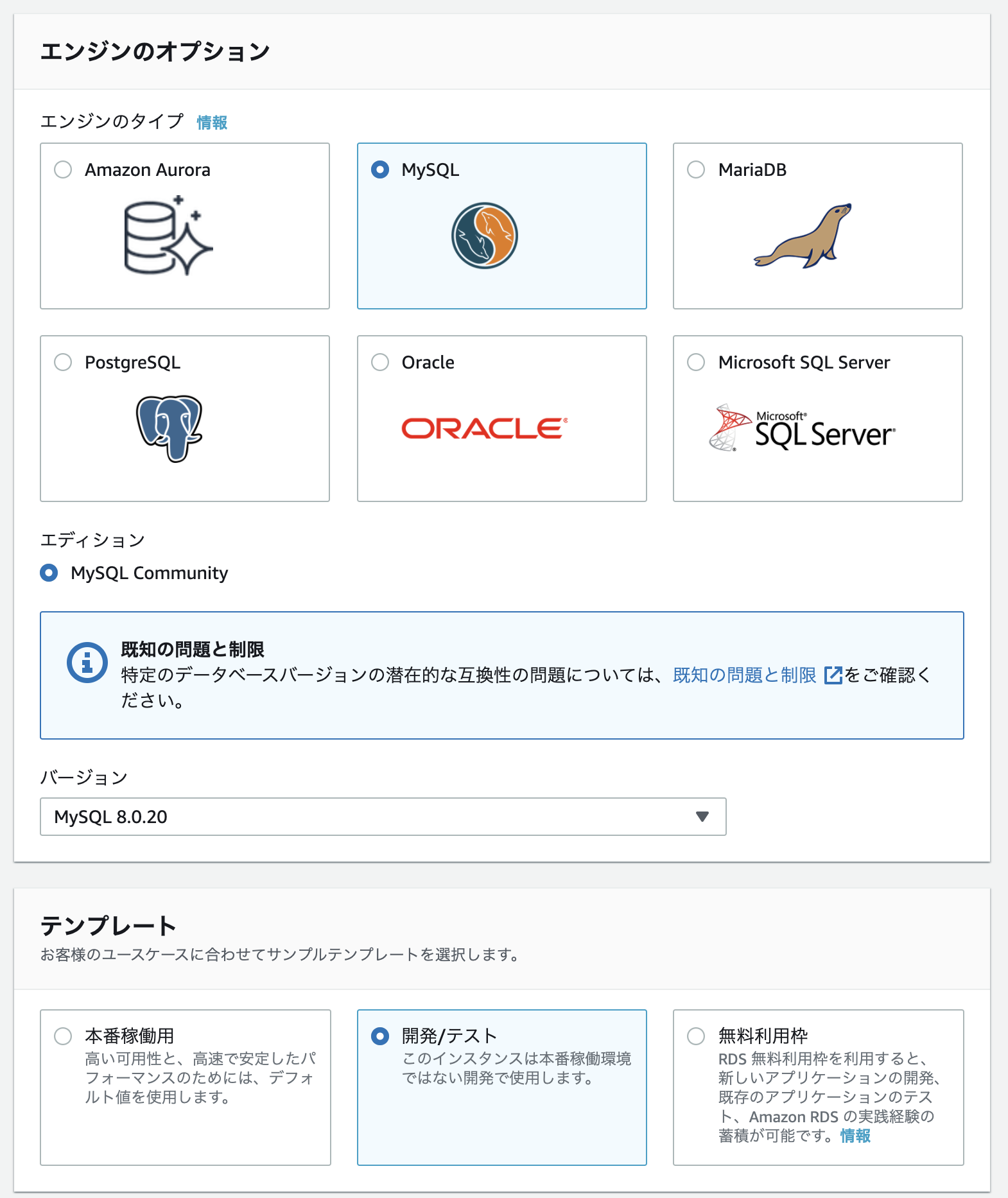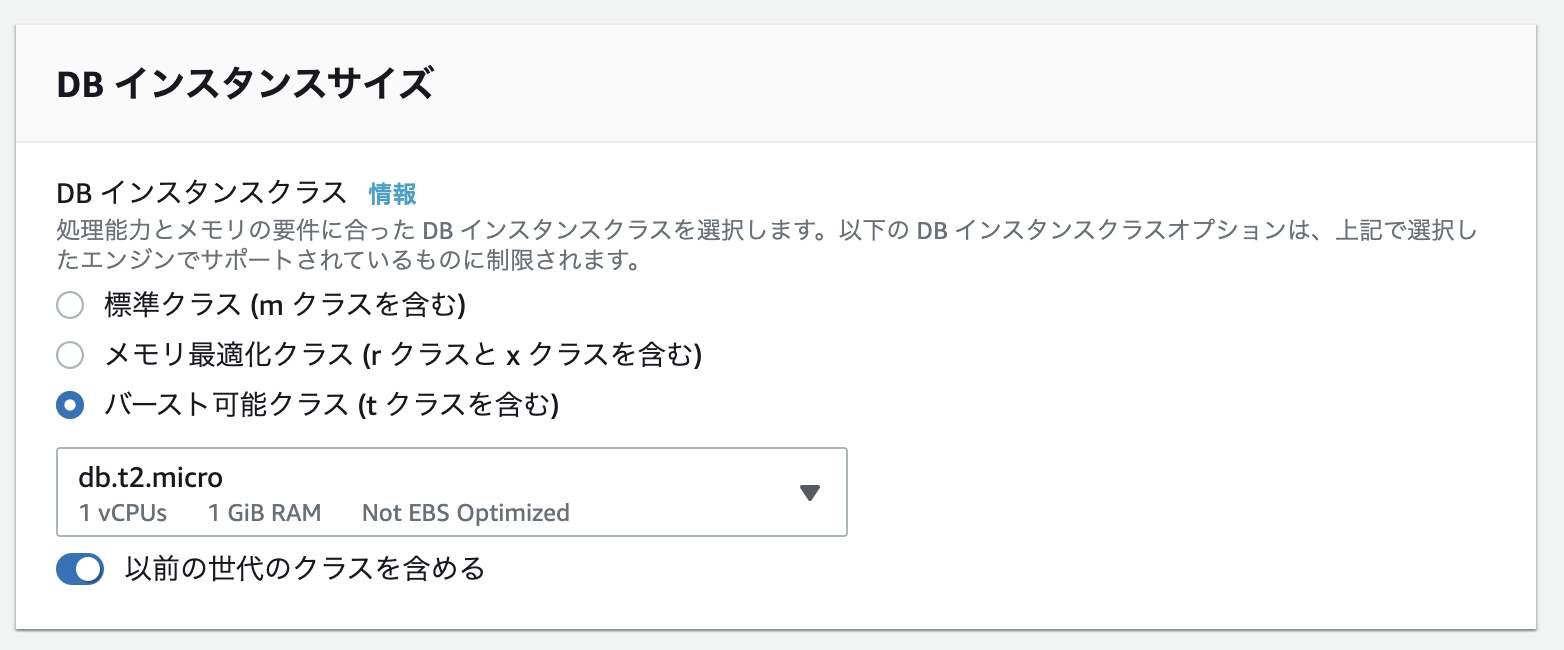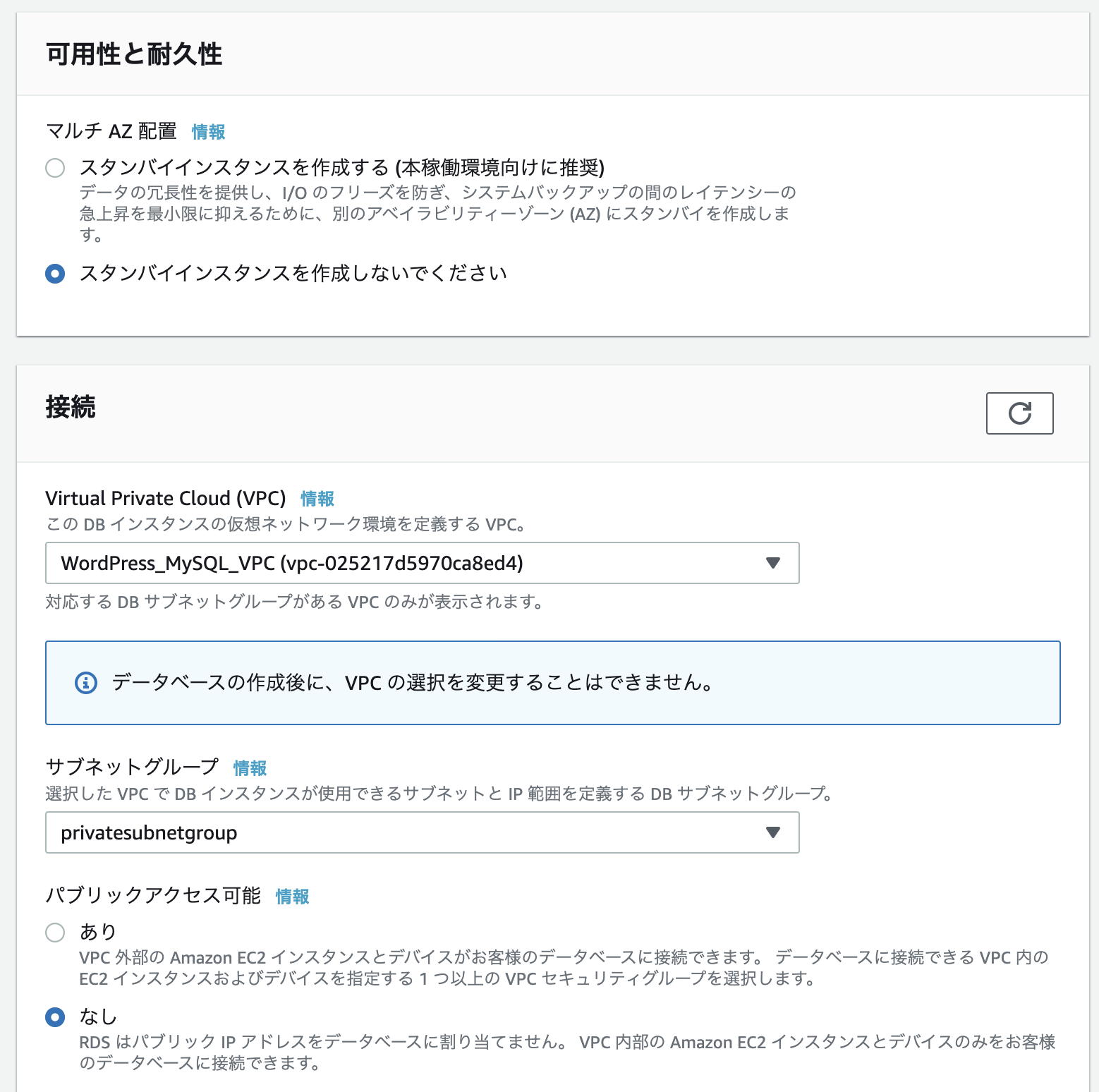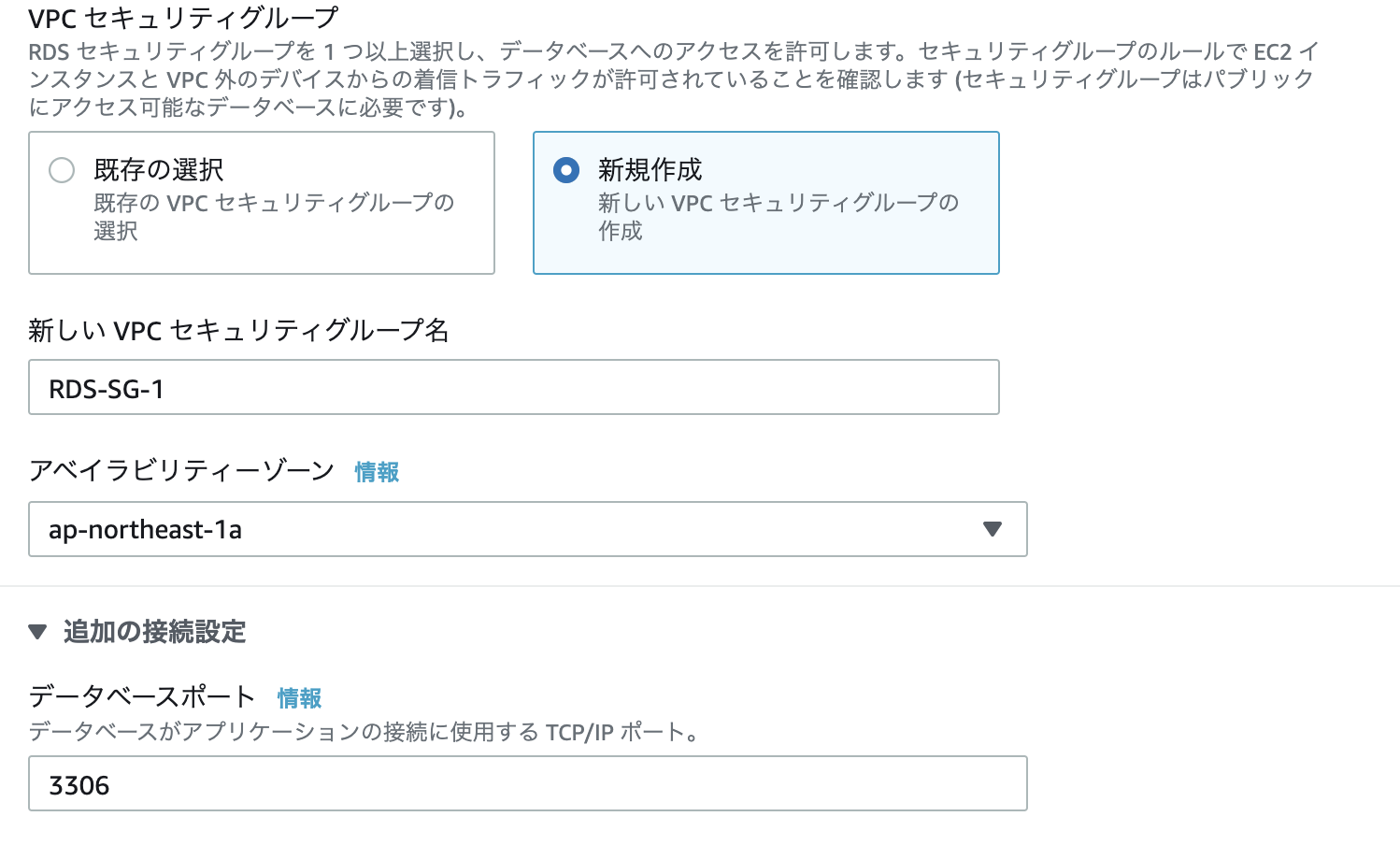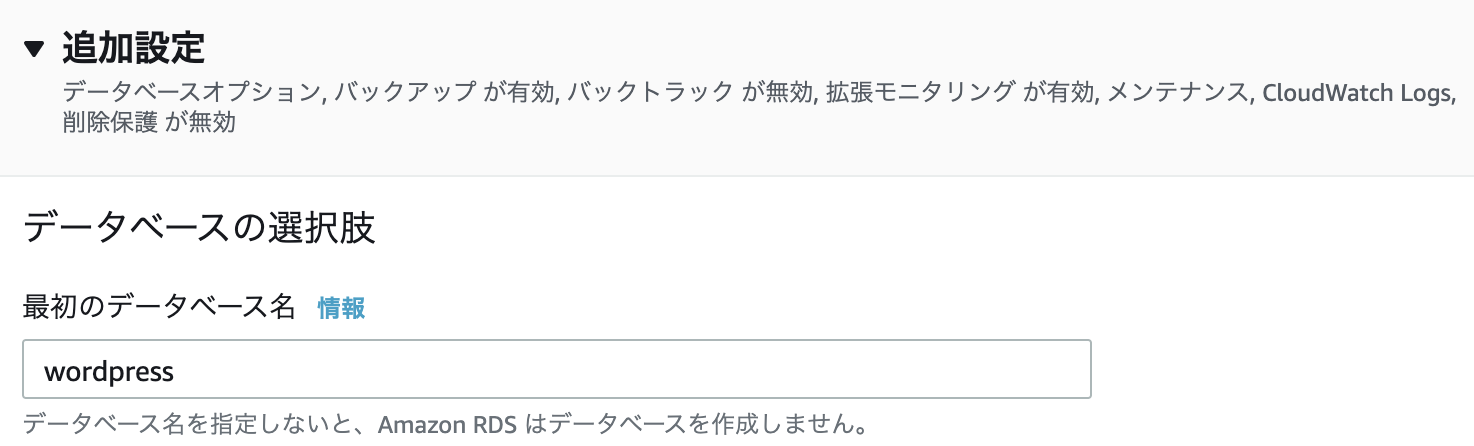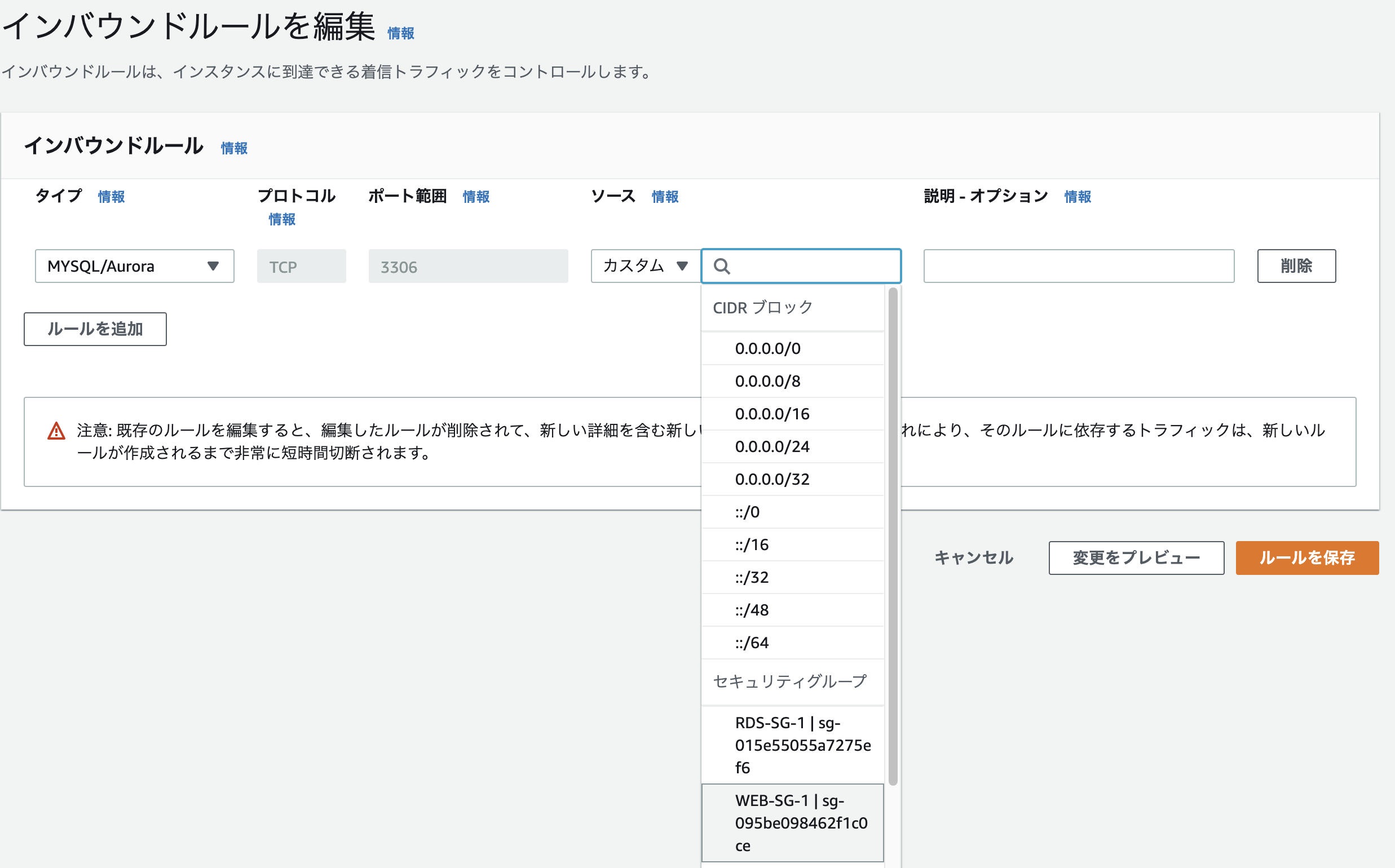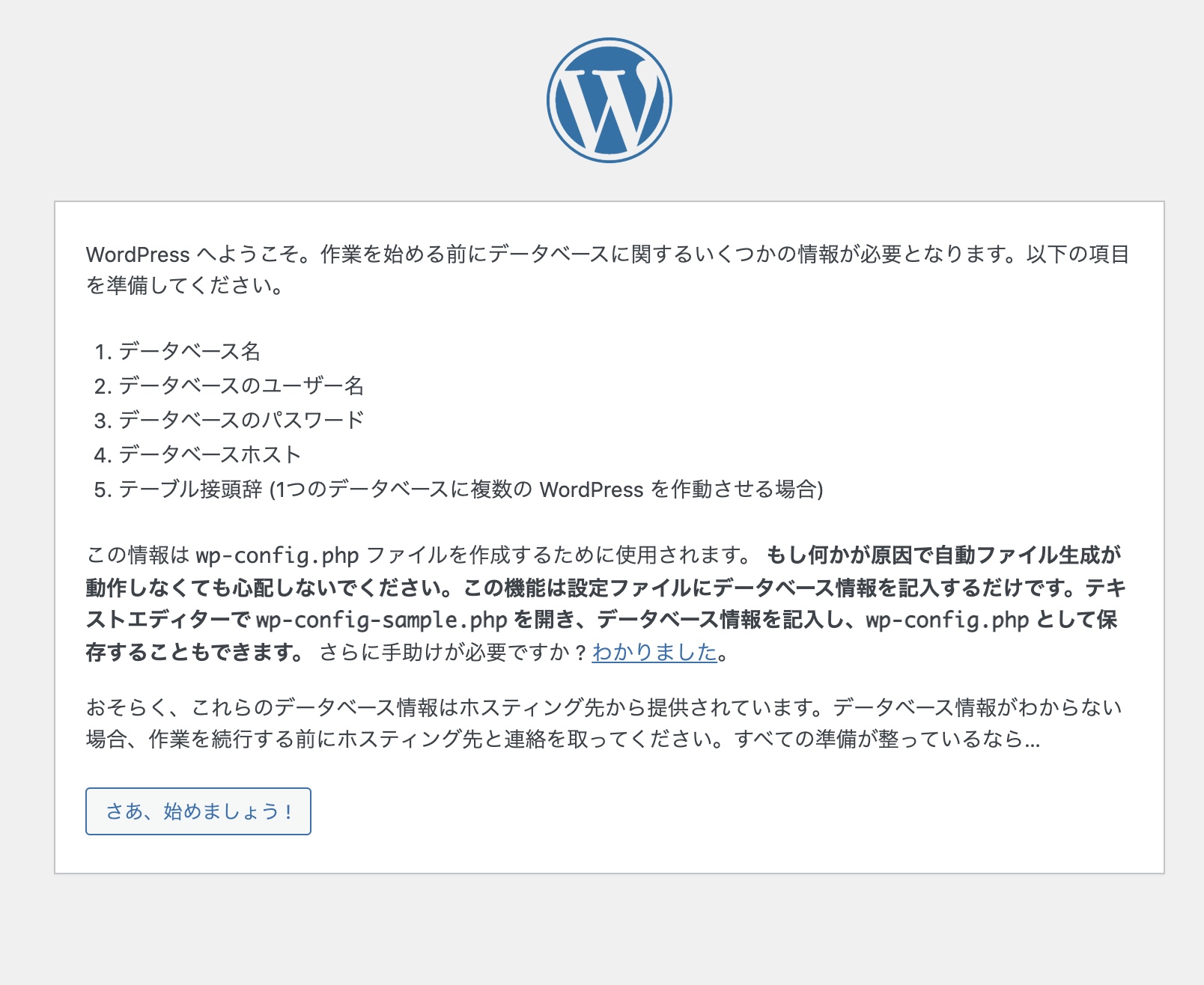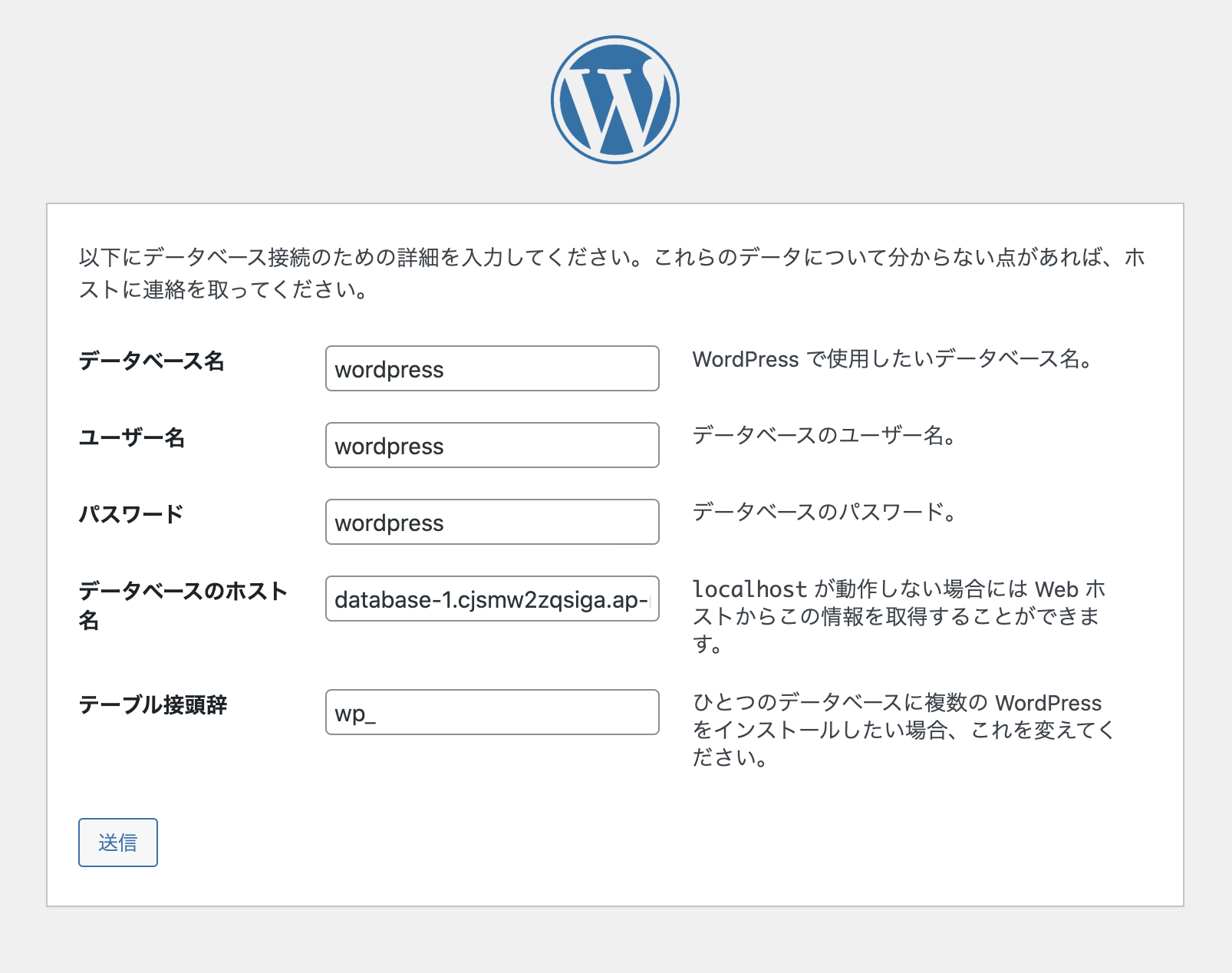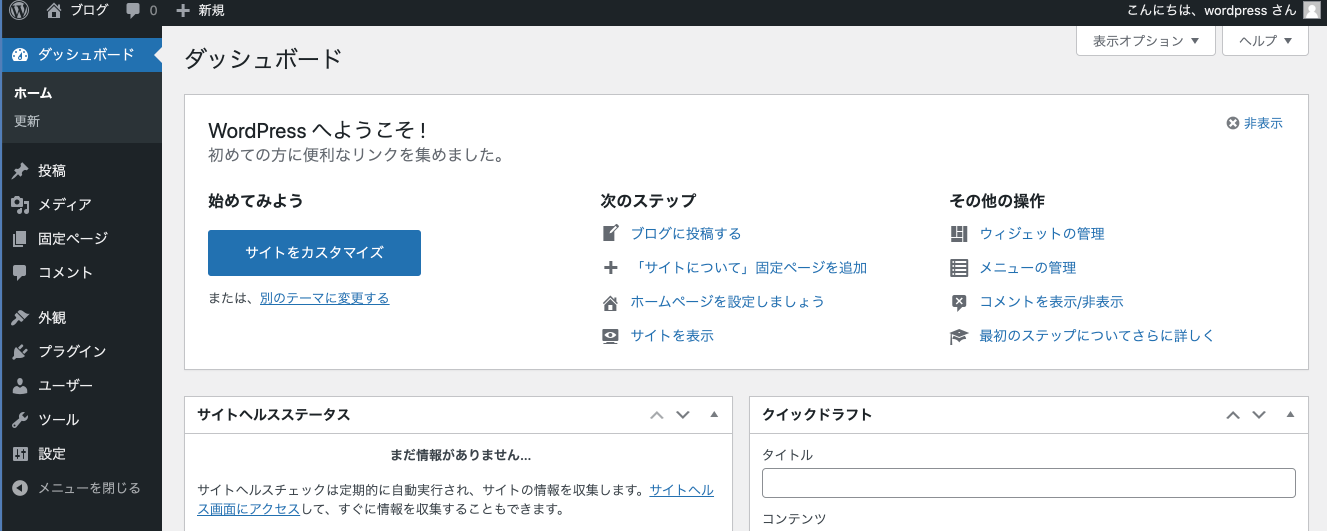構成図
それでは順に作っていきましょう!
1. AWSへログイン
2. 東京リージョンになっていることを確認
3. VPCを作成(IP:10.0.0.0/21)
■ルート
コンソールで「VPC」と検索→左ペイン内の「VPC」を選択→「VPCを作成」を選択
4. サブネットを作成(IP:10.0.0.0/24, 10.0.2.0/24)
■ルート
コンソールで「VPC」と検索→左ペイン内の「サブネット」を選択→「サブネットを作成」を選択
Public Subnetを作成
WordPressに使うサブネットを作成します。
Private Subnetを作成
RDB(MySQL)に使うサブネットを作成します。
5. Publicサブネット内にEC2を構築
■ルート
コンソールで「EC2」と検索→左ペイン内の「インスタンス」を選択→「インスタンスを起動」を選択
■ステップの流れ
STEP1 Amazon Linux 2 AMI
STEP2 t2.micro
STEP3 「ネットワーク」、「サブネット」、「パブリックIP」を変更

STEP4 そのままでOK
STEP5 Name=WEBSERVER1で設定
STEP6 セキュリティグループを変更
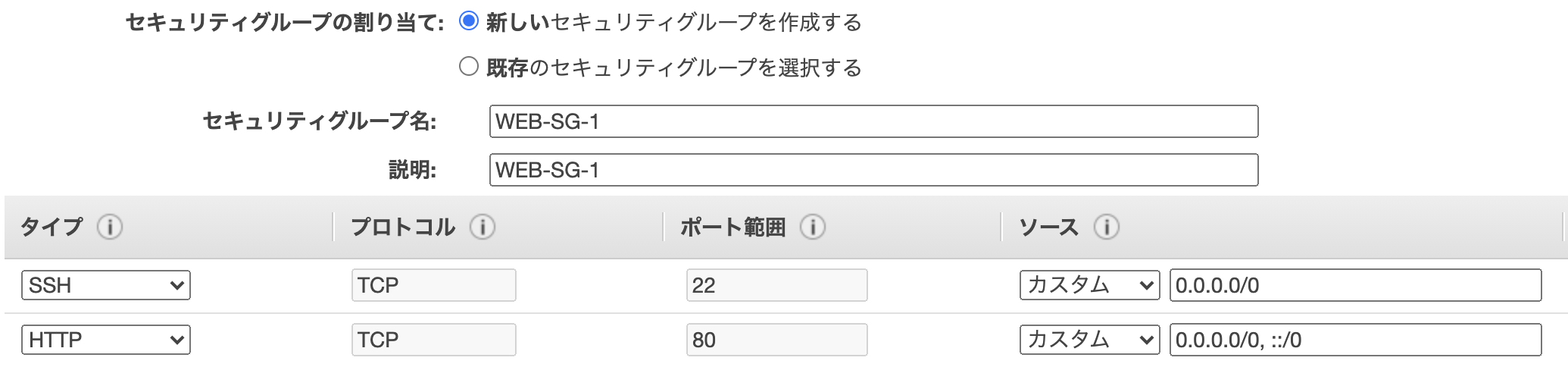
STEP7 キーペアの作成
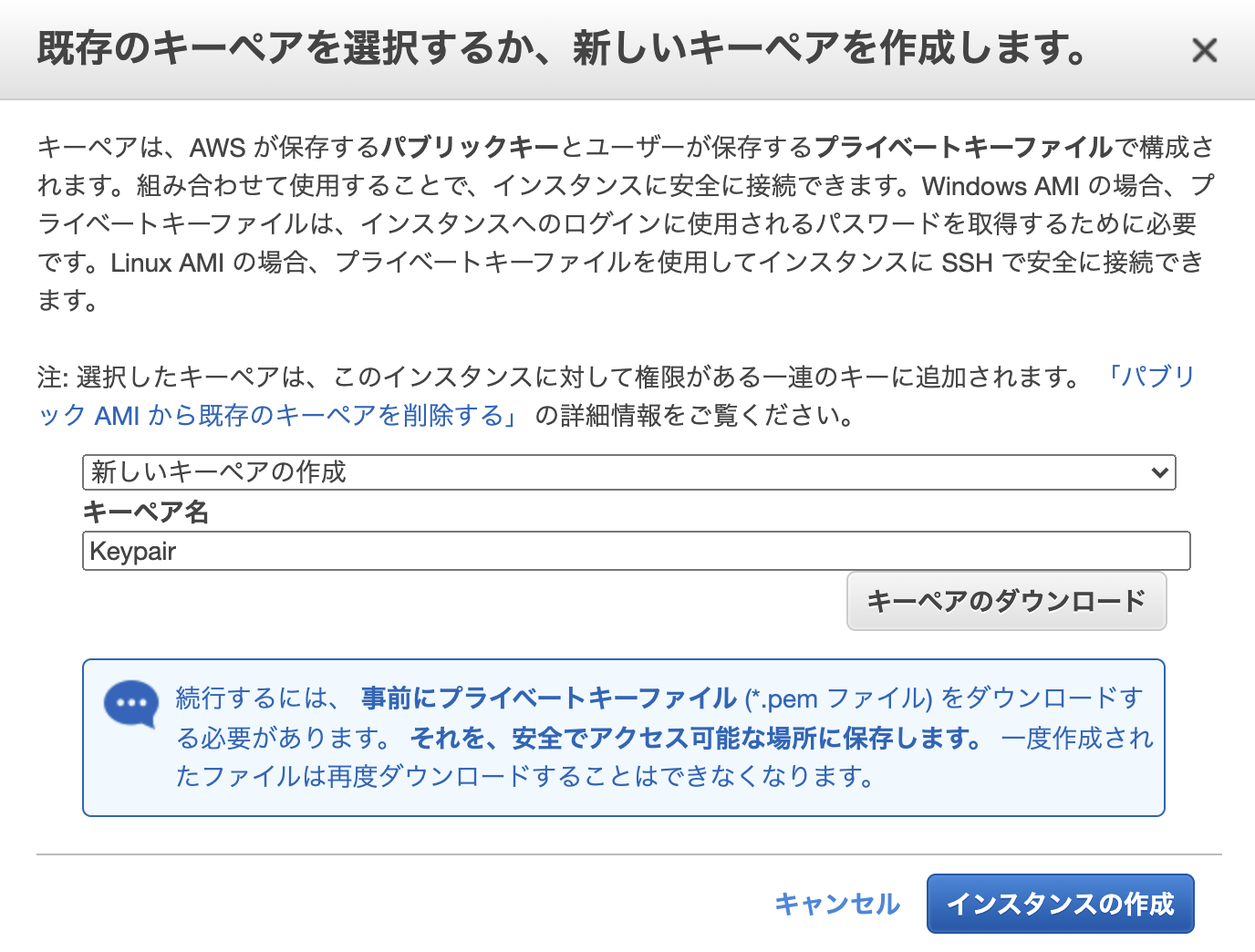
6. Publicサブネットをインターネットに接続するためにInternet Gatewayを作成
■ルート
コンソールで「VPC」と検索→左ペイン内の「インターネットゲートウェイ」を選択→「インターネットゲートウェイの作成」を選択
これではVPCとアタッチできていないので、インターネットへ接続できません。
なのでアタッチさせましょう!
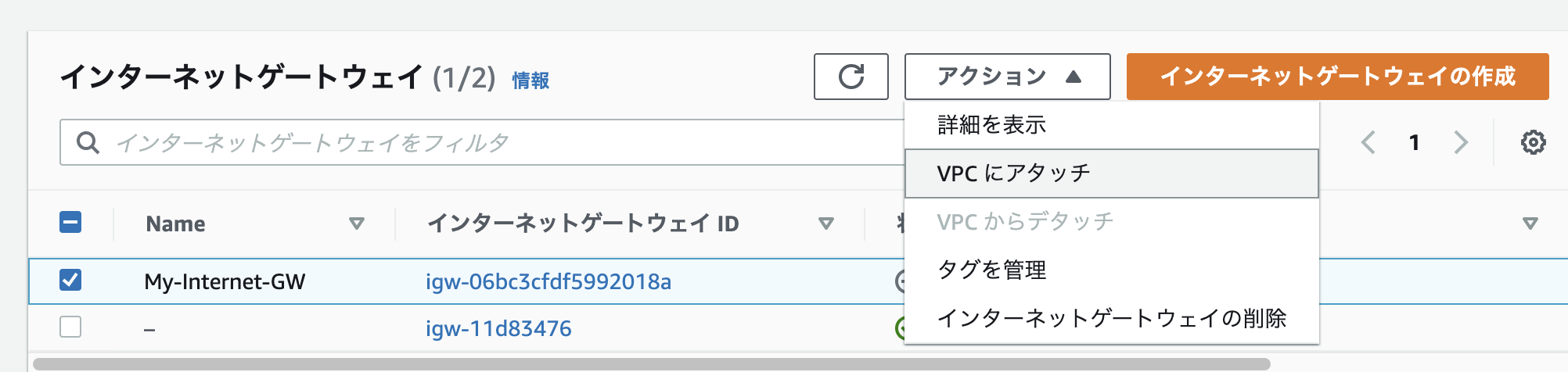
これでアタッチしました。
7. EC2がインターネット接続するためにルートテーブルを作成
■ルート
コンソールで「VPC」と検索→左ペイン内の「サブネット」を選択→「Public-Subnet1」を選択→「ルートテーブル」を選択→「ルート」へ移動→「ルートを編集」を選択
8. SSH接続でログイン
// ①キーペアがあるところへ移動
$ cd desktop
// ②キーペア発見
$ ls -l keypair.pem
-rw-r--r--@ 1 ryo staff 1704 5 1 14:38 keypair.pem
// ③権限を400に変更
$ chmod 400 keypair.pem
// ④SSH接続
$ ssh -i keypair.pem ec2-user@(パブリックIPアドレス)
__| __|_ )
_| ( / Amazon Linux 2 AMI
___|\___|___|
9. PrivateサブネットにRDSを構築
RDSには、エンドポイント通信という機能がありました。
もし通信障害などが発生して、親のRDSが使えなくなった時子のRDSに接続してくれる機能です。
つまり、このことから異なるAZにサブネットがないとRDSは使えません。
ということで複数のサブネットにまたがる形でRDSは構築されるので、
サブネットグループというものが必要になります。
■ルート
コンソールで「RDS」と検索→左ペイン内の「サブネットグループ」を選択→「DB サブネットグループを作成」を選択
それでは次に、DBを作成していきましょう。
■ルート
コンソールで「RDS」と検索→左ペイン内の「データベース」を選択→「データベースの作成」を選択
次にRDSで作ったセキュリティグループを修正します。
■ルート
コンソールで「VPC」と検索→左ペイン内の「セキュリティグループ」を選択→「RDS-SG-1」を選択
DBは重要な情報が入っているため誰でも彼でもアクセスできると困ります。
なので、PublicサブネットのEC2(セキュリティグループ→WEB-SG-1)からしか触れないように修正します。
10. EC2にWordPressを導入
// 権限が足りないので権限をrootに移動
$ sudo su -
// EC2のパッケージを最新の状態にアップデート
$ yum -y update
// WordPressが動くために必要なツールをダウンロード(PHP, Apache, MySQL)
$ amazon-linux-extras install php7.2 -y
$ yum -y install mysql httpd php-mbstring php-xml gd php-gd
// Apacheが再起動後も自動的に動くようにする
$ systemctl enable httpd.service
// Apacheをスタート状態に
$ systemctl start httpd.service
// カレントディレクトリにWordPressの最新パッケージを入れる
$ wget http://ja.wordpress.org/latest-ja.tar.gz ~/
// あるか確認する
$ ls -l
total 16076
-rw-r--r-- 1 root root 16458939 Apr 21 00:00 latest-ja.tar.gz(あった)
// 拡張子がgzなので展開しましょう
$ tar zxvf ~/latest-ja.tar.gz
// ディレクトリごと/var/www/htmlへコピーする
$ cp -r ~/wordpress/* /var/www/html/
// /var/www/htmlをapacheのユーザーに権限変更
$ chown apache:apache -R /var/www/html
11. WordPressが開けるか確認
■ルート
コンソールで「EC2」と検索→左ペイン内の「インスタンス」を選択→「パブリックIPアドレス」をコピー