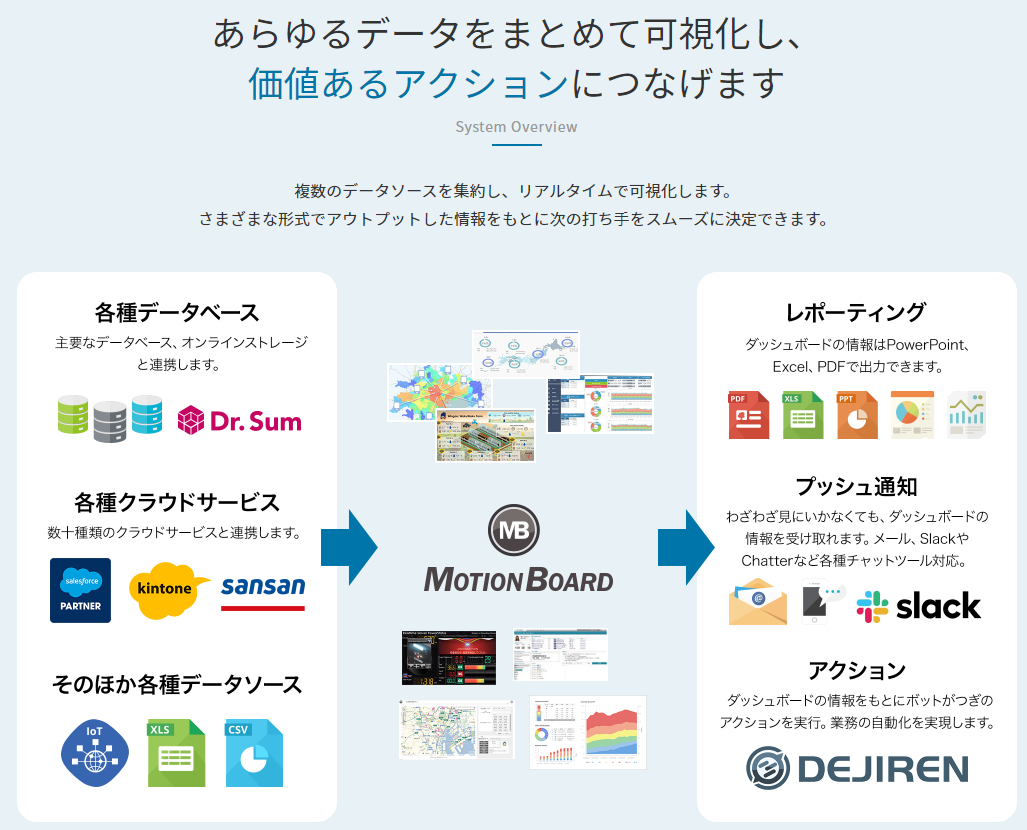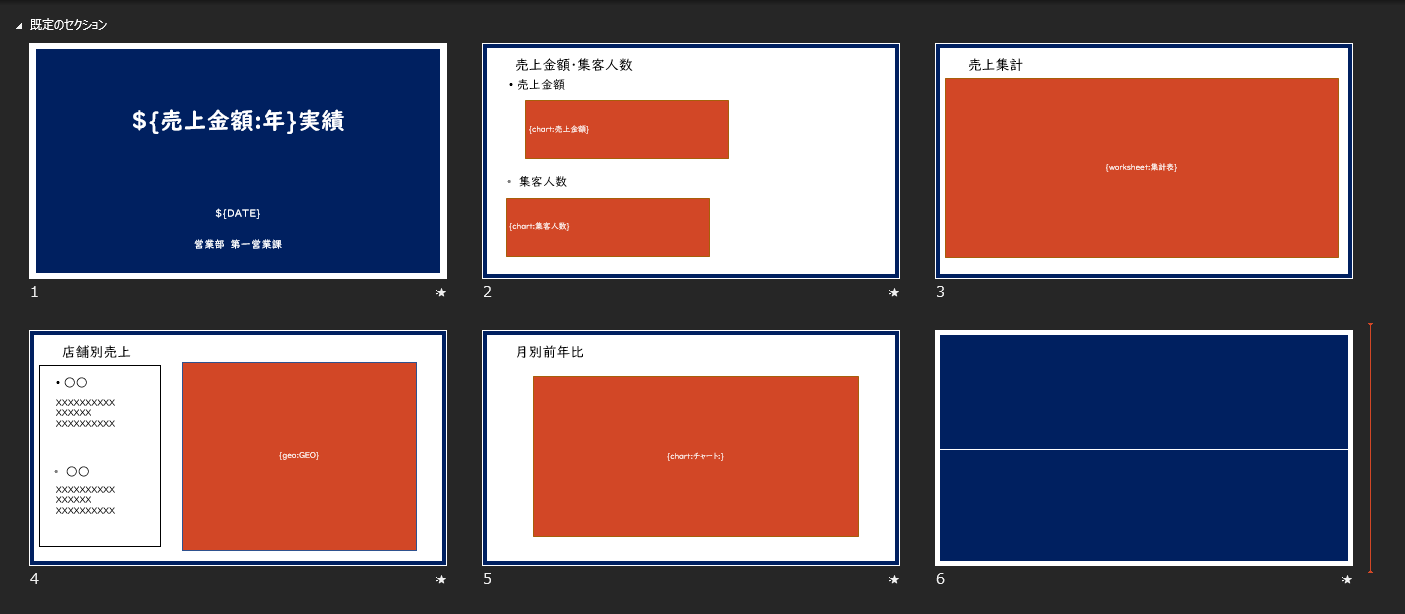最初に
MotionBoardは綺麗でわかりやすいグラフや画面を作ることができます。

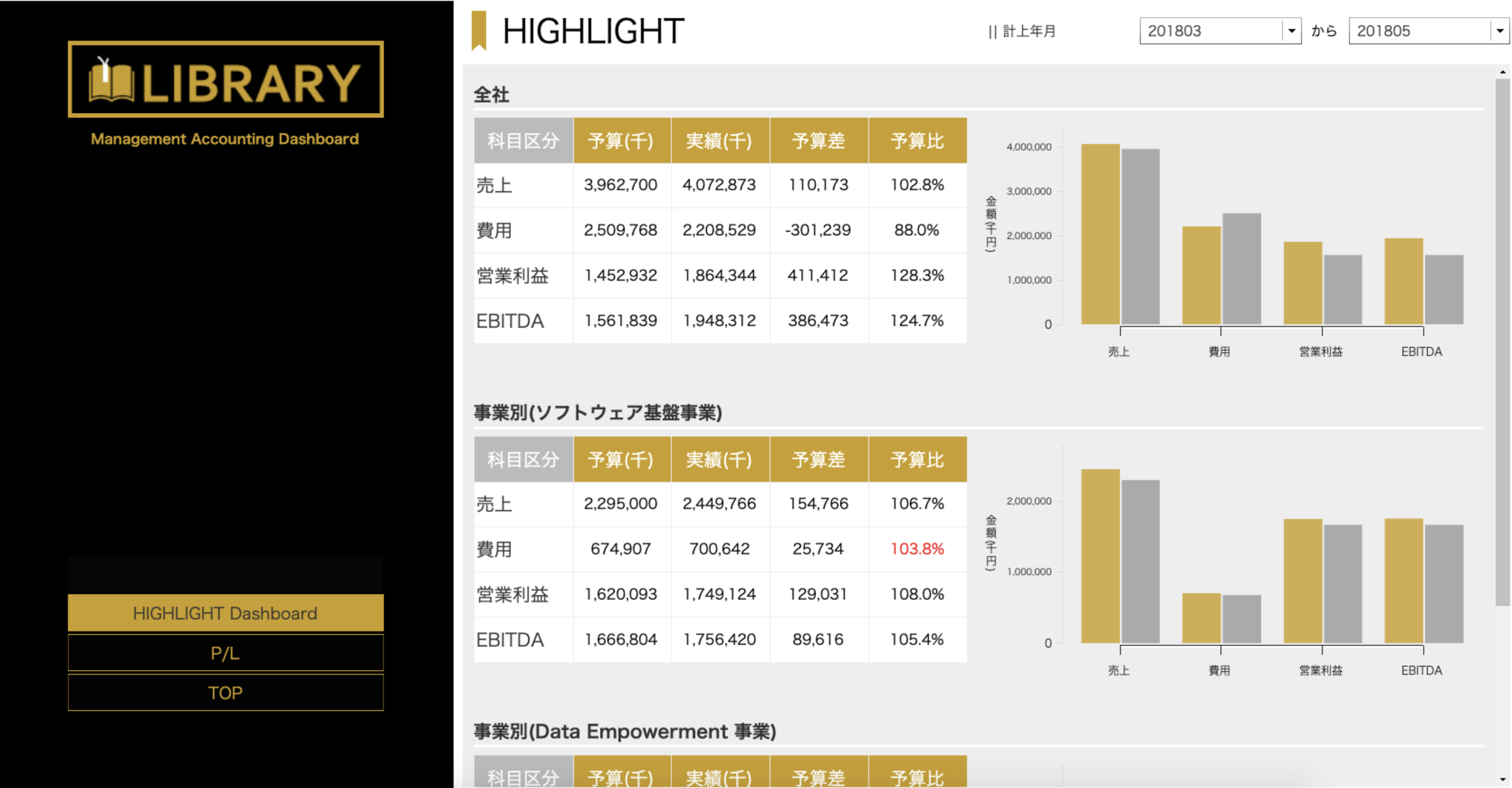

綺麗な上に、動いたりもします。
気になる人は下記リンクをクリックしてください。体験デモもできます。
MotionBoard 体験デモについて(公式HPより)
【MotionBoardとは】
しかしそれだけではなく、こういったダッシュボードの情報をExcelやPowerPointに出力できるのです。
それもお手軽に。
(注意:オンプレMotionBoardをご利用の場合は帳票出力オプションが必要になります)
Excelレポートの機能を見たい場合はMotionBoardのExcelレポート機能を使おうをご覧ください。
たとえばこのようなダッシュボードがあります。
コンビニなどの小売店の売上データを全国規模で可視化したものです。

右上にあるPowerPoint出力ボタンをクリックしたら、PowerPointがダウンロードされました。
PowerPointを開いてみるとチャートがきれいに配置されたPowerPointレポートが見れました。

Excelと違い、二次加工要素はないのですが、一発で綺麗なレポートを出したい場合は、
PowerPointレポートがオススメです。
さっそくやり方を見てみましょう。
つくりかた
まず用意するのはPowerPointのテンプレートです。
本機能の仕組みは簡単で、パワポで見映えを作っておいて、何ページ目に何のチャートをどのような大きさで配置するかを決めればよいのです。
たとえばサンプルで作りましたレポートはこのような形です。
順に解説をしていきましょう。
タイトルにある
**${売上金額:年}**は検索条件の値を出力しています。
アイテム管理の中で、売上金額チャートがあります。こちらの検索条件項目である"年"で絞り込んだデータが"2015年"なので、そのままパワポのタイトルとして出力されます。

詳細はマニュアルのこちらに記載があります。
マニュアル 検索条件タグ
${DATE}はMotionBoardのシステム変数から、本日の日付を出力しています。
画像はシステム変数の設定値です。

そのあとは簡単です。
ここにチャートを出したいな、というところに図形を入れて、テキスト名の中でMotionBoardのどのチャートなのかを入力するだけです。
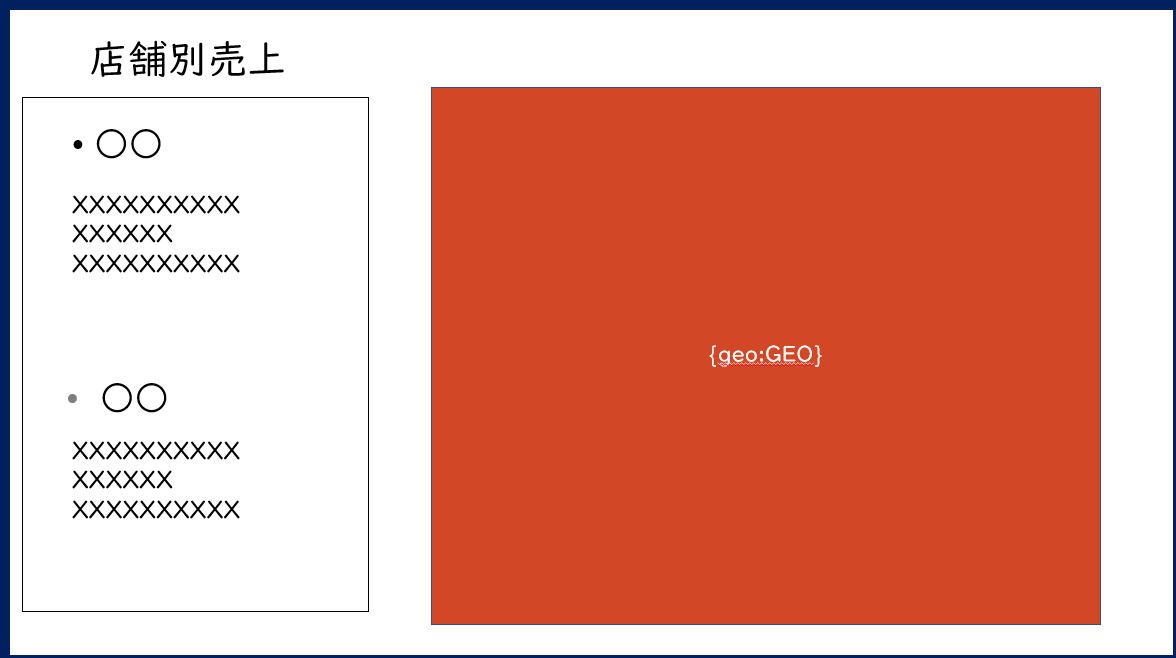
名前が一致していないと、MotionBoardが読み取ることができませんので、しっかりと内容を確認する必要があります。
命名規約などの詳細情報はマニュアルに記載があります。
マニュアル イメージタグ
今回の場合ですと、{geo:GEO}のgeoはGEOアイテムを出しますよ、という意味で、GEOはアイテム名となります。

通常のチャートを出したい場合は{chart:アイテム名}です。
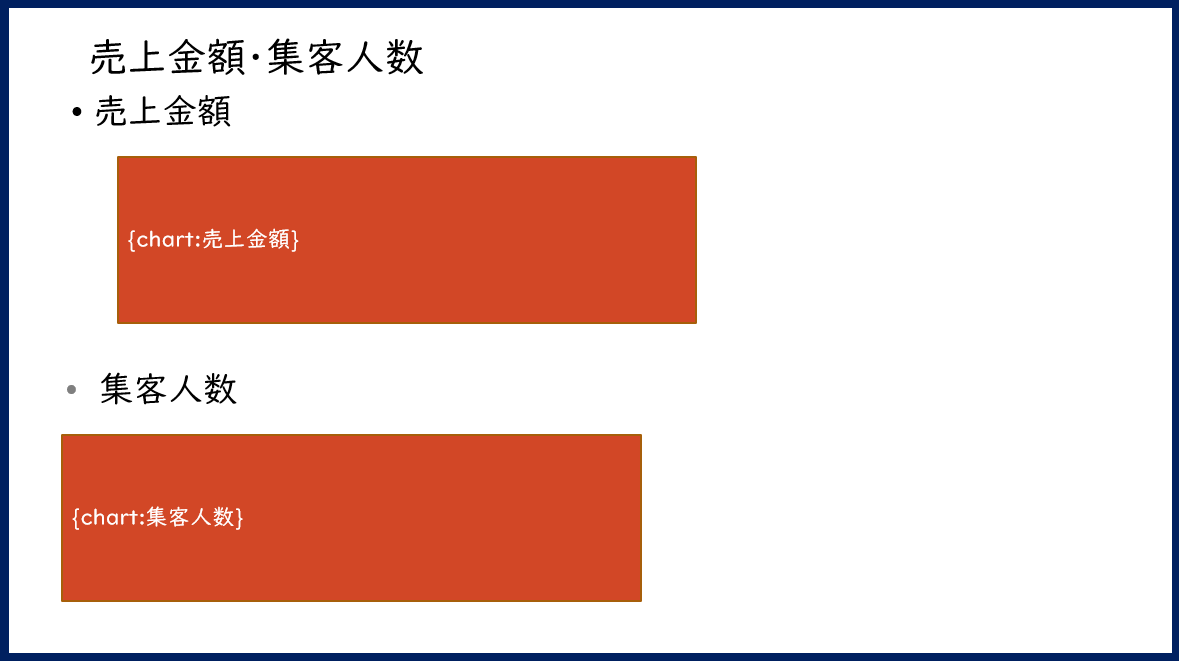
このようなPowerPointでのテンプレートを作成して、アクションボタンからPowerPointレポートを選択し、作成したテンプレートを登録します。

作業はこれで終了です。
おわりに
今のような簡単な工程でレポートを作成することができます。
ダッシュボードの中でフォントや色合いを調整すれば、より見栄えの良いレポートができます。
こちらとExcelレポートの機能を用いて、レポート作成の省力化が図れると思いますので、ぜひチャレンジしてみてください。