##IPv6下で,Windowsのwake on Lan を頑張った方法
IPv6も普及し始め、なんやかんやで使えるなら使いたい今日この頃、試行錯誤の末成功したので自分用に記録として残します。
IPv4下では、ルーターの機能でWOL出来たのですが、IPv6になると、グローバルアドレスがPC毎に割り振られ、ネット越しにマジックパケットなるものを送るのが出来なくなってしまったので、自宅のLAN内にRaspberry Piを常時起動し、そこから起動させてしまおう、という考えでした。
##必要な手順
①Raspberry Piの設定をする
②OPEN IPv6 ダイナミック DNS for フレッツ・光ネクストへ登録(しなくても可)
③ルーターのポート開放
④スマホでRaspberry Piに外からつなぐ設定をする
※もちろん、WindowsPCのWOL設定は終わっています。詳しく知りたい方は、調べましょう。
BIOS、もしくはUFEIで起動するための設定をして、WindowsのLANカードでも設定しておく。
もちろん、MACアドレスは調べておくこと。
"https://www.taneyats.com/entry/raspi-wake-on-lan" さんや
"https://internet.watch.impress.co.jp/docs/column/shimizu/1296873.html" のページを大変参考にさせていただきました。
## ①Raspberry Piの設定
外部からWOLしたいがために、Raspberry Pi 3B+ を購入しました(笑)。
(i) SSHポートの開放
「設定」→「Rassberry Piの設定」→@インターフェイス」とすすみ、
「SSH」と「VNC」を有効にします。 ※有効にするリスクをお調べくださいね。
(ii)WOL実行するためのファイル作成、設定
「etherwake」を使おうと思いましたが、「wakeonlan」をそのまま使いました。
/usr/bin/bash
wakeonlan -i 192.168.?.255 <自分のMACアドレス> //?は、ローカルアドレス環境により異なります
exit
等をテキストファイルで作り保存(名前や保存場所はどこでもいい。ユーザーフォルダの中がいいかな。)
次に、作ったファイルの実行権限を与えます。
$ sudo chmod 777 <ファイルパス>/pc.wol
あとは、これを実行する環境を整えればOK。SSH接続の設定もしておこう。
安全に接続するなら、https://qiita.com/tomokin966/items/bc22d09f97ebeb3955d2 さんの記事が参考になります。
## ②OPEN IPv6 ダイナミック DNS for フレッツ・光ネクストへ登録
目的としては、IPv6は長いので、自分のIPv6アドレスをDDNSに登録して楽にしよう、というもの。
https://i.open.ad.jp
登録は上記から。 <好きな名前>.i.open.ad.jp が取得できます。
## ③ルーターのポート開放
この辺は、人によって環境が違うので、参考までに設定を書いておく。
IPv6ファイアウォール機能:有効 IPv6セキュリティのレベル:標準
ルーターのIPv6パケットフィルター設定(IPoE)
プロトコル UDP
送信元IPアドレス クライアントのIPv6アドレス/128 ※anyでも可(セキュリティは甘くなる)
送信元ポート番号 <スマホから送るポート番号> ※anyでも可
宛先IPアドレス Raspberry Piのeth0のIPv6アドレス/128 ※②で取得したものではなく、長いやつ
宛先ポート番号 <_Rassberry Pi_に送るポート番号>
等々、ルーターにより設定は異なるので、自分のものをしっかり調べよう。
##③スマホ(android)の設定
ドコモのスマホです。一番引っかかったところは、スマホをIPv6で接続するところでした…。
(※2022年2月1日から、下記の(i)の設定をする必要はなくなりました。)
(i)アクセスポイント名の追加
※ IPv6シングルスタック接続試験用APNの設定方法
https://www.nttdocomo.co.jp/service/developer/smart_phone/etc/v6ft_apn/index.html を参照。
※※「注意 spモード、ahamoをご契約の回線でのみご利用いただけます。」だそうです。
「設定」→「ネットワークとインターネット」→「モバイルネットワーク」→「詳細設定」→「アクセスポイント名」と進む。
APNの追加(+ボタン)を押して、「名前」は何でもOK。「APN」を「v6ft.spmode.ne.jp」にする。
その他の項目は入力しなくてOK。
(ii)Raspberry Piに接続するアプリをインストールする。
私は、「RasPi Check」をインストールしました。もっと他にやりたい人は「JuiceSSH」などでも構いません。
「RasPi Check」は、Rassberry Piの状態を調べるためのものです。
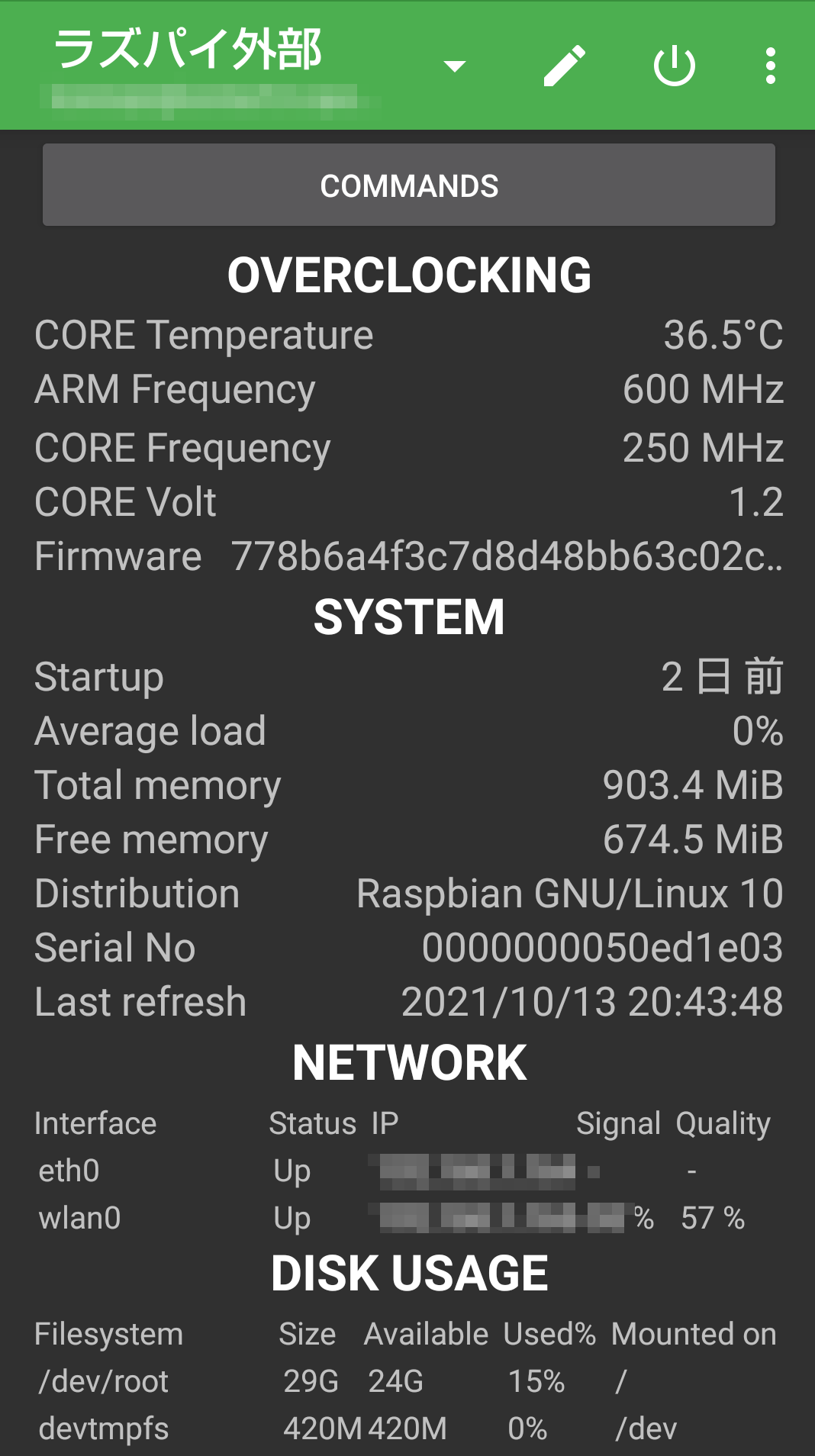
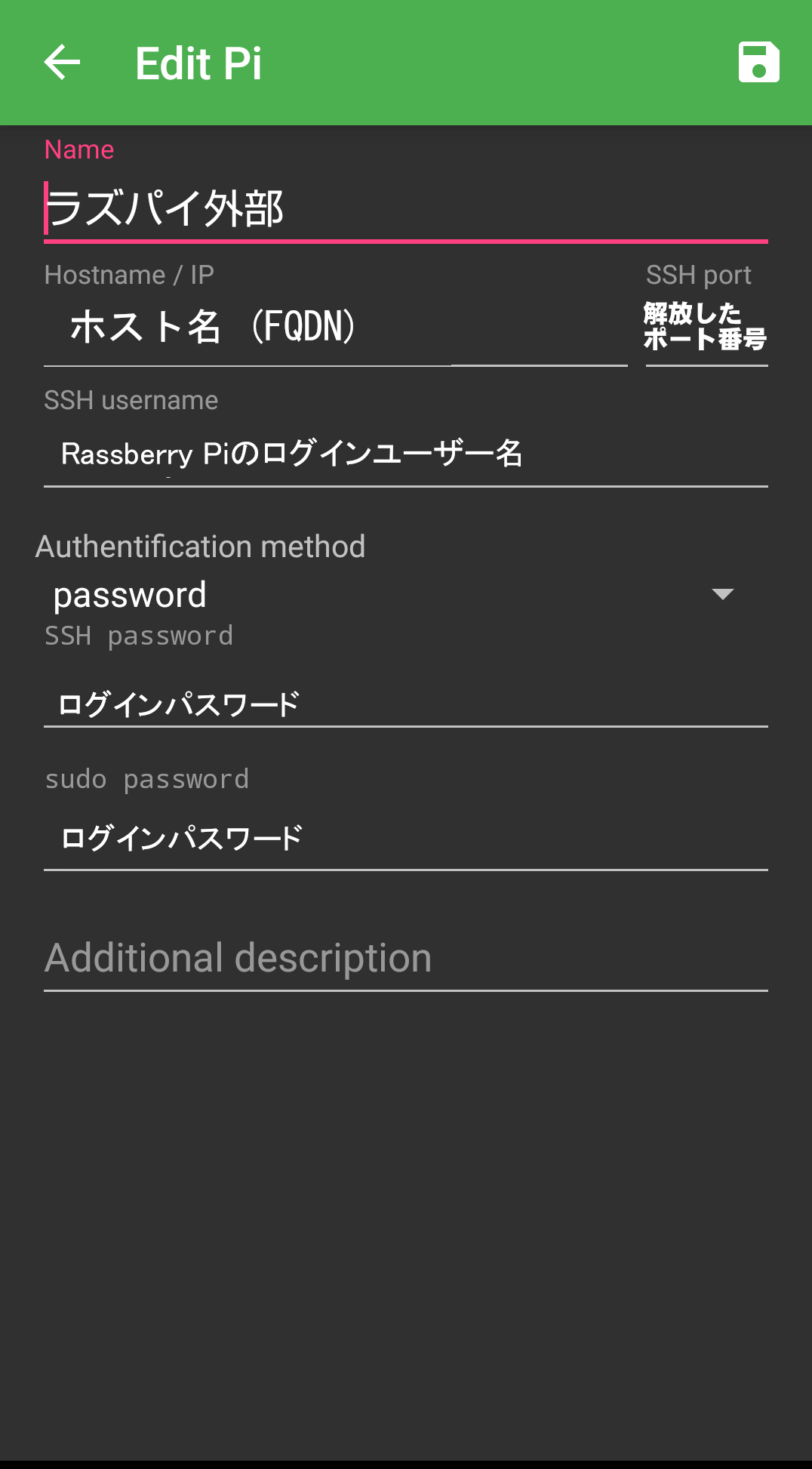
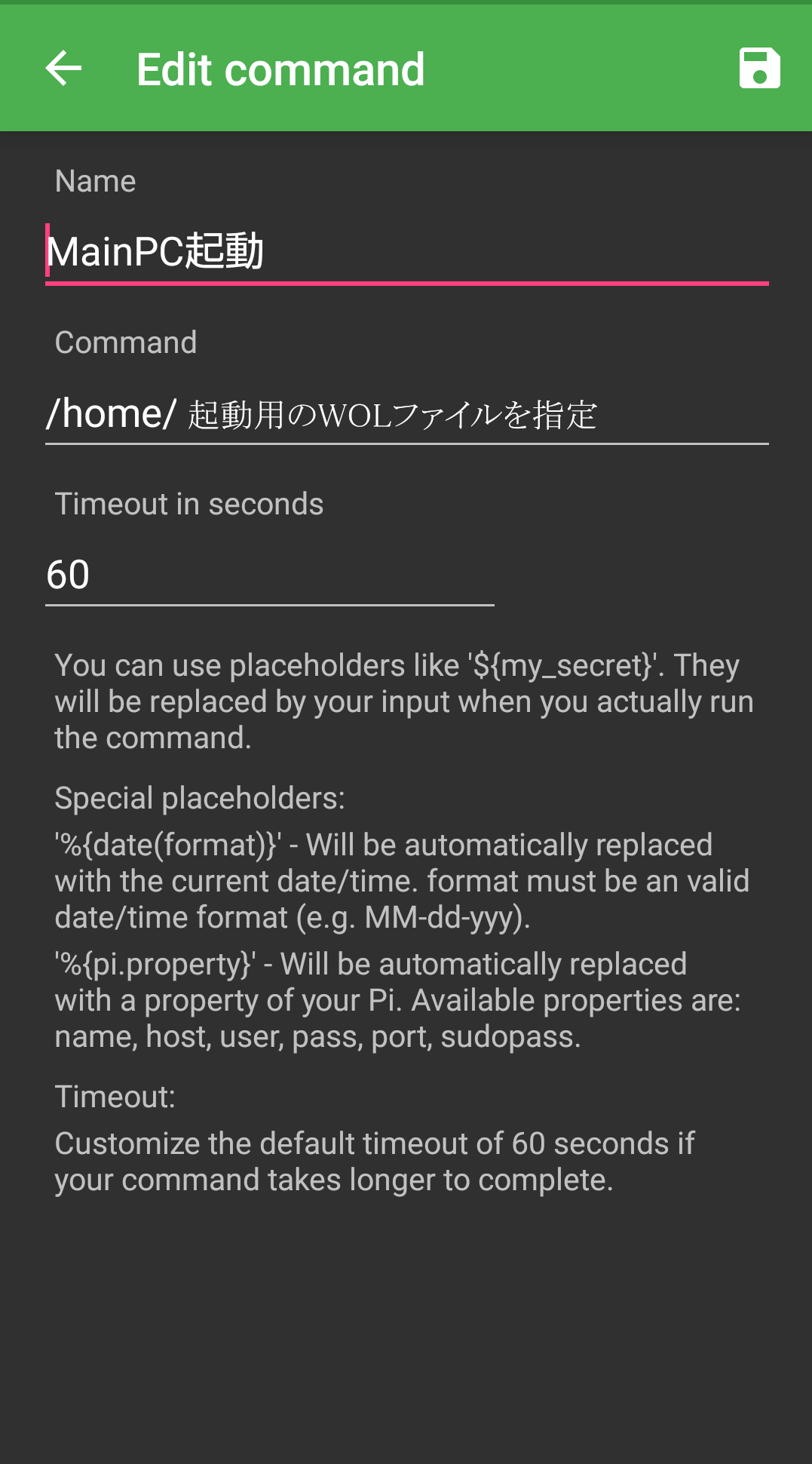
上記のような画面であり、接続に成功すると、Rassberry Piの状態を確認できます。
接続するために、2枚目の画像のように、接続先を入力します。ホスト名(FQDN)は②で取得したDDNS名を入力。ルーターで解放したポート番号を入力。
また、Rassberry PiのログインID,パスワードをそれぞれ入力して、保存ボタンを押します。
3枚目の画像は、①のRassberry Piで作成した起動用のファイルを指定し、保存します。
すると、1枚目の画像の「COMMANDS」ボタンを押すと、起動用のものが出来ているので、それをタップすれば起動完了!
長くなりましたが、以上です。
どなたか、Rassberry Piを通さずに直接起動させる方法があったら、教えてください…。