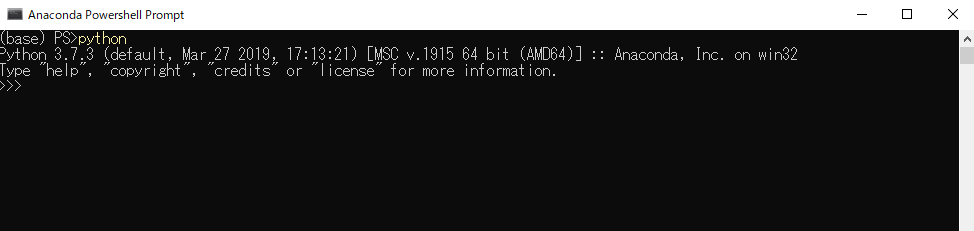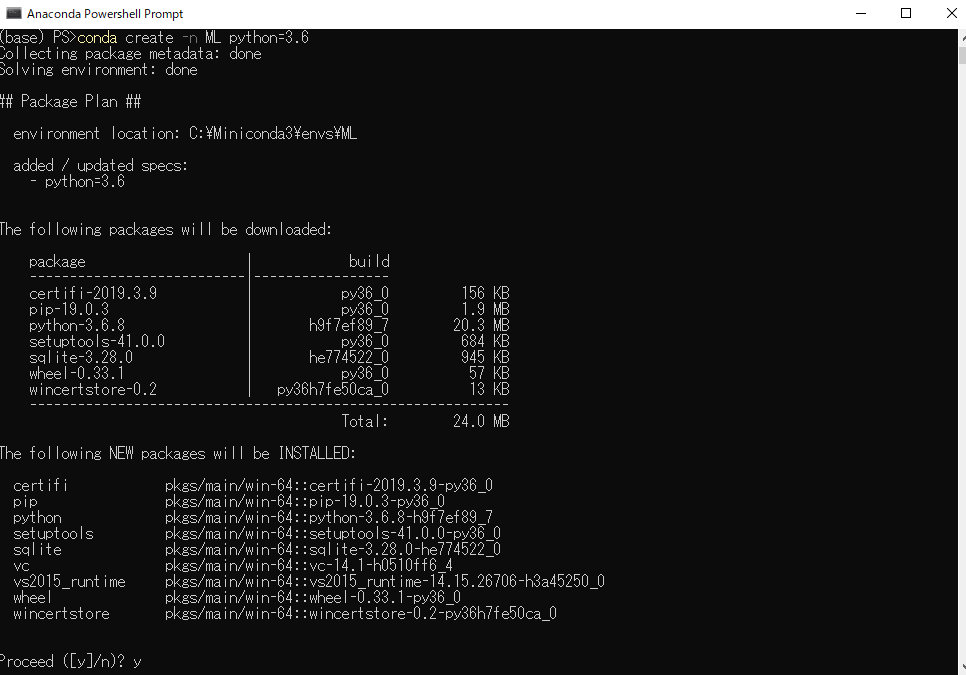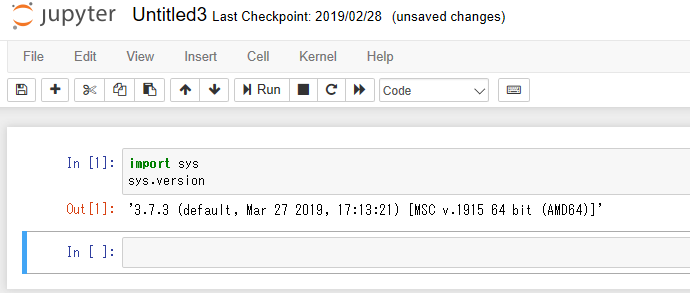Cドライブが100GBしかないノートPC使ってるからminiconda3にしたい!
cmdからpython動かしたい!(こだわり)
あとjupyterも使う!
という私にとって、全部のってる導入サイトがなかなか見つかりませんでした。
無いなら作ろうの精神で導入についての備忘録を残します。
環境
windows 10 home
64ビットOS
minicondaのインストール
minicondaのサイト↓
https://docs.conda.io/en/latest/miniconda.html
exeファイルをDLして案内に従ってインストールします。
インストールが終わると
anaconda powershell prompt
anaconda pronpt
は既に動くようになっている。
試しにpythonと打って起動する
問題なく動きました。
この状態で「pip install」も「conda install」も使えるので、
pythonが使える状態になりました。
とりあえず仮想環境を作ってみます。
まず現在の環境の確認
conda info -e と入力
# conda environments
#
base *C:\users\miniconda3
次に仮想環境の作成。
今回は仮想環境を機械学習用としてMLと名付けます。
ついでにpythonのバージョンを3.6にしたいと仮定します。
conda create -n ML python=3.6
y/nを聞かれるのでyを入力して進む。
インストールが終わったら環境を確認。
conda info -e と入力
# conda environments
#
base *C:\users\miniconda3
ML *C:\users\miniconda3\enves\ML
MLという名前の仮想環境がminicondaの中のenvesに展開されました。
pythonは3.6.8でインストールされています。
anaconda promptの画面から、
activate ML
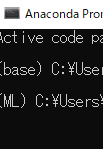
(base)が(ML)に切り替わったことを確認できました。
※PSでの仮想環境切り替えは別の方法のようです。
deactivate
これで仮想環境(ML)から(base)にもどりました。
conda deactivateでは(base)すら消え、ただのcmd画面に戻ります。
そんなときはconda activateで(base)に戻ります。
コマンドプロンプトでpython(こだわり)
cmdでもpythonが使えるようにpathを通します。
コントロールパネルの環境変数の編集から、
pathを選択、
編集→新規→参照→minicondaの中のscriptフォルダを選択
編集→新規→参照→minicondaのフォルダ自体を選択
二つのフォルダがpathの中に追加できました。
この作業を行ってない状態でコマンドプロンプトからpythonを起動すると
"python"は内部コマンドまたは外部コマンド・・・・認識されていません
というエラーが出ます。
追加した後ならpythonが動くと思いますが、通常のcmd画面では(base)がついていないので、
conda activate
を行ってからpythonを動かします。
ですが、cmd画面からconda activateを実行すると、「conda.batが読み込めない」と言われて、初回では動かない状態です。
なので
conda init
を実行し、一度プロンプトの画面を閉じて再度起動
それからconda activateを打ち込みます。
これで(base)のついた画面からpythonを起動できるようになりました。
jupyter notebookのインストール
anacondaでは何気なく使っていたjupyterも一から入れる必要があります。
(base)のついた画面から、
pip install jupyter notebook
を実行します。
installが終わったあと、画面から
jupyter notebookを入力するとブラウザが開きjupyterの画面が出てきます。
ですがこのままだとpythonとつながっていません。
pythonとつなぐためにも、選択できるカーネルを入れてあげる必要があります。
カーネルを追加しないと動かないので
(別のPCでは追加しなくとも動きました。設定ファイルが残っていたのか?カーネルエラーが出たら以下を行ってみてください)
conda install notebook ipykernel
ipython kernel install --user --display-name base
これでjupyter notebookの中から baseというカーネルが選択できるようになっていると思います。
ついでにMLもjupyter上で選択できるようにします。
(base)の状態からactivate MLで (ML)に入る
MLの中にもipykernelをインストールします。
conda install notebook ipykernel
ipython kernel install --user --name ML --display-name ML
実際にjupyter notebookに移ってカーネルを選択し、コードの中でバージョンを確認してみます。
jupyter notebook上のkernelタブの中のchange kernelで切り替えた後、上記のスクリプトを動かします。
これでバージョンの違うスクリプトをjupyter上で動かせるようになりました。
最後に
anacondaは重いけど環境の構築が楽。
でもminicondaを使ってみると、いろんなパッケージがどこにインストールされるのかなども意識し始めたので、
仕組みを理解するという意味では良い経験になりました。