はじめに
以前こちらの記事でIBMCloudのClassicのベアメタル環境の上でVMwareを構築について記載しました。
今回はIBMCloudのVPCのベアメタル環境の上でVMwareを構築します。構築手順としてはこちらのdocsのチュートリアルを参考にしています。
VPCのBaremetal Serverは現在利用できるリージョンが限られています。詳しくはdocsを参考ください。
目標としてはESXi,vCenterを導入し、最終的にゲストOSサーバーの構築を目指します。
構成図は以下のとおりです。

構成の手順
構成の手順は以下のとおりです。
- 基盤環境の構築
- ESXiのネットワーク設定
- vCenterの導入
- ゲストOSサーバーの構築
今回はBarematalのVPCが利用可能なダラスで環境を作ります。
1. 基盤環境の構築
VPC・サブネット・踏み台用VSIの作成
はじめにVPC・サブネットの作成を行います。今回はベアメタルサーバーが存在するリージョンであるダラスにVPCを作成し、必要なサブネットのESXi用、vCenter用、VM用の3つを同一のZONE上に任意のサイズで作成します。このうち、vCenter用とVM用のサブネットにはパブリックゲートウェイを追加してください。
次にVPCのセキュリティグループの設定を行います。VPCのデフォルトセキュリティグループを選択します。「ルールの管理」→「インバウンドルール」から作成ボタンを選択し、ポートを追加します。今回使用するポートは80、443、3389番ポートなのでそれぞれ追加してください。
また、ESXi、vCenterにアクセスするためにWindowsの踏み台サーバーを用意します。踏み台サーバーはvCenterと同じサブネット上に作成し、Floating IPを付与してください。VPCのWindowsサーバーはRDPでアクセスするためにはパスワードの取得が必要です。方法はこちらを参照にしてください。
ベアメタルサーバーの注文
続いてESXiの基盤となるベアメタルサーバーの注文をします。
ポータルの左上のメニューボタンから「VPCインフラストラクチャー」→「ベアメタル・サーバー」を選択し、ベアメタルサーバーのメニューから「Create」をクリックしベアメタルの注文を行います。
ベアメタルのオーダーではOSをVMWare Vsphere、プロファイルを任意なものを選択します。

また、ネットワークとして先ほど作成したVPC、ネットワークインターフェイスとしてESXi用のサブネットを選択し、作成ボタンでオーダーを行います。(ZoneによってはBareMetal Serverが作成できない場合もあるのでdocsを確認してください)
ベアメタルサーバーのVLANの設定
先ほどオーダーしたBMSにVLANを登録します。
ポータルの左上のメニューボタンから「VPCインフラストラクチャー」→「ベアメタル・サーバー」を選択し、ベアメタルサーバーのメニューから先ほど作成したベアメタルサーバーを選択します。
サーバー詳細の1番下のネットワークインターフェースに現在作成時に設定したサブネットのみがPCIとして登録されているかと思います。サブネットの右側の編集ボタンを選択し、ネットワークの編集を行います。

ネットワーク・インターフェースの編集の一番下にある「詳細オプション」から「この PCI を使用できる許可された VLAN ID」の欄にVLAN IDと名前を登録します。今回はVLAN IDをvCenter用に100、VM用に1000を登録します。

追加したら、右下の保存ボタンを選択し、設定の保存を行います。
続いてVLAN IDにサブネットの登録を行います。
ベアメタルサーバーのネットワークインターフェースの中の作成ボタンを選択します。
サブネットはvCenter用に作成したものを選択し、VLAN IDは100を選択し、作成します。
同様にVM用のサブネットもVLAN IDを1000で作成します。
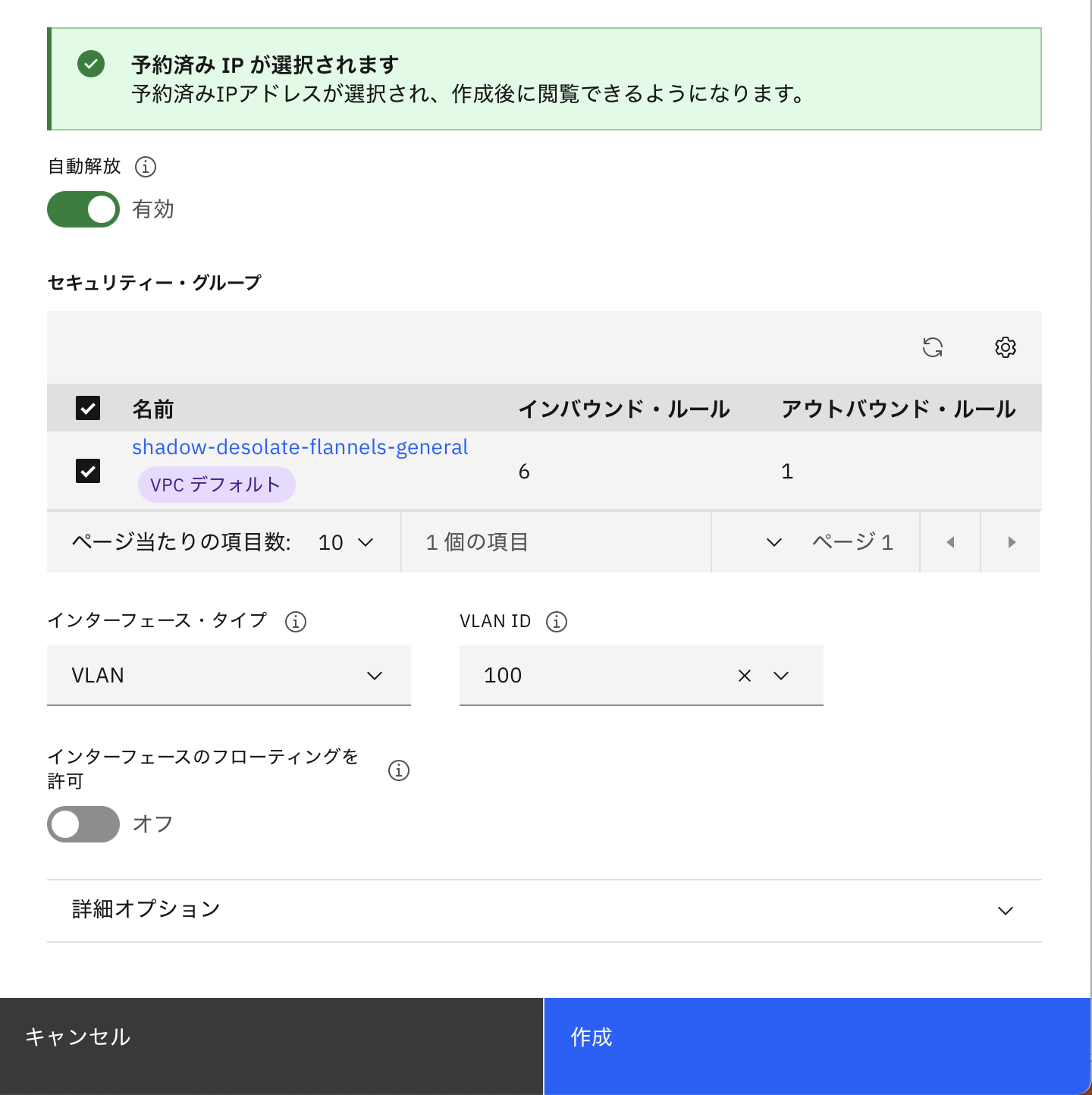
これでベアメタルサーバーのVLAN設定は完了です。
DNS Serviceのオーダー
vCenterを作成するにはDNSサーバーを用意する必要があるため、DNS Serviceを作成します。
ポータル上部の検索メニューからDNSと検索し、DNS Serviceのオーダー画面からオーダーを行います。
作成したDNS Serviceを選択し、「はじめに」に表示されている手順通りに設定を行なっていきます。
Step1は完了したので、Step2のDNSゾーンの作成から行います。
左側の「ゾーン」の「DNSゾーン」から「ゾーンの作成」を選択し、新規ゾーンの作成を行います。
ドメインとして今回のESXiやvCenterで用いるドメインを作成します。
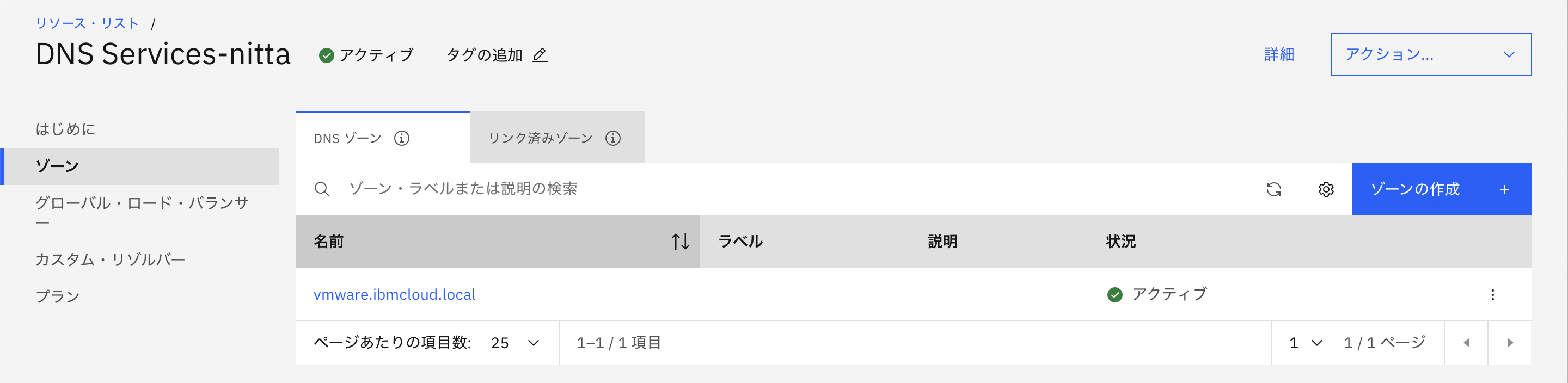

次にStep3のDNS リソース・レコードの追加を行います。
先ほど作成したゾーンを選択し、「DNSレコード」の「レコード・アクションの追加」→「レコードの追加」からESXi・vCenterのAレコードとPTRレコードの登録を行います。ESXiとvCenterのIPアドレスに関してはベアメタルサーバーのインターネットインターフェースの中の予約済みIPから確認できます。

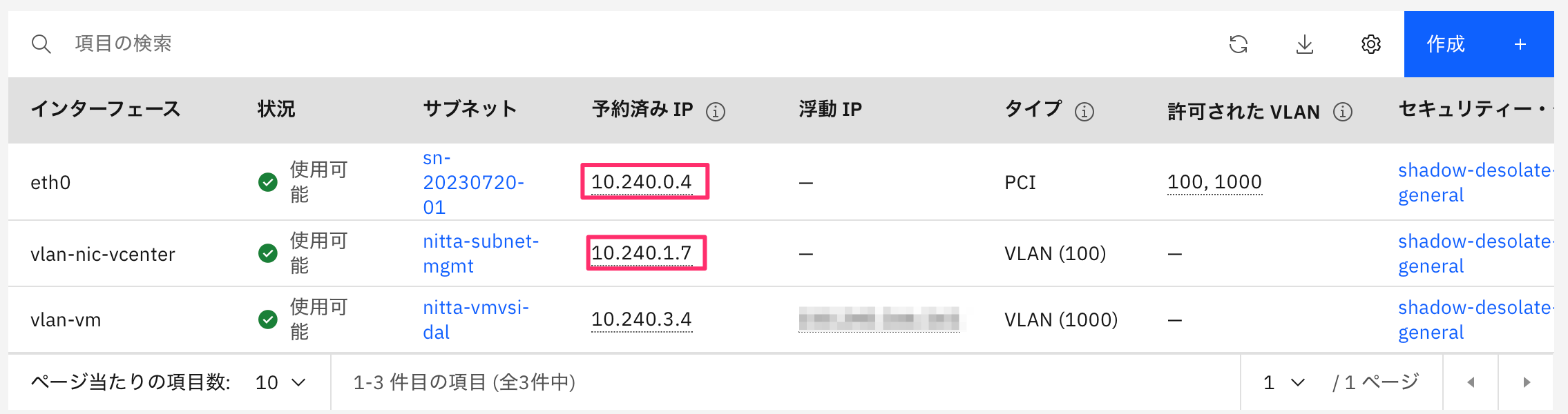
続いてStep4のVPCを許可ネットワークとしてDNSゾーンへの追加を行います。
作成したゾーンの中の「許可されたネットワーク」から「ネットワークの追加」を選択し、ダラスに作成したVPCを許可ネットワークとしてDNSゾーンに追加を行います。
DNS Serviceで設定する項目は以上です。
2. ESXiのネットワーク設定
ESXiのネットワーク設定を行い、踏み台サーバーからESXiコンソールにアクセスできるようにします。
BMSの右上の「アクション」→「VNCコンソールを開く」を選択し、VNCコンソールにアクセスします。
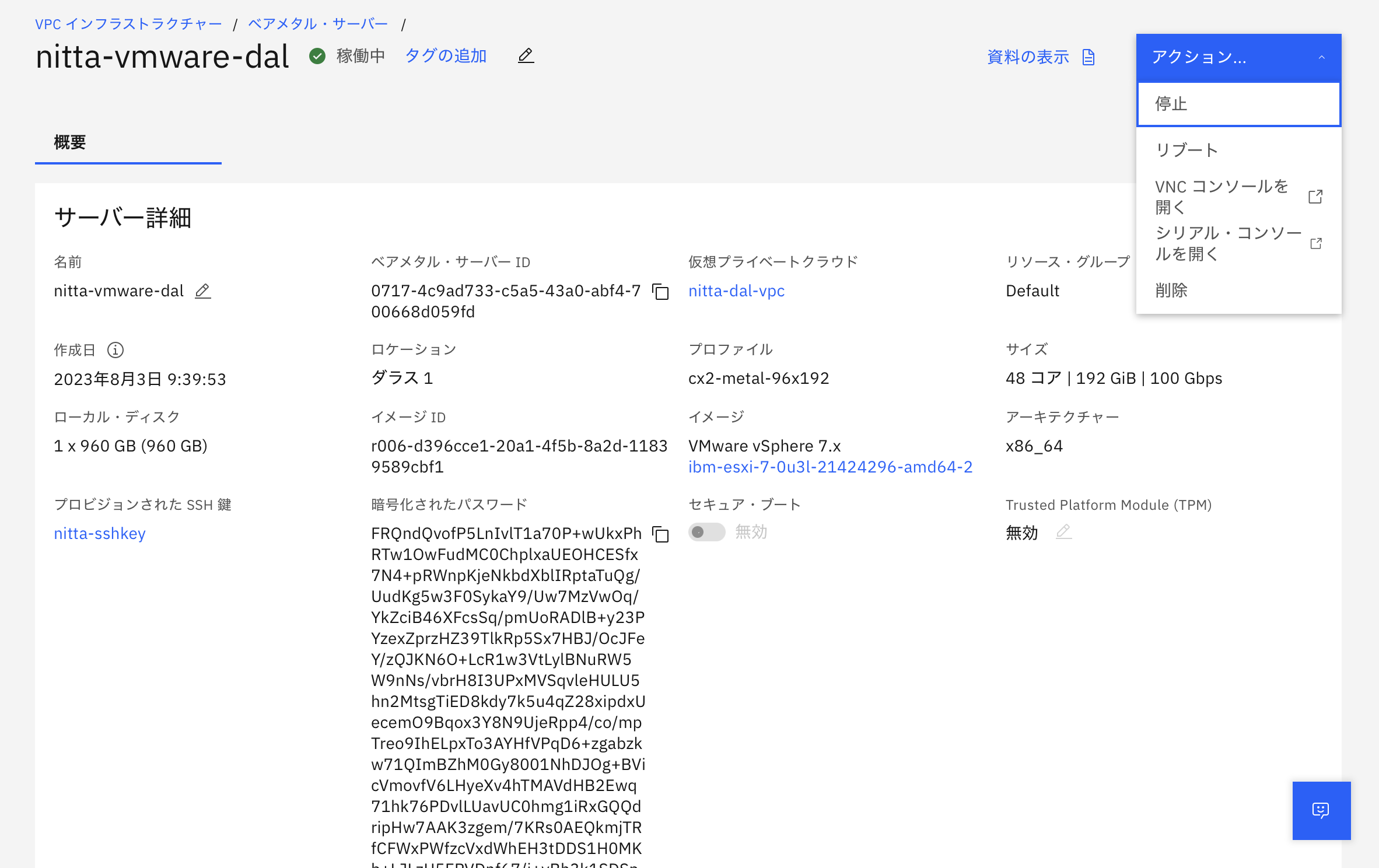
VNCコンソールを開いたらまずF2キーを押してログインを行います。ログインネームはroot、パスワードはこちらを参照に取得してください。
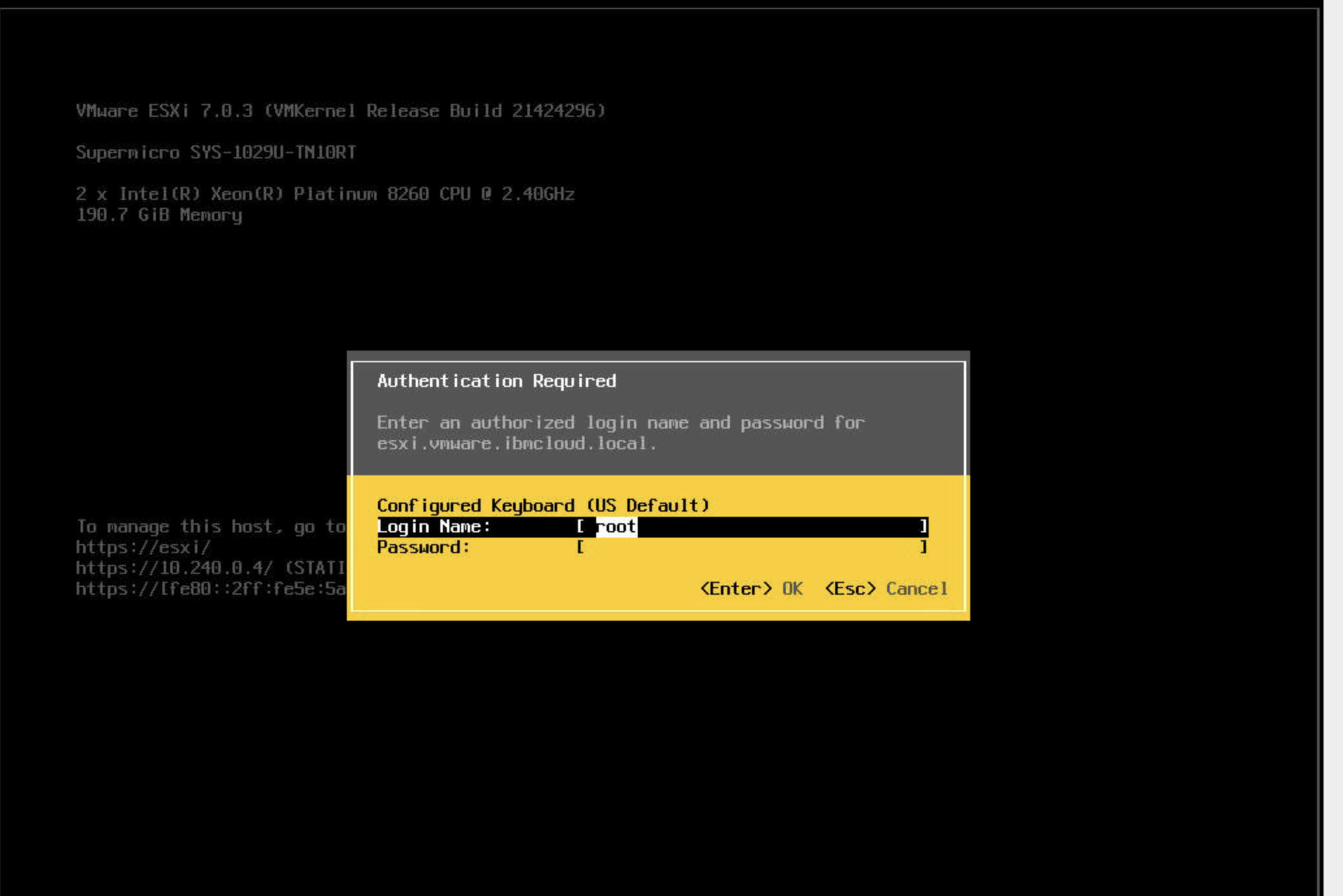
ログイン後、System Customizationメニューから「Configure Management Network」を選択します。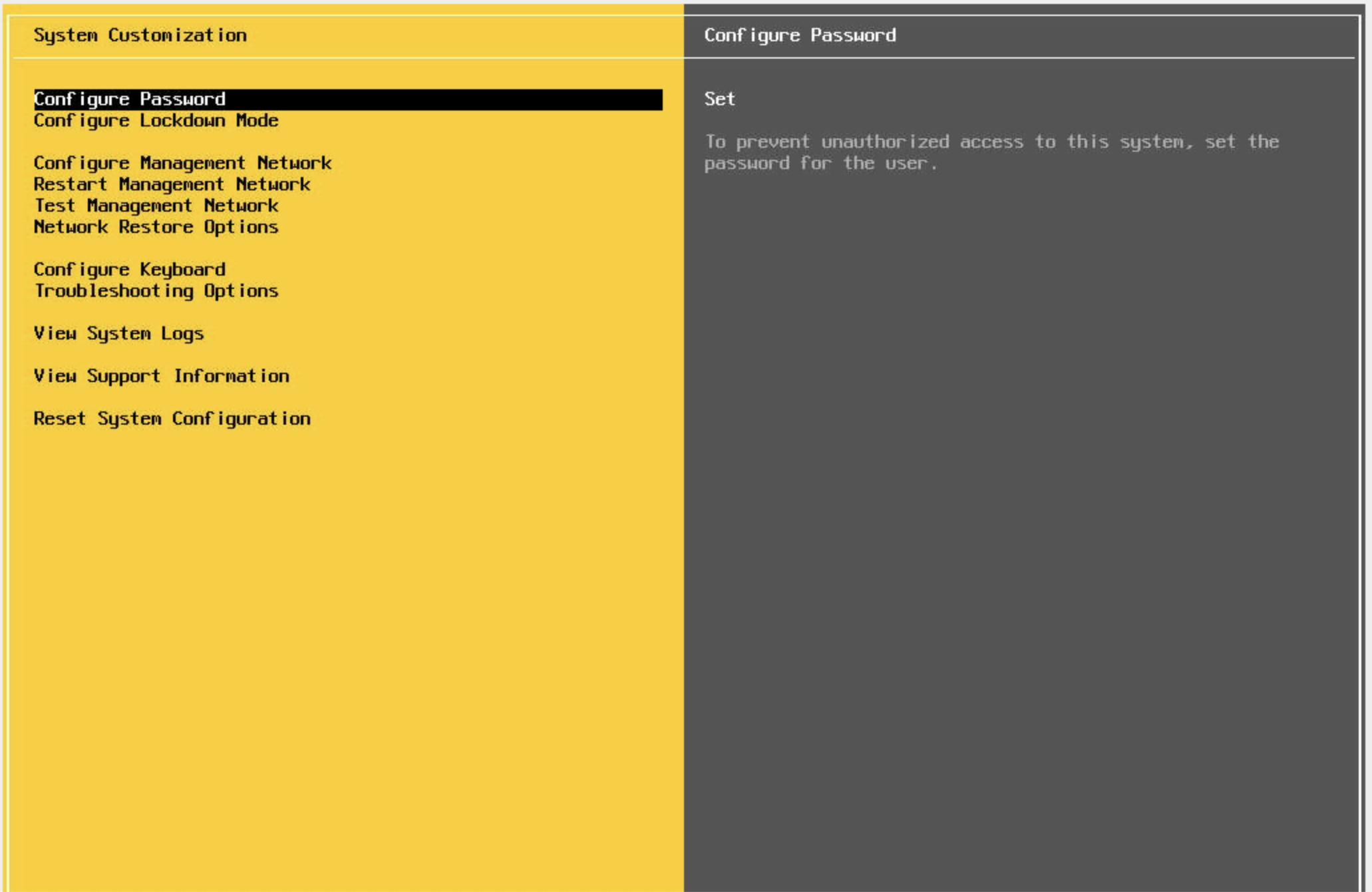
この中で設定する項目は「IPv4 Configuration」と「DNS Configuration」の2つです。「IPv4 Configuration」ではESXiのIPアドレス、サブネットマスク、デフォルトゲートウェイを登録します。「DNS Configuration」ではDNS ServiceのIPアドレス(161.26.0.6, 161.26.0.7)とホストネーム(DNS Serviceで登録したESXiのFQDN)を登録します。
これでESXiにアクセスできるようになっているので踏み台サーバーからESXiにアクセスしてみます。
踏み台サーバーからESXiのFQDNを用いてアクセスすると、ログイン画面が表示されます。

VNCコンソールと同様にrootとVPCのパスワードでログインすることができます。
3. vCenterの導入
vSwitchの設定
vCenter導入前にESXiからvSwitchの設定を行います。ESXiメニューから左側の「Networking」を選択し、左上の「Add port group」を選択しvSwitchを作成します。設定項目としてはVLAN IDのみでvCenter用にBMS側で設定したVLAN ID 100を割り当てます。


また、後にVM用のvSwitchも必要となるので同様の手順でVLAN IDが1000のvSwitchも作成してください。
vCenterの導入
続いてvCenterの導入を行います。導入手順は以下の記事の「vCenterの構築」を参考に「Configure network setting」進めてください。
「Configure network setting」では「Network」に先ほど作成したvSwitchを選択します。
「IP address」・「Subnet mask」・「Default gateway」にvCenterのIPアドレスを用いて入力し、「DNS server」にはDNS ServiceのIPである161.26.0.7、161.26.0.8を入力して完了です。
それ以降のステップは記事を参考に進めてください。
vCenterの導入手順が完了したらvCenterにアクセスできるようになっているはずなので、踏み台サーバーからvCenterのFQDNにアクセスします。
すると以下のようなLauncherの画面に遷移するので「LAUNCH VSPHERE CLIENT(HTML5)」を選択し、ログイン画面に移ります。
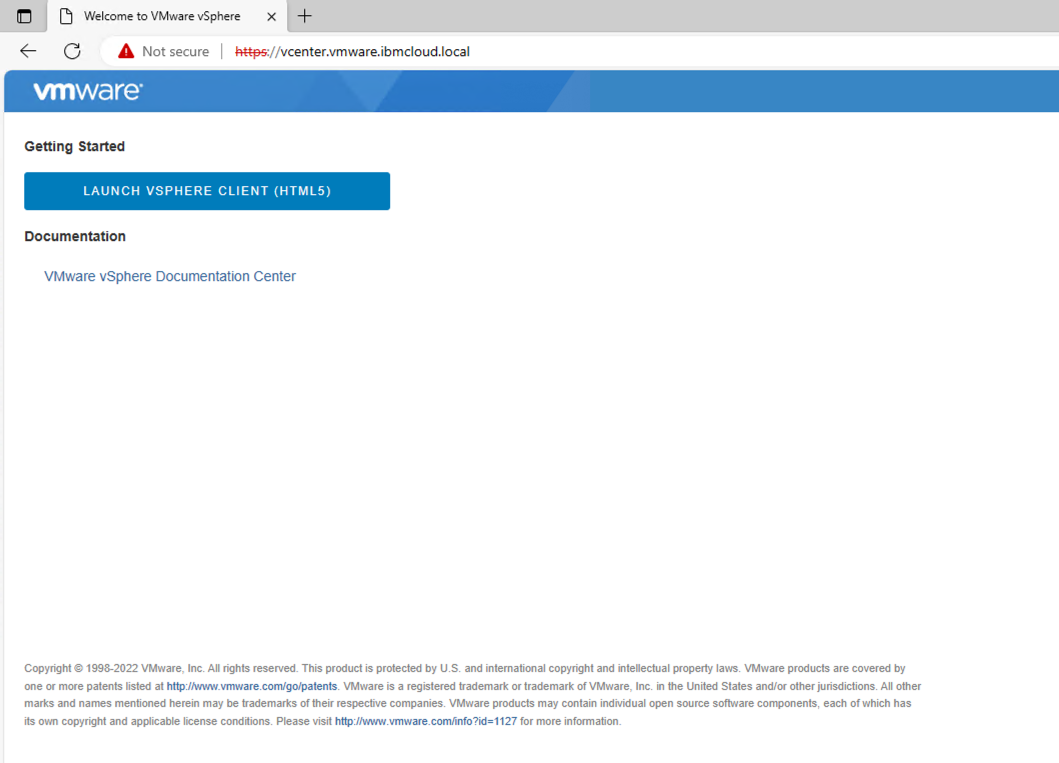
ログイン画面ではvCenter導入時に設定した名前とパスワードでログインしてください。
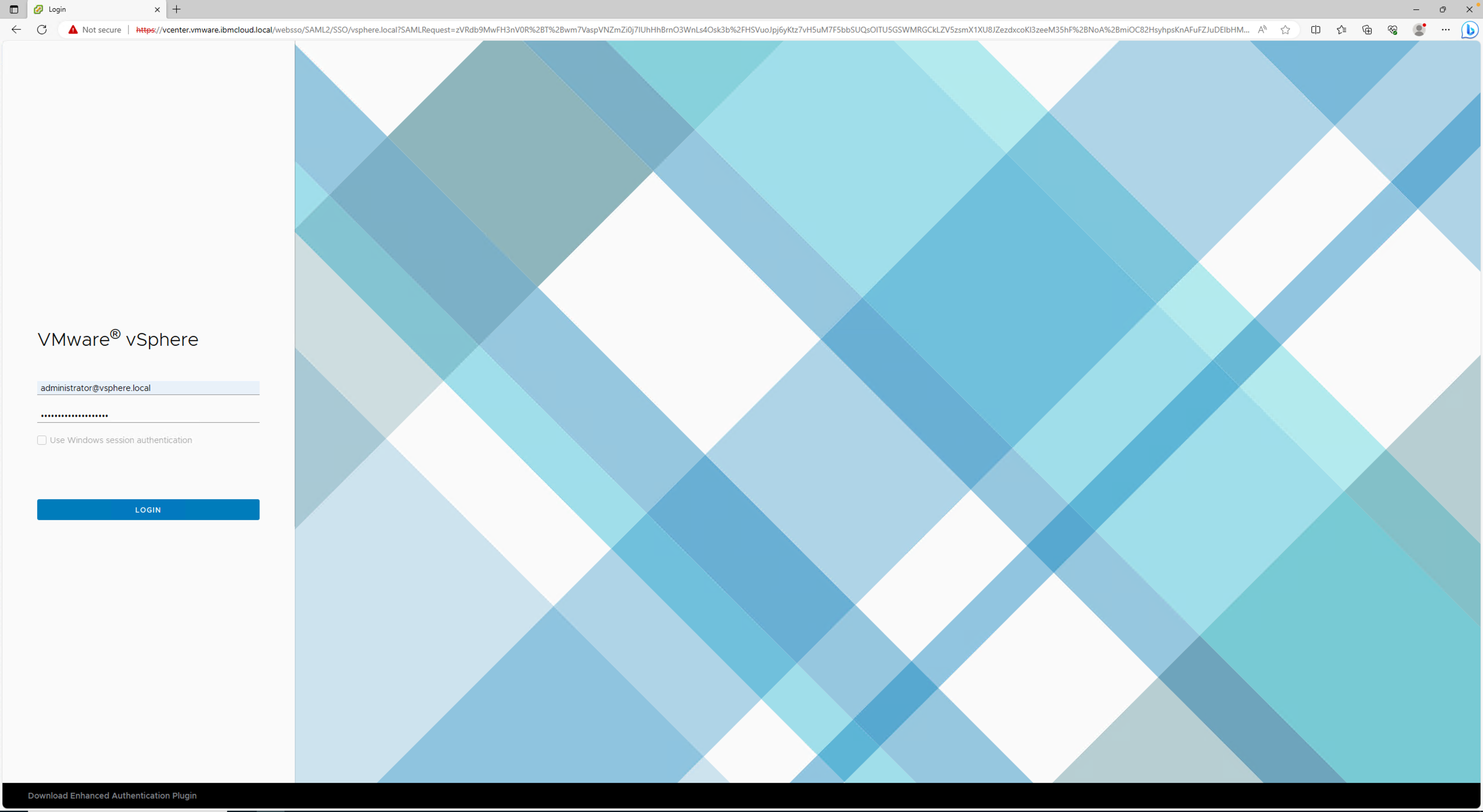
以上でvCenterの導入は完了です。
ESXiとvCenterの連携設定
vCenterの導入後、ESXiと連携させる必要があります。こちらも手順は以下の記事の「ESXiとvCenterの連携設定」を参考にしてください。
4. ゲストOSサーバーの構築
ここまでで、vCenterの環境構築が完了したので、最後にvCenter上でWindowsの仮想サーバーを構築します。
まずはじめにWindowsサーバー用のISOファイルを用意します。(ダウンロードはこちらから可能です)
用意したISOファイルはvCenterのストレージメニューのデータストアを選択し、「Files」→「UPLOAD FILES」からISOファイルをアップロードしてください。

次に仮想サーバーの構築を行います。vCenterのサーバーのメニューからESXiを右クリックし、「New Virtual Machine」を選択します。すると、仮想サーバーの作成メニューが出てくるので、サーバー名やESXiの選択など、適切なものを選び進めてください。「7 Customize hardware」では「New Network」の項目ではVM用に作成したvSwitchを選択し、「New CD/DVD Drive」では「Datastore ISO File」から先ほど保存した、WindowsのISOファイルを選択します。設定項目は以上なので、最後の「FINISH」ボタンを押し、仮想サーバーを作成します。
OSのインストール
先ほど作成した仮想サーバーにWindowsのインストールを行います。
vCenterのサーバーメニューのESXiの下に先ほど作成した仮想サーバーがあるのでクリックし、詳細画面を表示します。最初はサーバーが起動していないので上部の再生ボタンを押して起動してください。起動後「LAUNCH WEB CONSOLE」のボタンを押すとコンソール画面を開くことができます。

コンソール画面を開いたら右上の「Send Ctrl+Alt+Delete」を選択し再起動します。すると画面に数秒間「Press any key to boot from CD or DVD」と表示されるので任意のキーを入力することでOSのインストール画面に移行することができます。
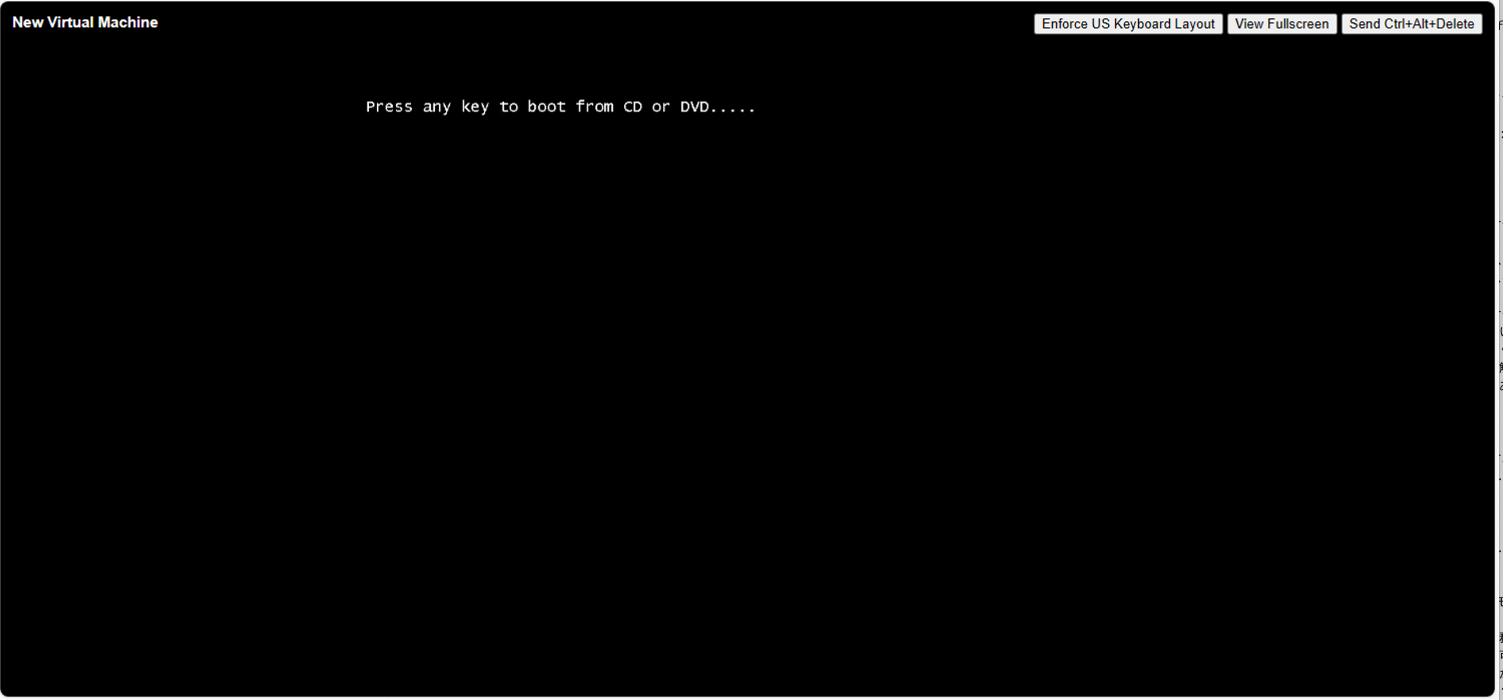

インストール画面では言語、OSの種類などの設定を行うので各自適切なものを入力してください。
入力が終わったらインストールが開始します。インストールが終了するとパスワードの設定を行い、Windowsのログイン画面が表示されたら完了です。
仮想サーバーのネットワーク設定
仮想サーバーのネットワーク設定を行います。先ほど作成したWindowsサーバーにログインします。ログイン後自動でサーバーマネージャーが起動するのでサーバーマネージャーの「ローカルサーバー」→「Ethernet0」を選択します。
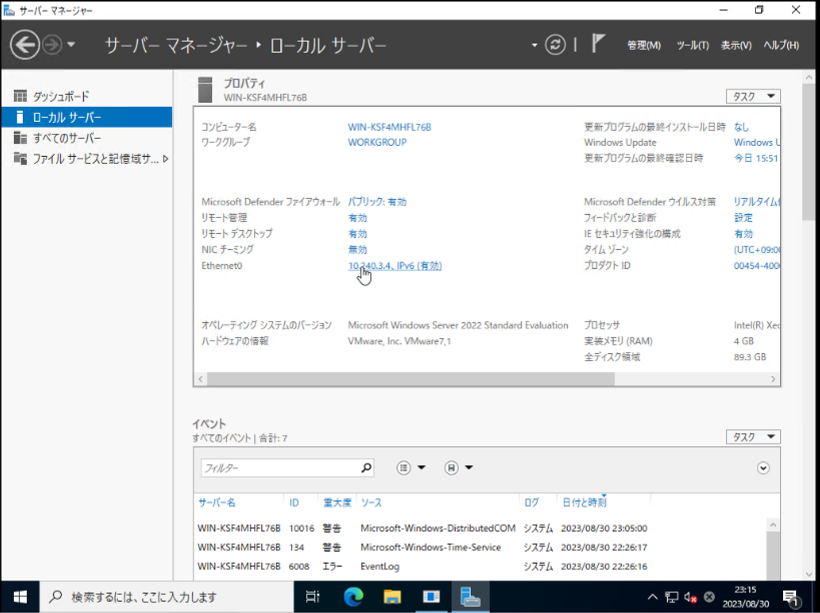
Ethernet0の状態の「プロパティ」→「インターネットプロトコル バージョン4(TCP/IPv4)のプロパティ」を選択し、IPアドレスとDNSサーバーを入力します。IPアドレスはIBMポータルのベアメタルサーバーのネットワークインターフェースから確認してください。


この時点でVM用のサブネットにはパブリックゲートウェイがついているのでVMはインターネット接続することが可能になっています。
RDPを使ったVMへのアクセス
最後にVMにFloating IPを付与し、RDPでアクセスを行います。
ポータルのベアメタルサーバーの一番下のインターネットインターフェースからVM用のサブネットの編集ボタンを選択します。
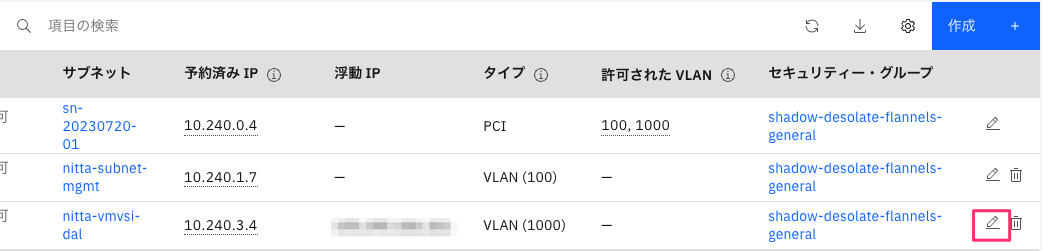
ネットワークインターフェースの編集の浮動IPアドレスで「新規の浮動IPを予約する」を選択し、保存します。(余っている浮動IPがあるのであればそちらを選択)
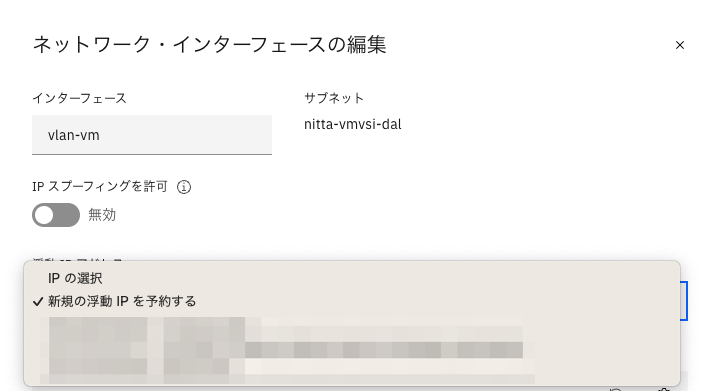
その後、ネットワークインターフェースを確認するとVM用のインターフェースに浮動IPアドレスが付与されていることが確認できるのでそのIPを用いてRDPからVMにアクセスすることができます。