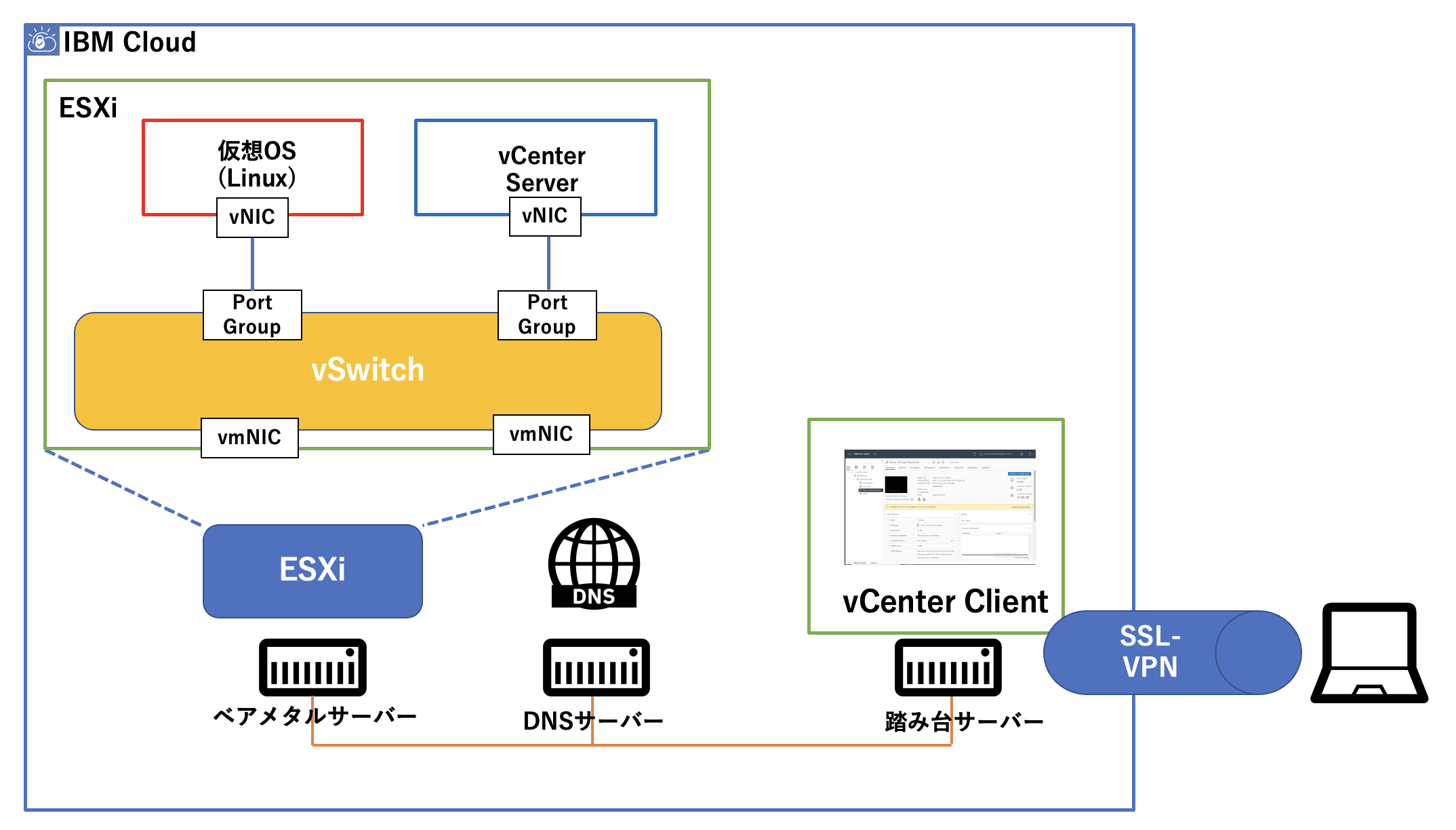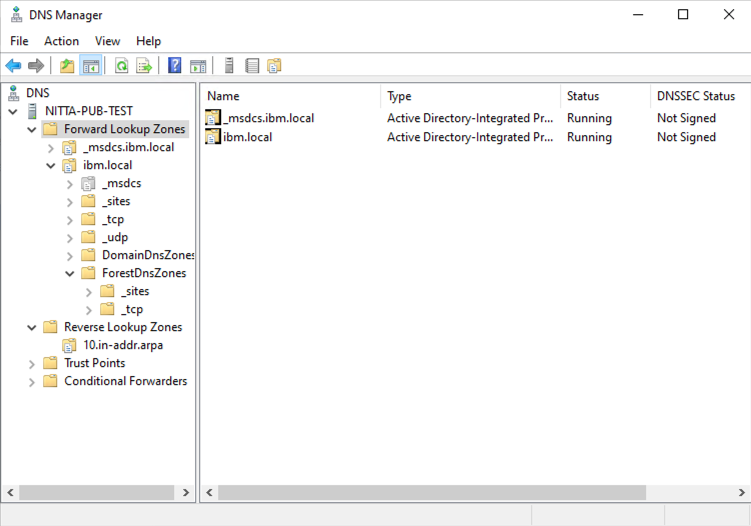はじめに
この記事では下記の記事の続きとして、IBMCloud上に構築したESXiの上でvCenterの構築を行い最終目標としてゲストOSの構築を目指します。
利用環境としてIBM Cloud Classic Infrastructure上で以下のサーバーがあるものとします。
・ベアメタルサーバー(CPU:4core, RAM:128GB, OS:CentOS(前記事によりESXiに書き換え済み))
・踏み台用仮想サーバー(CPU:2core, RAM:4GB, OS:Windows 2022)
・DNS用仮想サーバー(CPU:2core, RAM:4GB, OS:Windows 2022)
ゲストOSサーバー用にポータブルIPアドレスも事前に用意しておきます。
前提としてベアメタルサーバー上に以前の記事で行ったESXiが構築済みであるものとします。また、今回導入するvCenterと導入したいゲストOSのISOファイルはCaseで依頼して入手しています。
作業手順
作業内容としては以下の項目になっています。
- DNSサーバーの設定
- vCenterの構築
- vCenterとESXiの連携設定
- vCenter上でのゲストOSサーバーの構築
1. DNSサーバーの設定
今回導入するvCenterでは要件として逆引き可能なDNSが必要なので、DNSサーバー用に用意したサーバーにDNSの設定を行っていきます。
方法としてWindowサーバー上にActive Directoryとともに導入する方法とLinuxサーバー上にBINDを用いて導入する方法があるのですが、今回はActive Directoryを用いて導入する方法を取ります。
まずはServer Managerの右上にある「Manage」から「Add Roles and Features」を選択します。
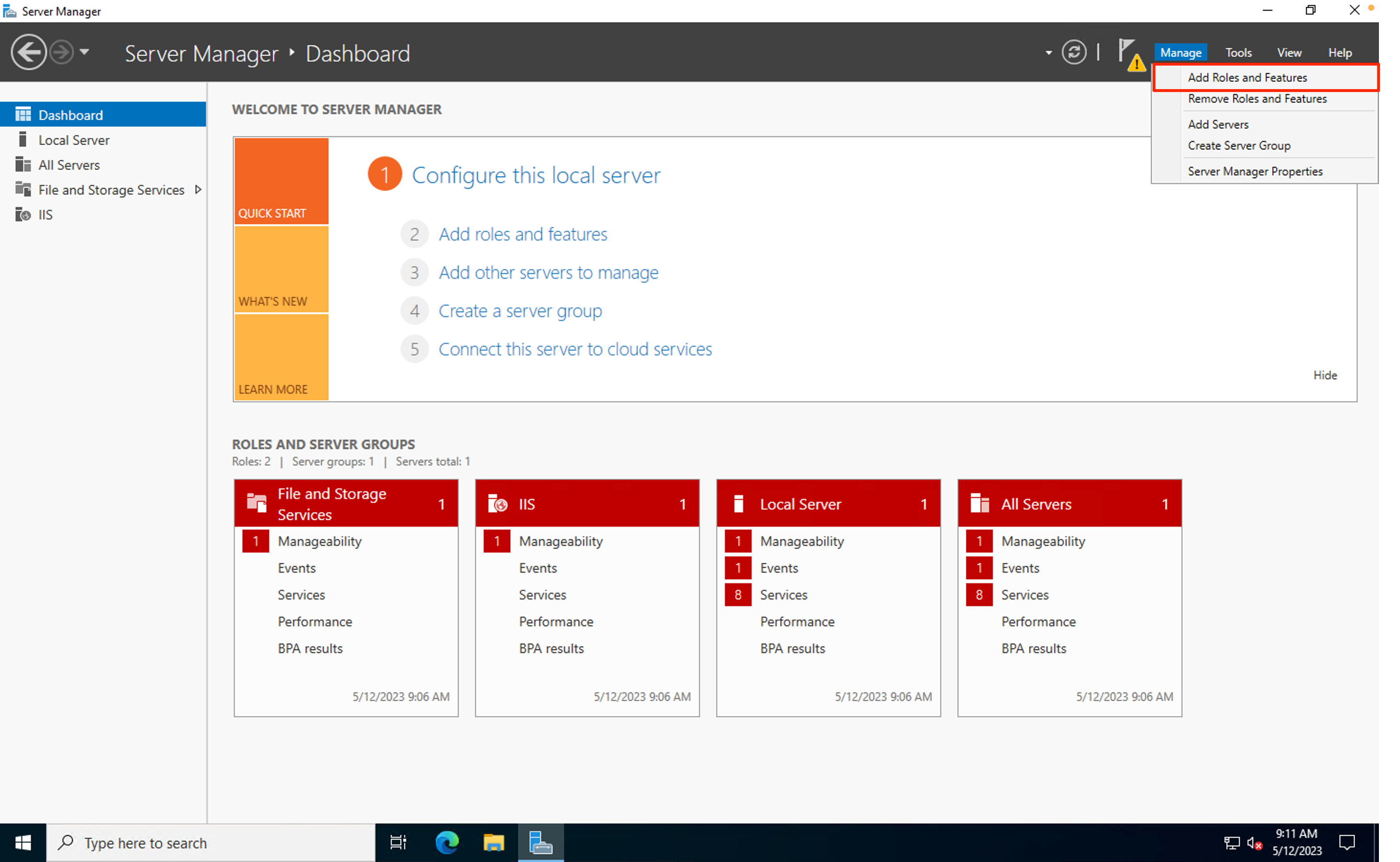
すると次のようなウィザードが出てくるのでServer Rolesまで「Next」を選択します。

Server RolesではRolesから「Active Directory Domain Services」と「DNS Server」を選択します。

そこからConfirmationまで進み、Active Directory Domain ServicesとDNS Serverのインストールを行います。

インストール完了したら以下のような画面になるので、「Promote this server to a domain controller」を選択し、ドメインコントローラーの設定に移動します。
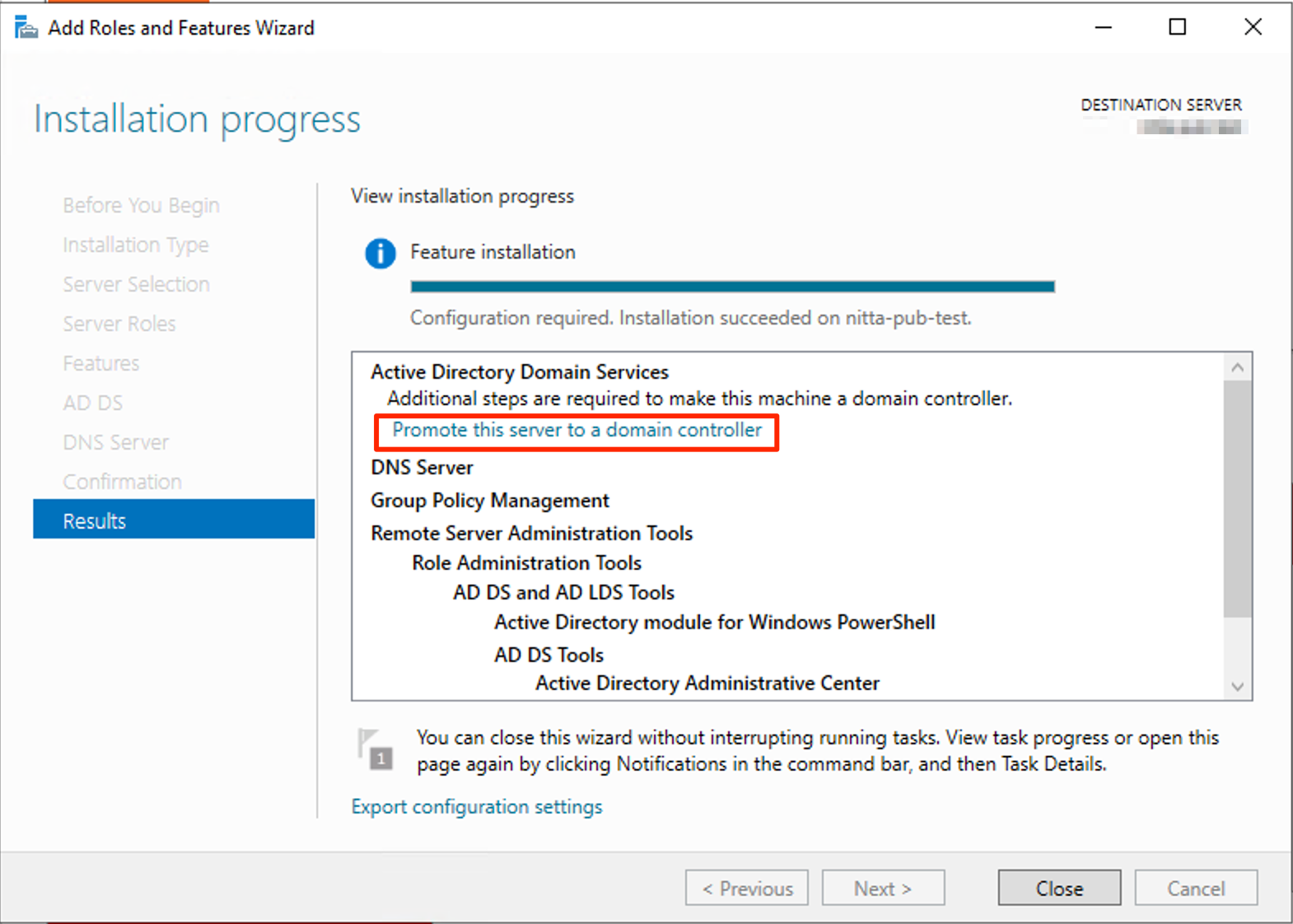
「deployment operation」から「Add a new forest」を選択し、ルートドメインを入力します。(今回は例としてibm.localと設定)

続いてDSRMのパスワードを設定します。

そこからしばらく「Next」を選択し、Prerequisites Checkまで進み、「Install」を選択し、インストールが完了したら設定は終了です。
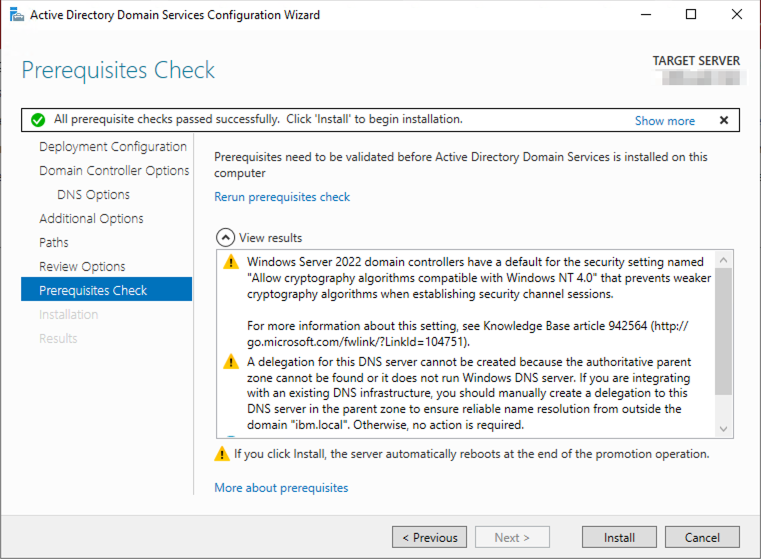
最後にDNSのForward LookupとReverse Lookupの設定を行います。
Server ManagerのDNSを選択し、DNS Managerを開きます。
DNS ManagerのForward Lookup ZonesのForestDnsZonesに正引き用のAAAAレコードを、Reverse Lookup Zonesにptrレコードを登録します。
2.vCenterの構築
先ほど設定したDNSサーバーを用いてvCenterの導入を行います。
前提として踏み台用のwindowsサーバーにvCenterのイメージファイルがあるものとします(ない場合はvCenterのページやCaseなどで入手してください)。
まずは踏み台用のwindowsサーバーにRDPからログインを行います。
そして、vCenterのISOファイルを開き「VMware VCSA」→「vcsa-ui-installer」→「win32」からインストーラーを起動します。
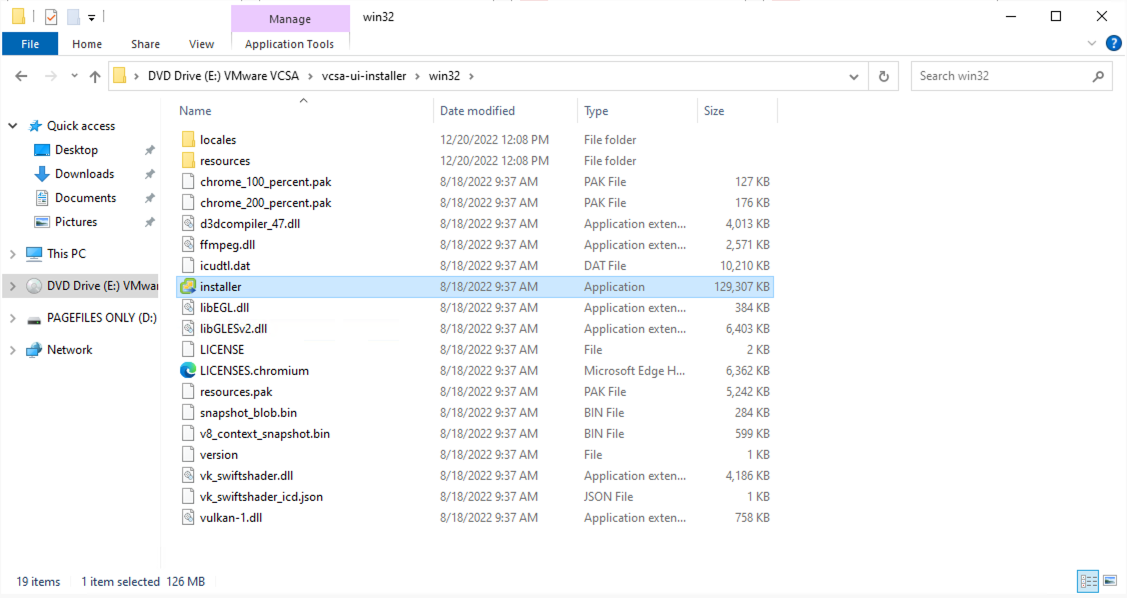
すると以下のような画面が出てくるので一番左の「Install」を選択します。

項目の3つ目、vCenter Server deployment targetまで「Next」を選択し、
vCenterをデプロイするサーバーを選択します。それぞれ入力欄にESXiのIPアドレスとポート番号、ユーザーネーム、パスワードを入力します。
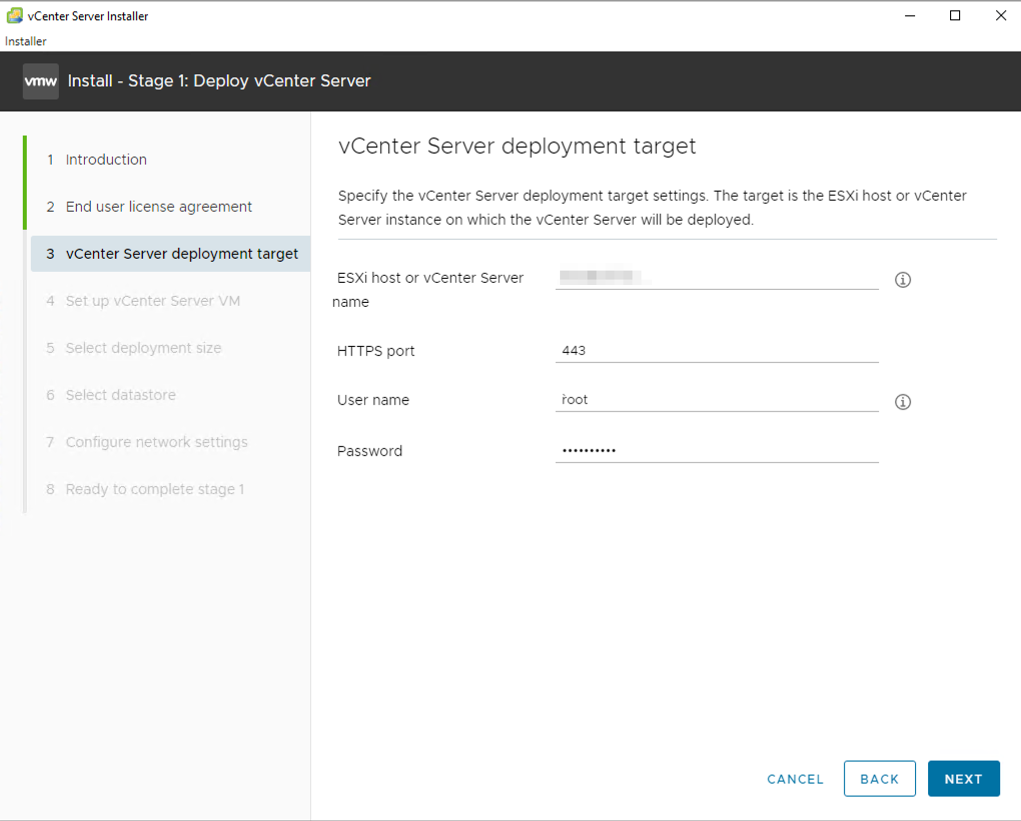
次にvCenterの名前、パスワードの設定を行います。

そこから7.Configure network settingまで「Next」を選択し、ネットワークの設定を行います。DNSに関しては先ほど設定したDNSの通りに入力します。

最後に今までの入力の確認を行い、インストールを開始します。
インストールが終了したらvCenter導入のStep1が終了です。
続いてStep2としてvCenterのセットアップを行います。

時刻同期設定はESXiホストに合わせ、SSH接続はEnabledを選択します。

SSO認証について、ドメインネームとパスワードの設定を行います。

以降はデフォルトで進めていき、最後に設定の確認で「FINISH」を選択するとインストールが開始されます。
3. vCenterとESXiの連携設定
vCenterにログインをしてESXiの登録を行います。実際に運用する際は複数のESXiを1つのvCenterに登録しますが、今回は1つのみを登録します。
まずはvCenterに設定したFQDNを用いて踏み台サーバーからアクセスするのですが、ここで注意点として今回作成したDNSサーバーを利用するために踏み台サーバー側でDNSについて設定を行う必要があります。
手順としては以下の通りです。
DNS設定
踏み台サーバーにRDPからログインし、「Server Manager」を起動します。
そこから「Ethernet 4」→「Properties」→「Internet Protocol Version 4(TCP/IPv4)」と選択します。

そして「Use the following DNS server addresses」を選択し、先ほど設定したローカルDNSのアドレスを入力します。

これでDNSの設定が完了したのでアクセスを行います。
今回はvcsa1.ibm.localと名前をつけたのでこちらにアクセスすると以下の警告文が出ますが、無視して進めます。
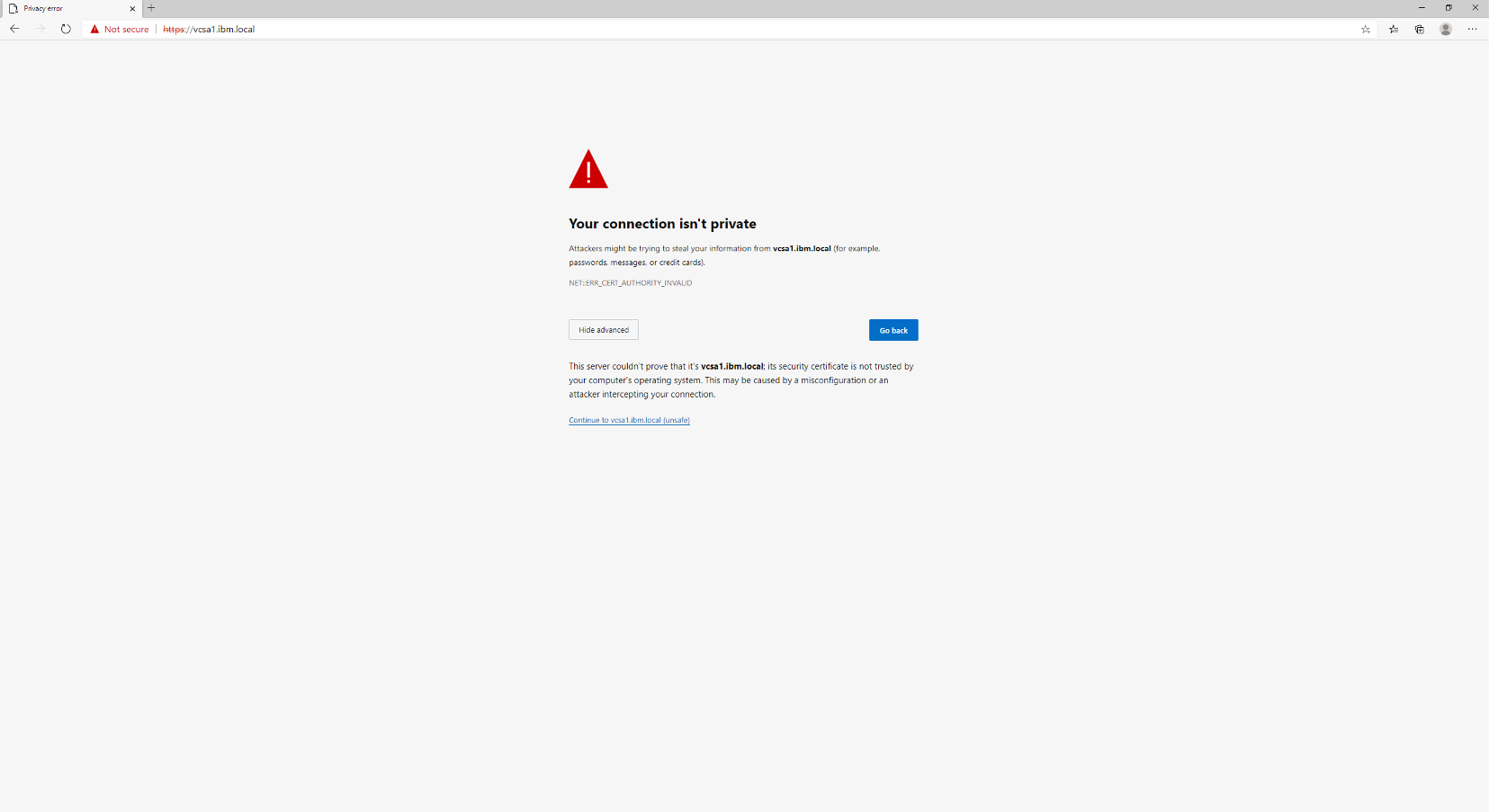
「LAUNCH VSPHERE CLIENT」を選択し、vSphereのクライアントを開きます。
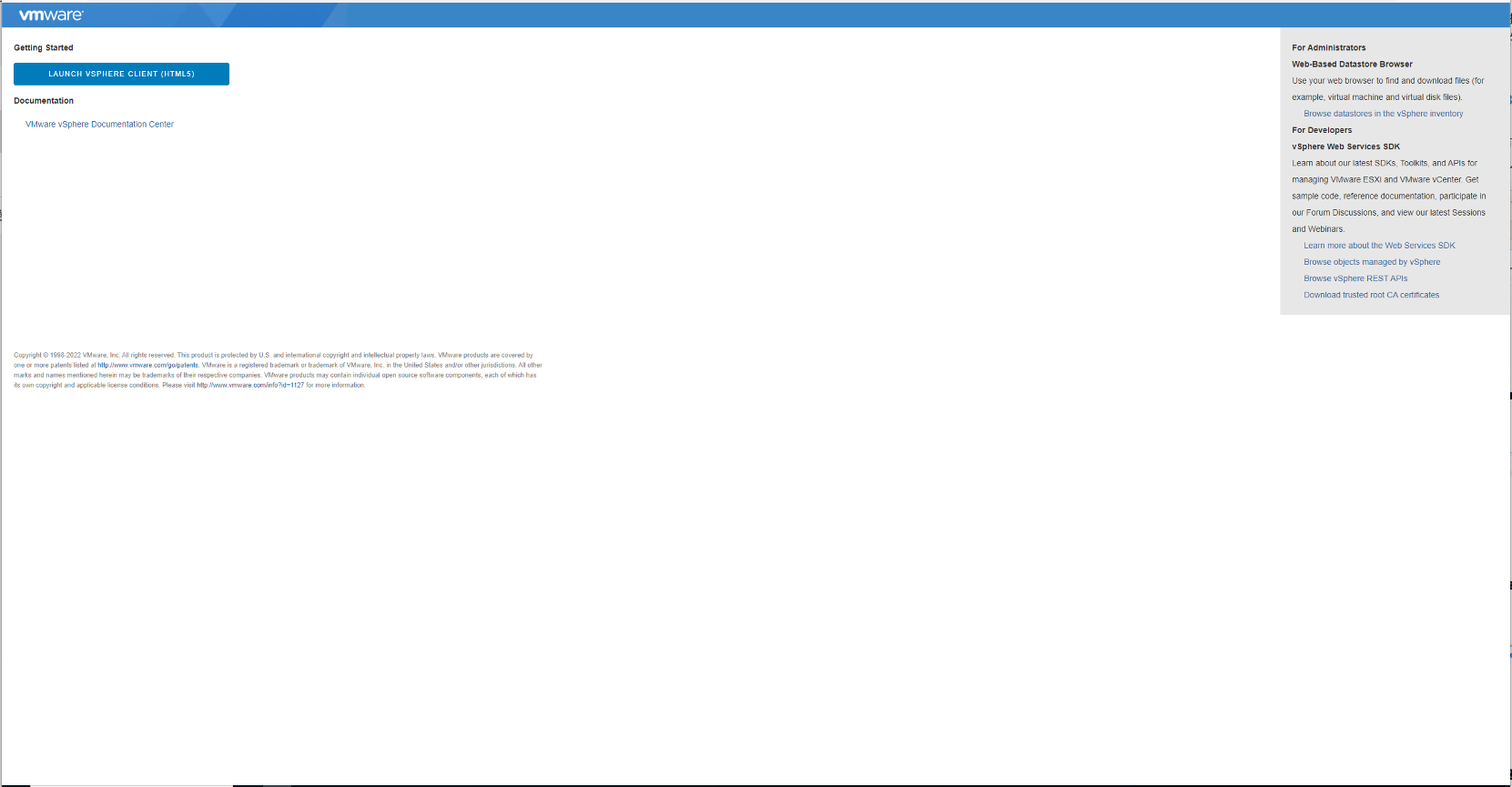
ログイン画面が表示されるので、vCenter導入時に設定したSSOドメインネームとパスワードを使いログインします。
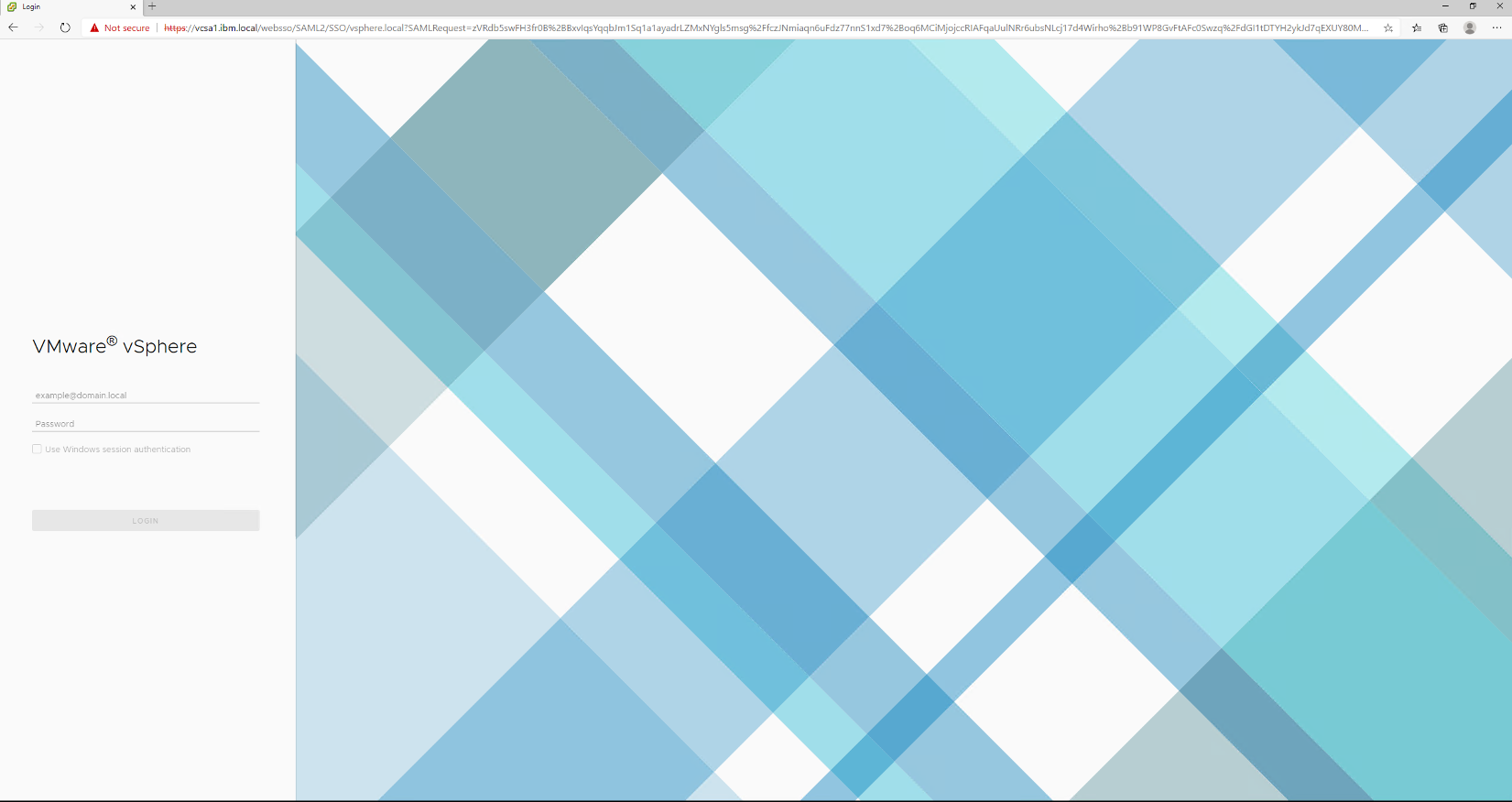
vSphere Serverに接続ができました。

ここからESXiの登録を行います。
すでに表示されているvCenterの名前(vcsa1.ibm.local)を右クリックし、「New Datacenter」を選択します。
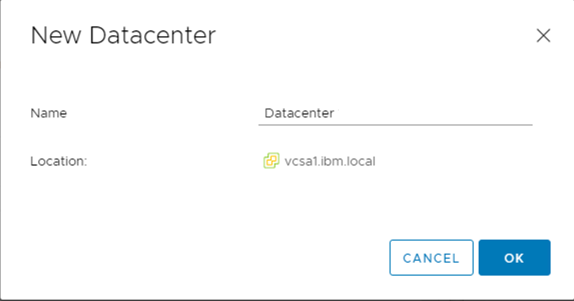
先ほど作成したDatacenterを右クリックし、「Add Host」を選択します。

ESXiのFQDNもしくはIPアドレスを入力します。

次に、ESXiのユーザーネームとパスワードを入力します。
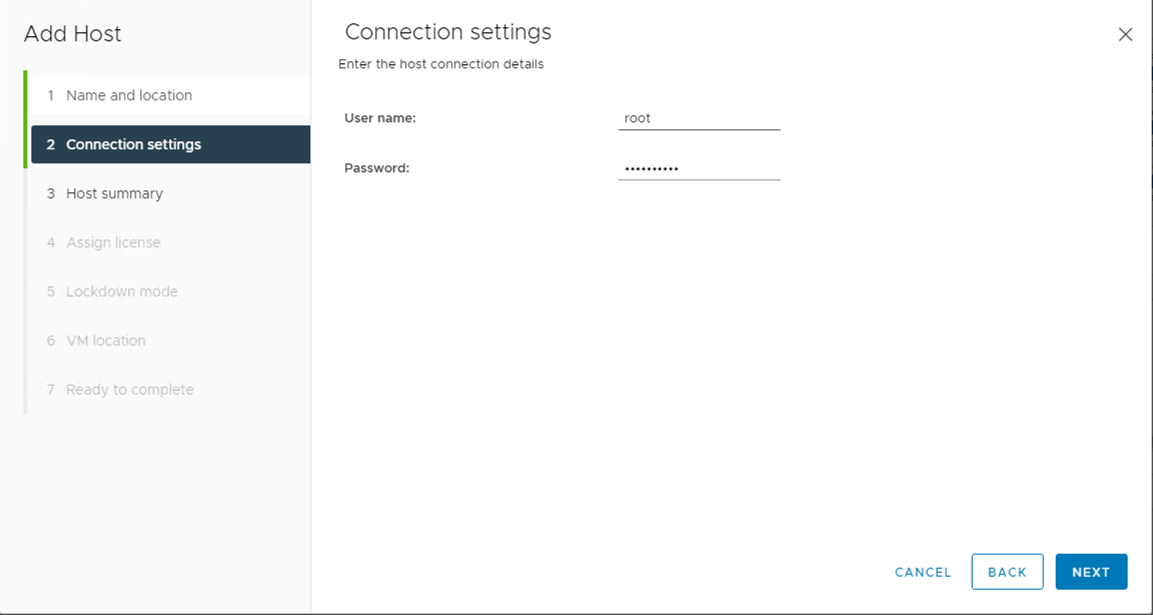
それ以降はデフォルトのまま進めていき、「7.Ready to complete」で「FINISH」をクリックして設定完了です。

4. vCenter上へのゲストOSサーバーの構築
ここからvCenterを操作してゲストOSサーバーを構築します。この時入れようとしているOSのイメージファイルが必要なので用意してください。今回はubuntu-linux OSで構築するのであらかじめデータストアにISOフォルダを作成し、ISOファイルを保存しておきます。
まずは先ほど登録したESXiホストの名前を右クリックし、「New Virtual Machine」を選択します。
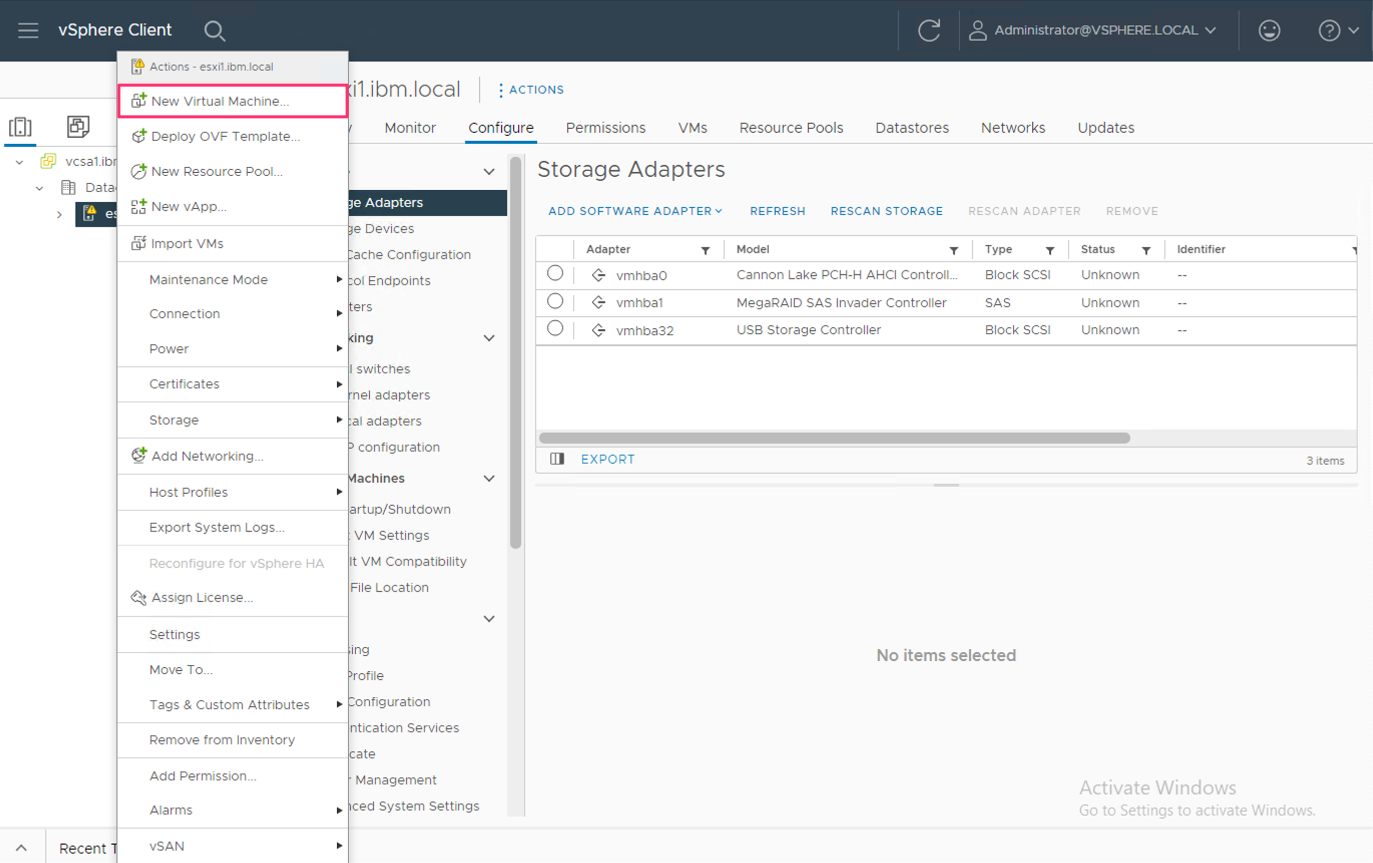
「Select a creation type」で「Create a new virtual machine」を選択します。

次に名前の設定とロケーションの設定を行います。ロケーションは先ほど作成したDatacenterを選択します。
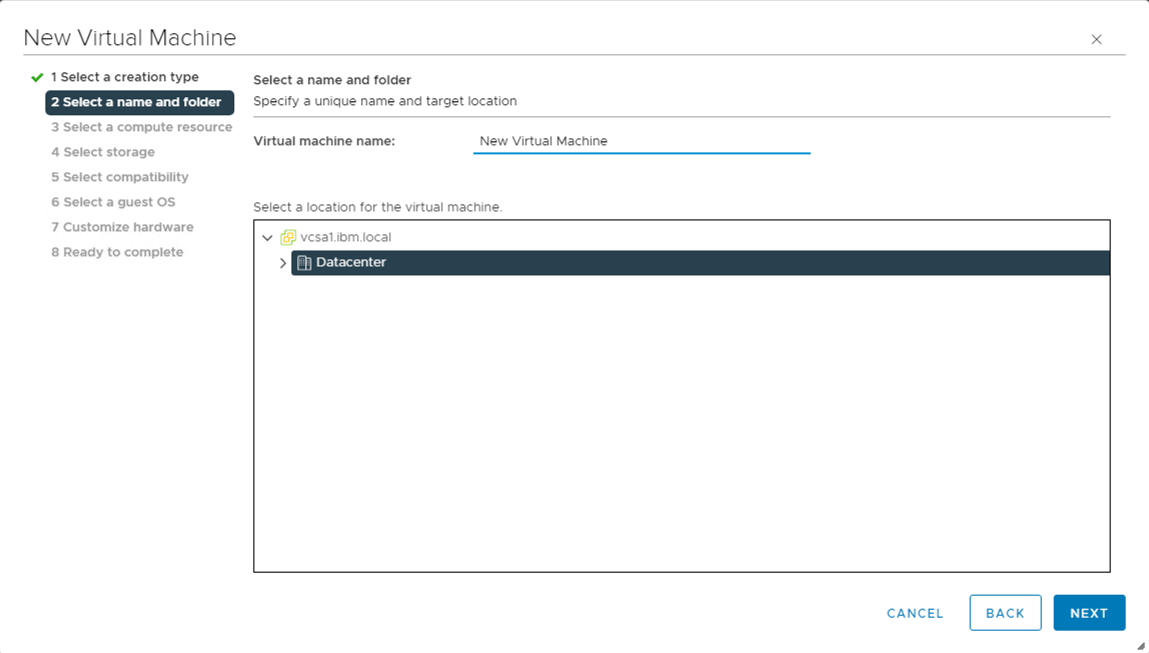
コンピュートリソースの選択では登録したESXiを選択します。

ストレージの選択では1つのデータストアが表示されるので、それを選択します。
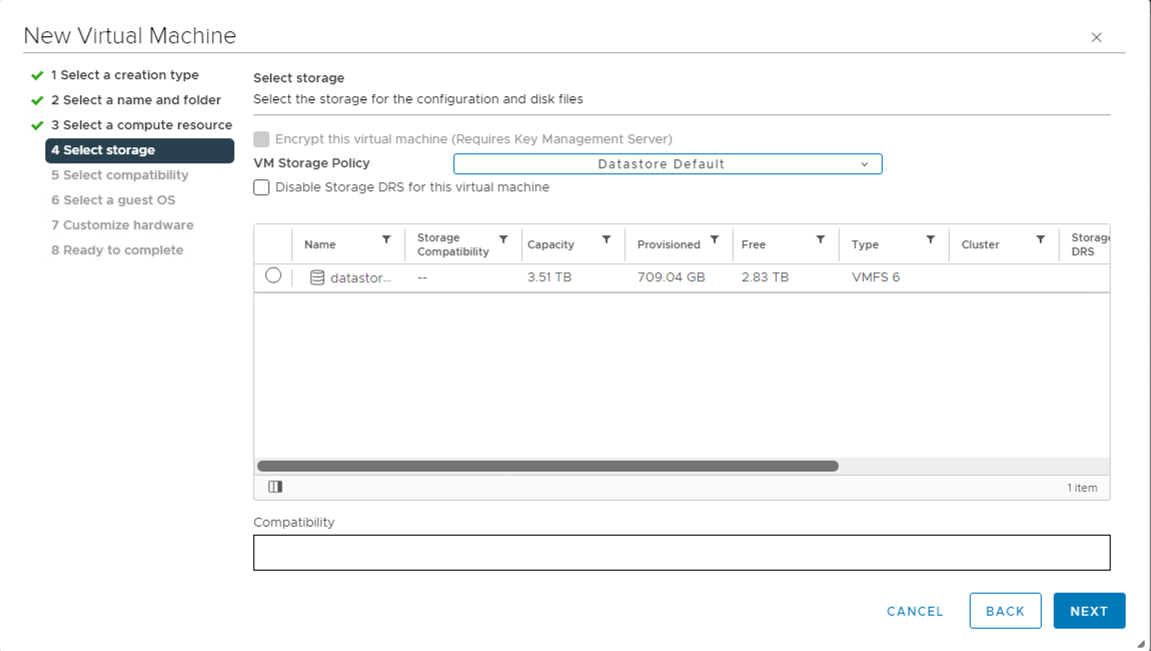
互換性の選択では導入したESXiのバージョンを選択します。

ゲストOSの選択では今回導入するOSを選択できます。今回はLinuxのUbuntu linuxを選択します。
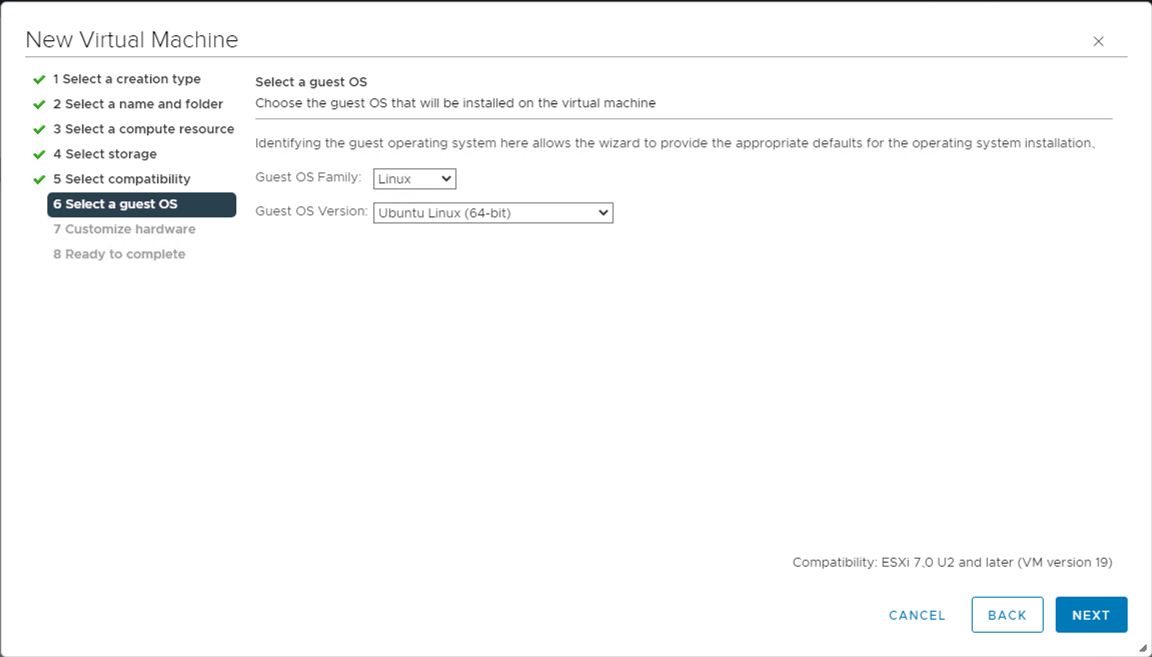
ハードウェアのカスタマイズではサーバーのCPUやメモリの設定を行えますが、今回はデフォルトのままにします。また、ここでISOイメージの指定を行います。「New CD/DVD Drive」でDatastore ISO Fileを選択し、右のConnectにチェックを入れます。

最後に設定の確認が出てくるので問題なければ「FINISH」をクリックして設定完了です。

続いてOSのインストールを行います。先ほど作成したサーバーの名前がESXiホストの下に追加されているのでクリックして詳細を表示します。
このサーバーはまだ起動していないので上部にある再生ボタンを選択してサーバーを起動します。

すると中央左のコンソール画面が黒く変化するのでクリックしてコンソールを開きます。

コンソールにアクセスできたら、OSのインストールを行います。

キーボードタイプ・インストールタイプの選択はデフォルトのまま、ネットワーク設定まで進みます。ネットワークはデフォルトではDHCPv4になっているのでこちらを事前に用意したポータブルIPに設定します。

IP情報としてサブネット・ゲートウェイ・IPアドレスの情報を記入します(DNSはオプション)。

以降、パスワードやユーザーネームなどを設定して、インストールを行います。
インストール後、サーバーのリブートが行われ、linuxサーバーにログインが可能となります。