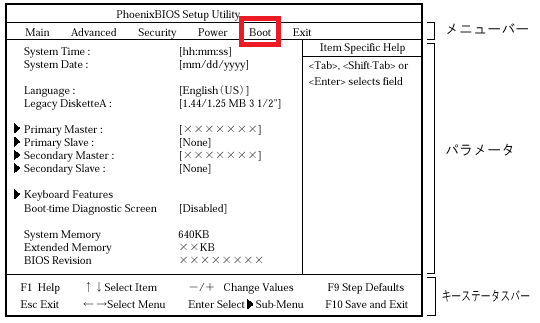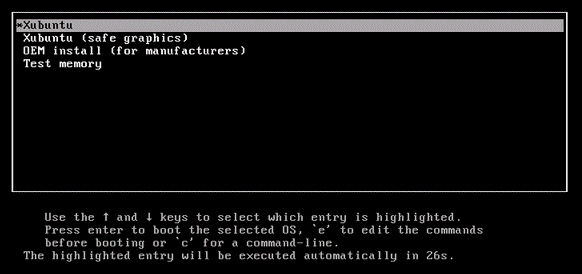初めに
本記事は、実家で捨てられそうになっていたWindowsノートPCを助けて、Xubuntu21.04を導入し、bashをfishに切り替えるお話です。
友人Hに「古いノートPCにLinux入れたいんだけど良いの無い?」と雑な質問を投げたところ、10個くらい案を出されまして...
その中でもとっつきやすく軽いUbuntu系のXubuntuを導入することにしました。
それに加えて、shellをbashからfishに変えるといいと非常に強く勧められたのでfishも入れます。
行ったことを細かく書いていくので、これからLInux系統のOSに触ってみたい、導入したいという人の参考になればと思います。
大きく分けて**「Xubuntu編」と「fish編」の2つに分けて記事を書いてあります**。
この記事で使用した画像たちは、主に Virtual box で Xubuntu のインストールを再現してキャプチャしたものです。
Xubuntuとは
Xubuntuは「ズブンツ」や「ズブントゥ」などと読むそうです。
以下にはXbuntuの最低限知っておくべきポイントをかいつまんで記載しておきます。
(しっかりと説明できるほど知識がないため、ほかのサイトや記事へのリンクをのせています)
- XubuntuはDebian系の**Linuxディストリビューションの1つ**
- Ubuntuから派生した
- 現在(2021年5月5日)の最新版は2021年4月にリリースされたXubuntu21.04
Ubuntuから派生しているので、コマンドなどはUbuntuと同じものになります。
(困りごとがあったときに検索がしやすいですね)
Xubuntu編
Xubuntuを起動できるようにするまでに何を行ったかをあらかじめ載せておきます。
- PCのスペック確認
- Xubuntuのシステム要件の確認
- Xubuntuのisoイメージファイルのダウンロード
- USBにisoイメージを書き込む
- ノートPCのBIOS設定の変更
- Xubuntuのインストールと起動
- 必要最低限のカスタマイズ
1.ノートPCのスペック
救助したノートPCのスペックは以下の通りです。
- maker : NEC
- OS : Windows10 64bit
- CPU : Intel Core i3
- RAM : 4GB
- Disk : 500GB
動きがもっさりとしていてまともに動かなかったと聞いています。
2.Xubuntuのシステム要件
- CPU:PAEをサポート
- RAM:512 MB (1GB推奨)
- ハードドライブスペース:7.5 GB(20GB推奨)
PEAとは物理アドレス拡張(Physical Address Extension:PAE)のことで、インテルのIA-32アーキテクチャで4GB以上のメモリを扱う技術のことです。
これらの情報はこちらのサイトから引用しました。
今回新規でインストールするOSをXubuntuにしようと思ったのは、RAMの要件が低いところですね。
救助したノートPCのRAMが4GBしかなかったものですから、とても助かります!
3.Xubuntu21.04のisoイメージのダウンロード
こちらのサイトからダウンロードします。
一番上に見えているのが Xubuntu20.04 の LTS版(LTS:Long time support)です。(2021年5月現在)
今回はその下の「Latest stable release: 21.04, Hirsute Hippo」をダウンロードします。(2021年5月現在)
ミラーサイトからダウンロードしますので「Japan」を選択します。
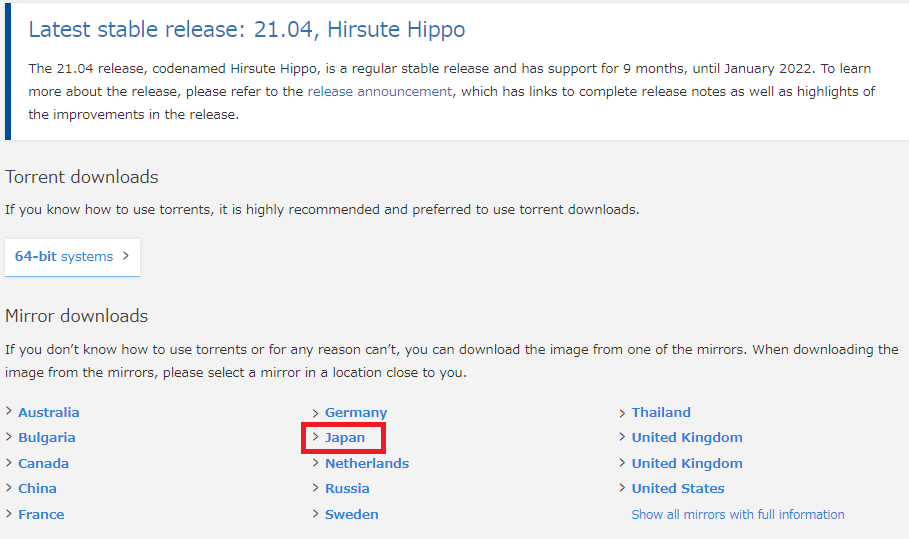
「xubuntu-21.04-desktop-amd64.iso」をダウンロードします。約2GBほどあるので少しの待ち時間です。
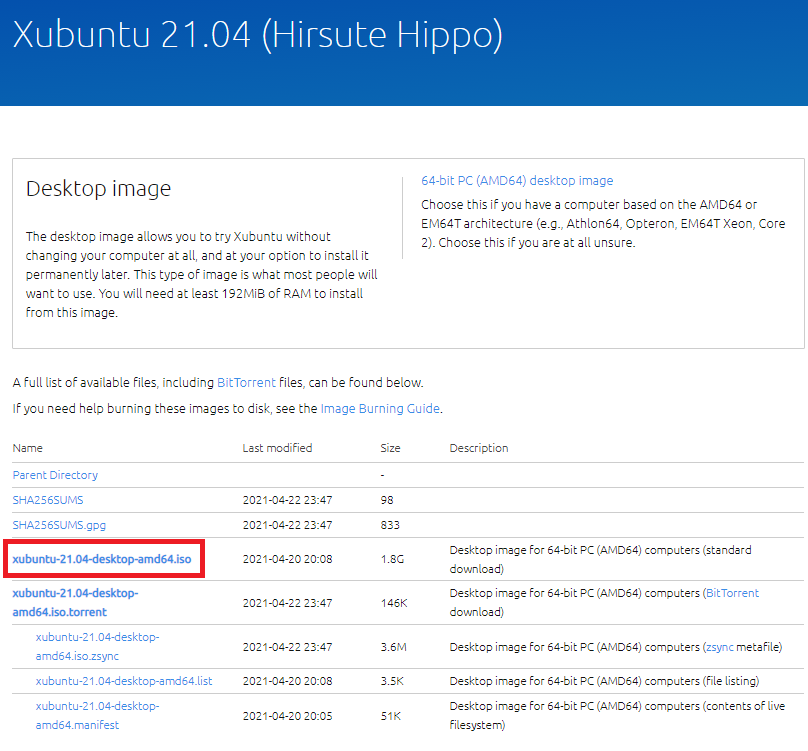
ダウンロードできたら、USBやCD等に書き込んでいきます。
4.USBへisoイメージを書き込む
4GB程度のUSB(先ほどダウンロードしただいるが入るサイズ)を用意して、そこにダウンロードしたファイルを書き込みます。
USBの中にデータが残っている場合は、別の場所にデータを移しておきましょう。
書き込みにはこちらのサイトのbalenaEtcherを使用しました。(上記リンクのサイトからインストーラーがダウンロードできます)
左から「書き込むファイルの選択」「書き込み先の選択」と行います。
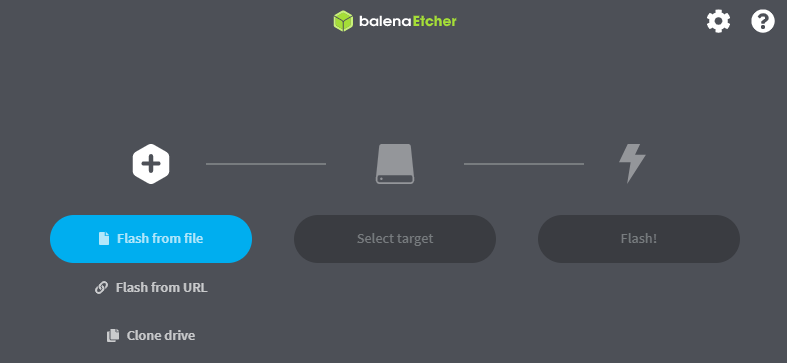
(記事を書いているときに気づきましたが、Flash from URL だとisoファイルのダウンロードリンクから直接書き込んだりできたんですかね?)
5.ノートPCのBIOS設定を変更する
BIOS設定の変更からXubuntuのインストールまでは一気に行います。
isoイメージの書きこんだUSBをノートPCに差し込んでおきましょう。
BIOSについて知りたければこちらのサイトなどを参考にすると良いかと思います。
PCのメーカなどによってBIOS設定メニューの開き方が異なってたりするそうで、この辺りは各自調べてみてください。
NECの場合こちらのサイトで開き方を確認できます。(本記事ではこのサイトの画像で説明させてもらいます)
PC起動時にNECのロゴが出たらF2キーを押す
メニューバーからBootに入る
USBの起動順を最上位にする
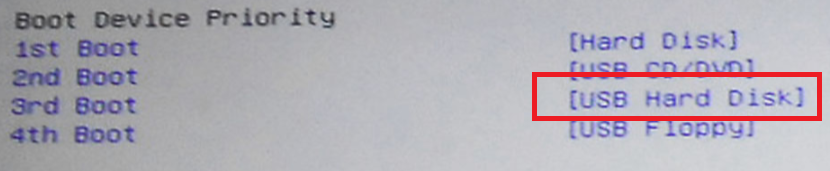
上下の矢印キーで変更したいデバイスを選択し、+キーで起動順を上にできます。(NECの場合)
変更を更新する
Exit にある Save Changes and Reset で変更内容を保存し再起動できます。
先のBIOS設定によりUSBの読み込みが最初に行われるので、既存のOSは起動せずにXubuntuのインストール画面になります。
6.Xubuntuのインストールと起動
Xubuntuを選択
tryかinstallか
今回はノートPCにXubuntuを取り込むので install Xubuntu を選択します。
言語はEnglishのまま進めました。(日本語もあるよ!)
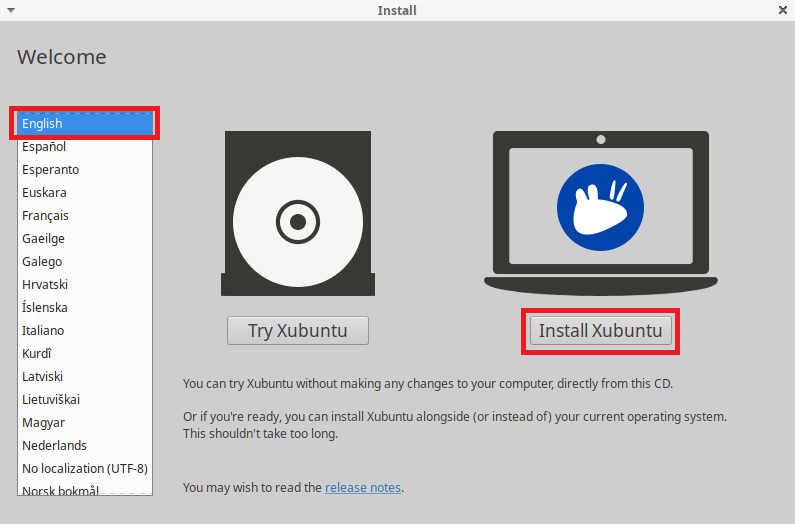
キーボードレイアウトの指定
日本語配列のノートPCでしたが、US配列で設定します。(日本語配列は使いにくいので...)
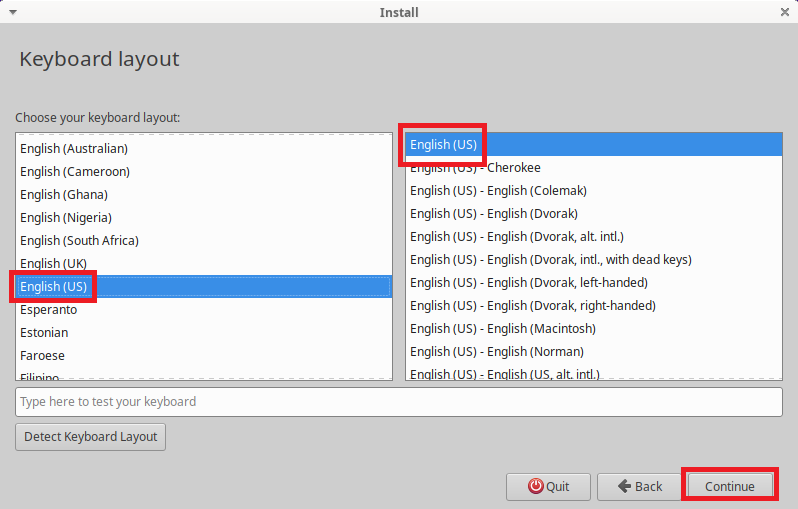
インストール時の状態、アップデートとその他ソフトウェア
「通常のインストール」にするのか「最小限のインストール」にするかの選択と、
「インストール中にアップデートをダウンロードするか」と「サードパーティー製のソフトウェアをインストールするか」のチェックボックスが出ます。
最軽量を目指しますので minimal install を選択し、アップデートのみチェックし次へ。
通常はNormal install をお勧めします。ツールにこだわりがない場合はサードパーティのほうのチェックボックスもオンにしましょう。
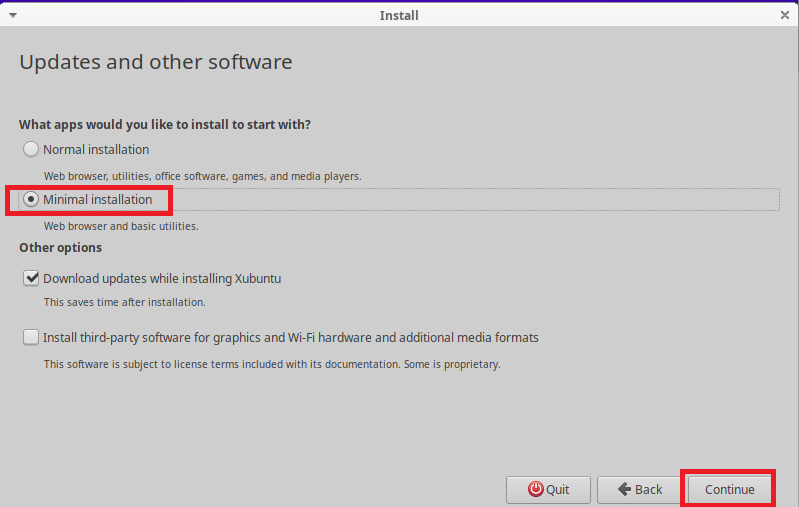
インストールタイプの選択
今回はwindowsOSとは完全におさらばして、Xubuntu専用にするので、「ディスクを削除してXubuntuをインストールする」を選択します。
ディスクの中身が全部消えるので気を付けてください。
「Something else (それ以外)」だと既存OSを残したままXubuntuをインストールできたりするらしいです。(デュアルブート?というらしいです)
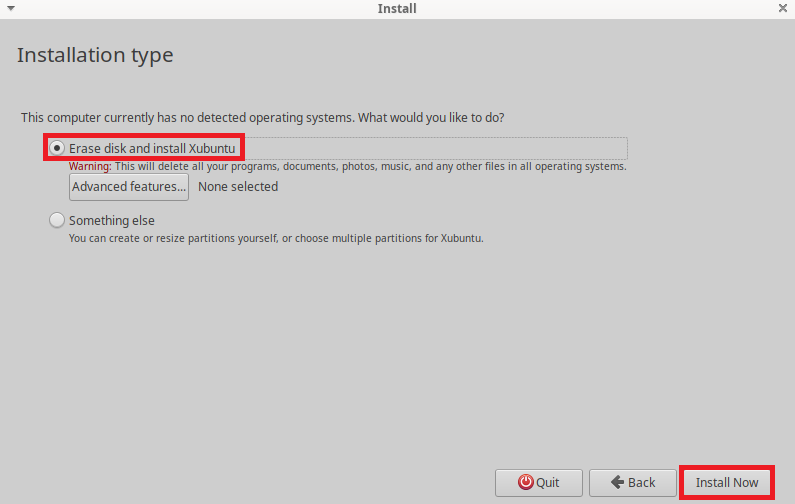
「ディスクに対する書き込みを保存しますか」という警告出るので「インストールする」を押します。
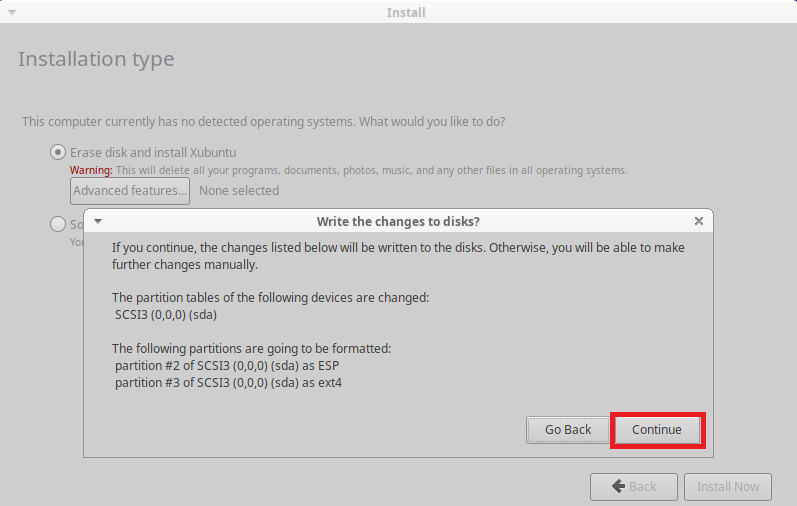
この辺でWiFiの設定が入ります
VirtualBoxでは表示されなかったのでキャプチャできませんでした。
ノートPCだと表示されるんですかね?
タイムゾーンの指定
地図内で日本を選択し、下のテキストボックスをTokyoにします。
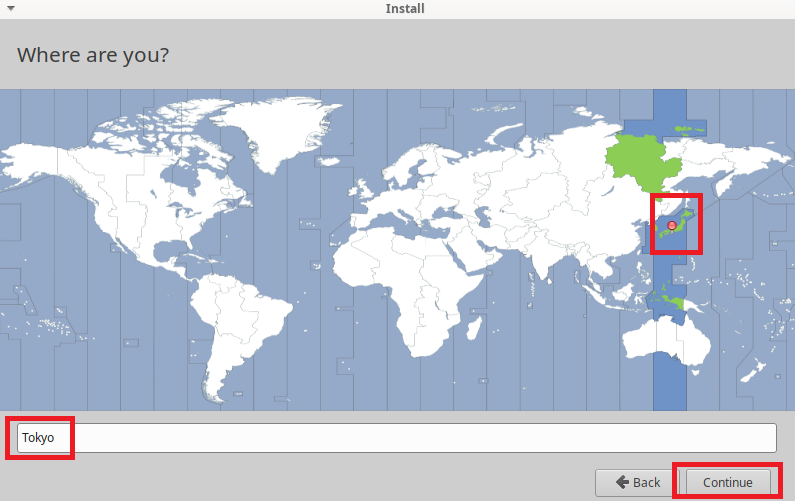
ユーザー設定
ユーザー名、PC名、パスワードを決めます。
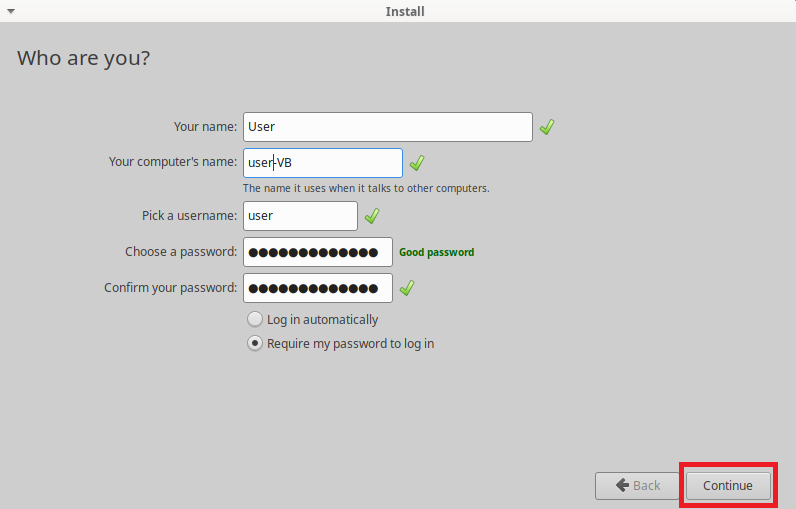
次へを押すとXubuntuのインストールが開始されます。
インストール
インストールに時間がかかる場合はコーヒーでも入れてまったりしましょう!
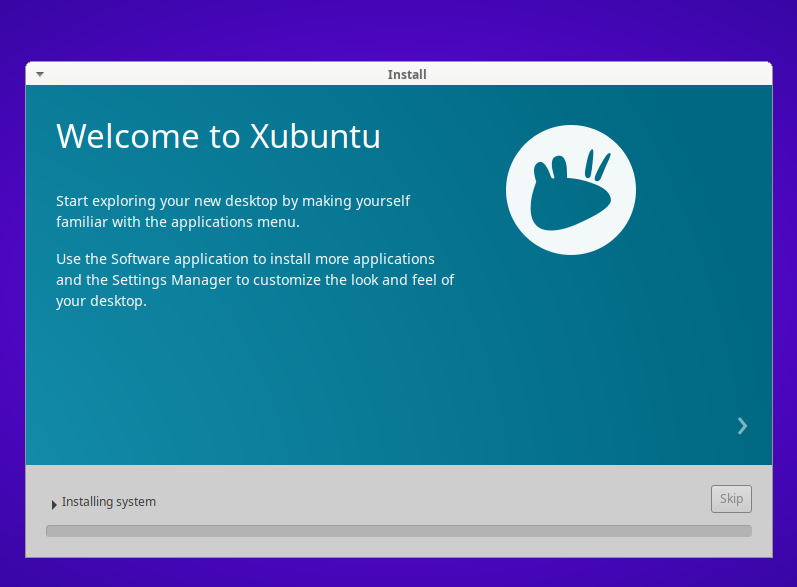
インストールが完了すると再起動してくださいと表示されるので「今すぐ再起動するを」を選択します。
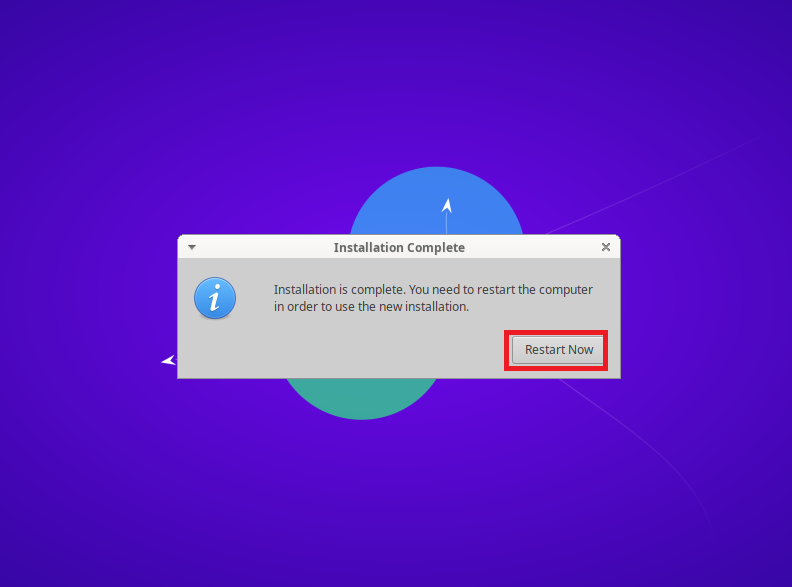
Xubuntuの起動
enterキーを押してisoイメージの入ったUSBを抜き取ります。
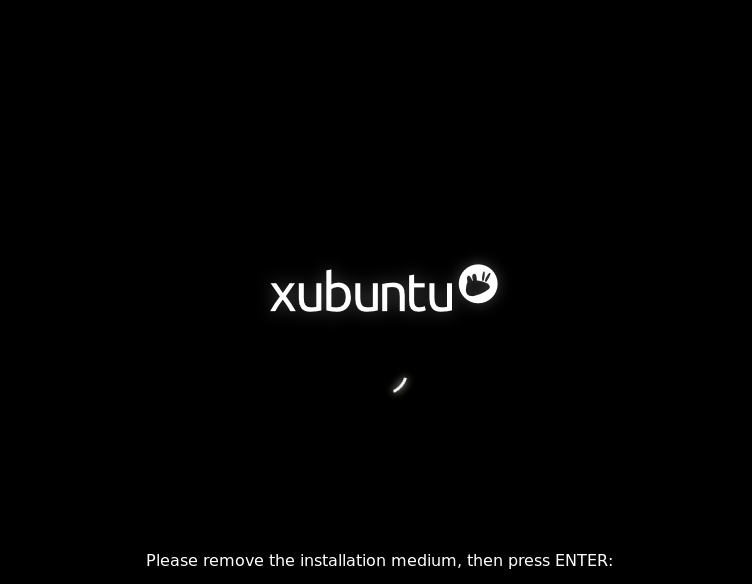
インストールが正しく完了されているとパスワードの入力画面まで行けます。
VirtualBoxでやってるたまに失敗するんですよね。
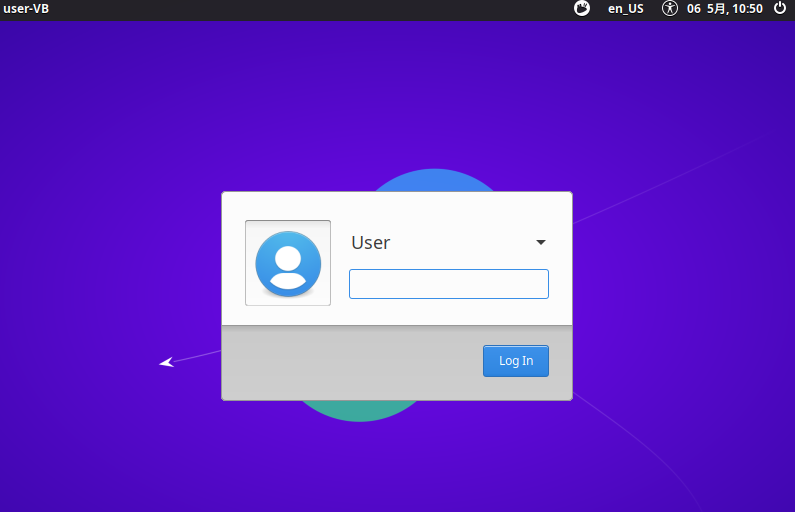
無事にデスクトップに入れました!
私のLinuxライフの始まりです!
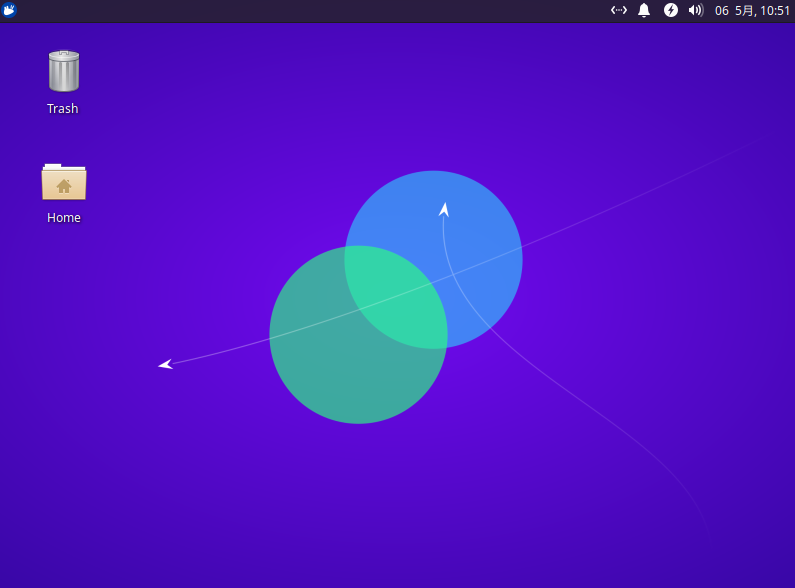
7.必要最低限の範囲でやったこと
pdate & upgrade
updateとupgradeは必須だと聞きましたので、ターミナルで次のコマンドを入力。
$ sudo apt update
$ sudo apt upgrade
update, upgrade についてはこのサイトが参考になるかと。
vimのインストール
その後に馴染みのあるvimコマンドが実行できるか確認すると...
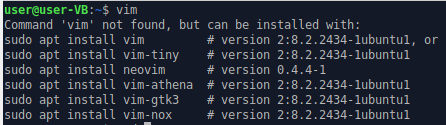
vimが入ってなかったので入れます。
ターミナル開いて次のコマンドを入れます。
$ sudo apt install -y vim
日本語入力の対応
FireFoxを開いていざ日本語入力...できませんでした。
調べた結果「fcitx-mozc」というのをインストールすればよいらしいです。
$ sudo apt install -y fcitx-mozc
いったん再起動します。
$ sudo reboot
左側にmozcのアイコンが増えました
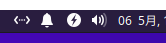

mozcが動作するようにと、日本語入力に切り替えるショートカットキーを割り当てるために、mozcのconfigurを開きます。
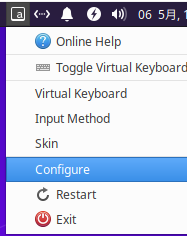
英語入力しかないので、「+」からmozcを追加。
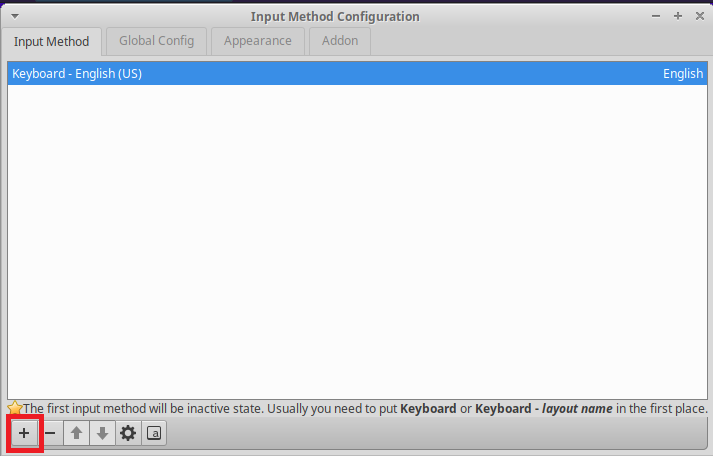
「上位言語だけの表示」のチェックボックスを外してmozcを入力。Mozcが選択できていればOK。
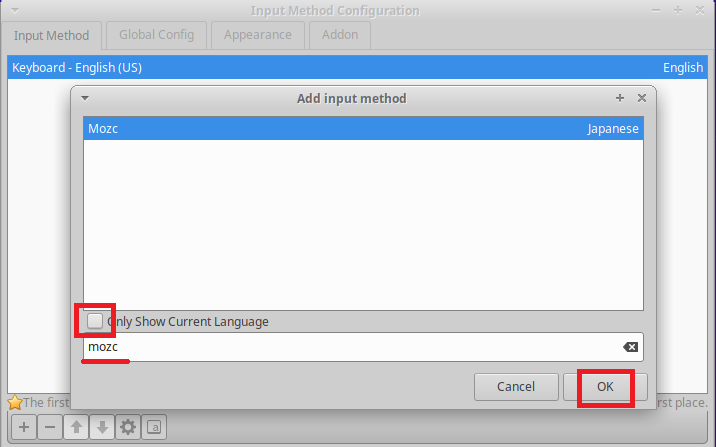
こんな風になるはずです。

Global Config に移りまして、ショートカットキーを変更します。(初期がShift+Spaceなんですね...)
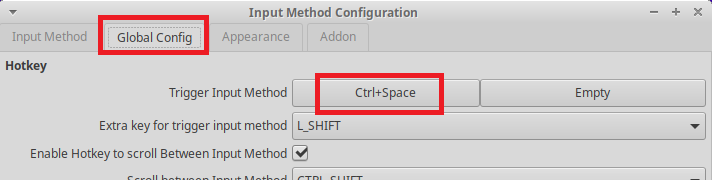
私はSpace横の「変換」に割り当てました。(使い勝手が悪かったら変更します)
FireFoxを開いて確認です。
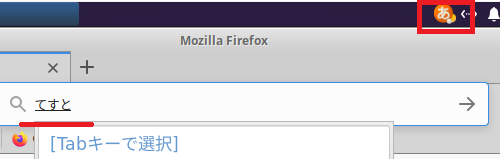
割り当てたキーを押してアイコンが変化し、実際に日本語が入力できました!
ターミナルの背景透過
Windowsでもやってたのですが、ターミナルの背景を透過させます。
意外と便利で助かるのです。
ターミナルのエディットからプリファレンスを選択。
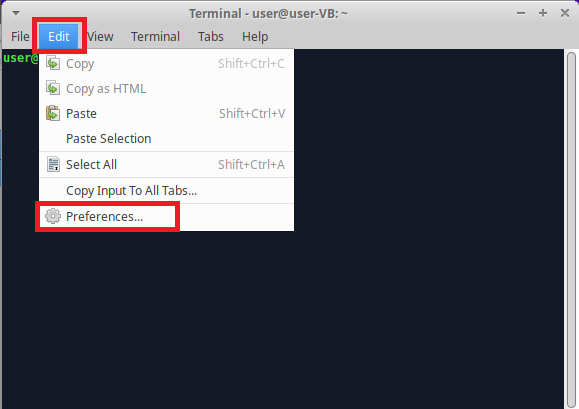
アピアランスの background から transparent background を選択。
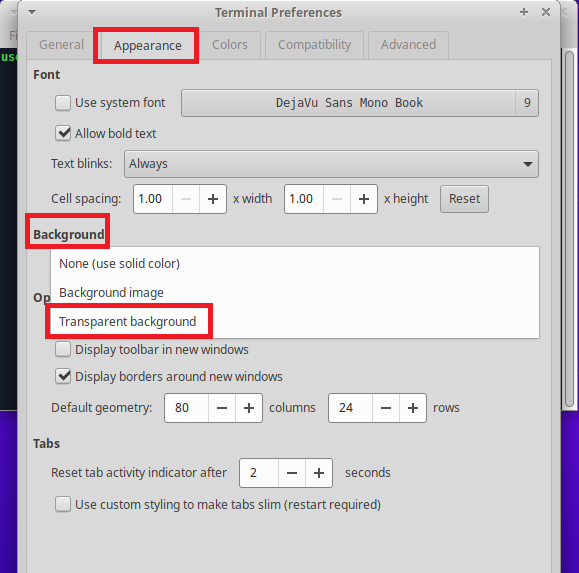
Opacityのバーをお好みの数値に変更。(私は0.7に設定)
見事背景が透けました。
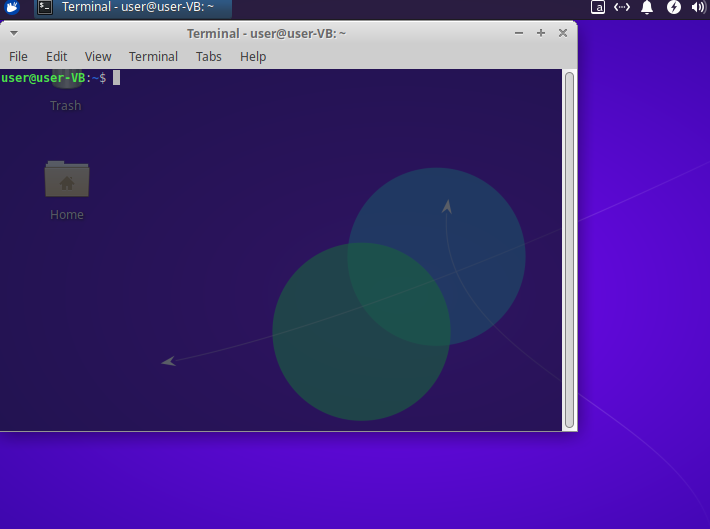
最後に
以上で「Xubuntu編」が終了になります。長いようで短い旅でした。
他にもキー配置の変更やショートカット割当などやりたいことはあるので、この記事に追加するか別の記事に書きたいと思います。
特にエラーも起きず順調に進んでしまったので、拍子抜けです。(時間をかけなくて済むので助かりますが...)
次は**「fish編」でお会いしましょう**。
Linux系統の知識がとても浅いので、間違いや知識を共有していただけると、とてもありがたいです。
参考
Xubuntuのインストール1:Xubuntu 20.04 LTS…インストールから日本語入力まで!
Xubuntuのインストール2:How to install Xubuntu 20.04 LTS
fcitx-mozc1:Mozc And Fcitx For Japanese Writings On Debian 10 "Buster"
fcitx-mozc2:Debian系の日本語入力をFcitx & Mozcにする